Minecraft ได้รับการพัฒนาโดย Mojang และมีผู้เล่นหลายพันคนทั่วโลก เริ่มต้นเมื่อไม่นานมานี้และประสบความสำเร็จตั้งแต่นั้นมาด้วยการสนับสนุนใน Android และ iOS พร้อมกับแอพพลิเคชั่นพีซีเรือธง มันมีโลกเปิดที่ผู้เล่นสร้างไอเท็มและอาคารโดยใช้วัตถุดิบ
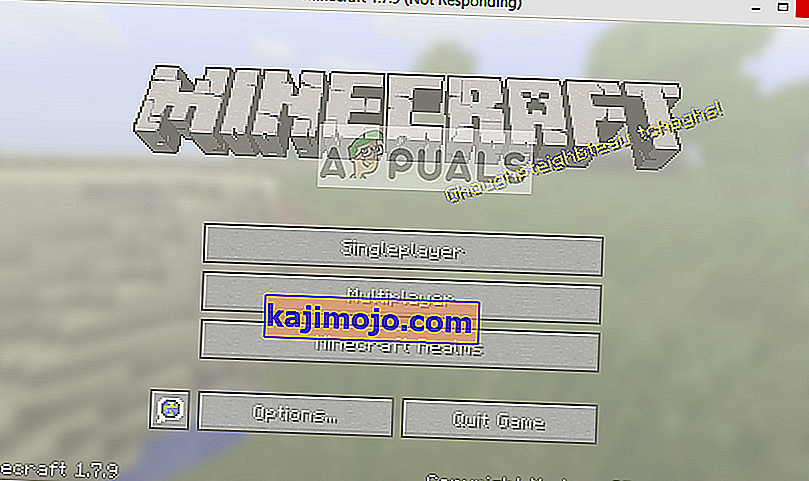
Minecraft ไม่ตอบสนองไม่ใช่เรื่องใหม่และเกิดขึ้นกับพีซีและแล็ปท็อปที่แข็งแกร่งที่สุดทุกขณะ ปัญหาส่วนใหญ่ไม่เกี่ยวข้องกับข้อกำหนดของพีซี มีการตั้งค่าและการกำหนดค่ามากมายซึ่งอาจทำให้แอปพลิเคชันไม่ทำงานตามที่ต้องการและทำให้เกิดปัญหาที่แปลกประหลาดเช่นเดียวกับที่กำลังสนทนา
อะไรทำให้ Minecraft ไม่ตอบสนอง?
เราตรวจสอบรายงานผู้ใช้หลายฉบับและหลังจากทดลองในคอมพิวเตอร์ของเราเองโดยสร้างเงื่อนไขเดียวกันทั้งหมดเราสรุปได้ว่ามีสาเหตุหลายประการที่ทำให้เกมไม่ตอบสนอง เกมจะไม่ตอบสนองด้วยเหตุผลหลายประการและสามารถยืดได้ถึงนาทีและในบางกรณีไม่มีกำหนด
- เวอร์ชัน Java ที่ล้าสมัย: Minecraft ใช้ประโยชน์จากแพลตฟอร์ม Java เพื่อให้ทำงานได้อย่างถูกต้องและทำให้กลไกของมันทำงานได้ หากแพลตฟอร์ม Java ล้าสมัยหรือติดตั้งไม่ถูกต้องบนคอมพิวเตอร์ของคุณคุณอาจพบปัญหาไม่ตอบสนอง
- Windows ที่ล้าสมัย: Windows เป็นระบบปฏิบัติการหลักที่ Minecraft ใช้งาน หากระบบปฏิบัติการล้าสมัยหรือมีปัญหาบางอย่าง Minecraft ของคุณอาจไม่สามารถทำงานได้และไม่ตอบสนอง
- การติดตั้ง Minecraft ไม่สมบูรณ์ / เสียหาย:นอกจากนี้ยังมีบางกรณีที่การติดตั้ง Minecraft เสียหายหรือไม่สมบูรณ์ กรณีนี้อาจเกิดขึ้นหากเวอร์ชันไม่ได้รับการอัปเดตอย่างถูกต้องหรือคุณย้ายเกมไปยังไดเรกทอรีอื่นด้วยตนเอง
- Minecraft ที่ล้าสมัย: Minecraft ออกการอัปเดตเป็นระยะ ๆ เพื่อแนะนำคุณสมบัติใหม่ ๆ และแก้ไขข้อผิดพลาดและข้อบกพร่อง หากคุณมีเวอร์ชันที่ล้าสมัย Minecraft อาจปฏิเสธที่จะเปิดตัวและไม่ตอบสนอง
- Mods:หากคุณใช้ Minecraft กับ mods ขอแนะนำให้ปิดการใช้งานและลองเปิดเกมอีกครั้ง ม็อดเปลี่ยนพฤติกรรมของเกมด้วยการปรับปรุงพื้นผิว
- โปรแกรมควบคุมวิดีโอ: โปรแกรมควบคุมวิดีโอเป็นอีกสาเหตุหนึ่งที่ทราบเนื่องจากปัญหานี้เกิดขึ้น หากไดรเวอร์วิดีโอล้าสมัยหรือไม่สมบูรณ์เกมจะไม่สามารถเปิดตัวได้และจะเข้าสู่สถานะที่ไม่ตอบสนอง
- สิทธิ์ของผู้ดูแลระบบ:ในบางกรณีที่เกิดขึ้นไม่บ่อยนักจำเป็นต้องมีสิทธิ์ของผู้ดูแลระบบเพื่อรันเกม หากเกมไม่มีการเข้าถึงระดับสูงปัญหาจะเกิดขึ้นเช่นเดียวกับที่กำลังสนทนา
ก่อนที่เราจะดำเนินการแก้ไขปัญหานี้ตรวจสอบให้แน่ใจว่าคุณมีการเชื่อมต่ออินเทอร์เน็ตแบบเปิดที่ใช้งานได้และลงชื่อเข้าใช้ในฐานะผู้ดูแลระบบ ตรวจสอบให้แน่ใจว่า Minecraft ของคุณสำรองข้อมูลผ่านระบบคลาวด์
โซลูชันที่ 1: การอัปเดต Java
แพ็กเกจ Java ประกอบด้วยไฟล์ต่างๆที่เกมและแอพพลิเคชั่นใช้ในคอมพิวเตอร์ของคุณ Minecraft เป็นผู้ใช้ Java จำนวนมากและใช้กรอบงานมากถึงขนาดเพิ่มแท็ก“ Java” ในชื่อเรื่อง ดังนั้นหากเกมของคุณขัดข้องเราจะพยายามอัปเดต Java ด้วยตนเองและดูว่านี่เป็นการหลอกลวงหรือไม่ การติดตั้ง Java ที่ไม่สมบูรณ์บนคอมพิวเตอร์ของคุณเป็นสาเหตุส่วนใหญ่ที่ทำให้เกิดปัญหาไม่ตอบสนอง
ขั้นแรกเราจะตรวจสอบประเภทระบบปฏิบัติการของคุณ ขึ้นอยู่กับเวอร์ชัน 32 หรือ 64 บิตเราจะดำเนินการอัปเดตข้อมูลต่อไป
- คลิกขวาบนพีซีนี้ปัจจุบันบนเดสก์ทอปของคุณและเลือกProperties

- ตอนนี้ด้านหน้าของประเภทระบบให้ตรวจสอบประเภทของระบบปฏิบัติการที่ติดตั้งบนคอมพิวเตอร์ของคุณ ดาวน์โหลดไฟล์ Java จาก (ที่นี่)

- ตอนนี้แตกไฟล์ที่คุณเพิ่งดาวน์โหลดไปยังตำแหน่งที่สามารถเข้าถึงได้ เปิดโฟลเดอร์และคัดลอกโฟลเดอร์เวอร์ชันไฟล์ที่คุณเห็น
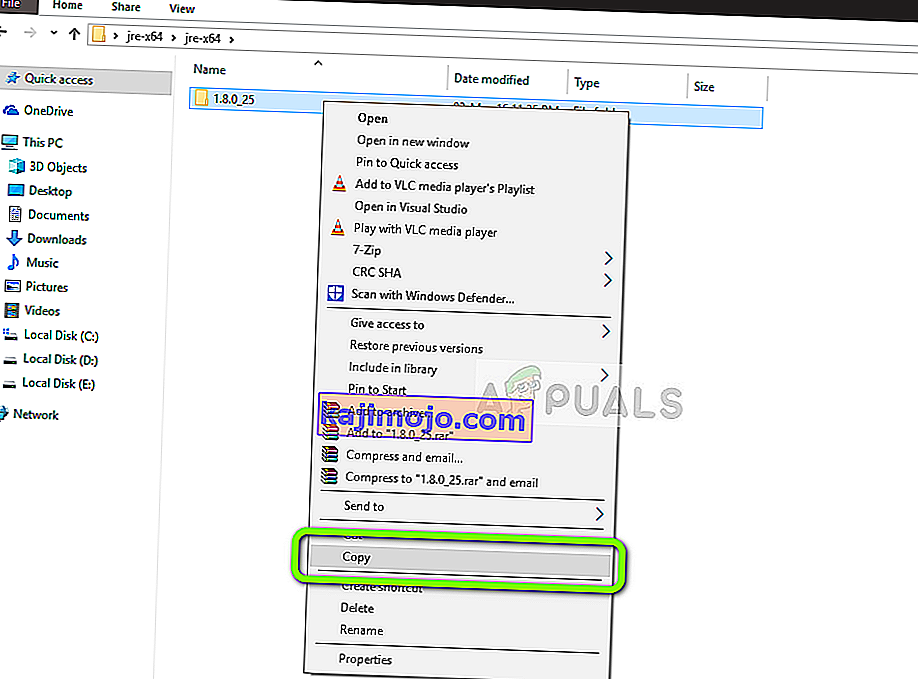
- ตอนนี้กด Windows + E เพื่อเปิด Windows Explorer และไปที่เส้นทางต่อไปนี้:
C: \ Program Files \ Java (สำหรับ 32 บิต) C: \ Program Files (x86) \ Java (สำหรับ 64 บิต)
ตอนนี้วางไฟล์ที่คุณคัดลอกไปยังตำแหน่ง ตรวจสอบให้แน่ใจว่าคุณได้คัดลอกชื่อโฟลเดอร์ที่เราเพิ่งวาง
- ตอนนี้เปิดตัวจัดการ mod Minecraft และคลิกที่แก้ไขโปรไฟล์ที่ด้านล่างของหน้าจอ
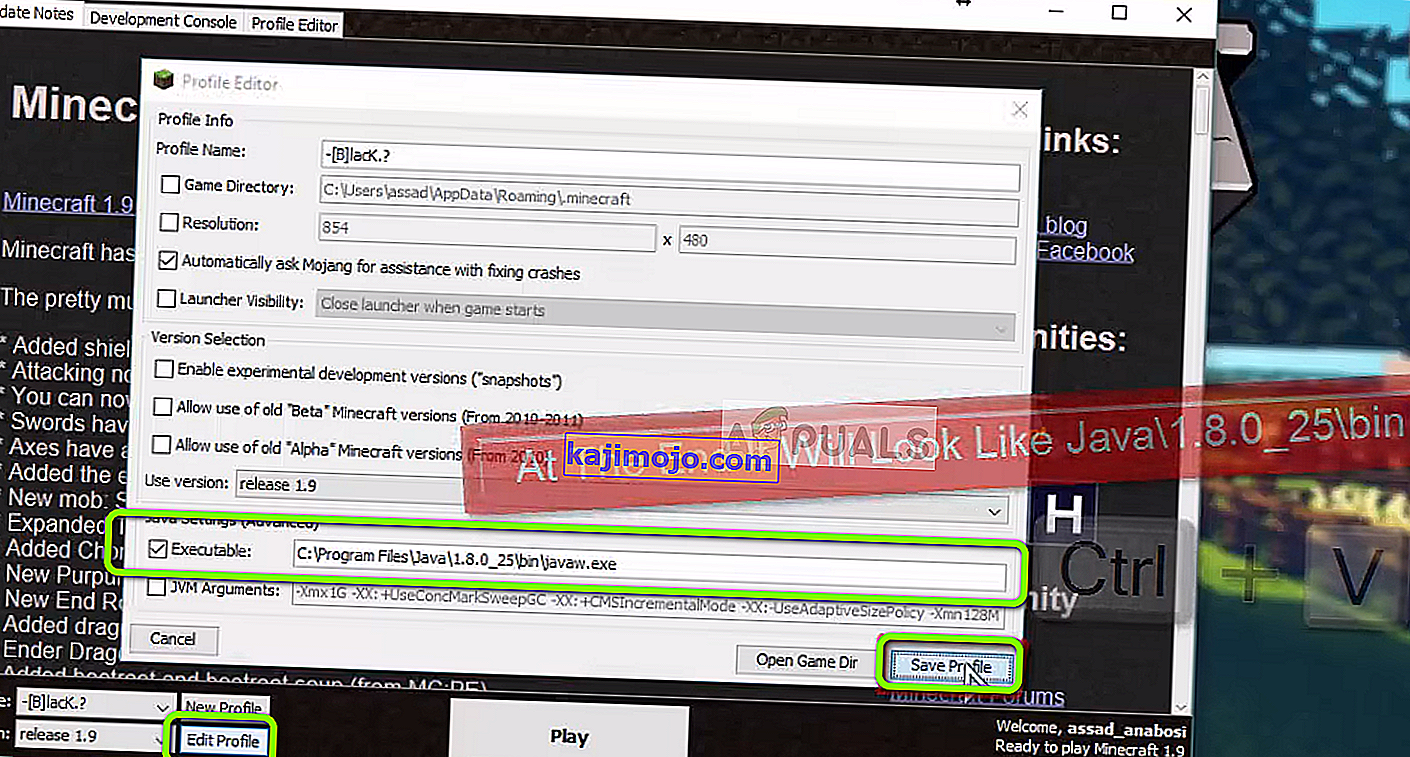
- ในตอนนี้ภายใต้การตั้งค่า Java (ขั้นสูง)ให้ตรวจสอบตัวเลือกปฏิบัติการและแทนที่เส้นทางที่ถูกต้อง ในภาพด้านบนเส้นทางของไฟล์ที่เราเพิ่งวางถูกตั้งค่าอย่างถูกต้อง
- รีสตาร์ทคอมพิวเตอร์แล้วเปิด Minecraft อีกครั้ง ตรวจสอบว่าปัญหาได้รับการแก้ไขหรือไม่
โซลูชันที่ 2: การอัปเดต Windows เป็น Build ล่าสุด
Windows เป็นระบบปฏิบัติการหลักที่ใช้ในเกม Minecraft หาก Windows เวอร์ชันของคุณล้าสมัยแอปพลิเคชันจำนวนมากจะทำงานไม่ถูกต้องและจะทำให้เกิดข้อผิดพลาด การอัปเดต Windows ไม่ได้เป็นเพียงแค่ระบบปฏิบัติการเท่านั้น แต่การอัปเดต Windows เพียงรายการเดียวจะมีการแก้ไขข้อบกพร่องหลายประการและคุณลักษณะที่ได้รับการปรับปรุงสำหรับโมดูลต่างๆรวมถึงวิดีโอและเสียง หาก Windows ของคุณไม่ได้รับการอัปเดตเป็นรุ่นล่าสุดเราขอแนะนำให้อัปเดตโดยเร็วที่สุด
- กด Windows + S พิมพ์ " อัปเดต " ในกล่องโต้ตอบและเปิดแอปพลิเคชัน
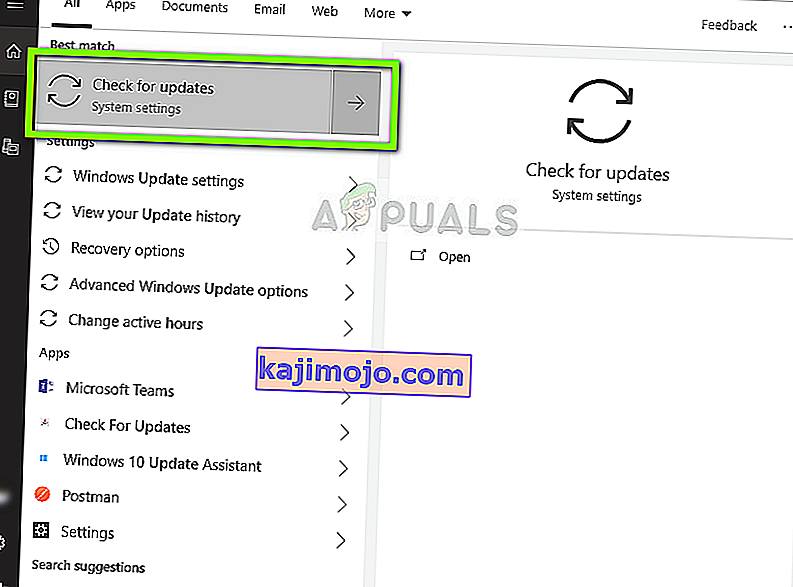
- ตอนนี้การตั้งค่าจะเปิดขึ้น คลิกปุ่มตรวจสอบการปรับปรุง ตอนนี้คอมพิวเตอร์ของคุณจะตรวจสอบการอัปเดตล่าสุดโดยอัตโนมัติและติดตั้งลงในคอมพิวเตอร์ของคุณ
หมายเหตุ:จำเป็นต้องมีการเชื่อมต่ออินเทอร์เน็ตเพื่อใช้การอัปเดต
โซลูชันที่ 3: การให้สิทธิ์การเข้าถึงระดับสูง
โดยปกติเกมที่ทำงานในบัญชีผู้ดูแลระบบจะไม่มีปัญหาเกี่ยวกับสิทธิ์และการใช้ทรัพยากร อย่างไรก็ตามอาจไม่เป็นความจริงในบางกรณีและ Minecraft อาจไม่สามารถใช้ทรัพยากรทั้งหมดได้เนื่องจากการเข้าถึงที่ จำกัด ในวิธีนี้เราจะไปที่ไฟล์ปฏิบัติการหลักของ Minecraft และตรวจสอบให้แน่ใจว่าได้รับสิทธิ์ของผู้ดูแลระบบ สำหรับสิ่งนี้คุณจะต้องเข้าสู่ระบบในฐานะผู้ดูแลระบบบนคอมพิวเตอร์ของคุณ
- ไปที่ไดเร็กทอรีหลักที่ติดตั้ง Minecraft และค้นหาไฟล์ปฏิบัติการหลักของเกม
- ตอนนี้คลิกขวาบนและเลือกProperties
- เมื่อหน้าต่างคุณสมบัติได้เปิดให้คลิกที่เข้ากันได้โดยใช้ด้านบนของหน้าต่างและตรวจสอบตัวเลือกในการเรียกใช้โปรแกรมนี้ในฐานะผู้ดูแล
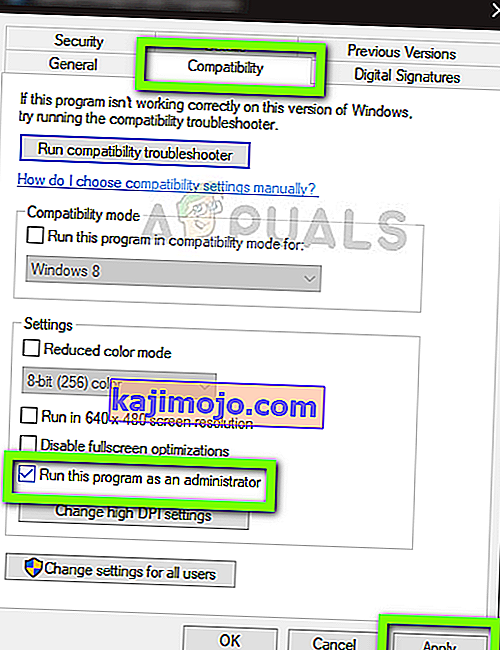
- กดใช้เพื่อบันทึกการเปลี่ยนแปลงและออก รีสตาร์ทคอมพิวเตอร์ของคุณและเปิดเกม ตรวจสอบว่าปัญหาได้รับการแก้ไขหรือไม่
โซลูชันที่ 4: การปิดใช้งาน Mods
Mods เป็นที่นิยมอย่างมากใน Minecraft และมีให้เลือกมากมายบนอินเทอร์เน็ต เพิ่มประสบการณ์ของผู้เล่นโดยการเพิ่มเนื้อหาและพื้นผิวเข้าไปในเกมและช่วยให้ผู้เล่นสามารถเพิ่มเนื้อหาที่กำหนดเองได้ อย่างไรก็ตามไม่ว่าจะมีประโยชน์แค่ไหน แต่ก็เป็นที่ทราบกันดีว่าขัดแย้งกับกลไกของเกมเนื่องจากพวกเขาโต้ตอบโดยตรงกับแกนหลักของเกมและเปลี่ยนตัวแปร
ดังนั้นขอแนะนำให้คุณปิดการใช้งาน mods ทั้งหมดที่ติดตั้งใน Minecraft ของคุณ คุณสามารถปิดใช้งานหรือย้ายโฟลเดอร์ mods จากไดเร็กทอรี Minecraft ไปยังโฟลเดอร์อื่น อย่าลืมรีสตาร์ทคอมพิวเตอร์ให้ถูกต้องก่อนที่จะเริ่มเกมอีกครั้ง
แนวทางที่ 5: การอัปเดตไดรเวอร์วิดีโอ
ทุกเกมใช้ไดรเวอร์วิดีโอที่ติดตั้งบนคอมพิวเตอร์ของคุณเพื่อแสดงเกมบนคอมพิวเตอร์ของคุณอย่างถูกต้อง หากคุณติดตั้งไดรเวอร์รุ่นเก่าไว้ในคอมพิวเตอร์หรือรุ่นเก่าคุณจะไม่สามารถเล่น Minecraft ได้อย่างถูกต้อง
ขณะนี้มีสองวิธีที่คุณสามารถอัปเดตไดรเวอร์วิดีโอของคุณได้ คุณสามารถไปที่เว็บไซต์ของผู้ผลิตของคุณและดาวน์โหลดชุดไดรเวอร์ (และเรียกใช้ปฏิบัติการได้) หรือคุณสามารถลองอัปเดตด้วยตนเองตามที่เราทำด้านล่าง
- กด Windows + R พิมพ์ " devmgmt msc ” ในกล่องโต้ตอบแล้วกด Enter
- เมื่อในการจัดการอุปกรณ์ขยายหมวดหมู่ของอะแดปเตอร์การแสดงผลคลิกขวาบนฮาร์ดแวร์กราฟิกและเลือกUpdate Driver
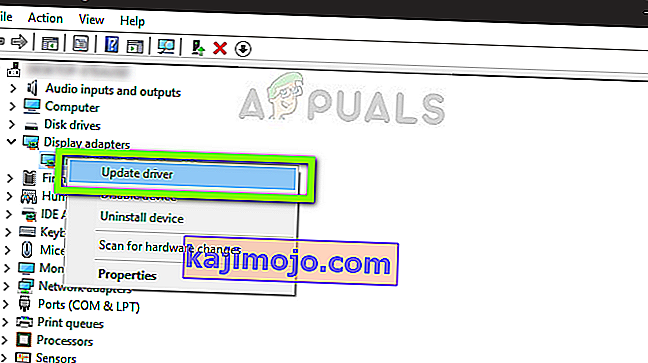
- ตอนนี้คุณมีสองทางเลือก คุณสามารถใช้ประโยชน์จากการอัปเดต Windows ดังนั้นอาจติดตั้งไดรเวอร์ล่าสุดโดยอัตโนมัติหรือคุณสามารถไปที่เว็บไซต์ของผู้ผลิตด้วยตนเองและเลือกตัวเลือกที่สองหลังจากดาวน์โหลดไฟล์
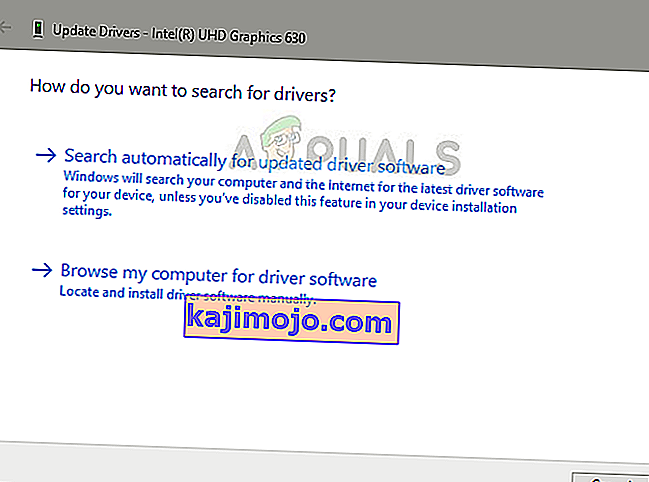
- รีสตาร์ทเกมของคุณอย่างถูกต้องหลังจากอัปเดตไดรเวอร์และตรวจสอบว่าคุณสามารถเรียกใช้ Minecraft ได้หรือไม่โดยที่มันไม่ตอบสนอง
โซลูชันที่ 6: การปิด / ถอนการติดตั้ง Discord
Discord เป็นแอปพลิเคชั่น VoIP ที่ให้ผู้ใช้สื่อสารกันขณะเล่นเกม มีการซ้อนทับซึ่งคุณสามารถเปิดใช้งานบนเกมใดก็ได้และสื่อสารกันโดยไม่ต้องแท็บ alt กับหน้าต่างอื่น ๆ สิ่งนี้มีประโยชน์มาก แต่อย่างที่คุณอาจเดาได้ทำให้เกิดปัญหากับ Minecraft มันทำให้เกิดปัญหาเนื่องจากภาพซ้อนทับอยู่เหนือเกมที่กำลังดำเนินอยู่โดยตรงและหากพวกเขาไม่สนับสนุนซึ่งกันและกันจะมีความขัดแย้งซึ่งทำให้เกิดสถานะไม่ตอบสนอง
ดังนั้นคุณควรปิดไม่ให้ Discord ทำงาน คุณไม่ควรเปิดเลยหลังจากรีสตาร์ทคอมพิวเตอร์ หาก Discord ถูกตั้งค่าให้เปิดโดยอัตโนมัติคุณสามารถตรวจสอบบทความของเราวิธีหยุด Discord จากการเปิดเมื่อเริ่มต้น ด้านล่างนี้คือวิธีการถอนการติดตั้ง Discord
- กด Windows + R พิมพ์“ appwiz.cpl” ในกล่องโต้ตอบแล้วกด Enter
- ครั้งหนึ่งในผู้จัดการการประยุกต์ใช้ค้นหารายการของความขัดแย้ง คลิกขวาที่โปรแกรมและเลือกถอนการติดตั้ง
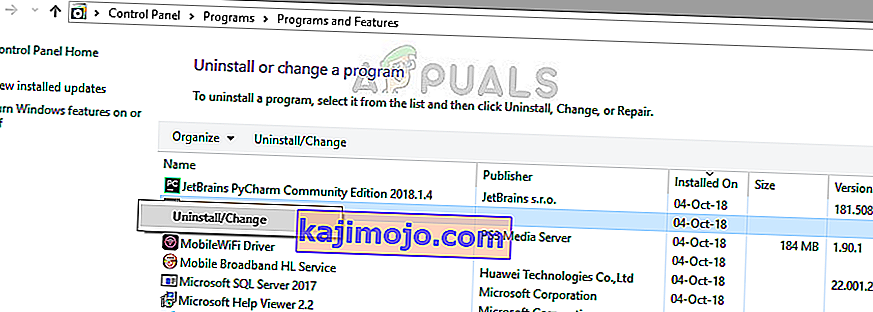
- รีสตาร์ทคอมพิวเตอร์ของคุณหลังจากติดตั้งแอปพลิเคชันและตรวจสอบว่าปัญหาได้รับการแก้ไขหรือไม่
โซลูชันที่ 7: กำลังรออยู่
หากวิธีการทั้งหมดข้างต้นไม่ได้ผลคุณสามารถรอได้เลย มีหลายกรณีที่บทสนทนาที่ไม่ตอบสนองมักจะหายไปหลังจากนั้นไม่นานและเกมก็โหลดได้ดี ในระหว่างการโต้ตอบไม่ตอบสนอง Windows กำลังแก้ไขปัญหาทุกกรณีที่เป็นไปได้ว่าทำไมแอปพลิเคชันไม่ทำงาน
หากระบุสาเหตุได้ทันเวลาการแก้ไขจะถูกนำไปใช้กับเกมและเกมจะเริ่มขึ้นตามที่คาดไว้ ตามรายงานของผู้ใช้มีบางกรณีที่บทสนทนาหายไปในไม่กี่วินาทีและบางครั้งก็ใช้เวลาหลายนาที หากคุณมีเวลาคุณสามารถรอสักครู่หรือคุณสามารถย้ายไปยังโซลูชันถัดไปและทำการติดตั้งแอปพลิเคชันใหม่ทั้งหมด
โซลูชันที่ 8: การอัปเดต / การติดตั้ง Minecraft ใหม่
หากคุณมี Minecraft เวอร์ชันเก่าอยู่ในคอมพิวเตอร์ของคุณคุณควรอัปเดตเกมของคุณโดยเร็วที่สุด นักพัฒนา Minecraft ปล่อยการอัปเดตเป็นระยะ ๆ เพื่อแนะนำคุณสมบัติใหม่ ๆ ให้กับเกมหรือแก้ไขข้อบกพร่องที่มีอยู่ หากต้องการบังคับให้อัปเดตแอปพลิเคชันให้ทำตามขั้นตอนด้านล่าง:
- เริ่มMinecraft Launcherแล้วคลิกที่ตัวเลือกถัดจากชื่อผู้ใช้
- ตอนนี้คลิกที่กองทัพปรับปรุง สิ่งนี้จะทำให้แอปพลิเคชันค้นหาการอัปเดตที่มีอยู่อย่างจริงจัง
หลังจากกระบวนการอัปเดตเสร็จสิ้นให้รีสตาร์ทคอมพิวเตอร์และลองเปิดเกมและดูว่าปัญหาได้รับการแก้ไขหรือไม่ หากการอัปเดตไม่สามารถแก้ไขได้หรือคุณไม่สามารถเปิดตัวเรียกใช้งานได้อย่างถูกต้องคุณสามารถดำเนินการต่อและติดตั้งเกมใหม่ได้ทั้งหมด ตรวจสอบให้แน่ใจว่าความคืบหน้าของคุณได้รับการสำรองไว้ในระบบคลาวด์ก่อนที่จะดำเนินการต่อ
- กด Windows + R พิมพ์“ appwiz.cpl” ในกล่องโต้ตอบแล้วกด Enter
- ค้นหาMinecraftรายการคลิกขวาบนและเลือกถอนการติดตั้ง
- หลังจากถอนการติดตั้งให้รีสตาร์ทคอมพิวเตอร์ ตอนนี้ไปที่เว็บไซต์ Minecraft อย่างเป็นทางการและดาวน์โหลดไฟล์ปฏิบัติการไปยังตำแหน่งที่สามารถเข้าถึงได้
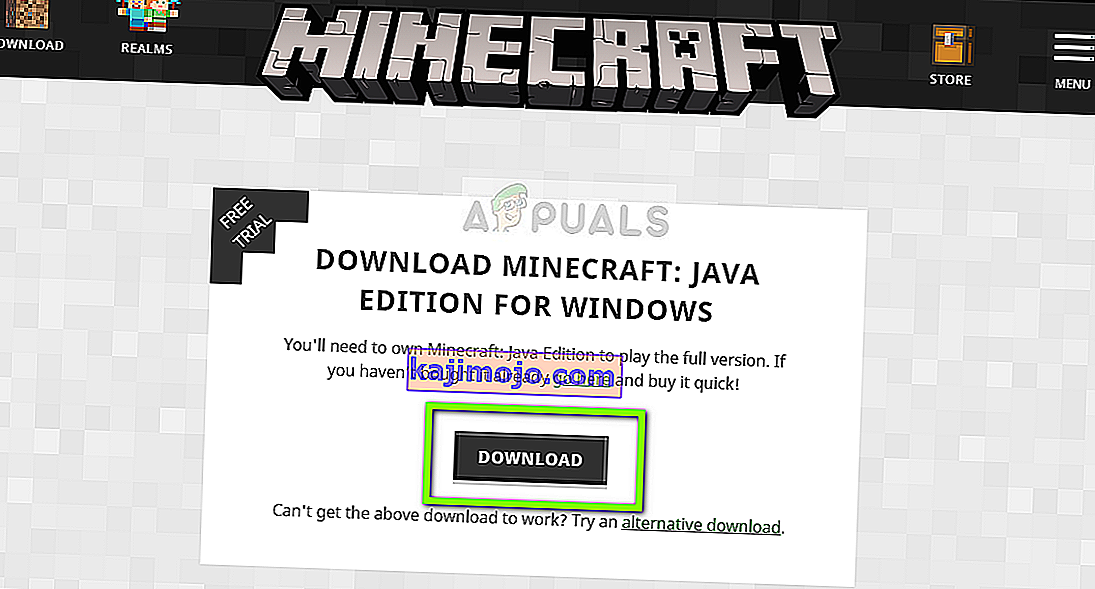
- ก่อนติดตั้งเกมให้กด Windows + R พิมพ์“ % appdata% ” แล้วกด Enter ไดเรกทอรีจะเปิดขึ้น ย้ายกลับขั้นตอนและคุณจะเห็นโฟลเดอร์สามคือ:
LocalLow Roaming ในพื้นที่
เข้าไปที่แต่ละไดเร็กทอรีทีละรายการและลบโฟลเดอร์ Minecraft รีสตาร์ทคอมพิวเตอร์อีกครั้งและติดตั้งเกมโดยใช้สิทธิ์ของผู้ดูแลระบบ
