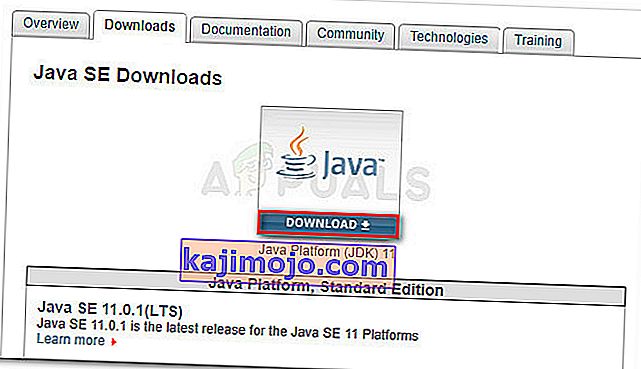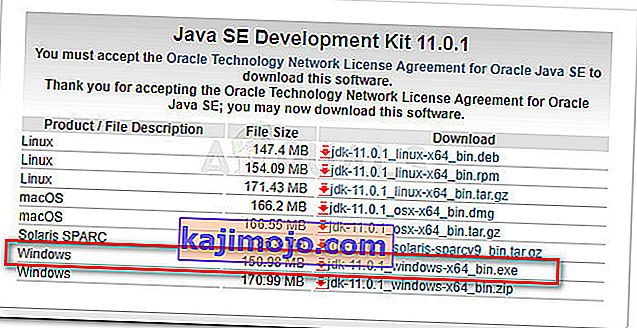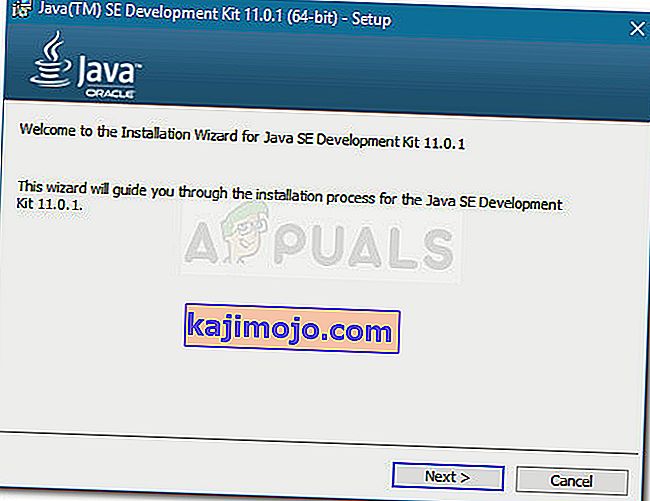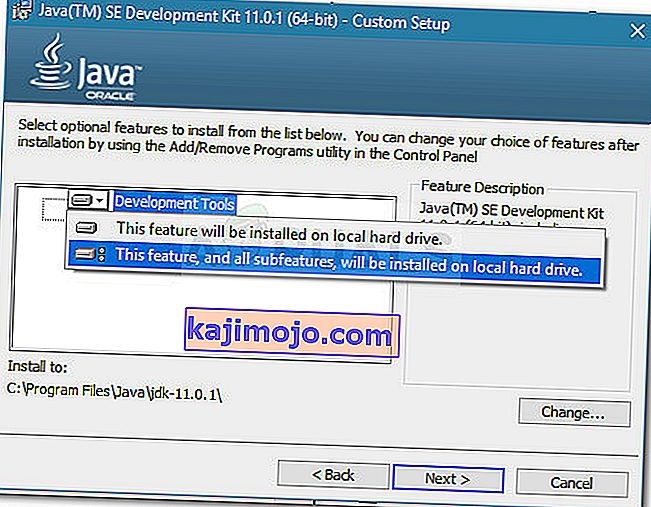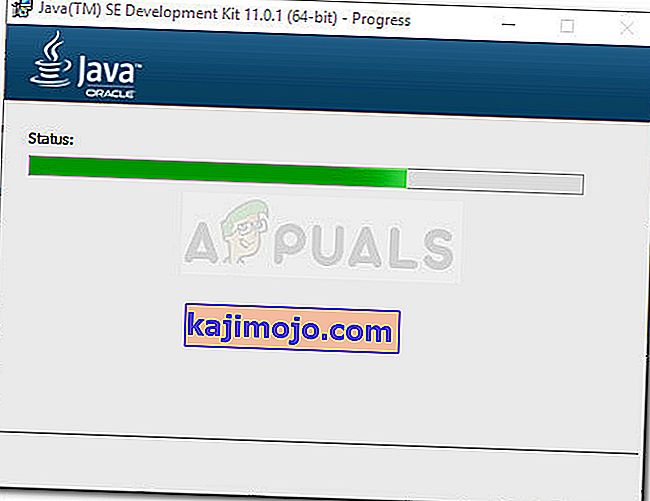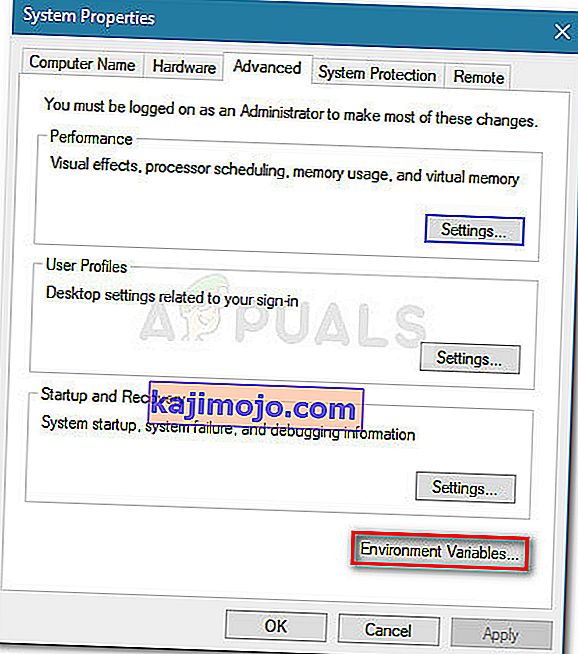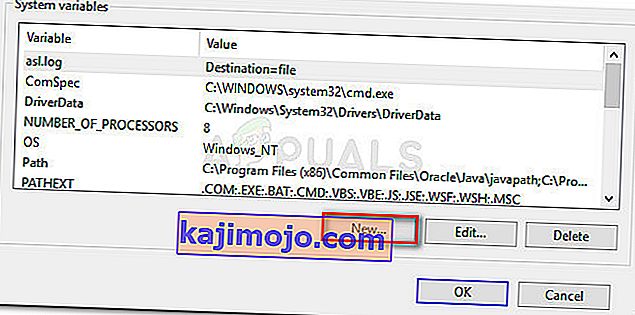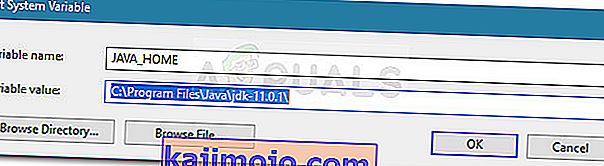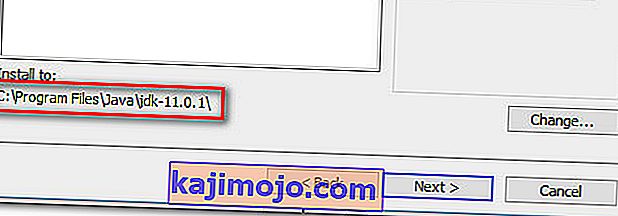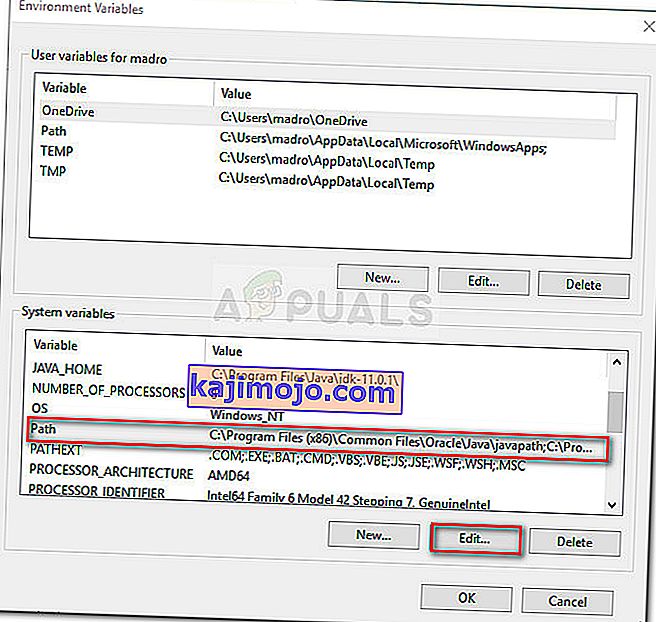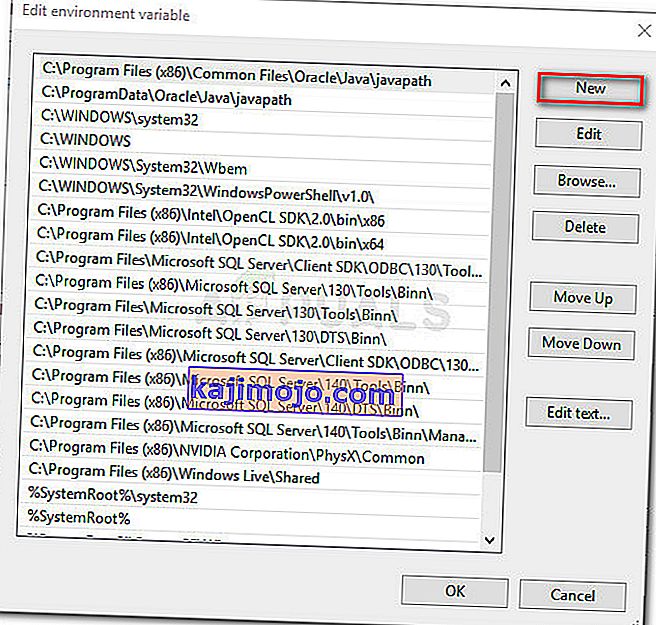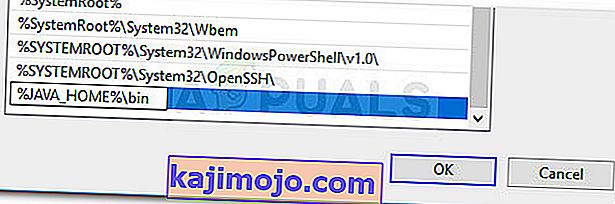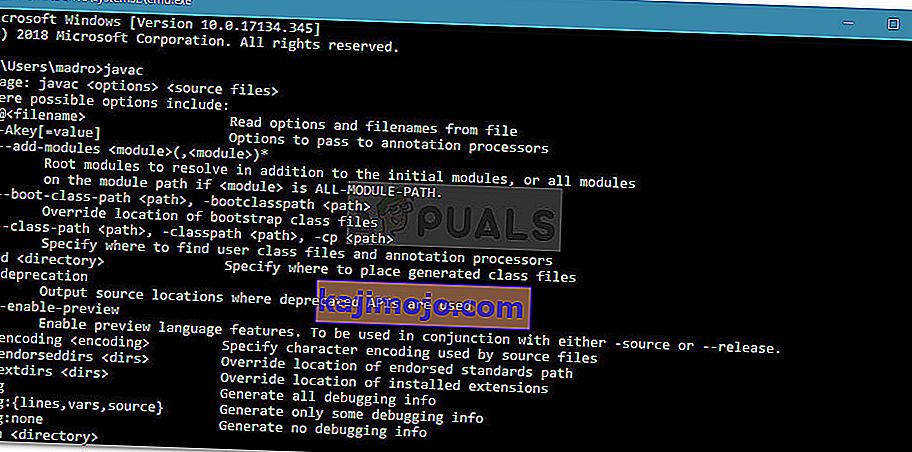“ Javac ไม่ได้รับการยอมรับว่าเป็นคำสั่งภายในหรือภายนอก ” เป็นข้อผิดพลาดที่มักพบในผู้ที่พยายามรวบรวมโปรแกรม Java บน Windows โดยใช้ Command Prompt นอกจากนี้ยังอาจพบเมื่อผู้ใช้พยายามตรวจสอบเวอร์ชันปัจจุบันของคอมไพเลอร์ Java หลัก

JavaC คืออะไร?
Javac (ออกเสียงว่า "java-see") เป็นคอมไพเลอร์ Java หลักที่รวมอยู่ในJDK (Java Development Kit) ที่พัฒนาโดย Oracle Corporation คอมไพเลอร์ได้รับการออกแบบมาเพื่อยอมรับซอร์สโค้ดที่สอดคล้องกับข้อกำหนดภาษา Java (JL)และแปลงเป็นรหัสไบต์ของ Java ตามJVM (Java Virtual Machine Specification)
สาเหตุข้อผิดพลาดที่ไม่รู้จัก Javac คืออะไร
เกิดข้อผิดพลาด“ Javac ไม่เป็นคำสั่งภายในหรือคำสั่งภายนอก ” เมื่อพรอมต์คำสั่งไม่พบตัวแปร Java PATH อาจเกิดขึ้นได้จากสองสาเหตุ:
- ชวา Development Kit (JDK) จะหายไปจากเครื่อง - นี้มักจะเกิดขึ้นเพราะผู้ใช้เข้าใจผิดสันนิษฐานว่า Java คอมไพเลอร์ (javac) มีการติดตั้งพร้อมกับJava Runtime Environment
- ไม่ได้ตั้งค่าพา ธ ไปยัง Javac หรือตั้งค่าไม่ถูกต้อง - ในการคอมไพล์จากพรอมต์คำสั่งและเพื่อให้แน่ใจว่าเครื่องมือเซิร์ฟเวอร์แอพอื่น ๆ ทำงานได้อย่างถูกต้องระบบจำเป็นต้องทราบตำแหน่งของ Javac หากเป็นกรณีนี้คุณจะต้องกำหนดเส้นทางด้วยตนเอง
ขั้นตอนที่ 1: การติดตั้ง Java Development Kit (JDK)
หนึ่งในเหตุผลหลักว่าทำไมข้อผิดพลาดนี้เกิดขึ้นเป็นเพราะผู้ใช้ที่เป็นเพียงการเริ่มต้นที่จะเรียนรู้ Java เป็นสับสนRuntime Environment Java (JRE)กับชุดพัฒนา Java (JDK)
JREเป็นส่วนหนึ่งของJDKแต่ส่วนมากของเวลาที่จะดาวน์โหลดแยกต่างหาก โปรแกรมจำนวนมากที่ใช้ Java Runtime รวมอยู่ในแพ็คเกจการติดตั้ง
เนื่องจากมีเหตุผลบางประการที่คุณจะต้องใช้ Java Development Kit (JDK) หากคุณไม่สนใจการพัฒนา Java คุณอาจเชื่อว่า JRE ได้รับการติดตั้ง Javac แล้ว แต่ความจริงก็คือคุณต้องติดตั้ง ทั้งชุดพัฒนา Java
หากคุณคิดว่าสถานการณ์นี้ใช้ได้กับสถานการณ์ของคุณนี่คือคำแนะนำโดยย่อเกี่ยวกับการติดตั้ง Java Development Kit (JDK) เพื่อแก้ไขข้อผิดพลาด“ ไม่รู้จัก javac” :
- ไปที่ลิงก์นี้ ( ที่นี่ ) และคลิกดาวน์โหลดไอคอนด้านบนJava Platform (JDK) นี้จะให้แน่ใจว่าคุณติดตั้งรุ่นล่าสุดพร้อมใช้งานของชุดพัฒนา Java
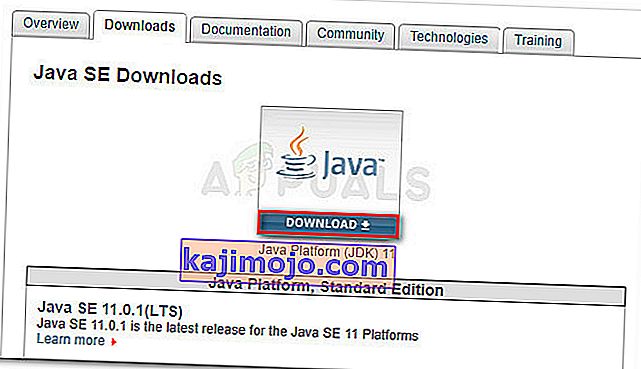
- ในหน้าจอถัดไปเลื่อนลงไปที่การพัฒนา Java SE Kitและให้แน่ใจว่าคุณเลือกสลับที่เกี่ยวข้องกับข้อตกลงใบอนุญาตยอมรับ จากนั้นคลิกที่ลิงค์ดาวน์โหลดที่เชื่อมโยงกับ Windows มีสองตัวเลือกให้เลือก แต่เราขอแนะนำให้ดาวน์โหลดไฟล์. exe เนื่องจากจะช่วยไม่ให้คุณแตกเนื้อหาเมื่อการดาวน์โหลดเสร็จสมบูรณ์
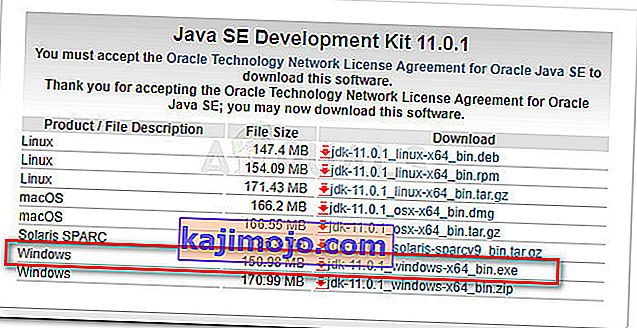
- เมื่อการดาวน์โหลดเสร็จสิ้นให้เปิดปฏิบัติการการติดตั้ง JDK และปฏิบัติตามคำแนะนำบนหน้าจอเพื่อทำการติดตั้งให้เสร็จสิ้น
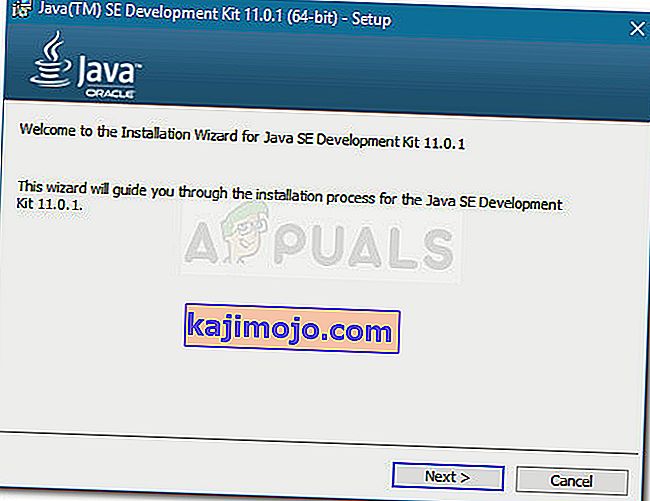
- ในหน้าจอถัดไปตรวจสอบให้แน่ใจว่าทั้งDevelopment ToolsและSource Code ได้รับการตั้งค่าให้ติดตั้งบนฮาร์ดไดรฟ์ในเครื่องของคุณพร้อมกับคุณสมบัติย่อยทั้งหมด นอกจากนี้หากเป็นไปได้เราขอแนะนำให้คุณรักษาเส้นทางการติดตั้งเริ่มต้นเนื่องจากขั้นตอนที่ 2จะง่ายกว่า
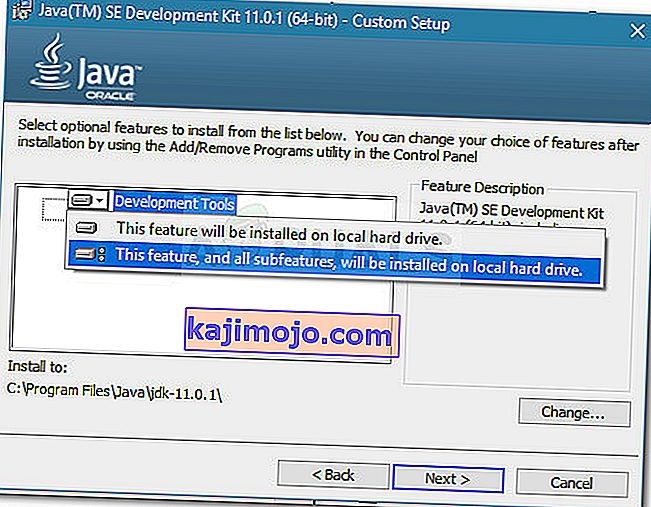
หมายเหตุ:ในฐานะที่เป็นข้อเสนอแนะเพิ่มเติมบันทึกลงเส้นทางการติดตั้งอยู่ภายใต้การติดตั้งเพื่อเพราะคุณจะต้องได้ในขั้นตอนที่ 2
- รอจนกระทั่งติดตั้งJava Development Kit เมื่อกระบวนการเสร็จสมบูรณ์ให้รีสตาร์ทคอมพิวเตอร์ด้วยตนเองหากคุณไม่ได้รับแจ้งให้ทำโดยอัตโนมัติ
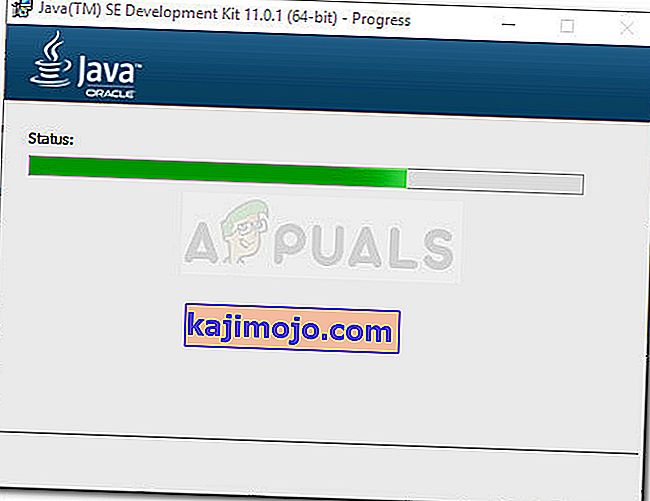
ตอนนี้คุณแน่ใจว่าคุณได้ติดตั้งแพ็คเกจที่ถูกต้องที่ติดตั้ง JavaC แล้วให้เลื่อนลงไปที่ขั้นตอนที่ 2 ซึ่งเราตรวจสอบให้แน่ใจว่าคุณตั้งค่าพา ธ ไปยัง JavaC อย่างถูกต้อง
ขั้นตอนที่ 2:การตั้งค่าตัวแปรสภาพแวดล้อม Java และการอัพเดตเส้นทางระบบ
ก่อนที่เราจะเริ่มกระบวนการนี้สิ่งสำคัญคือต้องเข้าใจว่าขั้นตอนต่อไปนี้ใช้ได้เฉพาะเมื่อคุณแน่ใจว่าติดตั้ง Java Development Kit อย่างถูกต้องแล้ว ( ขั้นตอนที่ 1 )
หากคุณติดตั้ง JDK และยังคงได้รับ " Javac ไม่ได้รับการยอมรับว่าเป็นคำสั่งภายในหรือภายนอก " คุณเพิ่งพบปัญหาทางเทคนิคที่พบบ่อยที่สุดอย่างหนึ่งที่ผู้เริ่มต้นใช้งาน Java ต้องเผชิญ ในการจบ Java Development Kit บน Windows คุณจะต้องดำเนินการหลายขั้นตอนด้วยตนเอง ขั้นตอนเหล่านี้ควรเป็นไปตามการติดตั้ง JDK เสมอแม้ว่าคุณจะอัพเดต Java Development kit แล้วก็ตาม
ต่อไปนี้เป็นคำแนะนำโดยย่อเกี่ยวกับการตั้งค่าตัวแปรสภาพแวดล้อม Java ที่ถูกต้องและการอัปเดตเส้นทางระบบ:
- กดปุ่มWindows + Rเพื่อเปิดกล่องโต้ตอบเรียกใช้ จากนั้นพิมพ์“ sysdm.cpl ” แล้วกดEnterเพื่อเปิดหน้าต่างSystem Properties

- ภายในSystem Propertiesหน้าต่างไปที่ขั้นสูงแท็บและคลิกที่ตัวแปรของสภาพแวดล้อม
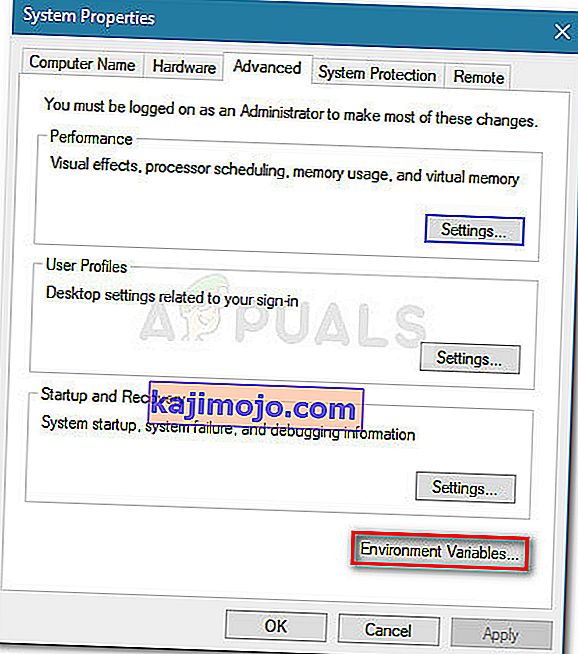
- ในที่เพิ่งเปิดใหม่หน้าต่างตัวแปรสภาพแวดล้อมคลิกใหม่ปุ่มภายใต้ตัวแปรระบบ
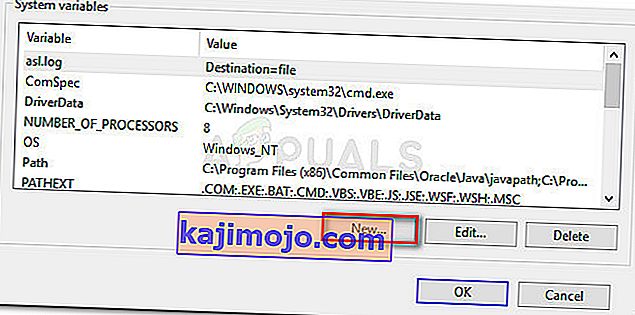
- ในตัวแปรระบบใหม่หน้าต่างตั้งชื่อตัวแปรที่จะJAVA_HOMEและค่าตัวแปรไปยังเส้นทางที่คุณไดเรกทอรี JDK หากต้องการบันทึกการเปลี่ยนแปลงคลิกตกลง
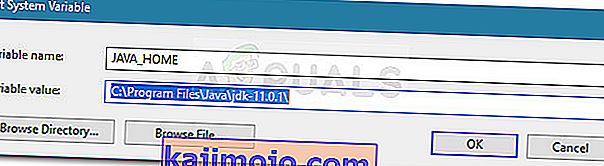
หมายเหตุ:หากคุณฟังคำแนะนำของเราที่ขั้นตอนที่ 1 และตั้งข้อสังเกตลงเส้นทางการติดตั้งของ JDK คุณสามารถวางโดยตรงในค่าตัวแปร
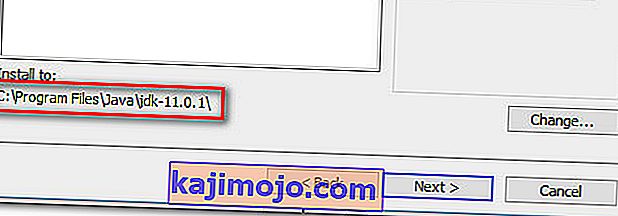
- ตอนนี้คุณได้กลับไปที่ตัวแปรสภาพแวดล้อมหน้าต่างให้มองหาเส้นทางตัวแปรชื่อภายใต้ตัวแปรของระบบ เมื่อเลือกตัวแปรPathแล้วให้คลิกปุ่มแก้ไข
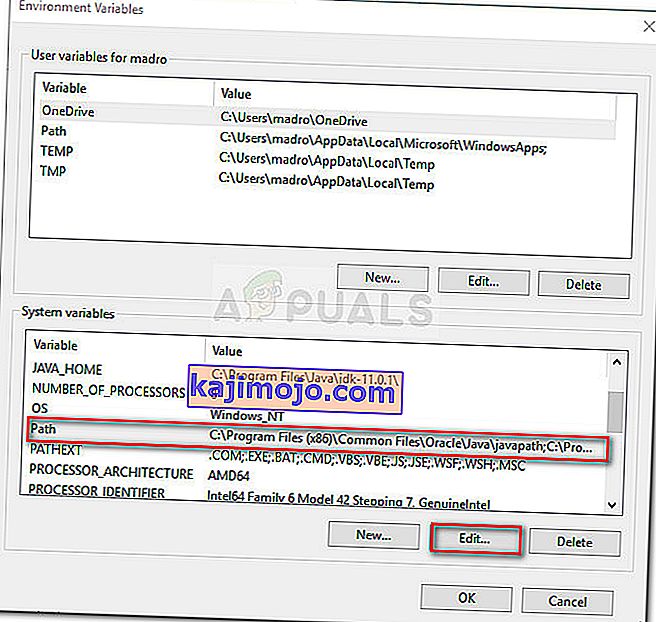
- ในหน้าต่างตัวแปรแก้ไขสภาพแวดล้อมคลิกที่ปุ่มใหม่
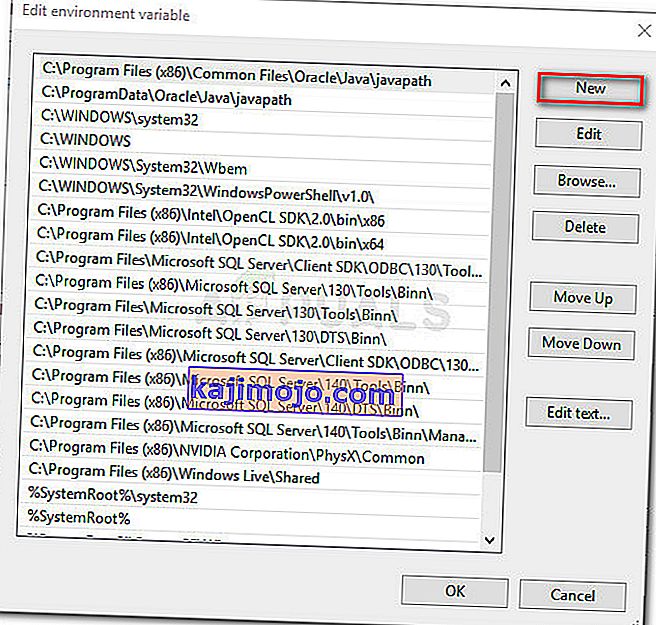
- ชื่อตัวแปรสภาพแวดล้อมที่สร้างขึ้นใหม่% JAVA_HOME% \ binและกดEnter จากนั้นคลิกตกลงเพื่อใช้การเปลี่ยนแปลง
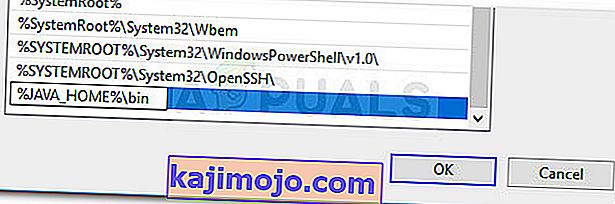
- ในขั้นตอนสุดท้ายนี้ควรกำหนดค่าสภาพแวดล้อม Java ของคุณ ตอนนี้คุณจะสามารถรวบรวมแอปพลิเคชันจาก CMD หรือตรวจสอบเวอร์ชัน Javac ของคุณได้
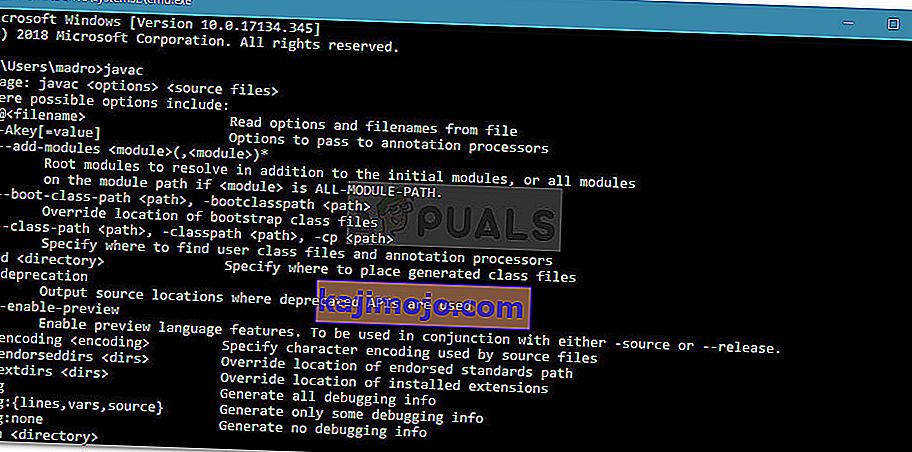
ขั้นตอนโบนัส: ตรวจสอบว่าการกำหนดค่าสำเร็จหรือไม่
มีขั้นตอนเพิ่มเติมอีกหนึ่งขั้นตอนที่คุณสามารถทำในพรอมต์คำสั่งเพื่อให้แน่ใจว่าคุณได้กำหนดค่าพา ธ ตัวแปรสภาพแวดล้อม Java สำเร็จแล้ว ทำตามขั้นตอนด้านล่างเพื่อดูว่าการกำหนดค่าของคุณใช้งานได้หรือไม่:
- กดปุ่มWindows + Rเพื่อเปิดกล่องโต้ตอบเรียกใช้ จากนั้นพิมพ์“ cmd ” แล้วกดEnterเพื่อเปิดหน้าต่างพร้อมรับคำสั่ง

- ในหน้าต่างพรอมต์คำสั่งพิมพ์echo% JAVA_HOME%แล้วกด Enter เพื่อดูว่าคุณจะได้รับผลตอบแทนใด หากคุณเห็นการพิมพ์ที่มีไดเร็กทอรีไปยัง JDK แสดงว่าขั้นตอนที่ 2 สำเร็จและ JAVAC ของคุณทำงานได้ดี ในกรณีที่คุณเห็นช่องว่างแทนพา ธ JDK หมายความว่าคุณตั้งค่าตัวแปรสภาพแวดล้อมไม่สำเร็จในกรณีนี้ให้กลับไปที่ขั้นตอนที่ 1และขั้นตอนที่ 2อีกครั้ง