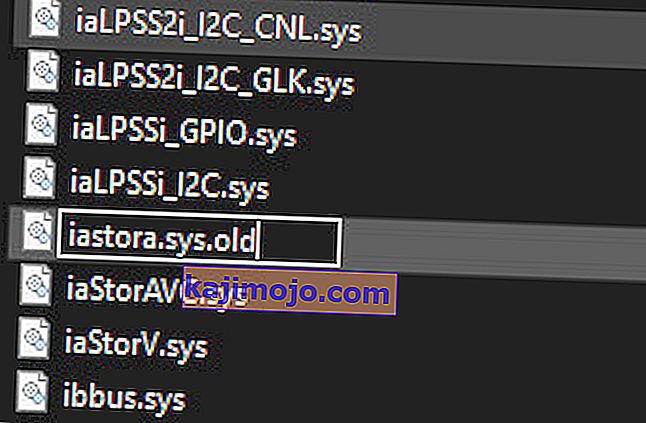ข้อผิดพลาดของ Windows Update รหัส 0xc1900130เกิดขึ้นเมื่อผู้ใช้พยายามที่จะติดตั้งอยู่ระหว่างดำเนินการปรับปรุงโดยใช้องค์ประกอบ WU อัตโนมัติ รหัสข้อผิดพลาดเฉพาะนี้เป็นการส่งสัญญาณว่าการเชื่อมต่อเครือข่ายระหว่างเครื่องไคลเอนต์และเซิร์ฟเวอร์ Windows Update ถูกขัดจังหวะ

อะไรเป็นสาเหตุของWindows Update Error Code 0xc1900130
- การรบกวน AV ของบุคคลที่สาม - ตามที่ปรากฎชุด AV หรือไฟร์วอลล์ที่มีการป้องกันมากเกินไปสามารถรับผิดชอบในการหยุดความสัมพันธ์ระหว่างเครื่องไคลเอนต์และเซิร์ฟเวอร์ Windows Update AVG ได้รับการรายงานบ่อยที่สุดเพื่ออำนวยความสะดวกในการปรากฏรหัสข้อผิดพลาดนี้ หากสถานการณ์นี้ใช้ได้คุณควรจะสามารถแก้ไขปัญหาได้โดยปิดการใช้งานการป้องกันแบบเรียลไทม์ในขณะที่การติดตั้งการอัปเดตกำลังเกิดขึ้นหรือโดยการถอนการติดตั้งชุดของบุคคลที่สามทั้งหมด
- ความขัดแย้งระหว่าง Intel RST Driver และ Windows 10 - มีไฟล์ไดรเวอร์ (iastorac.sys) หนึ่งไฟล์ที่มักถูกรายงานว่าบล็อกการสื่อสารกับเซิร์ฟเวอร์อัพเดต นี้Intel RSTไฟล์เป็นที่รู้จักกันไปสู่ความขัดแย้งกับ Windows เก่ากว่า 10 สร้างโดยเฉพาะกับการสร้าง 1900 และผู้สูงอายุ ในกรณีนี้คุณสามารถแก้ไขปัญหาได้โดยเปลี่ยนชื่อไดรเวอร์ iastora.sys โดยบังคับให้การติดตั้ง Windows ของคุณไม่สนใจ
- ส่วนประกอบ WU ที่เสียหาย - ตามที่ได้รับการยืนยันแล้วรหัสข้อผิดพลาดนี้อาจเกิดขึ้นได้เนื่องจากความผิดพลาดหรือการพึ่งพาที่เสียหายซึ่งจะทำให้กระบวนการอัปเดตเสียหาย หากสถานการณ์นี้มีผลบังคับใช้คุณควรจะสามารถที่จะแก้ไขปัญหาโดยใช้ตัวแทนอัตโนมัติ WU เพื่อรีเซ็ตส่วนประกอบที่เกี่ยวข้องทั้งหมดหรือโดยการทำด้วยตนเองจากการยกระดับCMD พรอมต์
- ความขัดแย้งของบุคคลที่สามที่แตกต่างกัน - อาจเป็นไปได้ว่าการเปลี่ยนแปลงระบบล่าสุดที่เกิดจากไดรเวอร์หรือแอปพลิเคชันที่เข้ากันไม่ได้บางส่วนจะรบกวนการอัปเดตคอมโพเนนต์ ในกรณีนี้คุณควรจะแก้ไขปัญหาได้โดยใช้ System Restore เพื่อคืนค่าระบบของคุณให้กลับสู่สภาวะปกติเมื่อปัญหานี้ไม่เกิดขึ้น
วิธีที่ 1: การป้องกันการรบกวนของบุคคลที่สาม (ถ้ามี)
ปรากฎว่าหนึ่งในผู้กระทำผิดที่พบบ่อยที่สุดที่จะทำให้เกิดรหัสข้อผิดพลาดนี้คือ AVG เราจัดการเพื่อระบุรายงานของผู้ใช้จำนวนมากโดยอ้างว่าการติดตั้ง AVG ฟรีของพวกเขาบล็อกการอัปเดตไม่ให้ติดตั้ง
หมายเหตุ:อาจมีชุด AV ของบุคคลที่สามอื่น ๆ ที่อาจทำให้เกิดพฤติกรรมแบบเดียวกัน
ผู้ใช้ที่ได้รับผลกระทบรายงานว่าในที่สุดพวกเขาก็สามารถติดตั้งการอัปเดตโดยไม่ได้รับข้อผิดพลาด0xc1900130หลังจากที่พวกเขาปิดใช้งานการป้องกันแบบเรียลไทม์เท่านั้น อย่างไรก็ตามผู้ใช้รายอื่นยืนยันว่าปัญหานี้หายไปหลังจากถอนการติดตั้งชุดความปลอดภัยทั้งหมดแล้วเท่านั้น
หากคุณใช้ชุดของบุคคลที่สามและคุณสงสัยว่าอาจต้องรับผิดชอบต่อปัญหานี้คุณควรเริ่มต้นด้วยการปิดใช้งานการป้องกันแบบเรียลไทม์และดูว่าปัญหายังคงมีอยู่หรือไม่ ด้วยชุดความปลอดภัยส่วนใหญ่คุณจะสามารถดำเนินการนี้ได้โดยตรงจากเมนูแถบงาน:
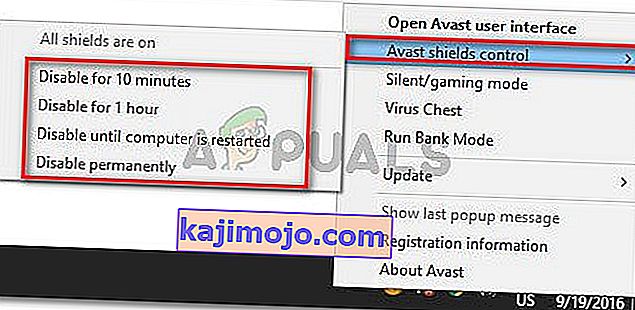
เมื่อคุณทำสิ่งนี้แล้วให้รีสตาร์ทคอมพิวเตอร์และดูว่าปัญหายังคงมีอยู่หรือไม่โดยพยายามติดตั้งการอัปเดตที่มีปัญหาอีกครั้ง
หากข้อผิดพลาด0xc1900130ยังคงถูกทริกเกอร์ให้ดำเนินการถอนการติดตั้งชุดความปลอดภัยทั้งหมดและตรวจสอบให้แน่ใจว่าคุณไม่ได้ทิ้งไฟล์ใด ๆ ที่อาจยังคงทำให้เกิดพฤติกรรมประเภทนี้ หากคุณไม่แน่ใจว่าต้องทำอย่างไรให้ทำตามบทความนี้ ( ที่นี่ ) เพื่อดูคำแนะนำทีละขั้นตอนในการกำจัดชุดรักษาความปลอดภัยของบุคคลที่สามพร้อมกับไฟล์ที่เหลือ
ในกรณีที่วิธีนี้ใช้ไม่ได้หรือคุณทำตามแล้วไม่สำเร็จให้เลื่อนลงไปที่การแก้ไขที่เป็นไปได้ถัดไปด้านล่าง
วิธีที่ 2: การเปลี่ยนชื่อไดรเวอร์ iastorac.sys
ปรากฎว่าสาเหตุที่พบบ่อยที่สุดที่ทำให้ปัญหานี้เกิดขึ้นตั้งแต่แรกคือความเข้ากันไม่ได้ของซอฟต์แวร์ระหว่าง Microsoft และ Intel ปัญหาเกี่ยวกับไดรเวอร์iastorac.sysอาจลงเอยด้วยการบล็อกคอมโพเนนต์ Windows Update บนพีซี Windows 10 โดยใช้ไดรเวอร์ Intel RST
หากสถานการณ์นี้ใช้ได้คุณควรจะสามารถแก้ไขปัญหาได้โดยการเข้าถึงตำแหน่งของไดรเวอร์iastorac.sys ที่ขัดแย้งกันและเปลี่ยนชื่อเป็นส่วนขยาย " .old " เพื่อบังคับให้ระบบปฏิบัติการของคุณละเว้น
ผู้ใช้ที่ได้รับผลกระทบหลายรายยืนยันว่าหลังจากดำเนินการนี้และรีสตาร์ทคอมพิวเตอร์ในที่สุดพวกเขาก็สามารถติดตั้งการอัปเดตที่รอดำเนินการทั้งหมดได้โดยไม่มีปัญหา
นี่คือคำแนะนำโดยย่อในการดำเนินการนี้:
- เปิด File Explorer และตรวจสอบให้แน่ใจว่าส่วนขยายสามารถมองเห็นได้โดยไปที่Viewและตรวจสอบว่าเปิดใช้งานช่องที่เกี่ยวข้องกับนามสกุลไฟล์หรือไม่ หากยังไม่มีให้เปิดใช้งานทันที

- จากนั้นไปที่ตำแหน่งต่อไปนี้:
C: \ Windows \ System32 \ ไดรเวอร์
- เมื่อคุณไปถึงตำแหน่งนี้ให้เลื่อนดูรายการไดรเวอร์และค้นหาiastora.sys
- เมื่อคุณจัดการเพื่อค้นหาไดรเวอร์ที่ถูกต้องให้คลิกขวาที่มันแล้วเลือกเปลี่ยนชื่อจากเมนูบริบท
- เปลี่ยนชื่อiastora.sysเป็นiastora.sys.oldเพื่อบังคับให้ Windows ไม่สนใจ
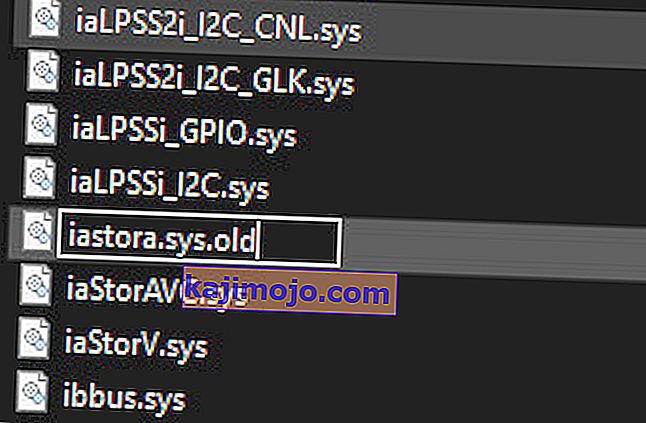
- ที่UAC (การควบคุมบัญชีผู้ใช้)ให้คลิกใช่เพื่อให้สิทธิ์ผู้ดูแลระบบเพื่อให้สามารถแก้ไขได้
- รีสตาร์ทคอมพิวเตอร์ของคุณและรอให้การเริ่มต้นครั้งถัดไปเสร็จสิ้น
- เมื่อลำดับการบูตเสร็จสมบูรณ์ให้ลองติดตั้ง Windows Update ที่มีปัญหาอีกครั้งและดูว่าปัญหาได้รับการแก้ไขแล้วหรือไม่
หากคุณยังคงพบError Code 0xc1900130 เดียวกันขณะพยายามติดตั้งการอัปเดตให้เลื่อนลงไปที่วิธีการถัดไปด้านล่าง
วิธีที่ 3: การรีเซ็ตคอมโพเนนต์ Windows Update
เนื่องจากได้รับการยืนยันจากผู้ใช้ที่ได้รับผลกระทบหลายรายปัญหานี้อาจเกิดขึ้นเนื่องจากความผิดพลาดบางอย่างหรือการพึ่งพาที่เสียหายซึ่งทำให้กระบวนการอัปเดตเสียหายโดยสิ้นเชิง ปัญหานี้พบได้บ่อยใน Windows 8.1 แต่ก็สามารถเกิดขึ้นได้ใน Windows 10
หากสถานการณ์นี้ใช้กับสถานการณ์ปัจจุบันของคุณคุณควรจะสามารถแก้ไขปัญหาได้โดยการรีเซ็ตส่วนประกอบ WU ที่เกี่ยวข้องทั้งหมดที่เกี่ยวข้องกับกระบวนการอัปเดต ในการดำเนินการนี้คุณมีสองวิธีในการส่งต่อ:
- การรีเซ็ต WU ผ่านเอเจนต์ WU อัตโนมัติ
- การรีเซ็ต WU ด้วยตนเองผ่านหน้าต่าง CMD ที่ยกระดับ
เราได้อธิบายทั้งสองวิธีด้านล่างดังนั้นอย่าลังเลที่จะปฏิบัติตามคำแนะนำใด ๆ ที่คุณรู้สึกสบายใจกับ:
การรีเซ็ต WU ผ่านทาง Automated WU agent
- เยี่ยมชมอย่างเป็นทางการหน้านี้ Microsoft TechNet ( ที่นี่ ) และคลิกดาวน์โหลดปุ่มดาวน์โหลดรีเซ็ตสคริปต์และ Windows Update Agent

- เมื่อดาวน์โหลดไฟล์เก็บถาวรแล้วให้ใช้ยูทิลิตี้เช่น WinRar, WinZip หรือ 7Zip เพื่อแยกเนื้อหาออก
- จากนั้นดับเบิลคลิกที่ไฟล์ResetWUENG.exeคลิกYesที่UAC (User Account Prompt)เพื่อให้สิทธิ์ผู้ดูแลระบบ
- ทำตามคำแนะนำบนหน้าจอเพื่อเรียกใช้สคริปต์บนคอมพิวเตอร์ของคุณ เมื่อการดำเนินการเสร็จสิ้นให้รีสตาร์ทคอมพิวเตอร์และดูว่าคุณสามารถติดตั้งการอัปเดตได้หรือไม่หลังจากลำดับการเริ่มต้นถัดไปเสร็จสมบูรณ์
การรีเซ็ต Windows Update ด้วยตนเองผ่านหน้าต่าง CMD ที่ยกระดับ
- กดปุ่มWindows + Rเพื่อเปิดกล่องโต้ตอบเรียกใช้ จากนั้นพิมพ์'cmd'แล้วกดCtrl + Shift + Enterเพื่อเปิดพรอมต์ CMD ที่ยกระดับ เมื่อคุณเห็นUAC (การควบคุมบัญชีผู้ใช้)ให้คลิกใช่เพื่อให้สิทธิ์ผู้ดูแลระบบ

- เมื่อคุณอยู่ในพรอมต์ CMD ที่ยกระดับแล้วให้พิมพ์คำสั่งต่อไปนี้ตามลำดับและกด Enter หลังจากแต่ละคำสั่งเพื่อหยุดบริการ Windows Update ที่เกี่ยวข้องทั้งหมด:
net stop wuauserv net stop cryptSvc net stop bits net stop msiserver
หมายเหตุ:เพื่อให้คุณเข้าใจว่าเรากำลังทำอะไรอยู่คำสั่งเหล่านี้จะหยุดบริการ Windows Update Services, MSI Installer, Cryptographic services และบริการ BITS ชั่วคราว
- เมื่อบริการที่เกี่ยวข้องทั้งหมดถูกหยุดให้รันคำสั่งต่อไปนี้เพื่อล้างสองโฟลเดอร์ที่กำลังใช้โดยคอมโพเนนต์ WU ( SoftwareDistribution และ Catroot2 ):
Ren C: \ Windows \ SoftwareDistribution SoftwareDistribution.old ren C: \ Windows \ System32 \ catroot2 Catroot2.old
- เมื่อลบทั้งสองโฟลเดอร์แล้วให้รันคำสั่งต่อไปนี้และกด Enter หลังจากแต่ละโฟลเดอร์เพื่อเปิดใช้งานบริการ Windows ที่ปิดใช้งานก่อนหน้านี้อีกครั้ง:
net start wuauserv net start cryptSvc net start bits net start msiserver
- รีสตาร์ทคอมพิวเตอร์อีกครั้งและดูว่าปัญหาได้รับการแก้ไขหรือไม่เมื่อเริ่มต้นคอมพิวเตอร์ครั้งถัดไป
หากคุณยังคงพบข้อผิดพลาด0xc1900130เดิมขณะพยายามติดตั้งการอัปเดตที่รอดำเนินการให้เลื่อนลงไปที่การแก้ไขที่เป็นไปได้ถัดไปด้านล่าง
วิธีที่ 4: ใช้การคืนค่าระบบ
หากคอมโพเนนต์การอัปเดต Windows เพิ่งเริ่มทำงานไม่นานหลังจากที่ไดรเวอร์หรือการติดตั้งแอปของบุคคลที่สามเป็นไปได้มากว่าสิ่งที่คุณติดตั้งจะรบกวนความสามารถของระบบปฏิบัติการของคุณในการติดตั้งการอัปเดตที่รอดำเนินการ
ผู้ใช้ที่ได้รับผลกระทบหลายรายรายงานว่าในกรณีของพวกเขา iastorac.sys (ไดรเวอร์ที่โหลด) กำลังบล็อกการติดตั้งโปรแกรมปรับปรุงใหม่ หากสถานการณ์เฉพาะนี้เป็นไปได้คุณควรจะสามารถแก้ไขปัญหาได้โดยใช้ System Restore เพื่อคืนค่าสถานะคอมพิวเตอร์ของคุณให้กลับสู่สภาวะปกติเมื่อความขัดแย้งนี้ไม่เกิดขึ้น
สิ่งสำคัญคือต้องจำไว้ว่าโดยค่าเริ่มต้น Windows เวอร์ชันล่าสุดทั้งหมด (Windows 7, Windows 8.1 และ Windows 10) ได้รับการออกแบบมาเพื่อบันทึกสแนปชอตการกู้คืนใหม่เป็นประจำ (ในเหตุการณ์สำคัญของระบบ) เว้นแต่คุณจะแก้ไขลักษณะการทำงานเริ่มต้นนี้คุณควรมีสแนปช็อตการกู้คืนมากมายให้เลือก
หมายเหตุ : ก่อนที่คุณจะเริ่มทำตามคำแนะนำด้านล่างโปรดจำไว้ว่าการเปลี่ยนแปลงใด ๆ ที่คุณทำหลังจากสร้างสแนปชอตจะหายไปเมื่อคุณเมานต์สแนปชอตนั้นโดยใช้ยูทิลิตี้ System Restore แอปพลิเคชันเกมหรือการเปลี่ยนแปลงระบบอื่น ๆ ที่คุณทำในช่วงเวลานั้นจะถูกเปลี่ยนกลับ
หากคุณเตรียมทำตามขั้นตอนนี้และเข้าใจผลที่ตามมาให้เริ่มทำตามคำแนะนำด้านล่างเพื่อใช้ยูทิลิตี้ System Restore:
- เปิดเรียกใช้กล่องโต้ตอบโดยการกดคีย์ Windows + R หลังจากที่คุณจัดการเพื่อเข้าไปข้างในแล้วให้พิมพ์ 'rstrui' แล้วกดEnterเพื่อเปิดเมนู System Restore

- ถัดไปเมื่อคุณอยู่ที่หน้าจอ System Restore เริ่มต้นให้คลิกNextเพื่อก้าวไปข้างหน้าจากเมนูแรก

- เมื่อคุณอยู่ที่หน้าจอถัดไปเริ่มดำเนินการโดยการตรวจสอบกล่องที่เกี่ยวข้องกับการแสดงมากขึ้นจุดคืนค่า จากนั้นเริ่มเปรียบเทียบวันที่ของแต่ละจุดคืนค่าที่บันทึกไว้และเลือกวันที่เก่ากว่าที่ปรากฏของปัญหา

- เมื่อเลือกจุดคืนค่าระบบที่ถูกต้องแล้วให้คลิกNext o ไปที่เมนูถัดไป
- เมื่อคุณมาไกลขนาดนี้ยูทิลิตี้ก็พร้อมใช้งาน สิ่งที่คุณต้องทำตอนนี้คือคลิกที่เสร็จสิ้นเพื่อเริ่มขั้นตอนการกู้คืนนี้
- ในระหว่างการเริ่มต้นครั้งถัดไปสถานะเครื่องเก่าถัดไปจะถูกบังคับใช้ เมื่อส่วนการบูตเสร็จสมบูรณ์ให้ลองติดตั้งการอัปเดตที่ก่อนหน้านี้ล้มเหลวกับคอมโพเนนต์ WU และดูว่าปัญหาได้รับการแก้ไขแล้วหรือไม่
ในกรณีที่คุณยังคงพบรหัสข้อผิดพลาด Windows Update 0xc1900130เดียวกันให้เลื่อนลงไปที่การแก้ไขที่เป็นไปได้ถัดไปด้านล่าง