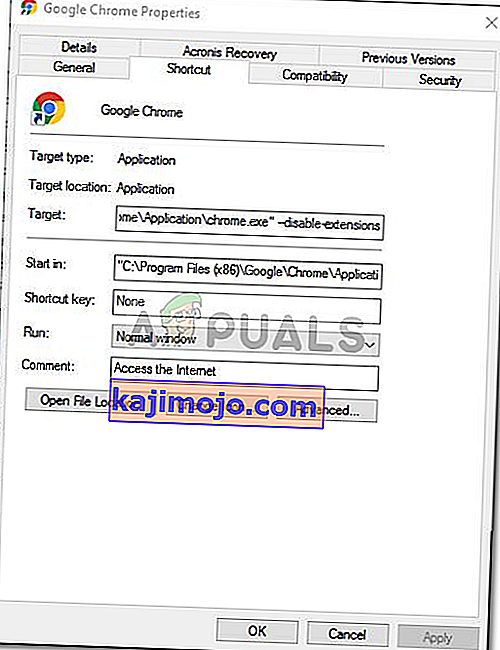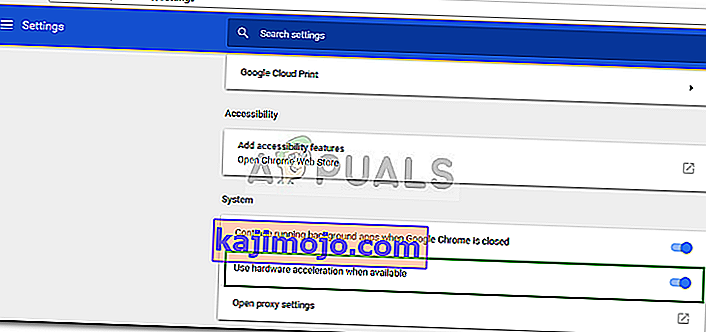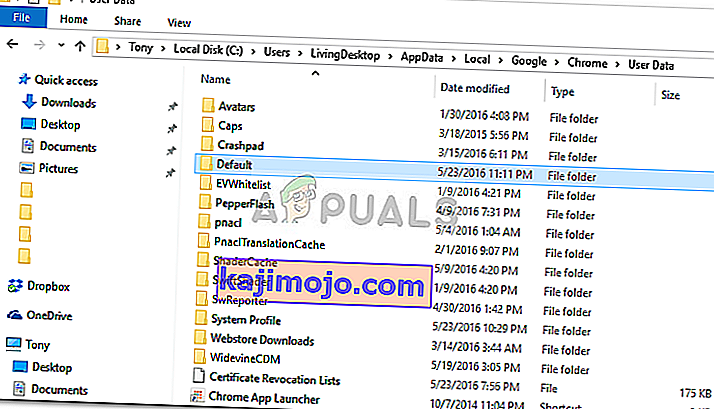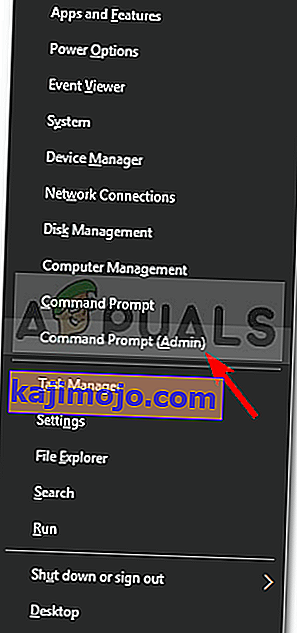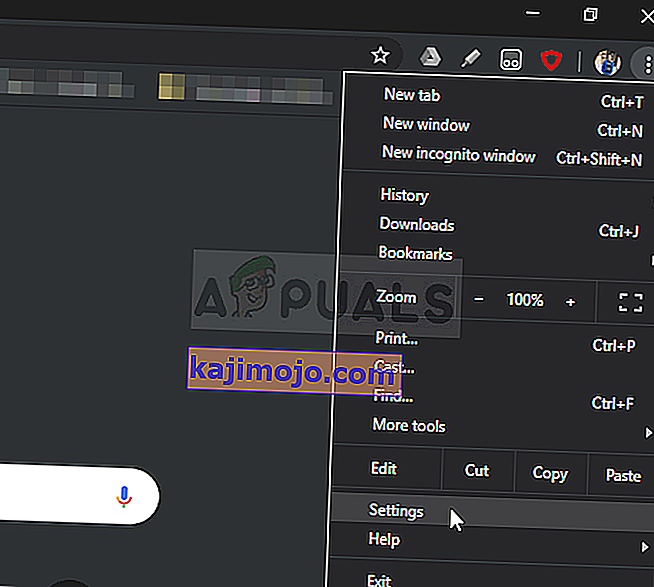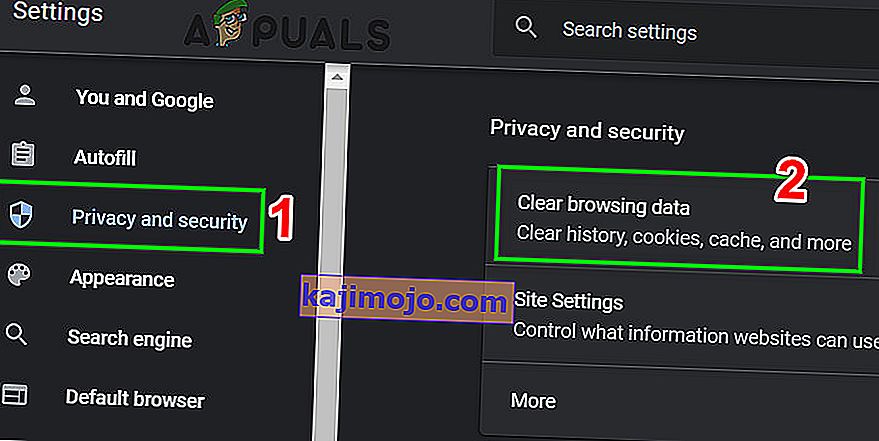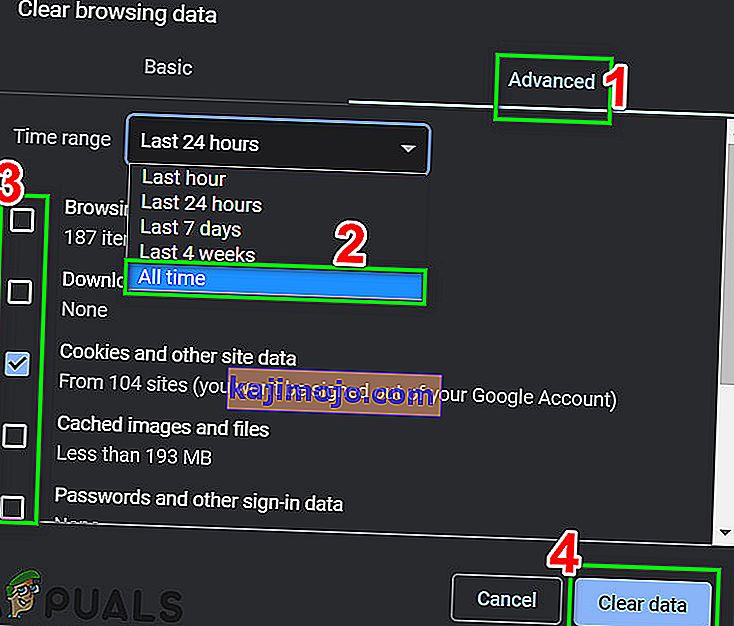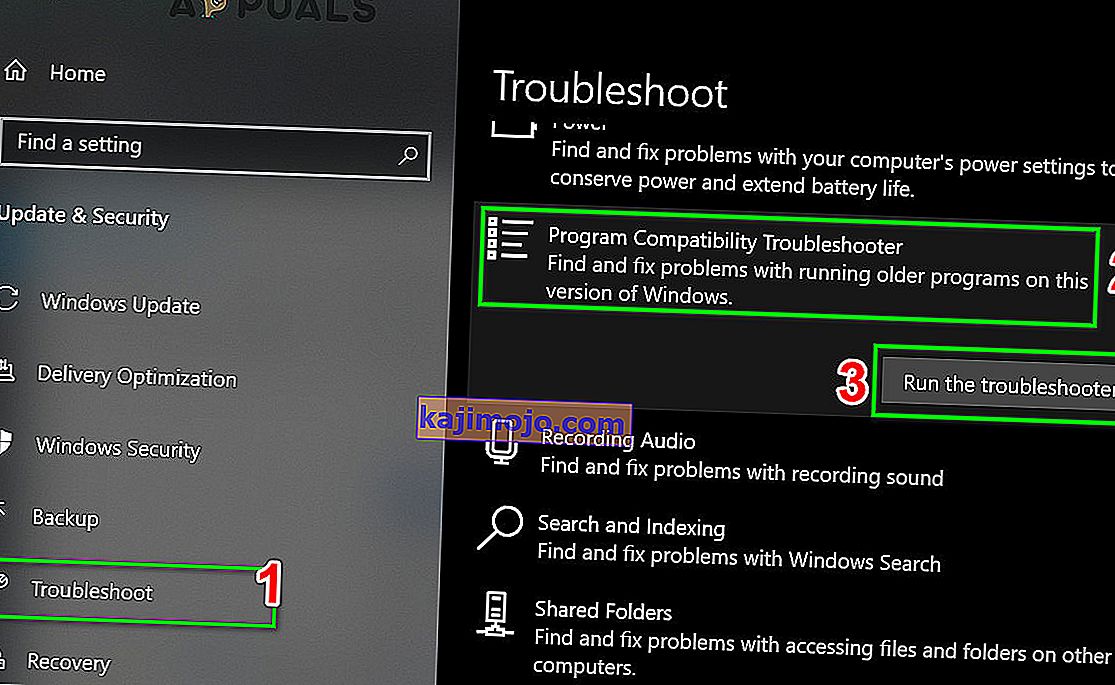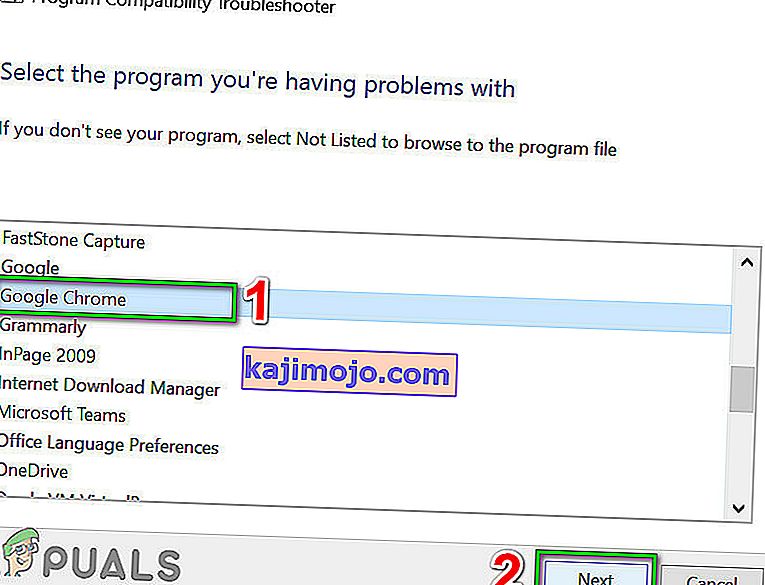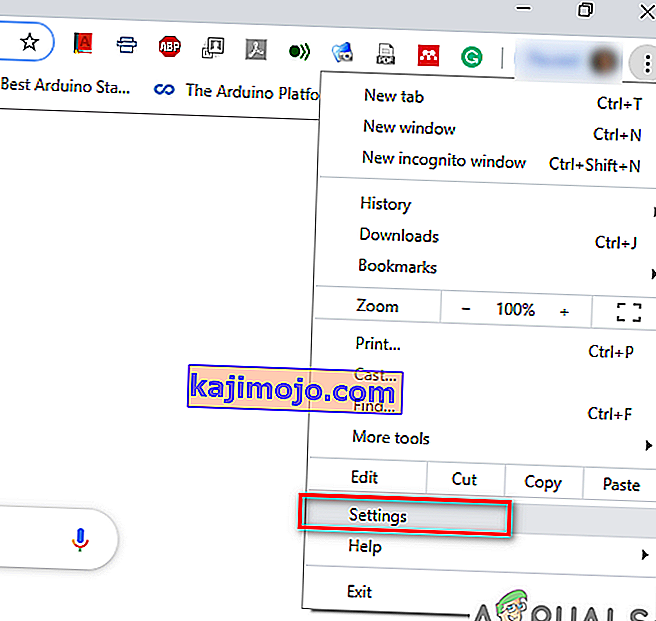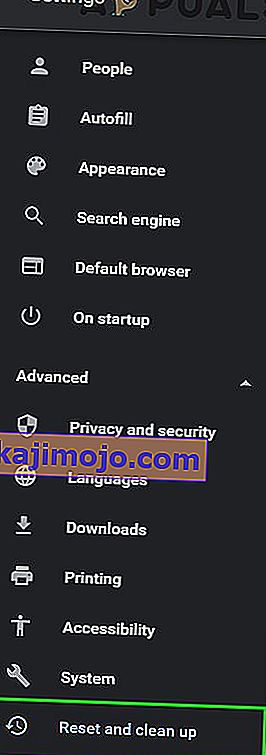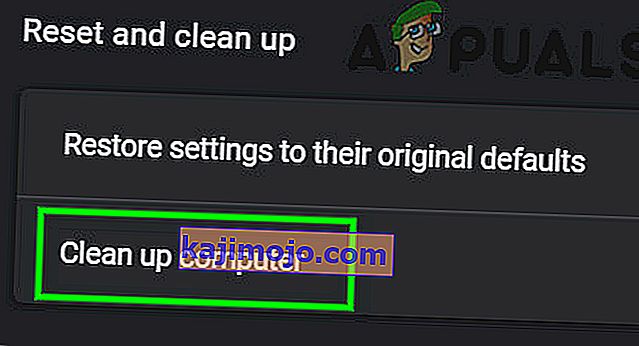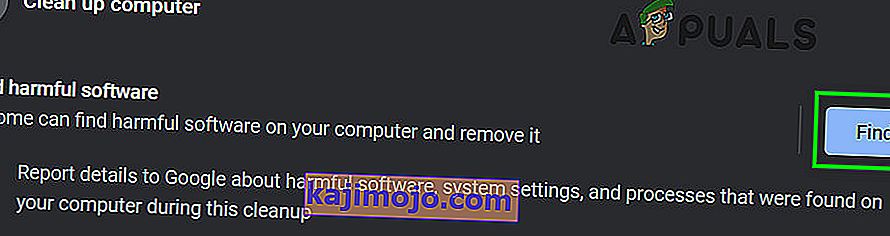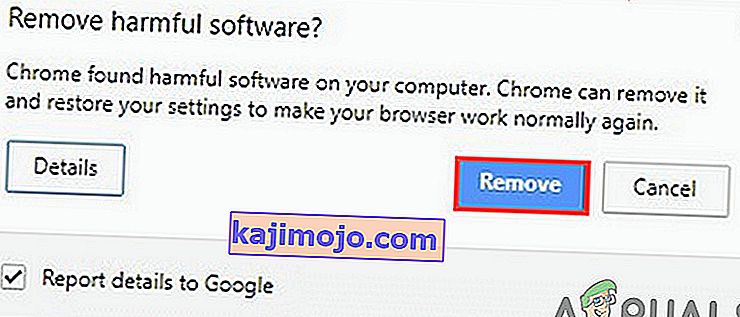Chromeซึ่งเป็นเว็บเบราว์เซอร์ที่พัฒนาโดย Google จะต้องเป็นหนึ่งในเว็บเบราว์เซอร์ที่ดีที่สุดในขณะนี้ มีเว็บเบราว์เซอร์ที่เร็วและดีมากมายเช่นMozilla Firefox , Opera , Safari และอื่น ๆ แต่Google Chrome ก็เป็นสิ่งหนึ่งที่เหนือกว่าทั้งหมด เหตุผลก็คือความเร็วอินเทอร์เฟซผู้ใช้และความน่าเชื่อถือ อย่างไรก็ตามบางครั้งอาจทำให้เกิดปัญหาบางอย่าง

ปัญหาที่พบบ่อยที่สุดที่ผู้ใช้พบกับ Google Chrome บน Windows 10 คือการโหลดช้า ผู้ใช้รายงานว่าบางครั้งเบราว์เซอร์ของพวกเขาใช้เวลาโหลดนานถึง 10-15 นาทีซึ่งมากเกินไปและไม่สามารถยอมรับได้ อย่างไรก็ตามปัญหานี้สามารถแก้ไขได้อย่างง่ายดายโดยทำตามวิธีแก้ปัญหาง่ายๆสองสามวิธี
อะไรทำให้ Google Chrome โหลดช้าใน Windows 10
อาจมีหลายปัจจัยเนื่องจากเบราว์เซอร์ของคุณใช้เวลาในการโหลดค่อนข้างนานซึ่ง ได้แก่ :
- เร่งความเร็วของฮาร์ดแวร์ หากคุณเปิดใช้งาน Hardware Acceleration ในเมนู Settings อาจทำให้เกิดปัญหาได้ตามรายงานของผู้ใช้
- Google Chrome เริ่มต้นโฟลเดอร์ บางครั้งโฟลเดอร์ชื่อ Default ในไดเรกทอรีการติดตั้งของ Google Chrome อาจทำให้เกิดปัญหาได้
- ส่วนขยายของบุคคลที่สาม หากคุณติดตั้งส่วนขยายของบุคคลที่สามในเบราว์เซอร์ของคุณส่วนขยายเหล่านี้ยังสามารถส่งผลให้กระบวนการโหลดเบราว์เซอร์ช้าลง
แต่ก่อนที่จะดำเนินการแก้ไขอย่าลืมปิดพร็อกซี / VPN จากการตั้งค่าระบบรวมถึงการตั้งค่าพร็อกซีของ Chrome
คุณสามารถใช้วิธีแก้ไขปัญหาต่อไปนี้เพื่อให้ Google Chrome ของคุณกลับมาเป็นปกติ
โซลูชันที่ 1: ปิดใช้งานส่วนขยาย
ก่อนอื่นคุณต้องลองปิดการใช้งานส่วนขยายที่ติดตั้งบนเบราว์เซอร์ของคุณก่อนจึงจะเรียกใช้งานได้ บางครั้งส่วนขยายอาจใช้เวลาโหลดสักครู่เนื่องจากกระบวนการเริ่มต้นทำงานช้า ดังนั้นหากต้องการปิดใช้งานส่วนขยายของคุณให้ทำดังต่อไปนี้:
- ไปที่ไดเรกทอรีการติดตั้ง Google Chrome ของคุณซึ่งโดยทั่วไปคือ:
C: \ Program Files (x86) \ Google \ Chrome \ Application \
- ค้นหา ' chrome.exe ' คลิกขวาและเลือกProperties
- ไปที่แท็บทางลัด
- ในกล่องเป้าหมายพิมพ์ดังต่อไปนี้:
- ปิดใช้งานส่วนขยาย
- ควรมีลักษณะดังนี้:
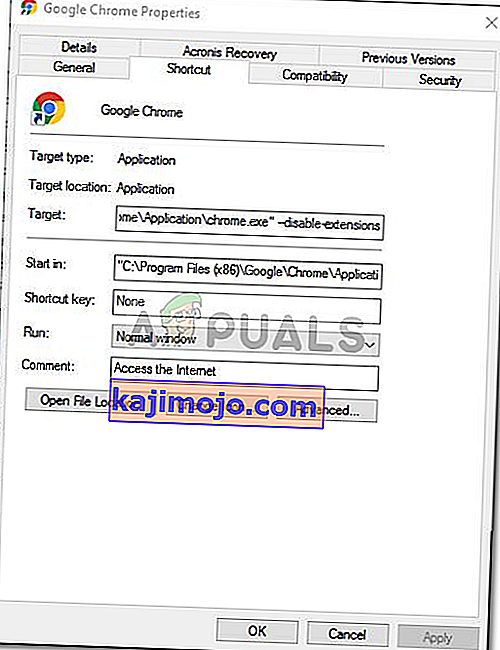
- เรียกใช้เบราว์เซอร์และตรวจสอบว่าปัญหาได้รับการแก้ไขหรือไม่ หากไม่มีให้ปิดโหมดนักพัฒนาซอฟต์แวร์ในเมนูส่วนขยายของ Chrome
โซลูชันที่ 2: ปิดการเร่งฮาร์ดแวร์
อีกสาเหตุหนึ่งที่เป็นไปได้สำหรับการโหลดช้าคือการเร่งฮาร์ดแวร์ ใช้เพื่อดำเนินการกับฮาร์ดแวร์บางอย่างได้อย่างมีประสิทธิภาพมากกว่าที่เป็นไปได้ซึ่งในบางครั้งอาจนำไปสู่ปัญหาดังกล่าวได้ ดังนั้นคุณจะต้องปิดโดยดำเนินการดังต่อไปนี้:
- เปิดเบราว์เซอร์ Google Chrome ของคุณ
- คลิกที่ปรับแต่งและการควบคุมของ Google Chrome (สามจุด) ไอคอนบนมุมขวาบนแล้วเลือกการตั้งค่า
- เลื่อนลงแล้วคลิก ' แสดงการตั้งค่าขั้นสูง '
- ไปที่ระบบส่วนและหาเร่งความเร็วของฮาร์ดแวร์
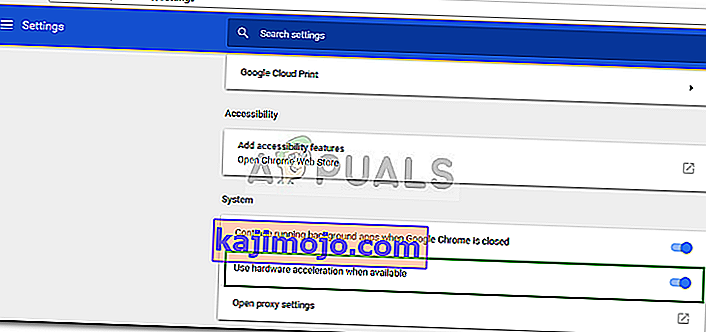
- ปิดมัน.
- ปิดเบราว์เซอร์ของคุณแล้วลองเริ่มใหม่อีกครั้ง
โซลูชันที่ 3: เปลี่ยนชื่อโฟลเดอร์เริ่มต้น
โฟลเดอร์เริ่มต้นที่อยู่ในไดเรกทอรีการติดตั้ง Google Chrome ใช้เพื่อจัดเก็บโปรไฟล์ผู้ใช้ของคุณซึ่งมีการตั้งค่าส่วนขยาย ฯลฯ การเริ่มต้นทำงานช้าอาจเกิดจากเนื้อหาของโฟลเดอร์นี้ซึ่งในกรณีนี้คุณจะต้องเปลี่ยนชื่อใหม่ ที่สร้างขึ้นใหม่ อย่างไรก็ตามก่อนดำเนินการขั้นตอนนี้หากคุณมีบุ๊กมาร์กหรือสิ่งใด ๆ ที่บันทึกไว้ในเบราว์เซอร์ของคุณคุณควรส่งออกบุ๊กมาร์กเพื่อนำเข้าในภายหลังหรือซิงค์ Chrome กับบัญชี Gmail ของคุณเนื่องจากขั้นตอนนี้จะรีเซ็ต Chrome และลบข้อมูลทั้งหมดที่มีอยู่
- เปิดWindows Explorer
- วางในเส้นทางต่อไปนี้ในแถบที่อยู่
% LOCALAPPDATA% \ Google \ Chrome \ ข้อมูลผู้ใช้ \
- ค้นหาเริ่มต้นโฟลเดอร์และเปลี่ยนชื่อเป็นสำรองข้อมูลเริ่มต้น
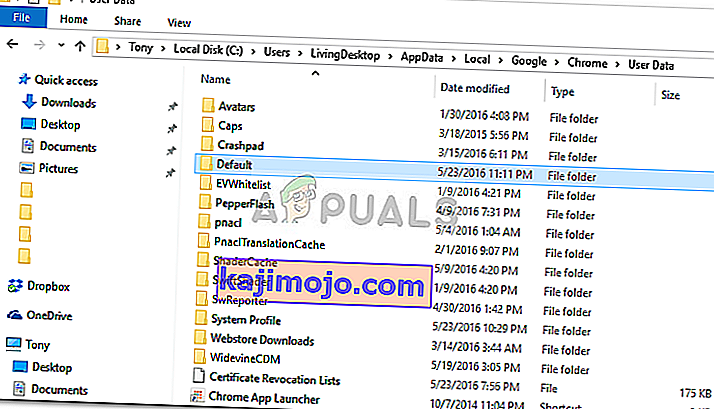
- เรียกใช้เบราว์เซอร์ของคุณ
โซลูชันที่ 4: รีเซ็ตอะแดปเตอร์เครือข่าย
ผู้ใช้บางรายรายงานว่าการเริ่มต้นทำงานช้าเกิดจากการตั้งค่าอะแดปเตอร์เครือข่าย ปัญหาได้รับการแก้ไขเมื่อรีเซ็ตการตั้งค่า วิธีรีเซ็ตอะแดปเตอร์เครือข่ายของคุณมีดังนี้
- ก่อนอื่นให้เปิดพรอมต์คำสั่งโดยกดWindows Key + Xแล้วเลือก ' Command Prompt (Admin) '
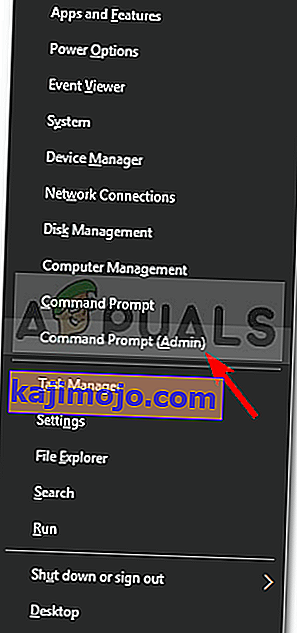
- พิมพ์คำสั่งต่อไปนี้:
รีเซ็ต netsh winsock

- รีสตาร์ทระบบของคุณ
- เรียกใช้เบราว์เซอร์
โซลูชันที่ 5: ลงชื่อเข้าใช้ Google
ในบางกรณีปัญหาเกิดขึ้นเนื่องจากบัญชี Google ไม่ได้เข้าสู่ระบบดังนั้นหากคุณมีบัญชี Google คุณสามารถลองเข้าสู่ระบบเพื่อแก้ไขปัญหาได้ สำหรับการที่:
- เปิด Chrome และเปิดแท็บใหม่
- เพิ่มบัญชีใหม่
- ทำตามคำแนะนำบนหน้าจอเพื่อเข้าสู่ระบบด้วยบัญชีของคุณ
- รีสตาร์ท Chrome และตรวจสอบว่าปัญหายังคงมีอยู่หรือไม่
โซลูชันที่ 6: ล้างข้อมูลการท่องเว็บ
การเรียกดูข้อมูลแคชคุกกี้และประวัติเป็นองค์ประกอบหลักในเบราว์เซอร์ใด ๆ พวกเขาทั้งหมดทำงานร่วมกันเพื่อให้เบราว์เซอร์ทำงานได้อย่างถูกต้อง อย่างไรก็ตามหากส่วนประกอบใด ๆ เหล่านี้เสียหายหรือกำหนดค่าไม่ถูกต้องอาจทำให้การโหลด Chrome ช้าได้ ในกรณีนี้การล้างข้อมูลการท่องเว็บอาจช่วยแก้ปัญหาได้
- เปิดตัวChromeให้คลิกที่เมนูการทำงาน (สามจุดในแนวตั้งซึ่งอยู่ใกล้กับที่มุมบนขวา) และคลิกที่การตั้งค่า
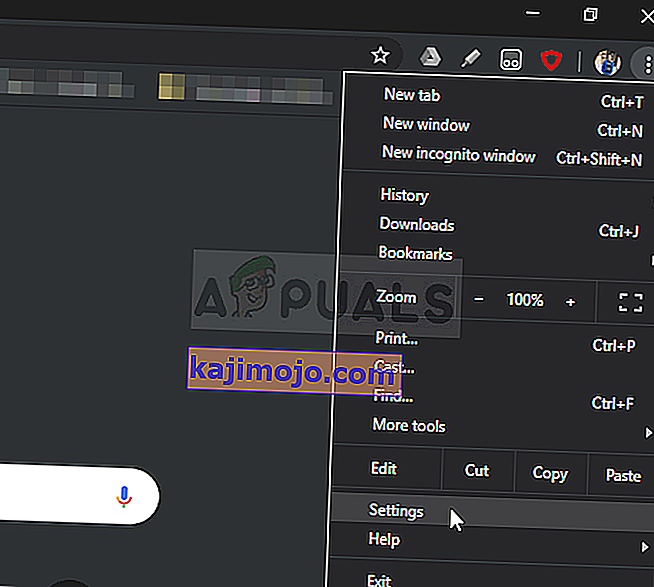
- คลิกที่ส่วนตัวและความปลอดภัยแล้วคลิกที่ล้างข้อมูลการท่องเว็บ
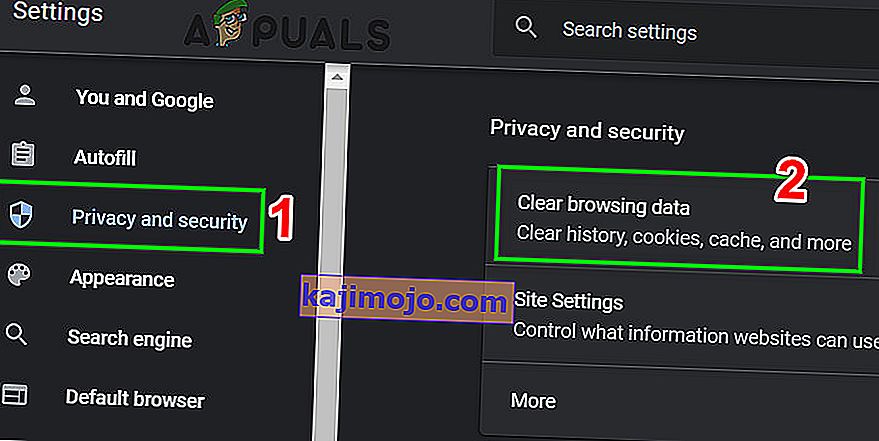
- ตอนนี้ย้ายไปที่แท็บขั้นสูงแล้วเลือกช่วงเวลาและหมวดหมู่เพื่อล้าง จากนั้นคลิกที่ข้อมูลที่ชัดเจน
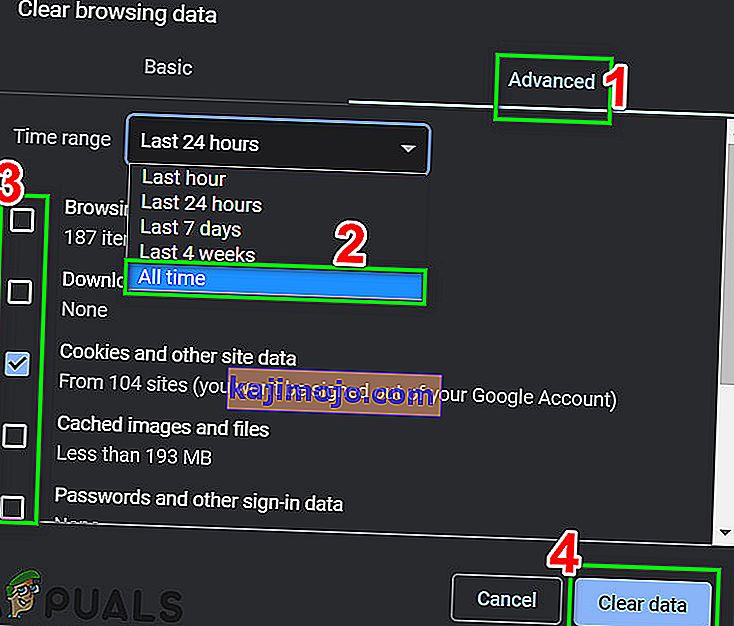
- ตอนนี้เปิด Chrome อีกครั้งและตรวจสอบว่าปัญหาได้รับการแก้ไขหรือไม่
โซลูชันที่ 7: เรียกใช้ตัวแก้ไขปัญหาความเข้ากันได้ของโปรแกรม
Microsoft ได้รวมตัวแก้ไขปัญหาไว้มากมายใน Windows เพื่อแก้ไขปัญหาที่เกิดขึ้นทั่วไป ตัวแก้ไขปัญหาความเข้ากันได้ของโปรแกรมเป็นหนึ่งในเครื่องมือแก้ปัญหาเหล่านั้น เรียกใช้เพื่อแก้ไขปัญหาใด ๆ กับการติดตั้ง Chrome และอาจแก้ปัญหาได้
- กดปุ่ม Windows และพิมพ์แก้ไขปัญหา จากนั้นในรายการผลลัพธ์ให้คลิกที่

- ในบานหน้าต่างด้านขวาของหน้าต่างให้เลื่อนลงเพื่อค้นหาProgram Compatibility Troubleshooter
- จากนั้นคลิกที่“ เรียกใช้เครื่องมือแก้ปัญหานี้ ”
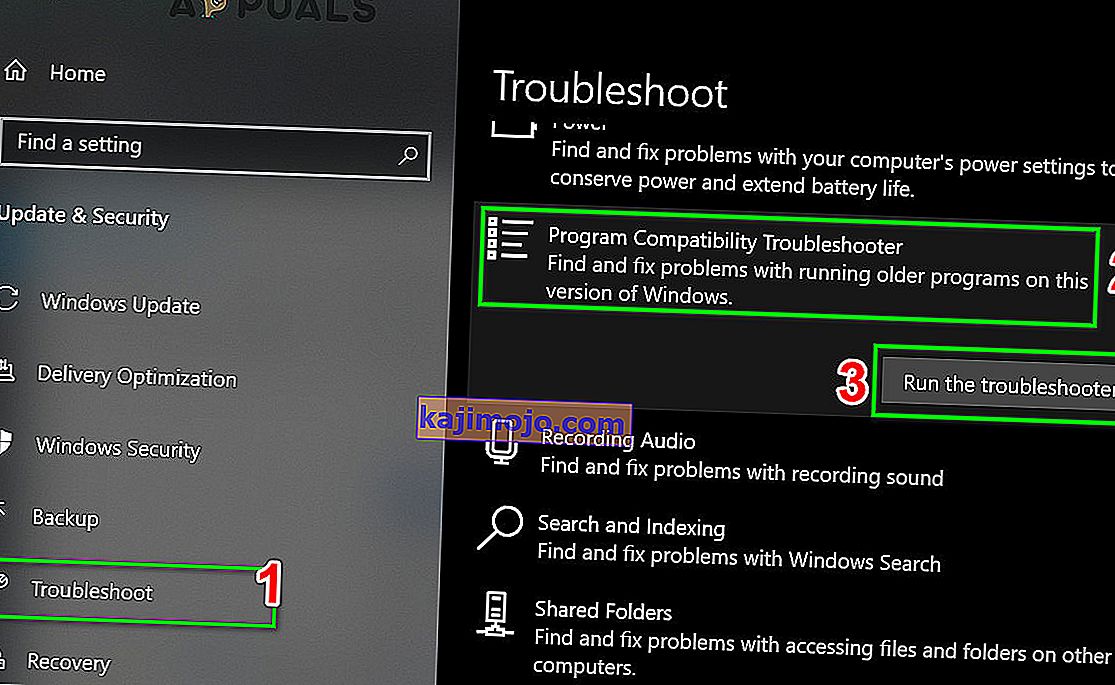
- ตอนนี้ในรายการของโปรแกรมให้เลือกGoogle Chromeและคลิกที่ถัดไป
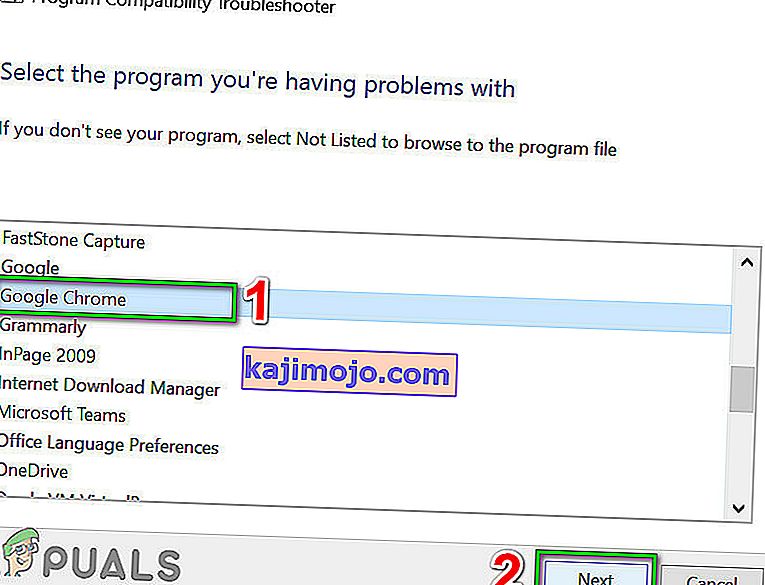
- ทำตามคำแนะนำที่แสดงบนหน้าจอเพื่อทำขั้นตอนการแก้ไขปัญหาให้เสร็จสิ้น
- ตอนนี้เปิด Chromeและตรวจสอบว่าปัญหาได้รับการแก้ไขหรือไม่
โซลูชันที่ 8: ใช้ Chrome Cleanup Tool
Chrome ติดขัดที่หน้าจอโหลดอาจเป็นผลมาจากมัลแวร์เช่นกัน มัลแวร์ปรากฏตัวในรีจิสทรีของคอมพิวเตอร์และไฟล์การกำหนดค่าที่สำคัญ (รวมถึงไฟล์ของ Chrome) ในกรณีนี้การเรียกใช้เครื่องมือล้างข้อมูล Chrome อาจช่วยแก้ปัญหาได้
- เปิด Chrome และคลิกที่จุด 3 จุดใกล้มุมบนซ้าย (เมนูการทำงาน) จากนั้นคลิกที่การตั้งค่า
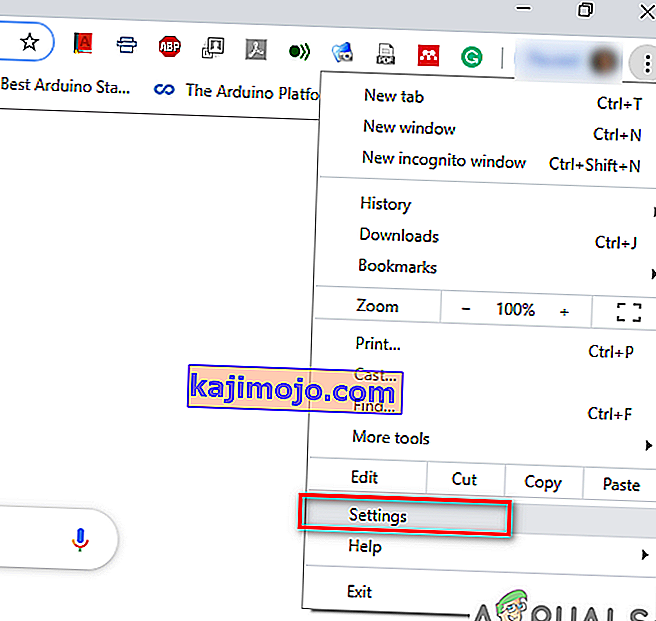
- ตอนนี้คลิกที่ขั้นสูงจากนั้นคลิกที่รีเซ็ตและล้างข้อมูล
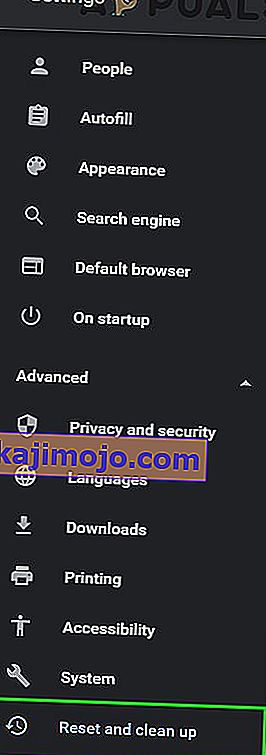
- เลือก“ Clean Up Computer ”
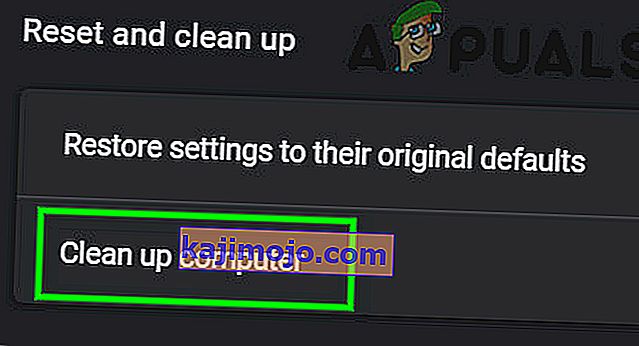
- คลิกที่ค้นหา
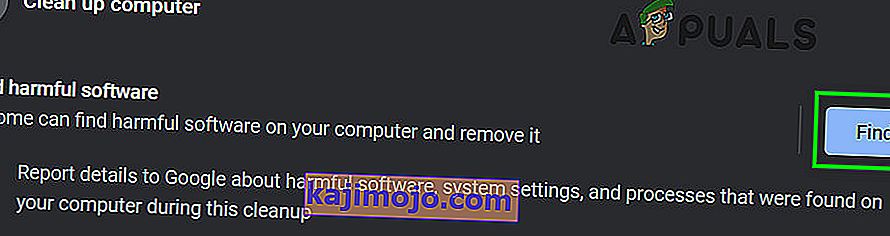
- การสแกนจะเริ่มขึ้นโดยแสดงข้อความ“ กำลังตรวจสอบซอฟต์แวร์ที่เป็นอันตราย… ” รอให้เสร็จสิ้น

- หากพบซอฟต์แวร์ที่เป็นอันตรายคุณจะได้รับแจ้งให้นำซอฟต์แวร์ออก คลิกที่Remove
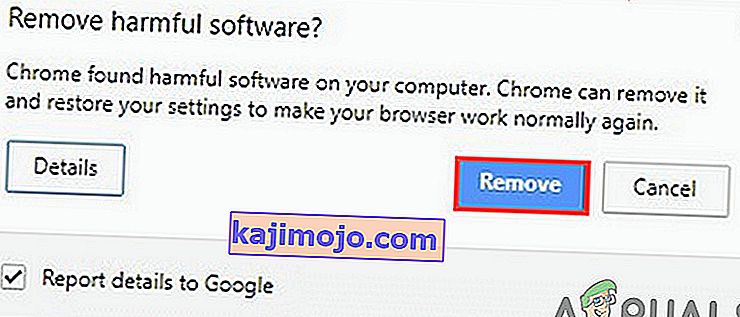
- ตอนนี้ปิด Chrome แล้วเปิดเพื่อตรวจสอบว่าปัญหาได้รับการแก้ไขหรือไม่
โซลูชันที่ 9: รีเซ็ต Google Chrome
Chrome มีตัวเลือกการรีเซ็ตในตัวซึ่งจะลบการกำหนดค่าชั่วคราวทั้งหมดออกจากคอมพิวเตอร์ของคุณและแทนที่ด้วยไฟล์ใหม่ นอกจากนี้ยังลบบัญชีที่เกี่ยวข้องใด ๆ ที่ลงชื่อเข้าใช้ผ่าน Google ด้วย หากไฟล์ / การกำหนดค่าใด ๆ เหล่านี้เสียหายหรือไม่สมบูรณ์อาจทำให้ Chrome ติดขัดในการโหลด ในกรณีนี้การรีเซ็ต Google Chrome เป็นค่าเริ่มต้นจากโรงงานอาจช่วยแก้ปัญหาได้
ทำตามโซลูชัน 7 ในบทความของเราเกี่ยวกับวิธีแก้ไขการใช้งาน CPU สูงของ Google Chrome เพื่อรีเซ็ต Google Chrome
โซลูชันที่ 10: ติดตั้ง Google Chrome ใหม่
สุดท้ายหากไม่มีโซลูชันใดที่กล่าวถึงข้างต้นเป็นลางดีสำหรับคุณคุณจะต้องติดตั้ง Google Chrome ของคุณใหม่ ปัญหานี้อาจเกิดจากไฟล์ Chrome ที่เสียหายซึ่งจะได้รับการแก้ไขเมื่อคุณลบ Chrome แล้วติดตั้งในภายหลัง ตรวจสอบให้แน่ใจว่าไม่มีการแทรกแซงกระบวนการติดตั้งเพื่อให้สามารถติดตั้งเบราว์เซอร์ได้อย่างปลอดภัย