0 xc1900200รหัสข้อผิดพลาดจะปรากฏขึ้นเมื่อผู้ใช้พยายามปรับรุ่นจาก Windows รุ่นเก่ากับ Windows 10 โดยใช้ยูทิลิตี้ของ Windows Update ผู้ช่วย สิ่งนี้สามารถเกิดขึ้นได้เมื่อพยายามอัปเกรดจาก Windows 7 หรือ Windows 8.1 เป็น Windows 10 ในทุกกรณีโปรแกรมติดตั้งระบุว่ามีคุณสมบัติตรงตามข้อกำหนดทั้งหมด แต่ด้วยเหตุผลบางประการกระบวนการอัปเกรดจะล้มเหลวในที่สุดด้วยรหัสข้อผิดพลาดนี้
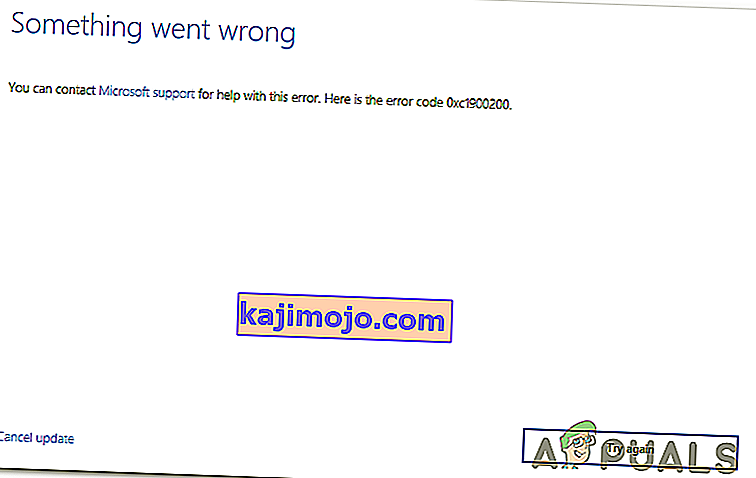
อะไรทำให้เกิดข้อผิดพลาด Windows Update 0xc1900200
นี่คือรายการโปรดพร้อมสิ่งที่อาจทำให้เกิดข้อผิดพลาดในที่สุด:
- ไม่ตรงตามข้อกำหนดขั้นต่ำ - ไม่สามารถติดตั้ง Windows 10 ในทุกการกำหนดค่า หากคุณมีคอมพิวเตอร์สเปคต่ำอาจเป็นไปได้ว่านี่คือสาเหตุที่ทำให้การติดตั้งล้มเหลวในที่สุดด้วยรหัสข้อผิดพลาดนี้
- คอมโพเนนต์ WU Glitched - ตามที่ปรากฎสาเหตุหนึ่งที่พบบ่อยที่สุดที่ทำให้เกิดรหัสข้อผิดพลาดนี้คือความไม่สอดคล้องกับส่วนประกอบ Windows Update อย่างน้อยหนึ่งรายการ หากสถานการณ์นี้ใช้ได้คุณควรจะสามารถแก้ไขปัญหาได้โดยการรีเซ็ตแคช Windows Update (ด้วยตนเองหรือโดยใช้ตัวแทนอัตโนมัติ)
- พื้นที่พาร์ติชันที่สงวนไว้ไม่เพียงพอ - ผู้กระทำผิดทั่วไปอีกประการหนึ่งที่จะนำไปสู่การปรากฏของปัญหานี้คือพื้นที่ในพาร์ติชันที่สงวนไว้ไม่เพียงพอ เอเจนต์การอัพเกรดจะพึ่งพาพาร์ติชันนี้เป็นอย่างมากและจะล้มเหลวเว้นแต่จะมีพื้นที่เพียงพอที่จะแลกเปลี่ยนข้อมูลได้อย่างอิสระ ในกรณีนี้คุณสามารถแก้ไขปัญหาได้โดยการขยายพาร์ติชัน System Reserved โดยใช้ยูทิลิตี้ของบุคคลที่สาม
- ความเสียหายของไฟล์ระบบ - ในสถานการณ์ที่เกิดขึ้นไม่บ่อยปัญหานี้อาจเกิดขึ้นได้เนื่องจากข้อมูลบางประเภทที่เสียหายซึ่งจำเป็นต่อระบบปฏิบัติการของคุณ หากสถานการณ์นี้ใช้ได้คุณสามารถแก้ไขปัญหาได้โดยการรีเฟรชทุกองค์ประกอบของระบบปฏิบัติการด้วยขั้นตอนการติดตั้งการซ่อมแซม (การซ่อมแซมในสถานที่)
ซ่อมแซมไฟล์ระบบที่เสียหาย
ดาวน์โหลดและเรียกใช้ Restoro เพื่อสแกนหาไฟล์ที่เสียหายจากที่นี่หากพบว่าไฟล์เสียหายและไม่มีการซ่อมแซมโดยใช้ Restoro นอกเหนือจากการดำเนินการตามวิธีการด้านล่าง
วิธีที่ 1: การตรวจสอบความต้องการขั้นต่ำ
ปรากฎว่ารหัสข้อผิดพลาดนี้มักปรากฏขึ้นหาก Windows 10 ไม่เข้ากันกับข้อกำหนดของระบบของคุณ
คลิกที่นี่เพื่อเยี่ยมชมเว็บไซต์ Microsoft อย่างเป็นทางการ คลิกปุ่ม "รับการอัปเดตครบรอบทันที" จากนั้นไฟล์จะเริ่มดาวน์โหลด
เมื่อเสร็จสิ้นให้เรียกใช้และ Update Assistant จะเริ่มทำงาน หน้าต่างจะเปิดขึ้นพร้อมปุ่ม "อัปเดตทันที" คลิกแล้วคุณจะได้รับรายงานความเข้ากันได้เร็ว ๆ นี้
หากมีปัญหาคุณจะได้รับแจ้งว่าส่วนใดของเครื่องของคุณไม่เข้ากันได้กับ Windows 10 มิฉะนั้นหากทุกอย่างมีเครื่องหมายถูกสีเขียวปัญหาอาจเกิดจากปัญหาส่วนประกอบของ Windows Update
ในกรณีนี้ให้เลื่อนลงไปที่วิธีการถัดไปด้านล่าง
วิธีที่ 2: การรีเซ็ตแคช Windows Update
ตามที่มีการรายงานโดยผู้ใช้ที่ได้รับผลกระทบจำนวนมากสาเหตุอันดับหนึ่งที่ทำให้เกิดข้อผิดพลาด 0xc1900200 คือคอมโพเนนต์ Windows Update อย่างน้อยหนึ่งรายการที่ติดอยู่ในสถานะขอบรกและไม่สามารถจัดการกระบวนการอัปเกรดได้
หากสถานการณ์นี้เป็นไปได้การรีเซ็ตส่วนประกอบ Windows Update ที่เกี่ยวข้องทั้งหมดจะช่วยให้คุณแก้ไขปัญหาได้อย่างรวดเร็ว ผู้ใช้ที่ได้รับผลกระทบหลายสิบรายยืนยันว่าการอัปเกรด Windows เสร็จสมบูรณ์หลังจากทำตามขั้นตอนใดขั้นตอนหนึ่งจากสองขั้นตอนที่อธิบายไว้ข้างต้น
ในการรีเซ็ตส่วนประกอบ WU ที่เกี่ยวข้องทั้งหมดมีคำแนะนำที่แตกต่างกันสองแบบที่คุณสามารถทำตามได้ - คุณสามารถไปตามเส้นทางด้วยตนเองและพึ่งพาพรอมต์ CMD ที่ยกระดับหรือคุณสามารถใช้ตัวแทน WU อัตโนมัติหากคุณต้องการกรอไปข้างหน้า การดำเนินการทั้งหมด
ทำตามคำแนะนำใด ๆ ที่คุณรู้สึกสบายใจกับ:
การรีเซ็ตคอมโพเนนต์ WU ผ่านเอเจนต์อัตโนมัติ
- ไปที่หน้า Microsoft TechNet ( ที่นี่ ) จากเบราว์เซอร์เริ่มต้นของคุณและดาวน์โหลดรีเซ็ตสคริปต์และ Windows Update Agent

- รออย่างอดทนจนกว่าการดาวน์โหลดครั้งแรกจะเสร็จสิ้นจากนั้นแตกไฟล์ zip ด้วยยูทิลิตี้เช่น WinRar, WinZip หรือ 7zip
- เมื่อแยกเนื้อหาของไฟล์เก็บถาวรแล้วให้ดับเบิลคลิกที่ResetWUENG.exeจากนั้นทำตามคำแนะนำบนหน้าจอเพื่อเรียกใช้สคริปต์บนคอมพิวเตอร์ของคุณ
หมายเหตุ:โปรดทราบว่าในระหว่างขั้นตอนนี้ส่วนประกอบ Windows Update ทั้งหมดจะถูกรีเซ็ตโดยอัตโนมัติดังนั้นตรวจสอบให้แน่ใจว่าคุณไม่มีการดำเนินการที่อาจได้รับผลกระทบ
- หลังจากดำเนินการเสร็จสิ้นให้รีสตาร์ทคอมพิวเตอร์และรอให้การเริ่มต้นครั้งถัดไปเสร็จสมบูรณ์ จากนั้นลองทำตามขั้นตอนการอัพเดตอีกครั้งและดูว่าปัญหาได้รับการแก้ไขหรือไม่
หากคุณยังคงพบข้อผิดพลาด0 xc1900200เดียวกันในระหว่างขั้นตอนการอัพเกรดให้เลื่อนลงไปที่วิธีการถัดไปด้านล่าง
การรีเซ็ตส่วนประกอบ WU ทั้งหมดผ่านหน้าต่าง CMD ที่ยกระดับ
- กดปุ่มWindows + Rเพื่อเปิดกล่องโต้ตอบเรียกใช้ จากนั้นพิมพ์'cmd'ในช่อง Run ที่เพิ่งเปิดใหม่จากนั้นพิมพ์ 'cmd' ในกล่องข้อความแล้วกดCtrl + Shift + Enterเพื่อเปิด Command Prompt ที่ยกระดับ เมื่อคุณเห็นพรอมต์UAC (การควบคุมบัญชีผู้ใช้)ให้คลิกใช่เพื่อให้สิทธิ์ผู้ดูแลระบบ

- เมื่อคุณอยู่ในพรอมต์ CMD ที่ยกระดับแล้วให้พิมพ์คำสั่งต่อไปนี้ตามลำดับและกด Enter หลังจากแต่ละคำสั่งเพื่อหยุดกระบวนการ WU ที่จำเป็นทั้งหมดไม่ให้ทำงาน:
net stop wuauserv net stop crypt Svcnet stop bits net stop msiserver
หมายเหตุ:เพื่อให้คุณทราบว่าคุณกำลังทำการเปลี่ยนแปลงอะไรอยู่คำสั่งเหล่านี้จะหยุดบริการ Windows Update, โปรแกรมติดตั้ง MSI, บริการการเข้ารหัสและบริการ BITS ได้อย่างมีประสิทธิภาพ
- เมื่อหยุดส่วนประกอบที่เกี่ยวข้องทั้งหมดแล้วให้รันคำสั่งต่อไปนี้ตามลำดับและกด Enter หลังจากแต่ละรายการเพื่อเปลี่ยนชื่อโฟลเดอร์SoftwareDistributionและCatroot2เพื่อกำจัดความเป็นไปได้ของส่วนประกอบ OS ที่เสียหายซึ่งเกี่ยวข้องกับการดำเนินการนี้:
Ren C: \ Windows \ SoftwareDistribution SoftwareDistribution.old ren C: \ Windows \ System32 \ catroot2 Catroot2.old
หมายเหตุ:โฟลเดอร์ทั้งสองนี้มีหน้าที่เก็บไฟล์อัพเดตชั่วคราวที่คอมโพเนนต์การอัพเดต Windows ใช้
- เมื่อคุณจัดการเพื่อรีเฟรชโฟลเดอร์ Catroot2และSoftwareDistributionให้รันคำสั่งต่อไปนี้ตามลำดับและกด Enter หลังจากแต่ละคำสั่งเพื่อเปิดใช้งานบริการที่คุณปิดใช้ก่อนหน้านี้อีกครั้ง:
net start wuauserv net start cryptSvc net start bits net start msiserver
- รีสตาร์ทคอมพิวเตอร์และรอให้ลำดับการเริ่มต้นถัดไปเสร็จสมบูรณ์ เมื่อขั้นตอนการบูตครั้งต่อไปเสร็จสมบูรณ์ให้ลองเริ่มขั้นตอนการอัพเกรดอีกครั้งและดูว่าการตั้งค่านั้นสามารถดำเนินการให้เสร็จสมบูรณ์โดยไม่มีข้อผิดพลาด0xc1900200หรือไม่
หากปัญหาเดิมยังคงเกิดขึ้นให้เลื่อนลงไปที่วิธีการถัดไปด้านล่าง
วิธีที่ 3: การขยายพาร์ติชันที่สงวนไว้
ปรากฎว่าปัญหาเฉพาะนี้อาจเกิดขึ้นได้เนื่องจากมีพื้นที่ว่างไม่เพียงพอบนพาร์ติชันที่สงวนไว้ของระบบเพื่อดำเนินการให้เสร็จสิ้น หากสถานการณ์นี้ใช้ได้การดำเนินการจะล้มเหลวด้วยข้อผิดพลาด0xc1900200เนื่องจากปัญหาเกี่ยวกับพื้นที่
ผู้ใช้ Windows หลายคนที่ต่อสู้กับปัญหานี้ได้รายงานว่าในที่สุดพวกเขาก็สามารถแก้ไขปัญหานี้ได้โดยใช้เครื่องมือของบุคคลที่สามที่สามารถขยายพาร์ติชันที่สงวนไว้ของระบบเป็น 350 MB ผู้ใช้ที่ได้รับผลกระทบส่วนใหญ่ยืนยันว่าปัญหาหยุดเกิดขึ้นหลังจากเสร็จสิ้นการดำเนินการนี้
มีสองสถานการณ์ที่แตกต่างกันที่จะทำให้คุณทำสิ่งนี้ได้
การใช้ Device Manager
- ถือปุ่ม Windowsและกด R จากนั้นประเภท: diskmgmt.mscและคลิกตกลงที่จะเปิดตัวจัดการอุปกรณ์

- คลิกที่C: \ Drive และมองหาPartition Map ด้านล่าง พาร์ทิชันแรกจะเป็น Partition 100MB (ระบบที่ใช้งาน, พาร์ทิชันหลัก) คลิกขวาบนและเลือกที่จะเปลี่ยนอักษรไดรฟ์และเส้นทาง (คลิกเพิ่มและเลือกY: )

- เมื่อเสร็จแล้วให้คลิกที่ Start -> ประเภทcmdคลิกขวาcmdและเลือกเรียกใช้ในฐานะผู้ดูแลระบบ เมื่ออยู่ในพรอมต์คำสั่งพิมพ์ต่อไปนี้:
Takeown / ฉ. / r / dy icacls / ให้สิทธิ์ผู้ดูแลระบบ: F / t attrib -h -s -r bootmgr
หมายเหตุ:สำหรับคำสั่ง icacls ให้ใช้ชื่อผู้ใช้ของคุณซึ่งคุณสามารถค้นหาได้โดยพิมพ์whoamiในหน้าต่างพรอมต์คำสั่ง เมื่อเสร็จแล้วให้กดปุ่ม Windows ค้างไว้และกดและเปิด Y: Drive ตรวจสอบว่าไฟล์และโฟลเดอร์ที่ซ่อนอยู่ถูกตั้งค่าเป็นShow ไปที่โฟลเดอร์ Boot และลบภาษาทั้งหมดนอกเหนือจาก en-US โดยใช้ SHIFT + DELETE จากนั้นล้างถังรีไซเคิล
- ตอนนี้ในหน้าต่างพรอมต์คำสั่งเดียวกันพิมพ์:
บน Windows 8 ขึ้นไป: chkdsk Y: / F / X / sdcleanup / L: 5000 บน Windows 7: chkdsk Y: / F / X / L: 5000
การดำเนินการนี้จะตัดทอนไฟล์บันทึก NTFS ให้เหลือ 5MB และจะเหลือพื้นที่มากมายให้การติดตั้งดำเนินการ จากนั้นคุณสามารถดำเนินการติดตั้งได้หลังจากการติดตั้งเสร็จสิ้นคุณสามารถกลับไปที่ diskmgmt.msc และลบอักษรระบุไดรฟ์สำหรับพาร์ติชันสำหรับเริ่มระบบ
ใช้เครื่องมือของบุคคลที่สาม
นี่คือคำแนะนำโดยย่อเกี่ยวกับการใช้ Partition wizard เวอร์ชันฟรีเพื่อขยายพาร์ติชันที่สงวนไว้ของระบบ:
- ไปที่ลิงค์นี้ ( ที่นี่ ) และคลิกที่ดาวน์โหลดฟรีแวร์เพื่อเริ่มการดาวน์โหลด Partition Wizard เวอร์ชันฟรี

- รอจนกว่าการดาวน์โหลดจะเสร็จสิ้นจากนั้นดับเบิลคลิกที่ตัวช่วยสร้างพาร์ติชั่นที่สามารถเรียกใช้งานได้และปฏิบัติตามคำแนะนำบนหน้าจอเพื่อทำการติดตั้งซอฟต์แวร์ของ บริษัท อื่น

- ผ่านหน้าจอการติดตั้งและรีสตาร์ทคอมพิวเตอร์เมื่อการติดตั้งเสร็จสมบูรณ์ คุณสามารถหลีกเลี่ยงการติดตั้ง PuP ที่ไม่จำเป็นโดยการป้องกันการติดตั้งผลิตภัณฑ์ซอฟต์แวร์เพิ่มเติม

- เมื่อการติดตั้งเสร็จสมบูรณ์ให้รีสตาร์ทคอมพิวเตอร์และเปิด Partition Wizard เมื่อลำดับการเริ่มต้นถัดไปเสร็จสมบูรณ์
- เมื่อคุณไปที่หน้าจอPartition Wizardเริ่มต้นให้คลิกที่Disk & Partition Managementจากรายการตัวเลือกที่มี

- เมื่อคุณอยู่ในส่วนที่ถูกต้องแล้วให้เลื่อนไปที่ส่วนขวามือแล้วคลิกขวาที่พาร์ติชันSystem Reserved จากเมนูบริบทที่เพิ่งปรากฏให้เลือกขยายจากรายการตัวเลือกที่มี

- ในหน้าจอขยายพาร์ติชันเริ่มต้นด้วยการเลือกไดรฟ์ที่คุณต้องการใช้พื้นที่โดยเลือกไดรฟ์ที่เหมาะสมจากเมนูแบบเลื่อนลงที่เกี่ยวข้องกับTake Free Space จาก เมื่อเลือกไดรฟ์ที่ถูกต้องแล้วให้ใช้แถบเลื่อนด้านล่างเพื่อขยายพาร์ติชัน System Reserved เป็นอย่างน้อย1 GBจากนั้นคลิกOkเพื่อบันทึกการเปลี่ยนแปลงและเริ่มการดำเนินการ

- รอให้การดำเนินการเสร็จสิ้นจากนั้นรีสตาร์ทคอมพิวเตอร์และดูว่าปัญหาได้รับการแก้ไขหรือไม่เมื่อเริ่มต้นระบบครั้งถัดไป
- เมื่อลำดับการเริ่มต้นระบบถัดไปเสร็จสมบูรณ์ให้ดำเนินการอัพเกรดซ้ำและดูว่าขั้นตอนเสร็จสมบูรณ์หรือไม่
หากคุณยังคงพบรหัสข้อผิดพลาด0xc1900200เดิมให้เลื่อนลงไปที่วิธีสุดท้ายด้านล่าง
วิธีที่ 3: ทำการติดตั้งซ่อมแซม
หากสองวิธีแรกไม่อนุญาตให้คุณแก้ไขรหัสข้อผิดพลาด0xc1900200ในระหว่างการพยายามอัปเกรดด้วยตัวช่วยอัปเกรด Windows คุณอาจต้องเผชิญกับปัญหาความเสียหายของระบบบางประเภทที่ไม่สามารถแก้ไขได้ตามอัตภาพ
ในกรณีที่สถานการณ์นี้ใช้งานได้คุณควรจะสามารถแก้ไขปัญหาได้โดยการรีเซ็ตส่วนประกอบ Windows ทั้งหมดที่อาจทำให้เกิดข้อความแสดงข้อผิดพลาดนี้ เมื่อมันมาถึงการทำเช่นนี้เป็นวิธีที่มีประสิทธิภาพมากที่สุดคือการดำเนินการซ่อมแซมติดตั้ง (ในสถานที่อัพเกรด)
การติดตั้งการซ่อมแซมจะช่วยให้คุณสามารถซ่อมแซมอินสแตนซ์ส่วนใหญ่ของความเสียหายของไฟล์ระบบได้โดยการแทนที่ส่วนประกอบ Windows ทั้งหมดรวมถึงกระบวนการที่เกี่ยวข้องกับการบูต ข้อได้เปรียบที่สำคัญคือการทำเช่นนี้โดยไม่ส่งผลกระทบต่อไฟล์ส่วนตัวของคุณ ดังนั้นคุณจะสามารถดำเนินการให้เสร็จสมบูรณ์ในขณะที่ยังคงรักษาแอปพลิเคชันเกมสื่อส่วนตัวและแม้แต่ความต้องการของผู้ใช้บางอย่าง
สำหรับคำแนะนำทีละขั้นตอนในการติดตั้งซ่อมแซมให้ทำตามคำแนะนำทีละขั้นตอนที่มาพร้อมกับบทความนี้ (ที่นี่ ) หลังจากการดำเนินการเสร็จสิ้นให้ลองขั้นตอนการอัพเกรดอีกครั้งและดูว่าการดำเนินการเสร็จสมบูรณ์โดยไม่มีรหัสข้อผิดพลาด0xc1900200หรือไม่










