การแก้ปัญหา iTunes เมื่อโปรแกรมไม่ติดตั้งบนคอมพิวเตอร์ของคุณอาจเป็นเรื่องยาก ปัญหานี้สามารถสังเกตได้ใน Windows ทุกรุ่น แต่ปรากฎว่าผู้ใช้ประสบปัญหากับ iTunes ส่วนใหญ่ใน Windows 7 และ Windows 10 ข้อความแสดงข้อผิดพลาดทั้งหมดมีดังนี้
“ มีปัญหากับแพ็คเกจตัวติดตั้ง Windows นี้ ไม่สามารถรันโปรแกรมที่จำเป็นสำหรับการติดตั้งนี้ให้เสร็จสมบูรณ์ "
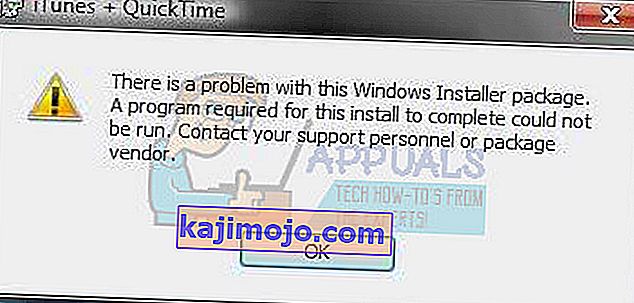
เดิมที iTunes ได้รับการออกแบบมาสำหรับอุปกรณ์ Mac OS แต่ผู้ใช้ Windows ก็สนใจอินเทอร์เฟซที่เรียบง่ายและฐานข้อมูลสื่อขนาดใหญ่ โปรแกรมควรติดตั้งบนพีซี Windows ของคุณโดยไม่มีปัญหา แต่นั่นไม่ใช่กรณีสำหรับผู้ใช้ส่วนใหญ่และมีข้อผิดพลาดอื่น ๆ นอกเหนือจากที่ระบุนี้
ทำตามส่วนที่เหลือของบทความเพื่อตรวจสอบวิธีแก้ไขที่เป็นไปได้สำหรับข้อความแสดงข้อผิดพลาดนี้
โซลูชันที่ 1: ใช้ Microsoft Installer Cleanup Utility
Microsoft Installer Cleanup Utility เป็นเครื่องมือพิเศษที่พัฒนาโดย Microsoft จุดประสงค์คือเพื่อล้างข้อมูลทุกอย่างที่เหลืออยู่หลังจากถอนการติดตั้งโปรแกรมบางโปรแกรมแล้ว ซึ่งหมายความว่าคุณสามารถใช้เพื่อลบไฟล์การติดตั้งที่เหลือของโปรแกรมที่คุณติดตั้งไว้ล่วงหน้าหากคุณต้องการติดตั้งอีกครั้งอย่างถูกต้อง
ผู้ใช้ที่ดิ้นรนกับข้อผิดพลาดนี้รายงานว่าการใช้ยูทิลิตี้นี้สามารถแก้ไขปัญหาได้เนื่องจากสามารถติดตั้ง iTunes ได้สำเร็จหลังจากนั้น
- ดาวน์โหลดไฟล์จากเพจที่น่าเชื่อถือซึ่งมีไฟล์การติดตั้ง เนื่องจากไฟล์ถูกยกเลิกไประยะหนึ่งแล้วโดย Microsoft คุณจะต้องดาวน์โหลดจากแหล่งข้อมูลภายนอกเหล่านี้
- เรียกใช้ไฟล์ที่คุณเพิ่งดาวน์โหลดเพื่อเปิดอินเทอร์เฟซที่เรียบง่ายซึ่งประกอบด้วยรายการแอพทั้งหมดที่คุณติดตั้งในคอมพิวเตอร์ของคุณหรือแอพที่คุณลบไป แต่บางไฟล์ยังคงอยู่
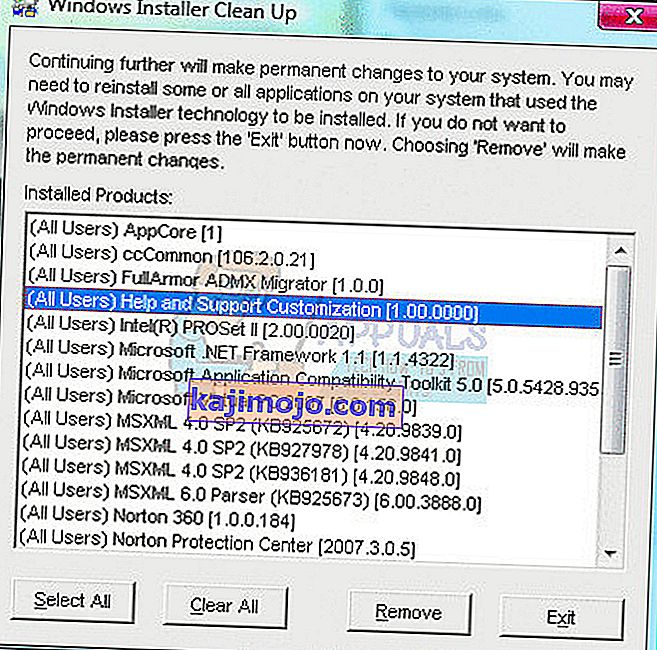
- ค้นหา iTunes ในรายการเลือกและคลิกที่ปุ่มลบเพื่อล้างไฟล์ออกจากระบบของคุณ นอกจากนี้ค้นหาโปรแกรมอัปเดตซอฟต์แวร์ Apple และลบออก
- ลองเรียกใช้การตั้งค่า iTunes อีกครั้งและตรวจสอบว่าข้อความแสดงข้อผิดพลาดยังปรากฏอยู่หรือไม่
โซลูชันที่ 2: ซ่อมแซมเครื่องมืออัปเดตซอฟต์แวร์ Apple หรือถอนการติดตั้งซอฟต์แวร์ Apple ทั้งหมด
การซ่อมแซมเครื่องมืออัปเดตซอฟต์แวร์ของ Apple ยังช่วยได้หากคุณพยายามเรียกใช้การตั้งค่าสำหรับ iTunes เนื่องจากบางครั้งซอฟต์แวร์ Apple ก่อนหน้านี้ที่คุณติดตั้งไว้อาจรบกวนโปรแกรมใหม่ที่คุณต้องการถอนการติดตั้ง หากวิธีนี้ไม่ได้ผลให้ลองถอนการติดตั้งโปรแกรมที่เกี่ยวข้องกับ Apple ทั้งหมด ทำตามขั้นตอนด้านล่างสำหรับข้อมูลเพิ่มเติม
- เปิดแผงควบคุมโดยค้นหาในแถบค้นหาของคุณ หรือคุณสามารถเปิดการตั้งค่าโดยคลิกที่โลโก้ Windows ที่มุมล่างซ้ายและคลิกที่ไอคอนรูปเฟือง
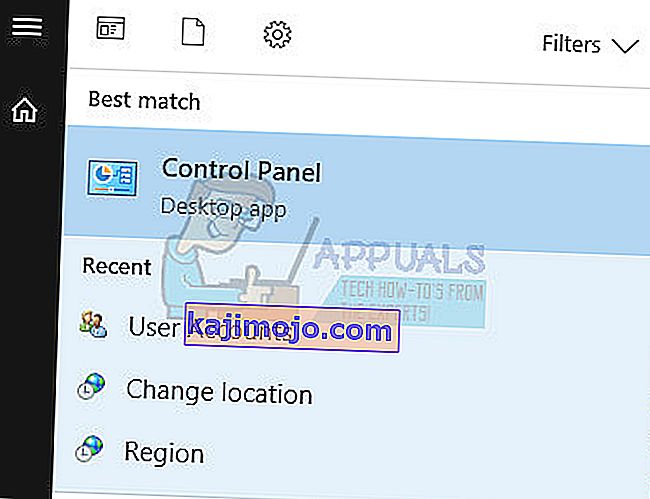
- เปลี่ยนเป็นมุมมองประเภทในแผงควบคุมและคลิกที่ถอนการติดตั้งโปรแกรมภายใต้โปรแกรมและคุณลักษณะ
- ค้นหาเครื่องมืออัปเดตซอฟต์แวร์ของ Apple และคลิกที่ปุ่มถอนการติดตั้ง / ซ่อมแซม
- ซึ่งจะเป็นการเปิดวิซาร์ดการติดตั้งซึ่งจะแจ้งให้คุณเลือกถอนการติดตั้งหรือซ่อมแซมเครื่องมือ
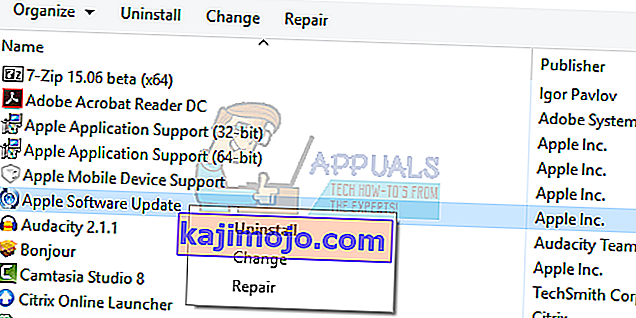
- เลือกตัวเลือกการซ่อมแซมและปฏิบัติตามคำแนะนำบนหน้าจอเพื่อทำการซ่อมแซม ลองเรียกใช้การตั้งค่า iTunes หลังจากนั้น
หากวิธีนี้ไม่สามารถให้ผลลัพธ์คุณสามารถถอนการติดตั้งโปรแกรมก่อนหน้าของ Apple ในคอมพิวเตอร์ของคุณและเรียกใช้การตั้งค่าอีกครั้งได้
- เปิดแผงควบคุมโดยค้นหาในแถบค้นหาของคุณ หรือคุณสามารถเปิดการตั้งค่าโดยคลิกที่โลโก้ Windows ที่มุมล่างซ้ายและคลิกที่ไอคอนรูปเฟือง
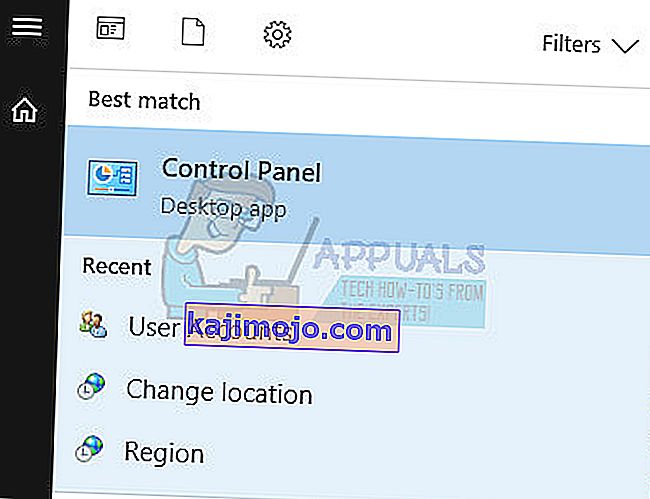
- เปลี่ยนเป็นมุมมองประเภทในแผงควบคุมและคลิกที่ถอนการติดตั้งโปรแกรมภายใต้โปรแกรมและคุณลักษณะ
- ค้นหาโปรแกรม Apple ทั้งหมดที่คุณติดตั้งไว้ดังต่อไปนี้:
iTunes
QuickTime
การอัปเดตซอฟต์แวร์ของ Apple
การสนับสนุนอุปกรณ์เคลื่อนที่ของ Apple
สวัสดี
การสนับสนุนแอปพลิเคชันของ Apple
- คลิกที่ปุ่มถอนการติดตั้งที่ด้านบนของหน้าต่างเพื่อกำจัดสิ่งเหล่านี้
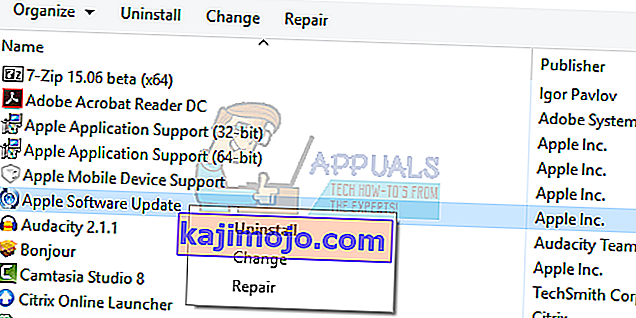
- ลองเรียกใช้ไฟล์ติดตั้งอีกครั้งและตรวจสอบว่าข้อความแสดงข้อผิดพลาดยังคงปรากฏอยู่หรือไม่
โซลูชันที่ 3: แตกไฟล์และเรียกใช้ตัวติดตั้งแบบพาสซีฟ
โซลูชันนี้ใช้ได้กับผู้ใช้จำนวนไม่น้อย แต่มีข้อบกพร่องบางประการซึ่งหมายความว่าคุณจะไม่สามารถรับการอัปเดตใหม่สำหรับโปรแกรม iTunes ได้ ซึ่งมีความหมายมากสำหรับผู้ใช้บางคน แต่คุณสามารถใช้วิธีนี้ซ้ำได้ทุกครั้งที่คุณต้องการดาวน์โหลด iTunes เวอร์ชันล่าสุด ทำตามขั้นตอนด้านล่างเพื่อให้บรรลุเป้าหมายนี้
- คลิกขวาที่ไฟล์ติดตั้ง iTunes ที่คุณดาวน์โหลดจากเว็บไซต์ทางการของ Apple และเลือกตัวเลือก Extract to เพื่อแตกไฟล์ด้วย WinRar

- เปิดโฟลเดอร์ที่คุณแตกไฟล์และลบไฟล์ applesoftwareupdate.msi ออกจากโฟลเดอร์นั้น สิ่งนี้จะป้องกันการติดตั้งและปัญหาควรติดตั้งสำเร็จ แต่คุณจะไม่สามารถอัปเดตได้
- หลังจากดาวน์โหลดไฟล์สำเร็จแล้วให้เปิด Command Prompt โดยค้นหาในเมนู Start หรือคลิกที่ปุ่มค้นหาที่ทาสก์บาร์ คลิกขวาที่ผลลัพธ์แรกแล้วเลือก Run as administrator
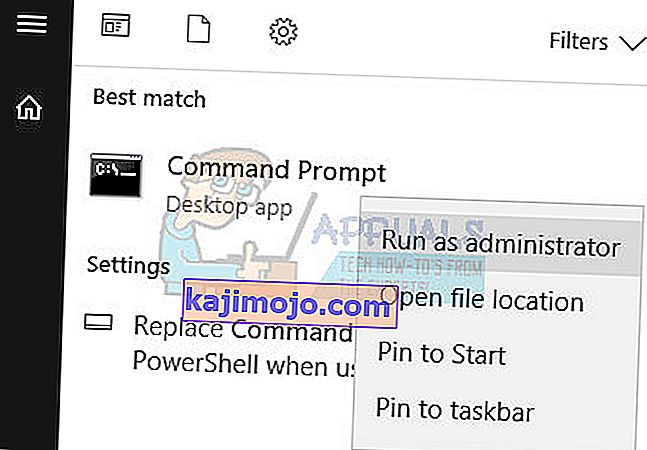
- คัดลอกและวางตำแหน่งของไฟล์ติดตั้งใน Command Prompt และตรวจสอบให้แน่ใจว่าคุณได้เพิ่มงาน“ passive” ที่ท้ายบรรทัด คำสั่ง end ควรมีลักษณะดังนี้หากโฟลเดอร์การตั้งค่าอยู่บนเดสก์ท็อปของคุณ:
C: \ Users \” ชื่อผู้ใช้” \ Desktop \ Itunes64setup \ itunes64.msi \ passive
- การติดตั้งควรดำเนินการต่อดังนั้นให้ปฏิบัติตามคำแนะนำบนหน้าจอ กระบวนการนี้จะหลีกเลี่ยงเครื่องมืออัปเดตซอฟต์แวร์ของ Apple ซึ่งเป็นสาเหตุของปัญหาในตอนแรก
