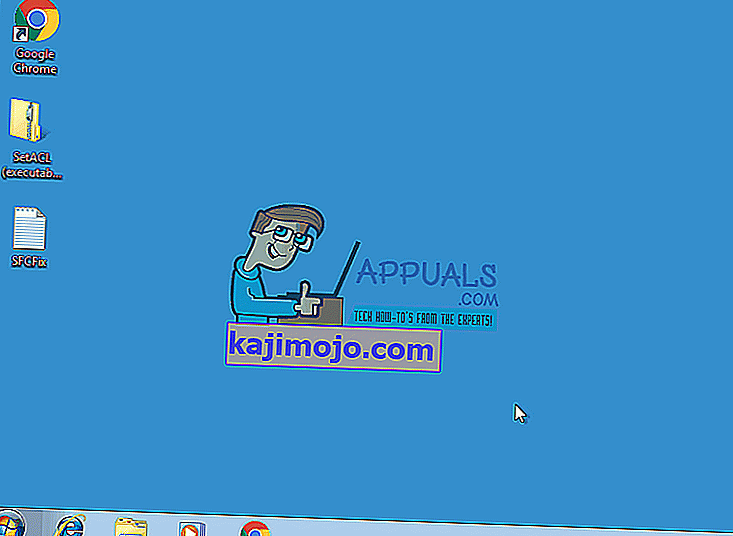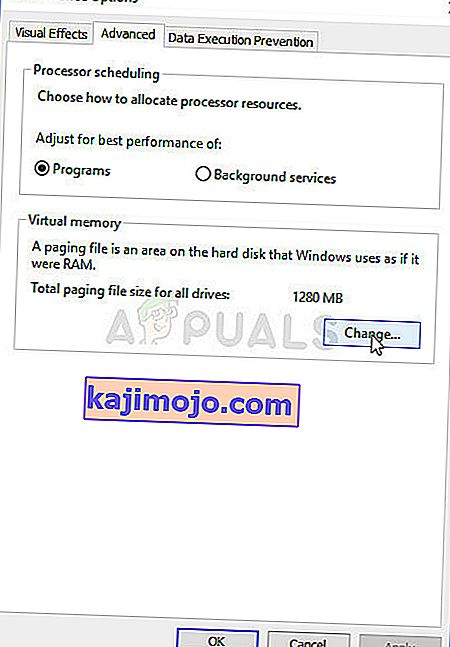Windows 7 ถือได้ว่าเป็นหนึ่งในระบบปฏิบัติการที่ดีที่สุดจาก Microsoft นับตั้งแต่เปิดตัว Windows XP ในตำนาน บทวิจารณ์ที่ไม่ประสบความสำเร็จของ Vista ทำให้ Microsoft มีเป้าหมายที่จะสร้างระบบปฏิบัติการที่มีทั้งสองอย่างการดึงดูดสายตาของเวอร์ชันใหม่กว่าและการทำงานของเวอร์ชันเก่าที่มีประสิทธิภาพมากมาย ยังคงมีปัญหาบางอย่างเกี่ยวกับ Windows 7 และหนึ่งในปัญหาที่กล่าวถึงมากที่สุดคือหน้าจอปิดเครื่องค้าง
สาเหตุที่เป็นไปได้มากที่สุดที่สิ่งนี้เกิดขึ้นเนื่องมาจากโปรแกรมพื้นหลังบางโปรแกรมที่ไม่สามารถออกได้อย่างง่ายดายเมื่อลำดับการปิดระบบเริ่มทำงานซึ่งทำให้คอมพิวเตอร์ของคุณต้องรอจนกว่าจะตอบสนองจากนั้นจึงปิดต่อไป วิธีแก้ปัญหาที่ดูเหมือนจะเป็นที่นิยมในหมู่คนทั่วไปคือการกดปุ่มเปิดปิดค้างไว้และปิดด้วยตนเอง แต่ก็เหมือนกับการเพิกเฉยต่อปัญหาที่แท้จริง ด้านล่างนี้เป็นวิธีการบางอย่างที่คุณสามารถนำไปใช้ได้และดูว่าปัญหาได้รับการแก้ไขหรือไม่

โซลูชันที่ 1: ตรวจสอบมัลแวร์และซอฟต์แวร์ป้องกันไวรัสของคุณ
โปรแกรมป้องกันไวรัสเช่น Norton และ McAfee สามารถใช้ RAM ของคุณได้มากและอาจทำให้เกิดปัญหาเมื่อถึงเวลาปิดเครื่อง
แทนที่ซอฟต์แวร์ด้วยซอฟต์แวร์อื่นที่เบาและมีประสิทธิภาพมากกว่าเช่น Kaspersky, NOD32 หรือ Avast
สำหรับคนส่วนใหญ่ไฟร์วอลล์ windows ทำงานได้ดีและไม่จำเป็นต้องอุดตันหน่วยความจำคอมพิวเตอร์ของคุณด้วยการติดตั้งซอฟต์แวร์ที่ไม่จำเป็น
แนวทางแก้ไขที่ 2: กำจัดไวรัส / มัลแวร์
เรียกใช้การตรวจสอบมัลแวร์ / ไวรัสบนพีซีของคุณจากนั้นลองปิดเครื่อง มีความเป็นไปได้ที่โปรแกรมมัลแวร์บางโปรแกรมอาจใช้ RAM ของคุณอยู่เบื้องหลัง
แนวทางที่ 3: ค้นหาปัญหาเฉพาะ
หน้าจอการปิดเครื่องไม่ได้ระบุถึงปัญหาเฉพาะที่ทำให้ลำดับการปิดระบบหยุดลง หากคุณเปิดการดีบักโดยทำการเปลี่ยนแปลงรีจิสทรีต่อไปนี้คุณจะเห็นสิ่งที่ขัดขวางไม่ให้ระบบของคุณปิด เมื่อคุณระบุสาเหตุได้แล้วคุณสามารถปิดใช้งาน "บริการ" หรือ "โปรแกรม" หรือซ่อมแซม / ถอนการติดตั้งได้ (หากเป็นโปรแกรม)
เปิดตัวแก้ไขรีจิสทรีโดยกด“ Windows Key”และ“ R”แล้วพิมพ์“ regedit”
- ตามที่อยู่:
HKEY_LOCAL_MACHINE \ SOFTWARE \ Microsoft \ Windows \ CurrentVersion \ Policies \ System
- คลิกขวาที่รายการ“ VerboseStatus”แล้วคลิกแก้ไข เปลี่ยนค่าเป็น 1
- หากรายการไม่ปรากฏขึ้นให้คลิกขวาที่ใดก็ได้บนช่องว่างในหน้าต่าง
- เลือก " ใหม่ " แล้วเลือก " DWORD (32 บิต) ค่า "
- สร้างรายการ“ VerboseStatus ” และเปลี่ยนค่าเป็น 1
- หน้าจอการปิดเครื่องของคุณจะแสดงข้อความที่ระบุว่าโปรแกรมใดกำลังหยุดการทำงานในช่วงเวลาใด
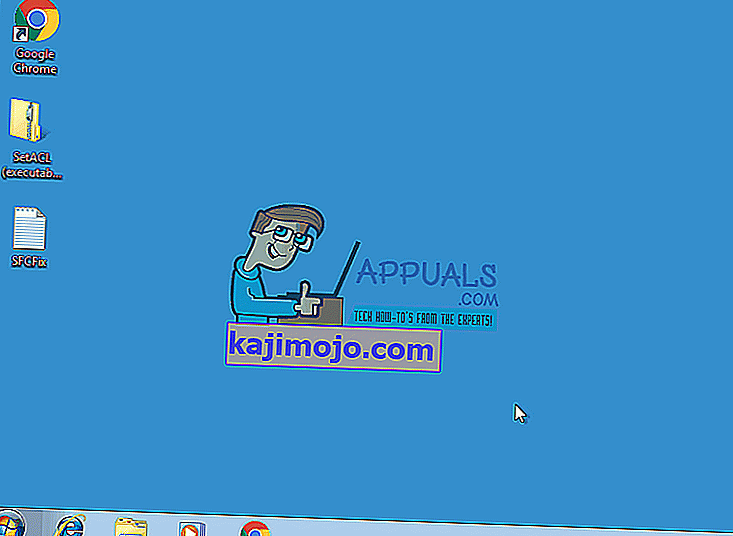
- หากโปรแกรมใช้เวลานานเกินไปให้ตรวจสอบเมื่อเริ่มต้นครั้งถัดไป
โซลูชันที่ 4: อัปเดตไดรเวอร์
ลำดับการปิดระบบบางครั้งอาจถูกบล็อกเนื่องจากไดรเวอร์ที่ล้าสมัย
- กด“ปุ่ม Windows”แล้ว“อาร์”ประเภท“hdwwiz.cpl”และกด
- คลิกขวาที่รายการฮาร์ดแวร์เช่น“ DVD-DR” แล้วคลิก“ properties”
- ไปที่แท็บไดรเวอร์แล้วคลิกอัปเดตไดรเวอร์หากจำเป็น

ทำเช่นนี้กับอุปกรณ์ฮาร์ดแวร์ส่วนใหญ่ในคอมพิวเตอร์ของคุณ โดยปกติแล้วไดรเวอร์ซอฟต์แวร์จะได้รับการอัปเดตโดย windows เอง แต่คุณยังสามารถตรวจสอบไดรเวอร์ซอฟต์แวร์เพื่อให้แน่ใจว่าไม่ก่อให้เกิดปัญหาใด ๆ
แนวทางที่ 5: ตรวจสอบข้อผิดพลาดของฮาร์ดแวร์
ความเสียหายของฮาร์ดแวร์อาจทำให้หน้าต่างของคุณทำงานช้าลงและนำไปสู่ปัญหาการหยุดการทำงานในที่สุด
- กด“ Window Key”และ“ E”เพื่อเปิดหน้าต่างคอมพิวเตอร์ของคุณ
- คลิกขวาที่ไดรฟ์ C: \ แล้วเลือกคุณสมบัติ
- เปลี่ยนไปที่แท็บ"เครื่องมือ"และใช้ฟังก์ชันตรวจสอบข้อผิดพลาดเพื่อตรวจสอบความสมบูรณ์ของฮาร์ดไดรฟ์ของคุณ เมื่อคุณคลิก ตรวจสอบทันที คุณจะสามารถกำหนดเวลาการสแกนได้เมื่อรีสตาร์ท หลังจากกำหนดการสแกนแล้วให้รีบูตพีซีของคุณปล่อยให้ chkdsk สแกนหาข้อผิดพลาด หลังจากซ่อมแซมข้อผิดพลาดแล้วให้ทดสอบเพื่อดูว่าปัญหาได้รับการแก้ไขแล้วหรือไม่หากไม่เป็นเช่นนั้นให้ดาวน์โหลดHard Disk Sentinel และใช้เพื่อสแกนหาข้อผิดพลาด
- การแก้ไขข้อผิดพลาดและการกำจัดไฟล์และซอฟต์แวร์ที่ไม่จำเป็นในฮาร์ดไดรฟ์ของคุณยังสามารถทำให้คอมพิวเตอร์ของคุณเร็วขึ้น

แนวทางที่ 6: หากคุณกำลังโอเวอร์คล็อกให้หยุด
คนที่โอเวอร์คล็อก CPU หรือ GPU หรือ RAM จะรู้ดีอยู่แล้วดังนั้นถ้าคุณไม่ทำก็ให้ข้ามวิธีนี้ไปเพราะอาจไม่เกี่ยวข้องกับคุณ อย่างไรก็ตามสำหรับผู้ที่เป็นเช่นนั้นคุณสามารถลองคืนฮาร์ดแวร์ของคุณไปยังความถี่ในการทำงานของสต็อกและพยายามปิดเครื่อง หากเป็นปัญหา Windows 7 ควรปิดตัวลงโดยไม่มีความล่าช้าใด ๆ
โซลูชันที่ 7 : ปิดบันทึกย่อช่วยเตือน
แม้ว่าคุณอาจจะคิดไม่ถึง แต่การเปิดโน้ตทิ้งไว้บนเดสก์ท็อปซึ่งทำด้วย Sticky Notes อาจทำให้ Windows ค้างได้ ลองปิดโน้ตทั้งหมดที่คุณเปิดไว้บนเดสก์ท็อปและคุณสามารถปิดคอมพิวเตอร์ได้อย่างรวดเร็วอีกครั้ง
โซลูชันที่ 8 : ตรวจสอบไฟล์หน้าที่เสียหาย
ไฟล์เพจที่เสียหายอาจทำให้ Windows แฮงค์ได้และสามารถแก้ไขได้อย่างง่ายดายโดยการปิดใช้งานและเปิดใช้เพจจิ้งอีกครั้ง
- คลิกขวาที่ My ComputerและเลือกPropertiesจากเมนูแบบเลื่อนลง คลิกลิงค์Advanced System Propertiesในบานหน้าต่างนำทางด้านซ้าย

- จากส่วนหัวประสิทธิภาพเลือกการตั้งค่า
- ภายในส่วนหัวหน่วยความจำเสมือนให้กดเปลี่ยน
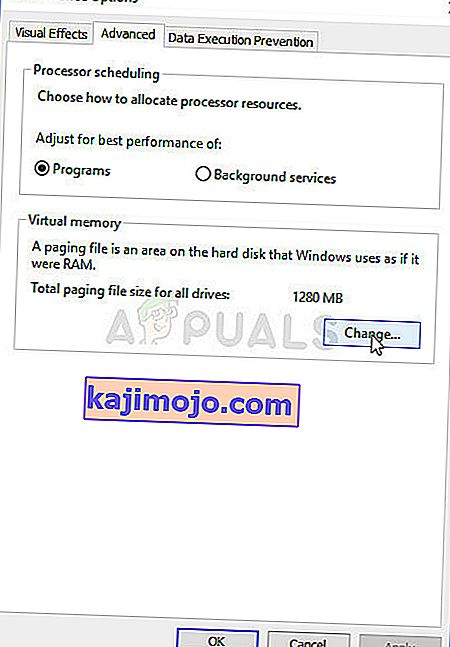
- เลือกNo paging fileและกดSet หากตัวเลือกเป็นสีเทาให้ยกเลิกการเลือกจัดการขนาดไฟล์เพจจิ้งโดยอัตโนมัติสำหรับไดรฟ์ทั้งหมด จากนั้นเปิดใช้งานเพจโดยการเลือกระบบการจัดการขนาด รีบูตและ Windows จะสามารถปิดได้อย่างถูกต้องในขณะนี้
โซลูชันที่ 9: เรียกใช้ sfc / scannow จาก Elevated Command Prompt
การเรียกใช้การสแกนระบบทั้งหมดสามารถระบุได้ว่ามีปัญหากับระบบปฏิบัติการของคุณหรือไม่และแก้ไขได้หากมี หากวิธีการก่อนหน้านี้ไม่ได้ผลให้ลองใช้วิธีนี้เนื่องจากจะแสดงว่ามีปัญหาอื่น ๆ กับระบบปฏิบัติการของคุณหรือไม่
- เปิดเมนูเริ่มโดยกดปุ่มWindowsบนแป้นพิมพ์ของคุณแล้วพิมพ์cmd คลิกขวาที่ผลและเลือกเรียกใช้ในฐานะผู้ดูแลระบบเพื่อเปิดสูงพร้อมรับคำสั่ง

- ใน Elevated Command Prompt พิมพ์sfc / scannowแล้วกดEnter รอให้การสแกนเสร็จสิ้นอย่าขัดจังหวะ รีบูตอุปกรณ์ของคุณเมื่อเสร็จสิ้น
โซลูชันที่ 10: หากเป็นแล็ปท็อปให้ระบายออกทางร่างกาย
ซึ่งสามารถทำได้อย่างง่ายดายและอาจช่วยแก้ปัญหาของคุณได้เป็นอย่างดี
- เปิดเครื่องคอมพิวเตอร์ของคุณ รอให้มันปิดลงอย่ารีบเร่งและให้เวลากับมันมากที่สุด
- ถอดแบตเตอรี่ออก แบตเตอรี่มาพร้อมกับปุ่มที่คุณสามารถกดเพื่อปล่อย - นำออก
- กดสวิตช์เปิด / ปิดค้างไว้ประมาณหนึ่งนาที การดำเนินการนี้จะทำให้คอมพิวเตอร์หมด ตอนนี้คุณสามารถคืนแบตเตอรี่และเปิดใหม่อีกครั้งมันจะใช้งานได้
โปรดทราบว่าสิ่งนี้สามารถทำได้กับแล็ปท็อปที่มีแบตเตอรี่แบบถอดได้เท่านั้นและคุณไม่ควรแยกชิ้นส่วนแล็ปท็อปของคุณเพื่อทำสิ่งนี้
โซลูชันที่ 11: ดูว่าคุณได้ทำการเปลี่ยนแปลงที่สำคัญหรือไม่
การทำสิ่งต่างๆเช่นการติดตั้งซอฟต์แวร์ใหม่หรือการเชื่อมต่ออุปกรณ์ฮาร์ดแวร์อาจมีผลอย่างมากต่ออุปกรณ์ของคุณ ดูว่าคุณได้ติดตั้งบางอย่างหรือมีอุปกรณ์ที่เชื่อมต่อซึ่งอาจทำให้เกิดปัญหานี้หรือไม่และลองถอนการติดตั้งหรือลบออกเพื่อดูว่าช่วยได้หรือไม่ หากเป็นเช่นนั้นคุณสามารถตำหนิอุปกรณ์หรือซอฟต์แวร์ไม่ใช่ระบบปฏิบัติการของคุณ
แม้ว่าบางคนอาจไม่พบปัญหานี้หากไม่รีบร้อน แต่ก็เป็นสิ่งที่ไม่ควรเกิดขึ้นกับระบบปฏิบัติการของคุณ โชคดีที่มีวิธีแก้ปัญหาที่เป็นไปได้มากมายและทั้งหมดได้อธิบายไว้ข้างต้นดังนั้นลองดูว่าวิธีใดที่เหมาะกับคุณ
อย่างไรก็ตามหากปัญหายังคงมีอยู่แม้ว่าคุณจะใช้วิธีแก้ไขปัญหาที่เป็นไปได้ทั้งหมดแล้วก็ตามมีความเป็นไปได้ที่ฮาร์ดแวร์ของคุณอาจต้องเปลี่ยนใหม่
โซลูชันที่ 12: การปรับการตั้งค่าพลังงาน
ในบางกรณีหากคุณใช้แล็ปท็อประบบอาจพยายามประหยัดพลังงานแบตเตอรี่โดยการลดประสิทธิภาพและลดการใช้ทรัพยากร ดังนั้นในขั้นตอนนี้เราจะปรับแต่งการตั้งค่าพลังงานบางอย่างเพื่อให้ได้ประสบการณ์ที่ราบรื่นยิ่งขึ้นขณะใช้ Windows 7 สำหรับสิ่งนั้น:
- กด“ Windows” + “ R”เพื่อเปิดพรอมต์“ Run”
- พิมพ์“ แผงควบคุม”แล้วกด“ Enter”

- ตั้งค่า“ View By:”เป็น“ Large Icons”

- เลือกปุ่ม“ Power Options”จากรายการตัวเลือกที่มี
- คลิกที่ปุ่ม“ Change Plan Settings”และเลือกปุ่ม“ Change Advanced Power Settings ”

- คลิกเมนูแบบเลื่อนลง“ ATI Graphics Power Settings ” จากนั้นคลิกที่“ ATI Powerplay Settings ”
- เปลี่ยนทั้งสองค่าเป็น " ประสิทธิภาพสูงสุด "
- ตอนนี้คลิกที่เมนูแบบเลื่อนลง“ PCI Express ” และเลือก“ ประสิทธิภาพสูงสุด ” สำหรับมันเช่นกัน
- คลิกที่"สมัคร"จากนั้นคลิกที่ "ตกลง"
- ตรวจสอบเพื่อดูว่าปัญหายังคงมีอยู่หรือไม่
หมายเหตุ: เมื่ออยู่ในการตั้งค่าเหล่านี้ให้ลองเปลี่ยนเมนูแบบเลื่อนลงหลักจาก“ สมดุล” เป็น“ ประสิทธิภาพสูง” และตรวจสอบว่ามีประโยชน์กับคุณหรือไม่