ผู้ใช้รายงานพฤติกรรมที่ไม่คาดคิดของ Windows 10 ซึ่งเกมที่เล่นแบบเต็มหน้าจอจะถูกย่อขนาดลงบนเดสก์ท็อป สิ่งนี้เกิดขึ้นแบบสุ่มและช่วงเวลาสำหรับการทำซ้ำประมาณ 45 นาที สถานการณ์แปลก ๆ นี้สามารถเกิดขึ้นได้กับทุกเกมที่คุณกำลังเล่น

สถานการณ์นี้สามารถเชื่อมโยงกับกระบวนการหยุดชะงักของเกมโดยโปรแกรมของบุคคลที่สามอื่น ๆ หรือ Windows เอง Windows มีสถาปัตยกรรมการแจ้งเตือนแบบพุชซึ่งการแจ้งเตือนจะถูกผลักไปที่หน้าจออย่างแรง เช่นเดียวกันกับคำศัพท์พร้อมรับคำสั่ง หลายคนรายงานว่าเห็นพรอมต์คำสั่งกะพริบบนหน้าจอโดยตรงหลังจากที่เกมถูกย่อให้เล็กลงไปที่เดสก์ท็อป
อะไรคือสาเหตุที่ทำให้เกมถูกย่อให้เล็กลงไปที่เดสก์ท็อปใน Windows
เนื่องจากสถานการณ์นี้เกี่ยวข้องกับโปรแกรมและบริการของบุคคลที่สามที่แตกต่างกันที่ขัดขวางกระบวนการของเกมสาเหตุอาจแตกต่างกันไปในคอมพิวเตอร์แต่ละเครื่องเนื่องจากแต่ละเครื่องมีชุดซอฟต์แวร์และฮาร์ดแวร์ที่แตกต่างกันและแตกต่างกัน สาเหตุที่พบบ่อยที่สุดบางประการที่คุณอาจพบข้อผิดพลาดนี้ ได้แก่ :
- บริการCortanaอาจขัดขวางเกมของคุณ Cortana มักจะฟังคำสั่งเสียงและอาจขัดจังหวะเมื่อคิดว่าถูกกระตุ้น
- Microsoft Officeกำลังดำเนินการลงทะเบียนเบื้องหลัง เมื่อใดก็ตามที่ทำงานเพื่อยืนยันการลงทะเบียนเกมจะหยุดชะงักและย่อขนาดไปที่เดสก์ท็อป
- มัลแวร์อาจทำให้คอมพิวเตอร์ของคุณติดไวรัสทำให้เกิดการขัดจังหวะแบบสุ่มโดยขัดแย้งกับเกมที่กำลังดำเนินอยู่
- โปรแกรมของบุคคลที่สามบางโปรแกรมอาจขัดขวางเกมของคุณ สิ่งนี้เกิดขึ้นในหลายกรณีและสามารถแก้ไขได้โดยปิดการใช้งานโปรแกรม
ก่อนที่เราจะเริ่มด้วยวิธีแก้ปัญหาตรวจสอบให้แน่ใจว่าคุณได้ติดตั้ง Windows เวอร์ชันล่าสุดบนคอมพิวเตอร์ของคุณแล้ว นอกจากนี้เกมของคุณควรได้รับการอัปเดตเป็นแพตช์ล่าสุดด้วย อย่าลืมเข้าสู่ระบบในฐานะผู้ดูแลระบบก่อนดำเนินการต่อ
โซลูชันที่ 1: การปิดใช้งาน Cortana
ดังที่กล่าวไว้ในสาเหตุ Cortana (ถ้าเปิดใช้งาน) จะตรวจสอบเสียงของคุณอย่างต่อเนื่องเพื่อเปิดใช้งานตัวเอง (เมื่อคุณพูดว่า 'เฮ้ Cortana') คุณลักษณะนี้ได้รับการสนับสนุนอย่างมากจากชุมชนในอดีตเช่นกันเนื่องจากมีแนวโน้มที่จะรบกวนและทำลายผลิตภัณฑ์อื่น ๆ เนื่องจากการดำเนินงาน ในกรณีนี้ก็เช่นเดียวกัน บริการ Cortana ขัดแย้งกับกิจกรรมเกมของคุณและบังคับให้ย่อเล็กสุด เราสามารถลองปิดใช้งาน Cortana และดูว่ามันทำงานอย่างไรสำหรับเรา
- กด Windows + S พิมพ์ " cortana " ในกล่องโต้ตอบและเปิดผลลัพธ์แรกที่ส่งกลับ
- เมื่ออยู่ในการตั้งค่า Cortana ตรวจสอบให้แน่ใจว่าคุณได้ยกเลิกการเลือกตัวเลือกทั้งหมดที่เกี่ยวข้องกับการเปิดใช้งาน Cortana
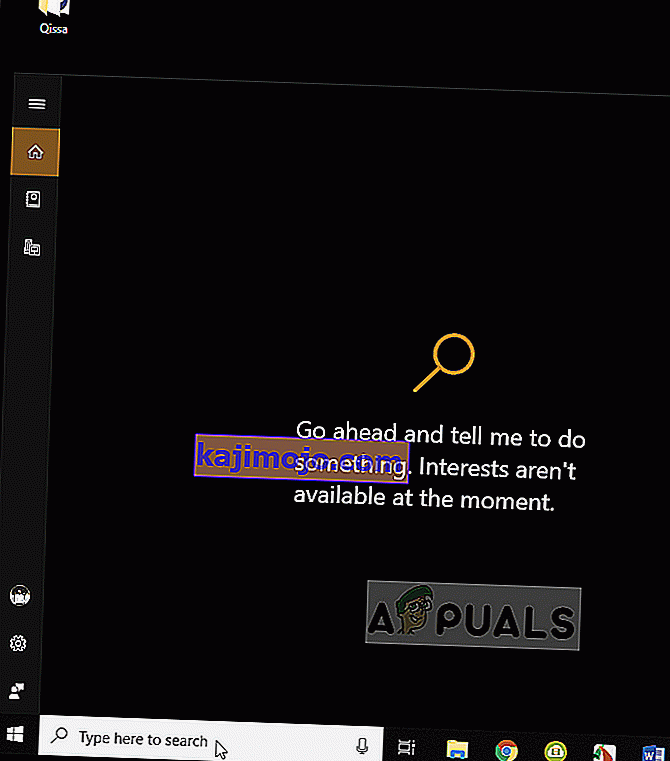
- หลังจากเปลี่ยนแปลงแล้วให้บันทึกและออก รีสตาร์ทคอมพิวเตอร์ของคุณและเปิดเกมอีกครั้ง ตรวจสอบว่าพฤติกรรมที่ไม่ดีได้รับการแก้ไขหรือไม่
โซลูชันที่ 2: การปิดใช้งาน OfficeBackgroundTaskHandlerRegistration
บริการ ' OfficeBackgroundTaskHandlerRegistration'เป็นบริการพื้นหลังซึ่งจะตรวจสอบการลงทะเบียน Office ของคุณเป็นระยะโดยการเข้าถึงใบอนุญาตและเซิร์ฟเวอร์ Windows ของคุณ แอปพลิเคชันนี้ถูกค้นพบในตอนแรกว่าทำให้เกิดปัญหาในกรณีส่วนใหญ่เมื่อมันปรากฏบนตัวกำหนดตารางเวลางาน เราสามารถปิดใช้งานบริการนี้และตรวจสอบว่าสิ่งนี้สร้างความแตกต่างหรือไม่ คุณสามารถเปิดใช้งานกลับได้ตลอดเวลาหากไม่ได้ผลสำหรับคุณ
- กด Windows + R พิมพ์“ task.schd msc ” ในกล่องโต้ตอบแล้วกด Enter
- ขยายไลบรารีตัวกำหนดเวลางานและไปที่:
ไลบรารีตัวกำหนดเวลางาน> Microsoft> Office
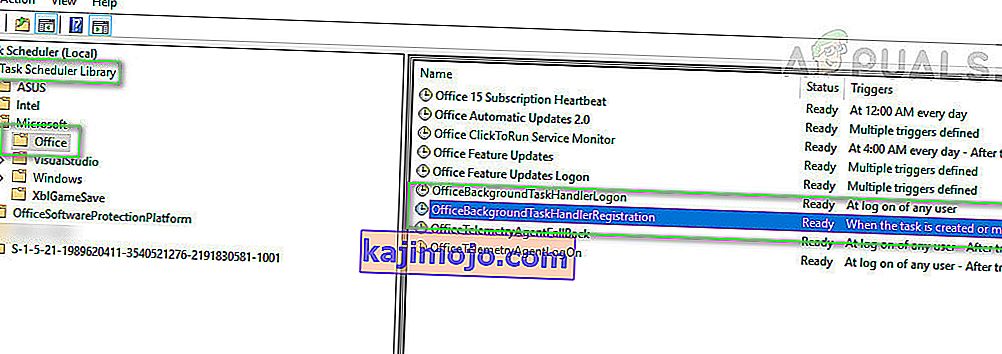
- ค้นหารายการต่อไปนี้จากด้านขวาของหน้า:
OfficeBackgroundTaskHandlerLogon OfficeBackgroundTaskHandlerRegistration
คลิกขวาที่แต่ละอันแล้วเลือกปิดการใช้งาน
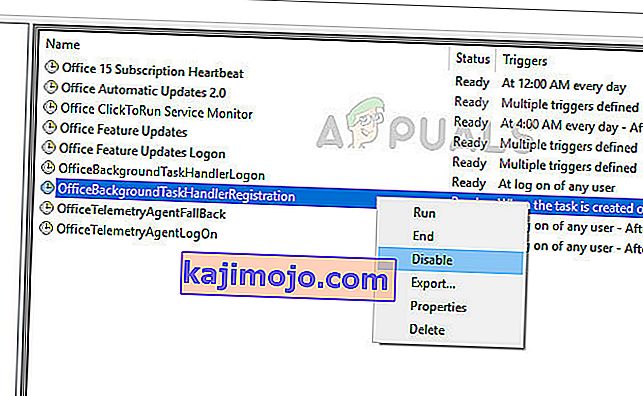
- บันทึกการเปลี่ยนแปลงและออก ตอนนี้รีสตาร์ทคอมพิวเตอร์และเปิดเกมของคุณ ตรวจสอบว่าสถานการณ์เดิมยังคงอยู่หรือไม่
โซลูชันที่ 3: การลบมัลแวร์
มัลแวร์ (เช่นซอฟต์แวร์ของบุคคลที่สามอื่น ๆ ) ยังขัดขวางคอมพิวเตอร์ของคุณเป็นครั้งคราว เป็นลักษณะที่ก่อกวนและมักจะกำหนดเวลาไว้ในคอมพิวเตอร์ของคุณ มีรายงานจากผู้ใช้หลายรายที่ระบุว่าเนื่องจากมัลแวร์เกมของพวกเขาจะลดขนาดตัวเองโดยสุ่มทำให้เกิดความยุ่งยาก
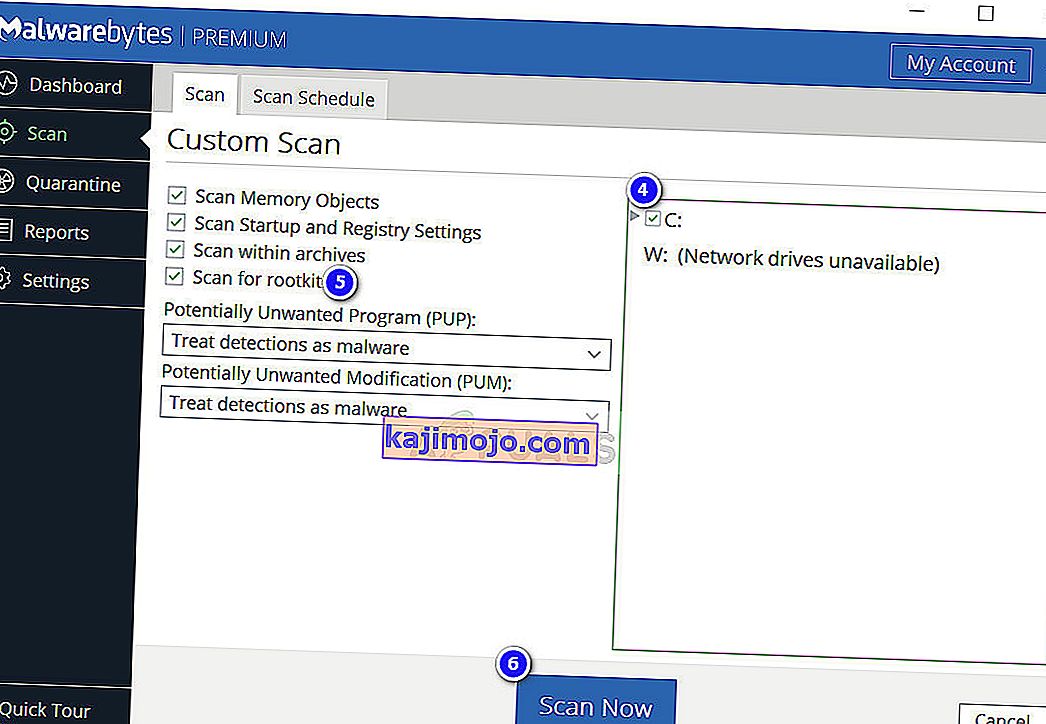
มีซอฟต์แวร์ป้องกันไวรัสหลายตัวที่คุณสามารถกำจัดไวรัสหรือมัลแวร์บนคอมพิวเตอร์ของคุณได้ ขอแนะนำให้คุณสแกนคอมพิวเตอร์ด้วยซอฟต์แวร์ของ บริษัท อื่นนอกเหนือจาก Windows Defender เริ่มต้น คุณยังสามารถตรวจสอบบทความของเราเกี่ยวกับวิธีลบมัลแวร์โดยใช้ MalwareBytes
แนวทางที่ 4: การเปลี่ยนค่ารีจิสทรี
มีโมดูลอื่นชื่อ ' ForegroundLockTimeout'ซึ่งจะพาคุณกลับไปที่เดสก์ท็อปโดยอัตโนมัติแม้ว่าคุณจะใช้คอมพิวเตอร์อยู่ในขณะนั้นก็ตาม ค่ารีจิสทรีนี้เป็นที่ทราบกันดีว่าทำให้เกิดปัญหามากมายและสามารถเปลี่ยนแปลงได้อย่างง่ายดายโดยใช้พรอมต์คำสั่งที่ยกระดับ
- ของ Windows + S พิมพ์“ พร้อมรับคำสั่ง ” ในกล่องโต้ตอบคลิกขวาในใบสมัครและเลือกเรียกใช้ในฐานะผู้ดูแลระบบ
- เมื่ออยู่ในพรอมต์คำสั่งที่ยกระดับให้เรียกใช้แบบสอบถามต่อไปนี้:
REG QUERY "HKCU \ Control Panel \ Desktop" / v ForegroundLockTimeout

ตรวจสอบค่าของคีย์รีจิสทรี หากค่าไม่ใช่ "0x30d40" คุณสามารถดำเนินการขั้นตอนต่อไปได้ มิฉะนั้นคุณสามารถดำเนินการตามแนวทางแก้ไขปัญหาถัดไปได้ ในกรณีนี้ค่าถูกต้องและเราไม่จำเป็นต้องเปลี่ยนแปลงอะไร
- พิมพ์คำสั่งต่อไปนี้แล้วกด Enter
เพิ่ม REG "HKCU \ Control Panel \ Desktop" / v ForegroundLockTimeout / t REG_DWORD / d 0x00030d40 / f
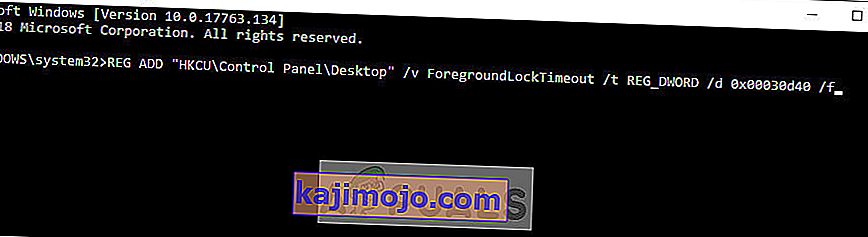
- รีสตาร์ทคอมพิวเตอร์ของคุณหลังจากทำการเปลี่ยนแปลงและตรวจสอบว่าการย่อขนาดเกมได้รับการแก้ไขหรือไม่
โซลูชันที่ 5: การวินิจฉัยโดยใช้ Process Explorer
Process Explorer เป็นเครื่องมือฟรีจาก Sysinternals ซึ่งช่วยให้คุณตรวจสอบการเกิดขึ้นของทุกกระบวนการบนคอมพิวเตอร์ของคุณ สิ่งที่ดีก็คือมีเวลาที่รันกระบวนการและระยะเวลาที่รัน วิธีนี้สามารถช่วยเราในการแก้ปัญหาว่ากระบวนการใดที่ขัดแย้งกับกระบวนการเล่นเกมของคุณและย่อให้เล็กที่สุด
- ดาวน์โหลดและติดตั้ง Process Explorer จากเว็บไซต์ทางการของ Microsoft
- ตอนนี้เรียกใช้โปรแกรมและเล่นเกมของคุณต่อ ตอนนี้เมื่อใดก็ตามที่เกมของคุณย่อขนาดให้เปิดตัวควบคุมกระบวนการอย่างรวดเร็วและตรวจสอบว่ากระบวนการใดเปิดอยู่หรือเริ่มดำเนินการแล้ว
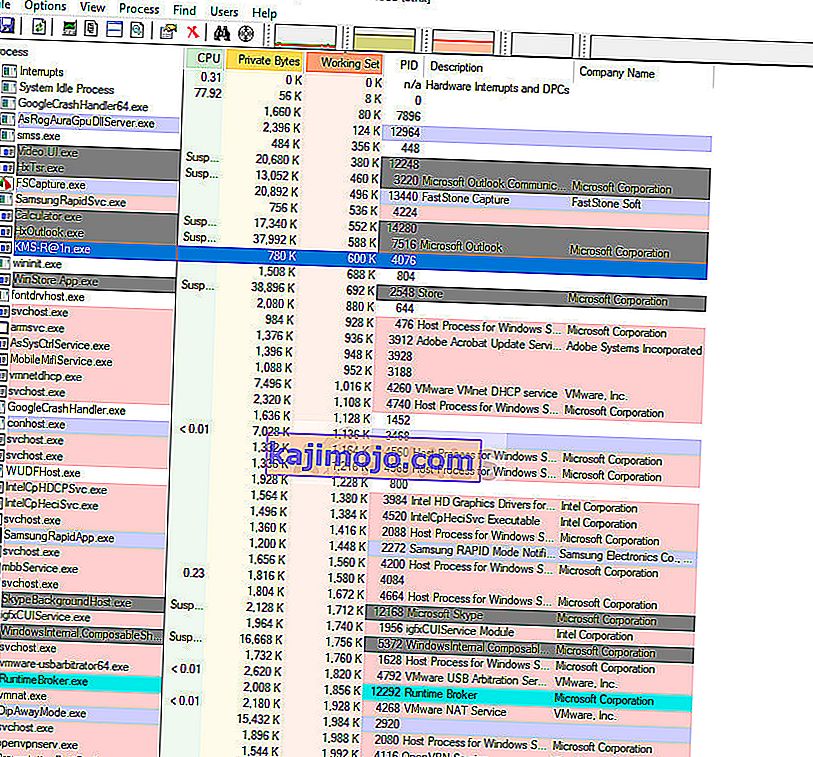
ด้วยวิธีนี้คุณจะสามารถวินิจฉัยได้อย่างง่ายดายว่าโปรแกรมหรือบริการของบุคคลที่สามใดที่ขัดขวางเกมของคุณอย่างต่อเนื่อง หลังจากวินิจฉัยแล้วคุณสามารถถอนการติดตั้งแอปพลิเคชันได้อย่างง่ายดาย (กด Windows + R แล้วพิมพ์ 'appwiz.cpl') หรือปิดใช้งานบริการ
