Fortnite เป็นเกมแนวแบทเทิลรอยัลที่ได้รับความนิยมและเกือบทุกคนก็สนุกกับมัน แต่คุณจะไม่สนุกกับเกมหากคุณเห็นข้อความแสดงข้อผิดพลาดอยู่ตลอดเวลาเมื่อพยายามเล่นเกมและนี่คือสิ่งที่เกิดขึ้นกับผู้เล่นจำนวนมาก ผู้ใช้เห็น ForniteClient-Win64-Shipping.exe - ข้อผิดพลาดของแอปพลิเคชันเมื่อพยายามเรียกใช้ Fortnite สิ่งนี้จะไม่ทำให้คุณไม่สามารถเล่นเกมได้อย่างสมบูรณ์เนื่องจากข้อผิดพลาดจะปรากฏขึ้นแบบสุ่ม ดังนั้นคุณอาจไม่ได้รับข้อผิดพลาดในทุกครั้งที่เริ่มต้นและอาจสามารถเรียกใช้เกมได้หลังจากลองสองสามครั้ง
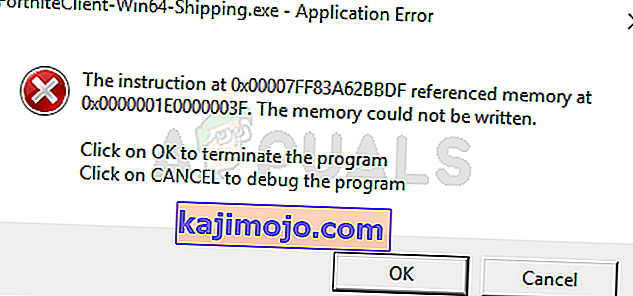
สาเหตุข้อผิดพลาด FortniteClient-Win64-Shipping.exe คืออะไร
มีบางสิ่งที่อาจทำให้เกิดปัญหานี้
- EasyAntiCheat: EasyAntiCheat หากคุณไม่คุ้นเคยเป็นบริการต่อต้านการโกงที่ออกแบบมาสำหรับผู้เล่นออนไลน์โดยเฉพาะ ปัญหานี้อาจเกิดขึ้นได้หาก EasyAntiCheat เริ่มทำงานผิดปกติ วิธีแก้ปัญหาง่ายๆในกรณีนี้คือเพียงแค่ซ่อมแซมบริการ EasyAntiCheat และทุกอย่างจะกลับมาเป็นปกติ
- MyColor2: MyColor2 เป็นแอพพลิเคชั่นที่ใช้สำหรับการตั้งค่าคีย์บอร์ดและแสง โปรแกรมนี้ทำงานอยู่เบื้องหลังและอาจรบกวนการทำงานของ Fortnite แม้ว่าเราจะไม่แน่ใจว่าสาเหตุนี้เป็นอย่างไร แต่กรณีที่เป็นไปได้มากที่สุดคือ EasyAntiCheat ถือว่า MyColor2 เป็นซอฟต์แวร์ที่เป็นอันตรายดังนั้นจึงทำให้เกิดปัญหานี้ สิ่งที่ดีคือการหยุด MyColor2 จากพื้นหลังมักจะช่วยแก้ปัญหาได้
- ไฟล์ที่เสียหาย:แอปพลิเคชั่นอาจทำงานผิดปกติหากไฟล์เสียหาย ความเสียหายของไฟล์เป็นเรื่องปกติธรรมดาและวิธีแก้ไขปกติคือแทนที่ไฟล์ที่เสียหายด้วยสำเนาใหม่ แต่มันยากมากที่จะระบุไฟล์ที่แน่นอนดังนั้นคุณควรติดตั้งโปรแกรมทั้งหมดใหม่เสมอ นี่อาจเป็นสาเหตุหนึ่งของข้อผิดพลาดนี้และวิธีแก้ไขในกรณีเหล่านี้คือเพียงแค่ติดตั้งโปรแกรมใหม่ทั้งหมด
บันทึก
ผู้ใช้บางรายแก้ไขปัญหาโดยการรีบูตระบบ บางครั้งแอพพลิเคชั่นทำงานผิดปกติเนื่องจากไม่ทราบสาเหตุดังนั้นควรรีสตาร์ทระบบก่อนที่จะลองใช้วิธีการด้านล่างนี้
วิธีที่ 1: ซ่อมแซม EasyAntiCheat
ผู้ใช้จำนวนมากอัปเดตเราว่าการซ่อมแซมไฟล์ EasyAntiCheat จากโฟลเดอร์ Fortnite ช่วยแก้ปัญหาให้พวกเขาได้ เริ่มต้นด้วยการค้นหาและซ่อมแซมไฟล์ EasyAntiCheat
- กดปุ่ม Windowsค้างไว้แล้วกดE
- พิมพ์C: \ Program Files \ Epic Games \ Fortnite \ FortniteGame \ Binaries \ Win64 \ EasyAntiCheatในแถบที่อยู่แล้วกดEnter
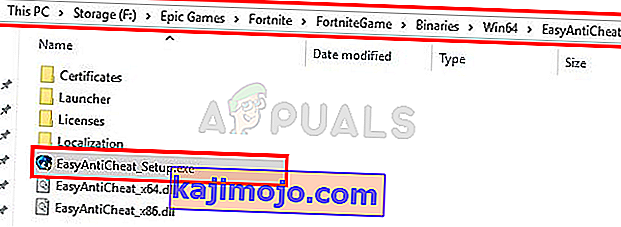
- ค้นหาและเปิดEasyAntiCheat (หรือ EasyAntiCheat_Setup.exe)
- คลิกRepair Service
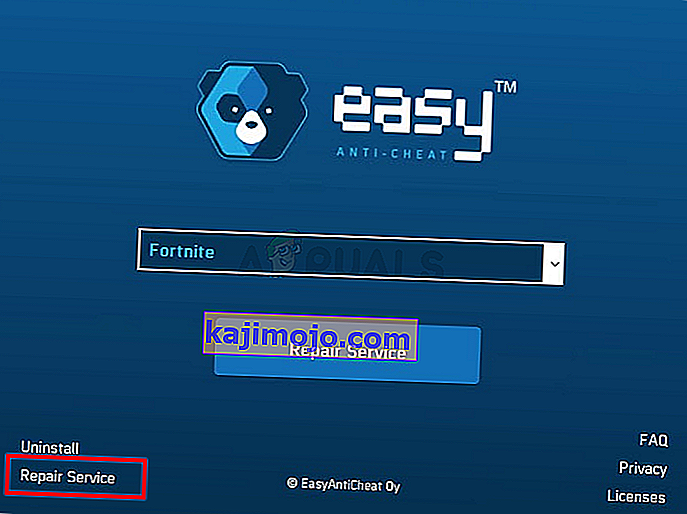
คุณควรจะดำเนินการต่อหลังจากขั้นตอนการซ่อมแซม
วิธีที่ 2: หยุด MyColor2
บางครั้งปัญหาอาจเกิดจากแอปพลิเคชันของบุคคลที่สามรบกวนแอปพลิเคชันอื่น หากคุณติดตั้ง MyColor2 ในระบบของคุณนั่นอาจทำให้ Fortnite ไม่สามารถเริ่มทำงานได้ ลองหยุดกระบวนการ MyColor2 จากงานเบื้องหลังและดูว่าจะช่วยแก้ปัญหาได้หรือไม่
- กดปุ่ม CTRL, SHIFT และ Esc พร้อมกัน ( CTRL + SHIFT + ESC ) เพื่อเปิดตัวจัดการงาน
- ค้นหาMyColor2จากรายการกระบวนการและเลือก คลิกสิ้นสุดงาน
ตรวจสอบว่าปัญหาได้รับการแก้ไขแล้วหรือไม่ หากปัญหาหายไปนั่นหมายความว่า MyColor2 เป็นผู้ร้ายที่อยู่เบื้องหลังสิ่งนี้ คุณสามารถถอนการติดตั้ง MyColor2 ได้โดยทำตามขั้นตอนด้านล่างนี้
- กดปุ่ม Windowsค้างไว้แล้วกดR
- พิมพ์appwiz cplแล้วกดEnter
- ค้นหาMyColor2และเลือก
- คลิกถอนการติดตั้งและปฏิบัติตามคำแนะนำบนหน้าจอ
หากคุณไม่ต้องการถอนการติดตั้ง MyColor2 คุณจะต้องทำขั้นตอนนี้ซ้ำทุกครั้งที่คุณต้องการเล่น Fortnite คุณยังสามารถตรวจสอบให้แน่ใจว่าแอปพลิเคชันนี้ไม่เริ่มทำงานโดยอัตโนมัติเมื่อเริ่มต้นระบบทุกครั้ง ด้วยวิธีนี้คุณจะไม่ต้องกังวลว่า MyColor2 จะทำงานในพื้นหลังเว้นแต่คุณจะตั้งใจเรียกใช้ ทำตามขั้นตอนด้านล่างเพื่อหยุด MyColor2 ไม่ให้เริ่มต้นทุกครั้งที่เริ่มต้นระบบ
- กดปุ่ม CTRL, SHIFT และ Esc พร้อมกัน ( CTRL + SHIFT + ESC ) เพื่อเปิดตัวจัดการงาน
- คลิกแท็บStartup
- ค้นหาOEMและเลือก
- คลิกปิดการใช้งาน
หมายเหตุ: MyColor2 เป็นเพียงตัวอย่างของแอปพลิเคชันที่ทราบว่ารบกวนการทำงานของ Fortnite มีแอปพลิเคชั่นอื่น ๆ ที่อาจทำให้เกิดปัญหานี้เช่นกัน เนื่องจากระบบของคุณอาจมีแอปพลิเคชันจำนวนมากเราจึงไม่สามารถให้ขั้นตอนสำหรับทุกแอปได้ แต่ขั้นตอนที่ระบุข้างต้นควรใช้ได้กับแอปพลิเคชันอื่น ดังนั้นคุณสามารถลองปิดการใช้งานแอปพลิเคชันทีละรายการและลองเล่น Fortnite หลังจากปิดการใช้งานแต่ละแอปพลิเคชันเพื่อตรวจสอบว่าแอปพลิเคชันใดเป็นสาเหตุของปัญหา นี่คือการใช้งานที่เป็นที่รู้จักกันจะก่อให้เกิดปัญหาเฉพาะนี้: MyColor2 , SelLedV2และlightingservice.exe หากคุณมีแอปพลิเคชันเหล่านี้ให้เริ่มต้นด้วยการปิดการใช้งานเหล่านี้
วิธีที่ 3: ลบโฟลเดอร์ FortniteGame
เป็นเรื่องปกติที่ไฟล์จะเสียหายดังนั้นนี่อาจเป็นหนึ่งในกรณีเหล่านั้น โฟลเดอร์ AppData บน Windows ของคุณมีโฟลเดอร์สำหรับแอพพลิเคชั่นต่างๆรวมถึง Fortnite การลบโฟลเดอร์ของ Fortnite น่าจะช่วยแก้ปัญหาได้ ไม่ต้องกังวลข้อมูลนี้จะถูกดาวน์โหลดอีกครั้งโดยเกมซึ่งเป็นสิ่งที่เราต้องการเนื่องจากข้อมูลที่ดาวน์โหลดซ้ำจะเป็นไฟล์ข้อมูลใหม่ (ไม่เสียหาย)
- กดปุ่ม Windowsค้างไว้แล้วกดE
- พิมพ์C: \ Users \ AppData \ Localในแถบที่อยู่แล้วกด Enter
- ค้นหาโฟลเดอร์ที่มีชื่อFortniteGame คลิกขวาที่โฟลเดอร์และเลือกลบ คุณสามารถเข้าไปในโฟลเดอร์แล้วกด CTRL + A เพื่อเลือกไฟล์ทั้งหมดจากนั้นกด Delete เพื่อทำสิ่งเดียวกัน
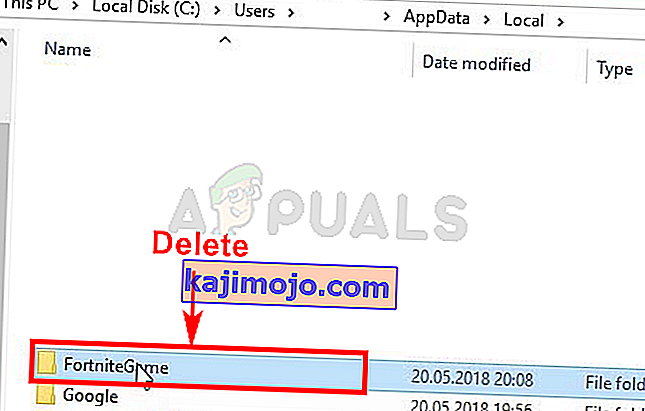
เมื่อเสร็จแล้วให้เริ่ม Fortnite และทุกอย่างจะทำงานได้ดี
หมายเหตุ:หากคุณมองไม่เห็นโฟลเดอร์หรือไม่สามารถไปยังตำแหน่งที่ระบุไว้ในขั้นตอนดังกล่าวแสดงว่าโฟลเดอร์ใดโฟลเดอร์หนึ่งถูกซ่อนไว้ ทำตามขั้นตอนด้านล่างเพื่อยกเลิกการซ่อนไฟล์
- กดปุ่ม Windowsค้างไว้แล้วกดE
- คลิกดู
- เลือกช่องรายการที่ซ่อนอยู่ในแสดง / ซ่อนสิ่งนี้ควรแสดงรายการที่ซ่อนอยู่ทั้งหมด

- ทำซ้ำขั้นตอนที่ระบุข้างต้น
วิธีที่ 4: ยกเลิกข้อความแสดงข้อผิดพลาด
นี่ไม่ใช่วิธีแก้ปัญหา แต่เป็นวิธีแก้ปัญหา ดังนั้นคุณจะต้องทำซ้ำทุกครั้งที่คุณต้องการเล่น Fortnite หากคุณลองทุกอย่างแล้วและยังคงพบข้อผิดพลาดอย่างน้อยวิธีแก้ปัญหานี้จะช่วยให้คุณเล่นเกมได้จนกว่าผู้พัฒนา Fortnite จะแก้ไขปัญหา
วิธีแก้ปัญหาสำหรับปัญหานี้คือคลิกยกเลิกแทนตกลง การกด Ok บังคับจะออกจากเกมและป้องกันไม่ให้คุณเล่นเกม แต่การคลิกยกเลิกจะแสดงกล่องโต้ตอบอื่นให้คุณถามว่าจะใช้แอปพลิเคชันใดเพื่อเปิดการดีบัก จากนั้นคุณสามารถเพิกเฉยต่อบทสนทนานี้และเรียกใช้เกมแบบเต็มหน้าจอได้
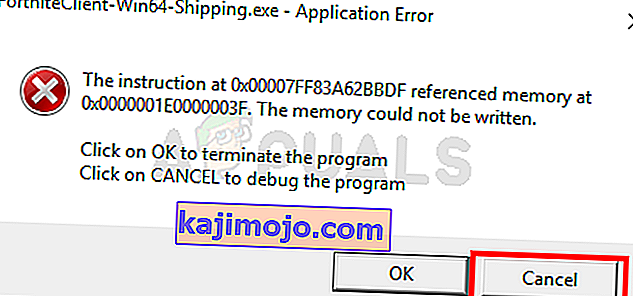
หมายเหตุ:วิธีแก้ปัญหานี้ใช้ได้เฉพาะกับผู้ใช้ที่เห็นตัวเลือกการยกเลิกในข้อความแสดงข้อผิดพลาด ผู้ใช้บางคนสังเกตว่าไม่มีแม้แต่ปุ่มยกเลิกในกล่องโต้ตอบข้อผิดพลาด หากคุณไม่เห็นปุ่มยกเลิกขออภัยเราไม่สามารถดำเนินการอย่างอื่นได้และคุณจะต้องรอให้นักพัฒนาแก้ไขปัญหา
