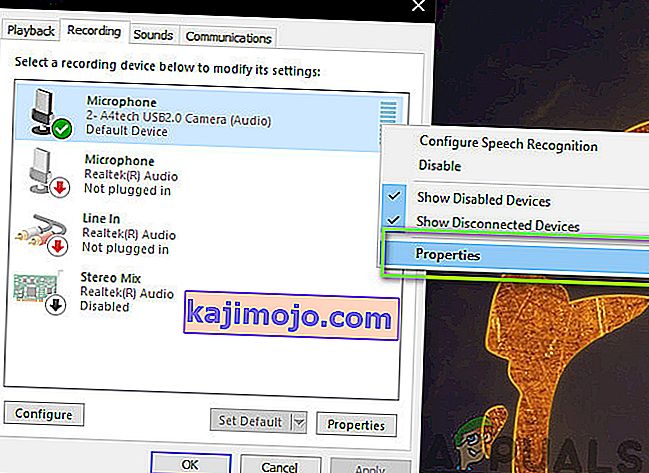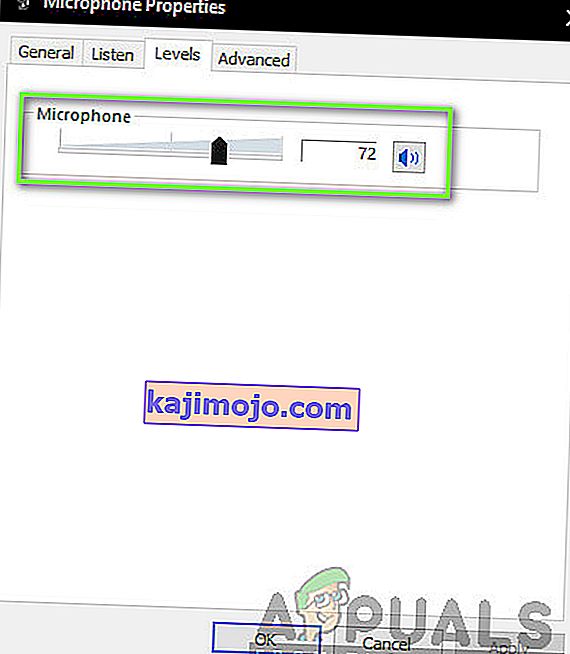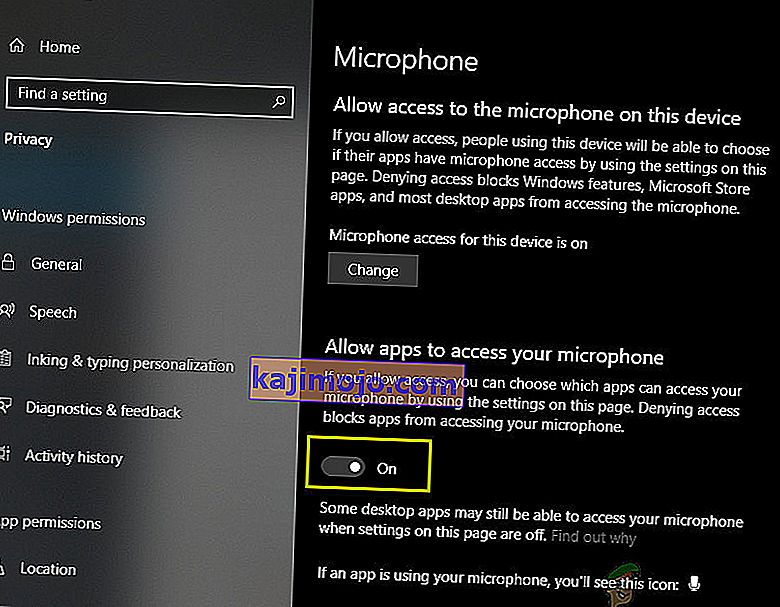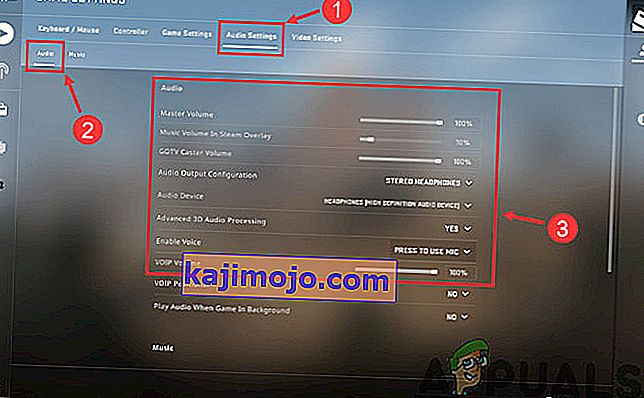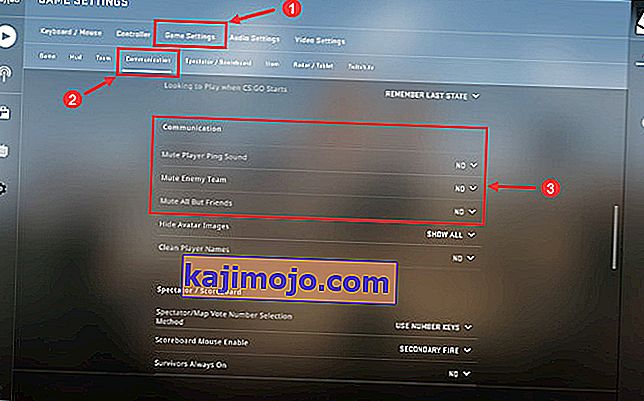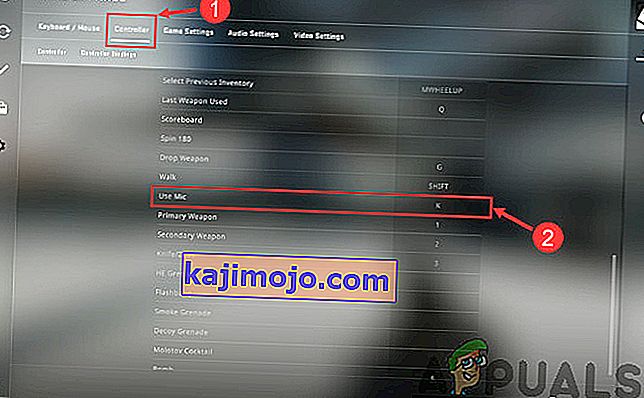Counter-Strike (CS) เป็นซีรีส์เกมที่มีผู้เล่นหลายคนซึ่งมีสองทีม ได้แก่ ผู้ก่อการร้ายและผู้ต่อต้านผู้ก่อการร้ายที่ต่อสู้เพื่อการครอบงำในแผนที่และรูปแบบต่างๆ มีโหมดการเล่นเกมที่แตกต่างกันจำนวนมากและเกมนี้ได้รับการจัดอันดับให้เป็นหนึ่งในเกมยิงหลายคนที่ได้รับความนิยมมากที่สุดเท่าที่เคยมีมา

แม้จะได้รับความนิยม แต่เราได้รับรายงานจากผู้ใช้หลายคนว่าพวกเขาไม่สามารถใช้ไมโครโฟนเมื่อสื่อสารกับคนในทีมได้ การสื่อสารเป็นหนึ่งในองค์ประกอบหลักของ CS: GO และหากหยุดทำงานการเล่นเกมของคุณจะพังพินาศ ในบทความนี้เราจะอธิบายถึงสาเหตุทั้งหมดว่าทำไมข้อผิดพลาดนี้จึงเกิดขึ้นและวิธีแก้ไขปัญหาที่คุณสามารถดำเนินการแก้ไขได้
อะไรทำให้ไมค์ใน CS: GO ไม่ทำงาน
หลังจากได้รับรายงานผู้ใช้หลายรายและจำลองปัญหาในคอมพิวเตอร์ของเราเองเราได้ข้อสรุปว่าปัญหาเกิดจากสาเหตุหลายประการ สาเหตุบางประการที่คุณอาจไม่สามารถใช้ไมโครโฟนใน CS: GO ได้ แต่ไม่ จำกัด เพียง:
- ข้อ จำกัด ในการตั้งค่า:หลังจาก Windows Update แอปพลิเคชันทั้งหมดที่ได้รับอนุญาตให้เข้าถึงไมโครโฟนในตอนแรกจะถูกลบสิทธิ์ ที่นี่คุณต้องไปที่การตั้งค่าด้วยตนเองและให้สิทธิ์
- ไดรเวอร์ที่ไม่ดี:เป็นไปได้ว่าไดรเวอร์ที่ติดตั้งบนคอมพิวเตอร์ของคุณกับอุปกรณ์ไมโครโฟนของคุณอาจล้าสมัยหรือเสียหาย ที่นี่การติดตั้งไดรเวอร์ใหม่จะช่วยได้
- การตั้งค่าในเกมไม่ถูกต้อง: CS: GO มีการตั้งค่าในเกมอยู่ภายในเกมซึ่งควบคุมอินพุตของไมโครโฟนและระดับเสียงของเกณฑ์เป็นต้นหากตั้งค่าเหล่านี้ไม่ถูกต้องคุณอาจประสบปัญหาหลายประการ
- ไมโครโฟนที่เสียหายทางกายภาพ:อีกกรณีหนึ่งที่คุณอาจประสบปัญหาคือไมโครโฟนของคุณได้รับความเสียหายทางร่างกายและไม่ส่งเสียงดัง นี่เป็นกรณีที่พบบ่อยมากและการแก้ไขปัญหาอย่างถูกต้องจะช่วยในการวินิจฉัย
ก่อนที่คุณจะเริ่มใช้โซลูชันโปรดตรวจสอบว่าคุณได้เข้าสู่ระบบในฐานะผู้ดูแลระบบบนคอมพิวเตอร์ของคุณและมีการเชื่อมต่ออินเทอร์เน็ตที่ใช้งานได้เนื่องจากอาจจำเป็นต้องอัปเดตไดรเวอร์
โซลูชันที่ 1: การเปิดใช้งานไมโครโฟน
ก่อนที่เราจะเริ่มใช้วิธีแก้ปัญหาทางเทคนิคอื่น ๆ คุณควรตรวจสอบว่าคุณเปิดใช้งานไมโครโฟนหรือไม่ โดยปกติในบางกรณีไมโครโฟนจะถูกปิดใช้งานโดยค่าเริ่มต้นและผู้ใช้ไม่สังเกตเห็นความผิดปกตินี้ ในวิธีนี้เราจะไปที่แผงควบคุมจากนั้นหลังจากเปิดการตั้งค่าเสียงตรวจสอบให้แน่ใจว่าเปิดใช้งานไมโครโฟนแล้ว
- กด Windows + R พิมพ์“ control ” ในกล่องโต้ตอบแล้วกด Enter
- เมื่ออยู่ในแผงควบคุมให้คลิกที่คลิกที่ดูตาม> ไอคอนขนาดใหญ่แล้วเลือกเสียงและไปที่แท็บการบันทึก
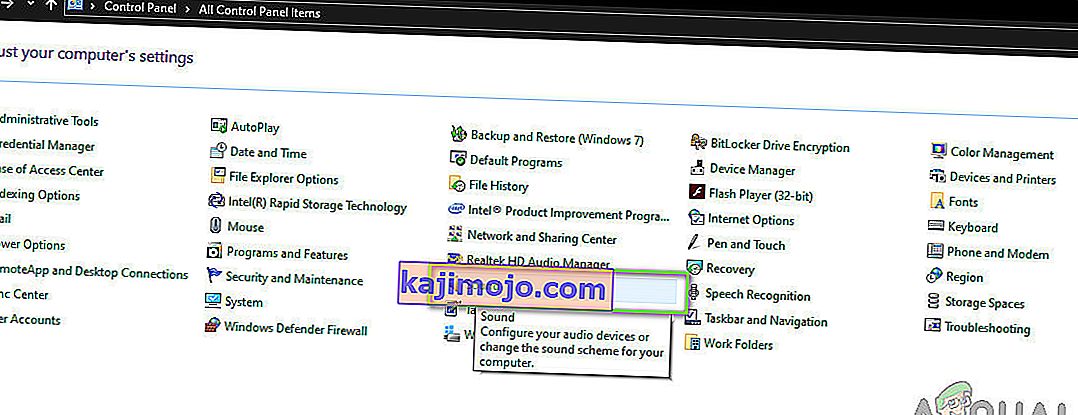
- คลิกขวาที่ใดก็ได้บนพื้นที่ว่างเปล่าและให้แน่ใจว่าตัวเลือกที่แสดงอุปกรณ์คนพิการและแสดงการเชื่อมต่ออุปกรณ์ที่จะแสดง
- ถ้าหูฟัง / ไมโครโฟนปรากฏบนหน้าต่างคลิกขวาที่พวกเขาและเลือกเปิดใช้งาน ตรวจสอบว่าคุณได้ยินไมค์ถูกต้องหรือไม่
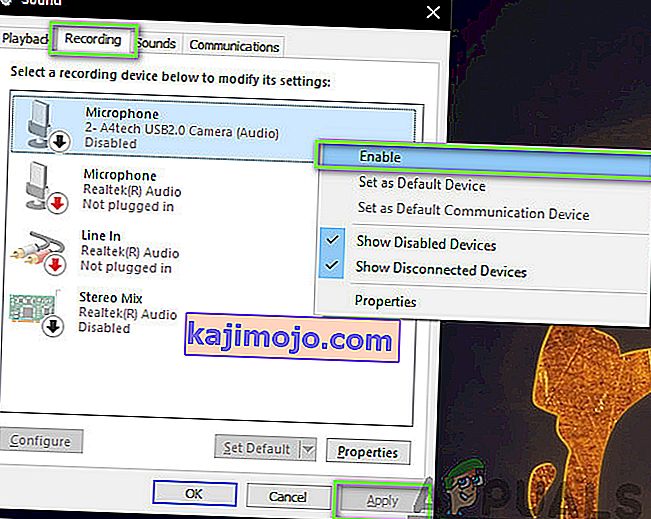
หมายเหตุ:คุณควรลองตั้งค่าไมโครโฟนเป็นอุปกรณ์เริ่มต้น วิธีนี้จะช่วยแก้ปัญหาความขัดแย้งที่เกิดขึ้นกับไมโครโฟนอื่น ๆ ในคอมพิวเตอร์ของคุณ
โซลูชันที่ 2: การตรวจสอบระดับเกณฑ์ไมค์
เช่นเดียวกับระบบปฏิบัติการอื่น ๆ Windows ยังมีการควบคุมระดับขีด จำกัด ที่ไมค์ของคุณป้อนเข้าสู่ระบบของคุณ สิ่งนี้ขัดต่อคุณสมบัติของอุปกรณ์ของคุณซึ่งมีอยู่ในการตั้งค่าเสียง หากระดับเสียงไมโครโฟนของคุณอยู่ในระดับต่ำเสียงอาจกำลังส่งเสียง แต่อยู่ในระดับที่ต่ำมากซึ่งจะไม่สามารถรับฟังได้ ที่นี่เราจะไปที่การตั้งค่าและเปลี่ยนระดับไมค์ด้วยตนเอง
- กลับไปที่การตั้งค่าเสียงที่เราทำก่อนหน้านี้เมื่อคลิกขวาบนอุปกรณ์ของคุณและเลือกProperties
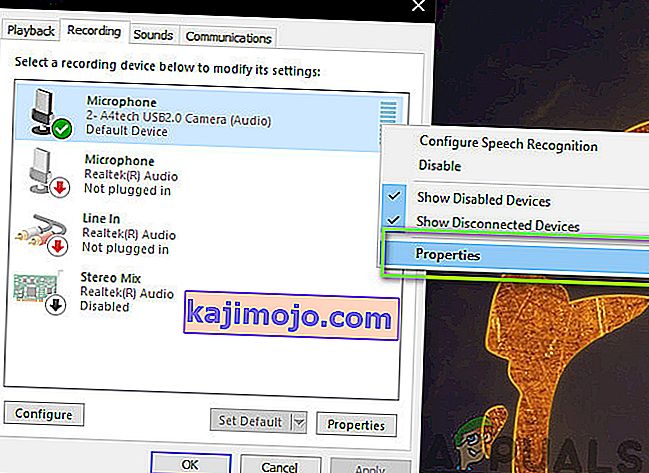
- เมื่ออยู่ในPropertiesคลิกที่แท็บLevelsตรวจสอบให้แน่ใจว่าได้ตั้งค่าระดับไมค์ไว้สูงสุดแล้ว ตรวจสอบให้แน่ใจว่าไม่ได้ปิดเสียง
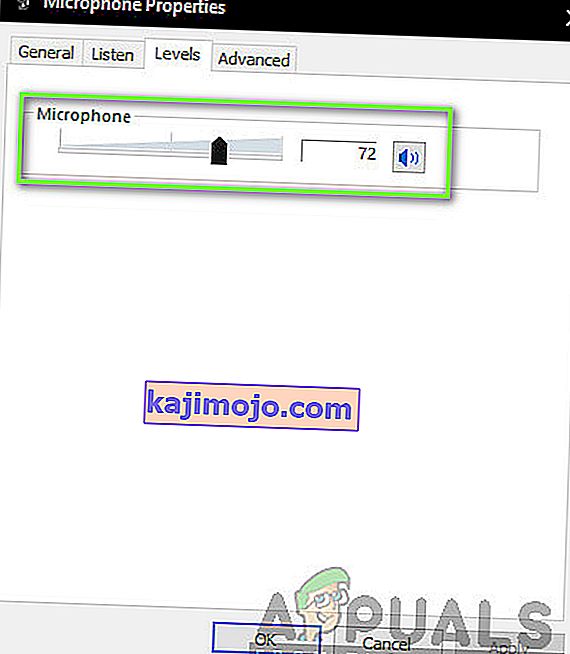
- เมื่อทำการเปลี่ยนแปลงแล้วให้กดใช้เพื่อบันทึกการเปลี่ยนแปลงและออก ตรวจสอบว่าปัญหาได้รับการแก้ไขแล้วหรือไม่
โซลูชันที่ 3: การให้สิทธิ์ CS: GO ในการตั้งค่า
อีกสถานการณ์หนึ่งที่ไมโครโฟนของคุณไม่ทำงานใน CS: GO คือที่ที่ไมโครโฟนไม่ได้รับอนุญาตเลย หลังจาก Windows Update ได้มีการเปิดตัวคุณลักษณะใหม่ซึ่งอนุญาตให้ผู้ใช้ จำกัด การเข้าถึงแอปพลิเคชันไปยังไมโครโฟนของคุณเพื่อความเป็นส่วนตัว ในโซลูชันนี้เราจะไปที่การตั้งค่าความเป็นส่วนตัวจากนั้นให้สิทธิ์ด้วยตนเองกับแอปพลิเคชันเดสก์ท็อปทั้งหมด
- กด Windows + S พิมพ์ " การตั้งค่า " ในกล่องโต้ตอบแล้วกด Enter
- เมื่ออยู่ในการตั้งค่าคลิกที่ความเป็นส่วนตัวจากนั้นคลิกที่ไมโครโฟนโดยใช้แถบนำทางด้านซ้าย
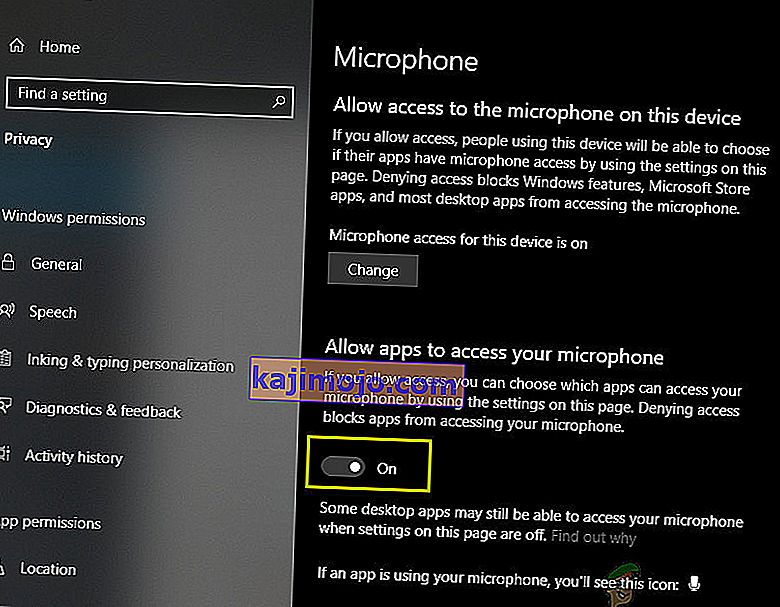
- ตอนนี้ตรวจสอบให้แน่ใจว่าได้เปิดตัวเลือกต่อไปนี้แล้ว:
อนุญาตให้แอปเดสก์ท็อปเข้าถึงไมโครโฟนของคุณอนุญาตให้เข้าถึงไมโครโฟนบนอุปกรณ์นี้อนุญาตให้แอปเข้าถึงไมโครโฟนของคุณ
- หลังจากคุณแน่ใจว่าตัวเลือกเหล่านี้เปิดอยู่ให้บันทึกการเปลี่ยนแปลงและออก ตอนนี้ลองเปิด CS: GO และตรวจสอบว่าปัญหาไมโครโฟนได้รับการแก้ไขหรือไม่
โซลูชันที่ 4: การเปลี่ยนการตั้งค่าภายใน CS: GO
อีกสิ่งหนึ่งที่ต้องลองก่อนที่เราจะไปสู่การติดตั้งไดรเวอร์ ฯลฯ คือการตรวจสอบว่าการตั้งค่าไมโครโฟนใน CS: GO นั้นถูกต้องหรือไม่ ที่นี่เราจะไปที่การตั้งค่า CS: GO ในเกมจากนั้นลองปรับแต่งเพื่อดูว่าสถานการณ์ของเราชอบหรือไม่
- เปิด CS: GO บนคอมพิวเตอร์ของคุณและคลิกที่ไอคอนรูปเฟืองที่บานหน้าต่างด้านซ้าย
- ตอนนี้คลิกที่การตั้งค่าเสียงแท็บและคลิกเสียง ตอนนี้ไปที่การตั้งค่าเสียงและตรวจสอบให้แน่ใจว่าทุกอย่างเปิดทำงานได้อย่างสมบูรณ์
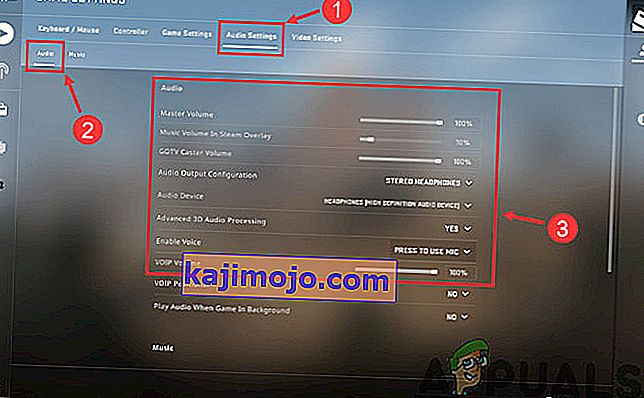
- อีกสถานการณ์หนึ่งอาจเป็นจุดที่คุณปิดเสียงเพื่อนโดยไม่ได้ตั้งใจ ไปที่การตั้งค่าเกม> การสื่อสาร ตรวจสอบว่ามีผู้ใช้ที่ปิดเสียงอยู่หรือไม่
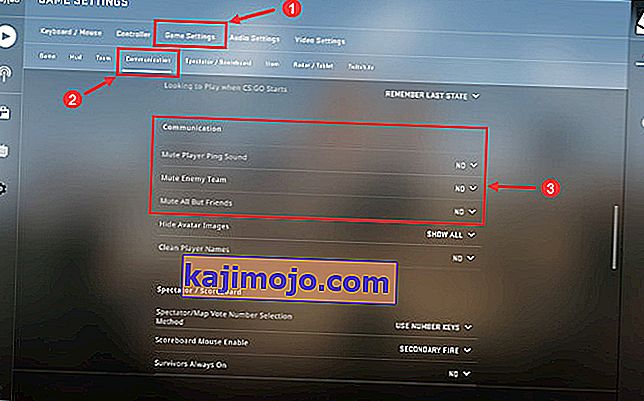
- ตอนนี้ไปที่คอนโทรลเลอร์และที่นี่คุณควรกำหนดคีย์ลัดให้กับมัน (การผูกคีย์) เพื่อให้คุณสามารถเข้าถึงไมโครโฟนเมื่อเล่น หากมีการมอบหมายงานไว้แล้วคุณก็พร้อมที่จะไป
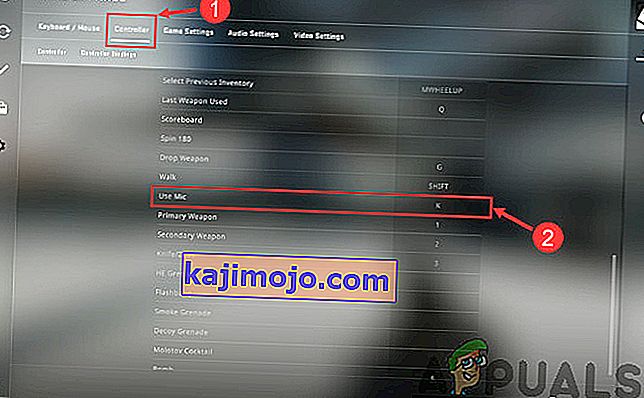
- ออกจากการตั้งค่าเปิด CS: GO อีกครั้งและตรวจสอบว่าปัญหาได้รับการแก้ไขหรือไม่
แนวทางที่ 5: การตรวจสอบความเสียหายของฮาร์ดแวร์
หากวิธีการข้างต้นไม่ได้ผลอาจมีความเป็นไปได้ที่ฮาร์ดแวร์ของชุดไมโครโฟนของคุณจะเสียหาย โดยปกติผู้คนมักไม่สนใจสถานการณ์นี้และแก้ไขปัญหาต่อไป หากส่วนประกอบไมโครโฟนของคุณเสียทางกายภาพไม่มีวิธีใดที่เราจะทำให้ใช้งานได้โดยใช้วิธีการแก้ไขปัญหาใด ๆ
วิธีตรวจสอบว่าไมโครโฟนของคุณเสียหายทางกายภาพหรือไม่คือการเสียบปลั๊กกับคอมพิวเตอร์เครื่องอื่น เมื่อคุณเสียบเข้ากับคอมพิวเตอร์เครื่องอื่นคุณควรลองใช้ไมโครโฟนในโปรแกรมจำลองบางโปรแกรมเช่น Skype Test Audio module และดูว่าเสียงได้รับการส่งอย่างถูกต้องหรือไม่ หากเป็นเช่นนั้นแสดงว่ามีปัญหากับคอมพิวเตอร์ของคุณ
แนวทางที่ 6: การติดตั้งไดรเวอร์ไมโครโฟนใหม่
หากวิธีการข้างต้นไม่ได้ผลคุณควรตรวจสอบว่าไดรเวอร์ที่ติดตั้งบนคอมพิวเตอร์ของคุณไม่เสียหรือไม่และได้รับการอัปเดตเป็นเวอร์ชันล่าสุด หากไดรเวอร์ไม่ดีจะไม่มีการสื่อสารระหว่างอุปกรณ์และระบบปฏิบัติการและคุณจะไม่สามารถใช้ไมโครโฟนของคุณได้ ขณะนี้มีสองวิธีที่คุณสามารถอัปเดตไดรเวอร์ไมโครโฟนของคุณได้ คุณสามารถอัปเดตได้ด้วยตนเองหรือโดยอัตโนมัติ ทั้งสองวิธีจะแสดงด้านล่าง:
- กด Windows + R พิมพ์ " devmgmt.msc " ในกล่องโต้ตอบแล้วกด Enter
- เมื่ออยู่ในตัวจัดการอุปกรณ์ให้ไปที่หมวดหมู่“ ตัวควบคุมเสียงวิดีโอและเกม ” ค้นหาอุปกรณ์ไมโครโฟนของคุณคลิกขวาที่อุปกรณ์แล้วเลือก " คุณสมบัติ "
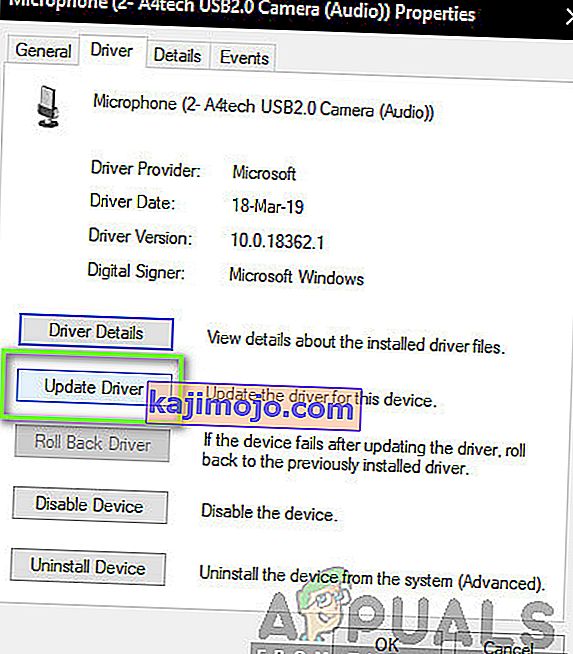
- ตอนนี้คลิกที่แท็บDriversและเลือกRollback driver เพื่อยกเลิกการเปลี่ยนแปลงหากมีการติดตั้งไดรเวอร์ใด ๆ หากไม่เป็นเช่นนั้นคุณสามารถเลือก“ อัปเดตซอฟต์แวร์ไดรเวอร์ ” ลองใช้การค้นหาอัตโนมัติ
- หากวิธีนี้ไม่ช่วยแก้ปัญหาคุณสามารถถอนการติดตั้งอุปกรณ์รีบูตเครื่องคอมพิวเตอร์และเสียบชุดหูฟังกลับเข้าไปวิธีนี้จะติดตั้งไดรเวอร์เริ่มต้นโดยอัตโนมัติกับชุดหูฟังของคุณ
หากแม้แต่ไดรเวอร์เริ่มต้นไม่ทำงานคุณสามารถไปที่เว็บไซต์ของผู้ผลิตและดาวน์โหลดไดรเวอร์เฉพาะสำหรับระบบปฏิบัติการเฉพาะของคุณ อย่าลืมว่าคุณรีบูตเครื่องคอมพิวเตอร์หลังจากติดตั้งไดรเวอร์ก่อนที่จะตรวจสอบ