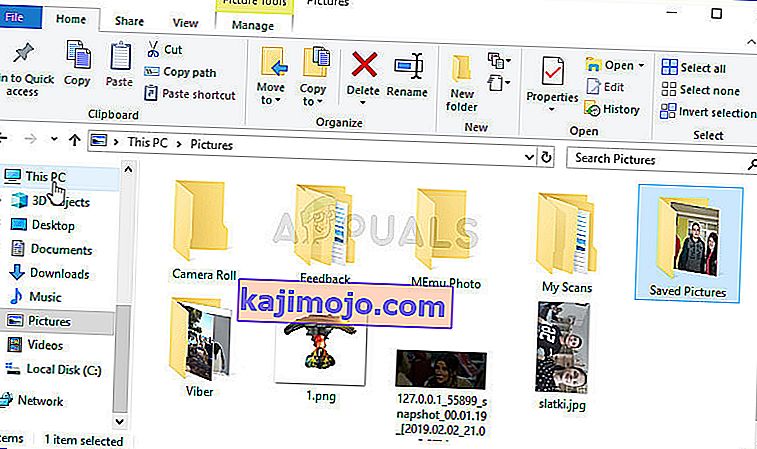ข้อผิดพลาด "การสแกนล้มเหลว" ซึ่งจะปรากฏขึ้นเมื่อ GeForce Experience พยายามสแกนคอมพิวเตอร์ของคุณเพื่อหาเกมที่ติดตั้งนั้นค่อนข้างเป็นข้อผิดพลาดที่น่ารำคาญเนื่องจากโปรแกรมไม่มีประโยชน์มากนักหากไม่สามารถตรวจพบเกมที่คุณติดตั้งไว้
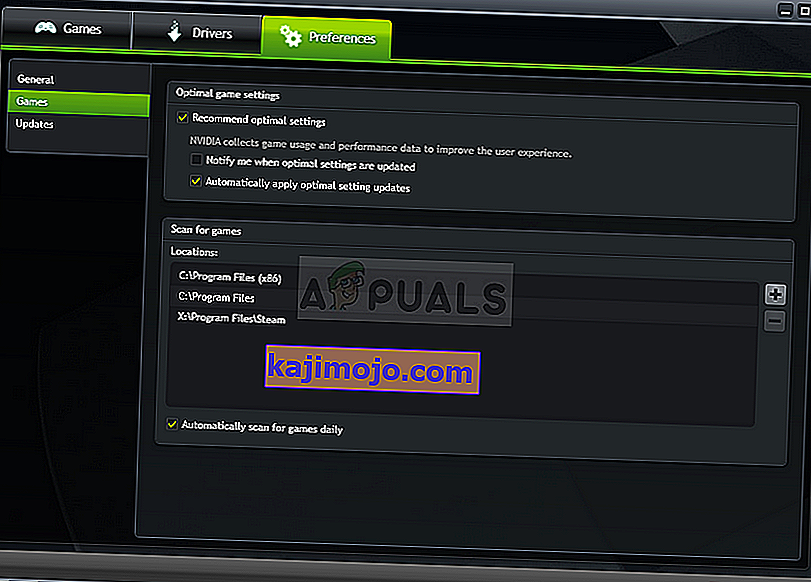
ควรสังเกตว่าประสบการณ์ GeForce ไม่รองรับทุกเกม หากต้องการตรวจสอบว่าเกมที่หาไม่พบนั้นรองรับจริงหรือไม่ให้ค้นหาในรายการนี้ หากเกมได้รับการสนับสนุนโปรดดูวิธีการที่เราเตรียมไว้ด้านล่างเพื่อที่จะพยายามแก้ไขปัญหานี้!
สาเหตุที่ทำให้ GeForce Experience Scanning ล้มเหลวบน Windows คืออะไร?
เกมที่สแกน GeForce Experience ไม่พบอาจไม่ได้รับการสนับสนุนและคุณควรตรวจสอบรายการทั้งหมด อย่างไรก็ตามสาเหตุอื่น ๆ ก็เป็นไปได้เช่นกันและเราตัดสินใจจัดทำรายการเพื่อให้คุณตรวจสอบและอาจรับรู้สถานการณ์ของคุณเอง!
- ไดรเวอร์เก่าหรือผิดพลาด - การติดตั้งไดรเวอร์ที่เหมาะสมสำหรับการ์ดแสดงผลของคุณเป็นวิธีที่ได้รับการยืนยันและเป็นวิธีง่ายๆในการแก้ไขปัญหาตามที่ทั้ง NVIDIA และผู้ใช้โปรแกรม
- ไม่มีสิทธิ์ความเป็นเจ้าของหรือผู้ดูแลระบบ - หากโฟลเดอร์ที่เกมตั้งอยู่ไม่สามารถเข้าถึงได้ด้วยบัญชีธรรมดาหรือถ้าเจ้าของโฟลเดอร์นั้นเป็นบัญชีอื่นคุณควรดำเนินการตามนั้นและตรวจสอบให้แน่ใจว่า GeForce Experience สามารถเข้าถึงได้อย่างเหมาะสม โฟลเดอร์
โซลูชันที่ 1: ทำการติดตั้งไดรเวอร์ NVIDIA ใหม่ทั้งหมด
วิธีนี้ได้รับการแนะนำโดยพนักงาน NVIDIA เมื่อผู้ใช้เผชิญหน้ากับข้อผิดพลาดและวิธีนี้ใช้ได้ผลกับผู้ใช้จำนวนมาก มันค่อนข้างง่ายที่จะดำเนินการและจะทำให้คุณมีไดรเวอร์ใหม่ล่าสุดที่ติดตั้งตั้งแต่เริ่มต้นซึ่งจะป้องกันไม่ให้เกิดปัญหาเกี่ยวกับกราฟิกเพิ่มเติม ตรวจสอบขั้นตอนด้านล่าง!
- คลิกปุ่มเมนูเริ่มพิมพ์ " Device Manager " หลังจากนั้นและเลือกจากรายการผลลัพธ์ที่มีโดยเพียงคลิกที่รายการแรก คุณยังสามารถแตะคำสั่งผสมคีย์ Windows + Rเพื่อเปิดกล่องโต้ตอบเรียกใช้ พิมพ์ " devmgmt.msc " ในกล่องโต้ตอบและคลิกตกลงเพื่อเรียกใช้
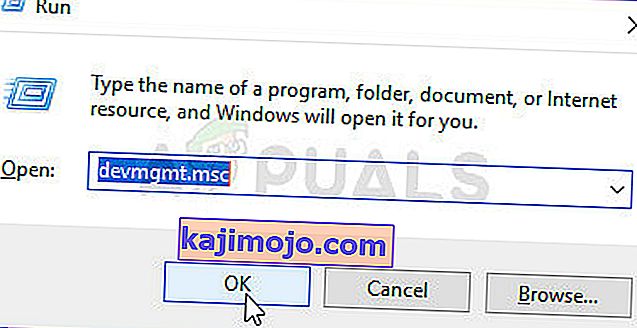
- เนื่องจากเป็นไดรเวอร์การ์ดแสดงผลที่คุณต้องการอัปเดตบนคอมพิวเตอร์ของคุณให้ขยายส่วนการ์ดแสดงผลคลิกขวาที่การ์ดแสดงผลของคุณแล้วเลือกถอนการติดตั้งอุปกรณ์
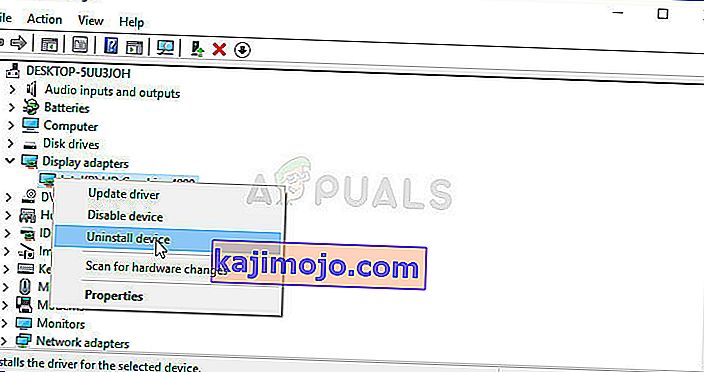
- ยืนยันการโต้ตอบหรือการแจ้งใด ๆ ซึ่งอาจขอให้คุณยืนยันการถอนการติดตั้งไดรเวอร์อุปกรณ์กราฟิกปัจจุบันและรอให้กระบวนการเสร็จสิ้น
- มองหาไดรเวอร์การ์ดของคุณในการป้อนข้อมูลของ NVIDIA ข้อมูลที่จำเป็นเกี่ยวกับบัตรและระบบปฏิบัติการของคุณและคลิกค้นหา
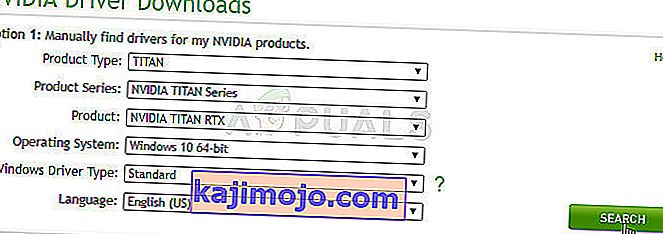
- รายการไดรเวอร์ที่มีทั้งหมดควรปรากฏขึ้น ตรวจสอบให้แน่ใจว่าคุณเลื่อนลงไปจนกว่าจะถึงรายการที่ต้องการคลิกที่ชื่อและปุ่มดาวน์โหลดหลังจากนั้น บันทึกไว้ในคอมพิวเตอร์ของคุณให้เปิดมันและทำตามคำแนะนำบนหน้าจอ
- เมื่อคุณมาถึงตัวเลือกการติดตั้งหน้าจอเลือกเอง (ขั้นสูง)ตัวเลือกก่อนที่จะคลิกถัดไป คุณจะเห็นรายการส่วนประกอบที่จะติดตั้ง ทำเครื่องหมายในช่องถัดจากกล่องดำเนินการติดตั้งใหม่ทั้งหมดแล้วคลิกถัดไปและติดตั้งไดรเวอร์
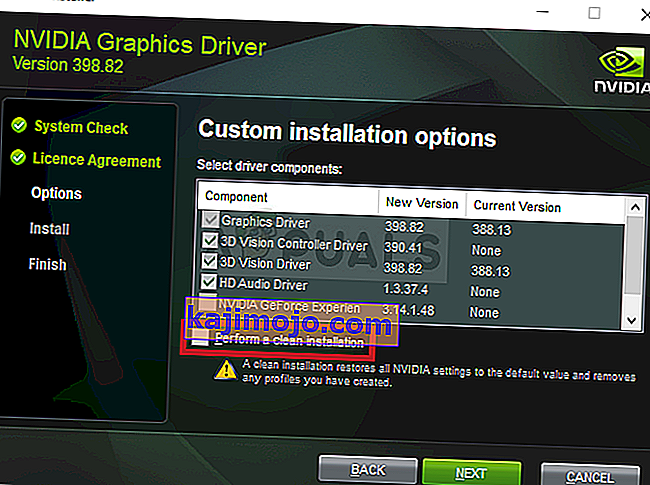
- ตรวจสอบดูว่าปัญหาได้รับการแก้ไขแล้วหรือไม่และปัญหาการสแกน GeForce Experience ยังคงปรากฏอยู่หรือไม่!
โซลูชันที่ 2: เรียกใช้ GeForce Experience ในฐานะผู้ดูแลระบบ
การเรียกใช้ GeForce Experience ด้วยสิทธิ์ของผู้ดูแลระบบสามารถแก้ไขปัญหาให้กับผู้ใช้จำนวนมากได้เสมอ ปัญหาจะปรากฏขึ้นหากเกมถูกติดตั้งในโฟลเดอร์ซึ่งสามารถเข้าถึงได้อย่างสมบูรณ์ด้วยบัญชีผู้ดูแลระบบเท่านั้น การให้สิทธิ์ผู้ดูแลระบบปฏิบัติการ GeForce Experience จะช่วยกำจัดปัญหาได้ทั้งหมด!
- ค้นหาทางลัดGeForce Experienceหรือปฏิบัติการบนคอมพิวเตอร์ของคุณและเปิดคุณสมบัติโดยคลิกขวาที่รายการบนเดสก์ท็อปหรือเมนูเริ่มหรือหน้าต่างผลการค้นหาและเลือกคุณสมบัติจากเมนูบริบทป๊อปอัป
- ไปที่แท็บความเข้ากันได้ในหน้าต่างคุณสมบัติและทำเครื่องหมายที่ช่องถัดจากตัวเลือกเรียกใช้โปรแกรมนี้ในฐานะผู้ดูแลระบบก่อนบันทึกการเปลี่ยนแปลงโดยคลิกตกลงหรือใช้
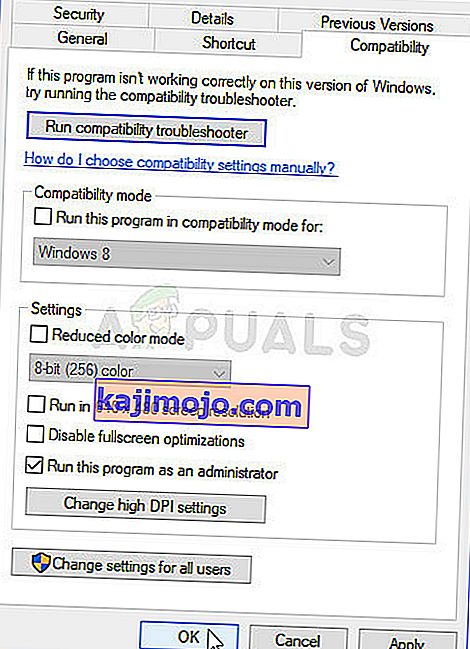
- ตรวจสอบให้แน่ใจว่าคุณยืนยันกล่องโต้ตอบใด ๆ ที่อาจปรากฏขึ้นซึ่งจะแจ้งให้คุณยืนยันตัวเลือกด้วยสิทธิ์ของผู้ดูแลระบบและ GeForce Experience ควรเปิดขึ้นพร้อมกับสิทธิ์ของผู้ดูแลระบบตั้งแต่การเริ่มต้นครั้งถัดไป
โซลูชันที่ 3: เป็นเจ้าของโฟลเดอร์การติดตั้งเกม
หากปัญหานี้ปรากฏเฉพาะกับเกมที่ติดตั้งในบางโฟลเดอร์คุณควรลองเป็นเจ้าของโฟลเดอร์ที่ติดตั้งเกม สิ่งนี้จะให้สิทธิ์พิเศษแก่ GeForce Experience และควรแก้ไขปัญหาแม้ว่าการให้สิทธิ์ผู้ดูแลระบบจะล้มเหลว ทำตามขั้นตอนด้านล่างเพื่อเป็นเจ้าของโฟลเดอร์
- เปิดรายการLibrariesของคุณบนพีซีของคุณหรือเปิดโฟลเดอร์ใด ๆ บนคอมพิวเตอร์ของคุณแล้วคลิกที่ตัวเลือกพีซีนี้จากเมนูด้านซ้าย
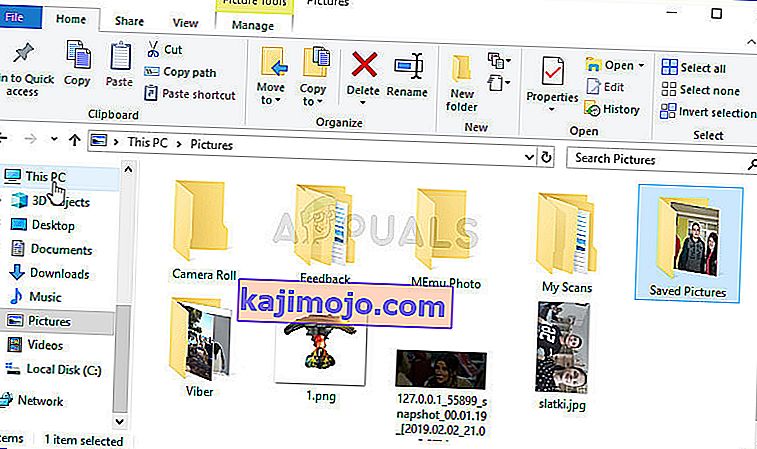
- ไปที่โฟลเดอร์ที่มีเกมที่ GeForce Experience ไม่สามารถสแกนได้ ตรวจสอบให้แน่ใจว่าคุณได้เลือกโฟลเดอร์หลักทั่วไป
- คุณจะต้องเป็นเจ้าของของโฟลเดอร์ คลิกขวาที่โฟลเดอร์คลิกคุณสมบัติจากนั้นคลิกที่ความปลอดภัยคลิกปุ่มขั้นสูง หน้าต่าง“ การตั้งค่าความปลอดภัยขั้นสูง” จะปรากฏขึ้น ที่นี่คุณต้องเปลี่ยนเจ้าของคีย์
- คลิกลิงก์เปลี่ยนถัดจากป้ายกำกับ“ เจ้าของ: ” หน้าต่างเลือกผู้ใช้หรือกลุ่มจะปรากฏขึ้น
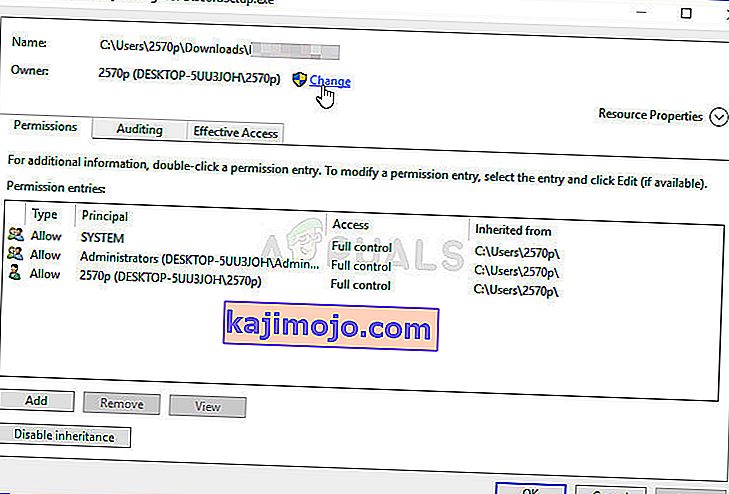
- เลือกบัญชีผู้ใช้ผ่านปุ่มขั้นสูงหรือเพียงแค่พิมพ์บัญชีผู้ใช้ของคุณในบริเวณที่ระบุว่า 'ป้อนชื่อวัตถุที่จะเลือก' แล้วคลิกตกลง เพิ่มทุกคน
- คุณสามารถเลือกที่จะเปลี่ยนเจ้าของโฟลเดอร์ย่อยและไฟล์ทั้งหมดภายในโฟลเดอร์ให้เลือกช่องทำเครื่องหมาย " แทนที่เจ้าของในคอนเทนเนอร์ย่อยและวัตถุ " ในหน้าต่าง " การตั้งค่าความปลอดภัยขั้นสูง " คลิกตกลงเพื่อเปลี่ยนการเป็นเจ้าของ
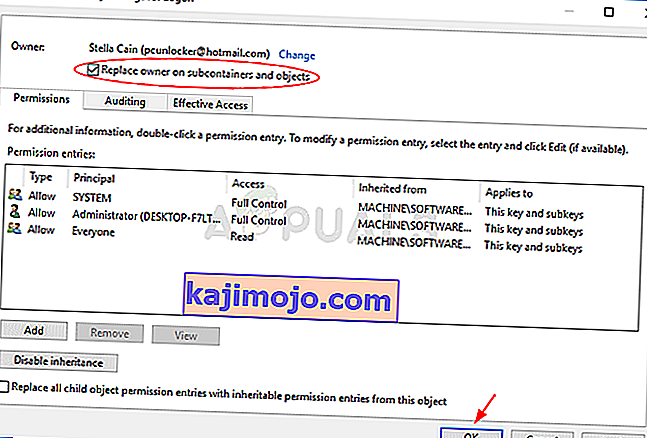
- ตอนนี้คุณสามารถควบคุมโฟลเดอร์ได้อย่างสมบูรณ์แล้วตรวจสอบดูว่า GeForce Experience สามารถสแกนเกมที่อยู่ในโฟลเดอร์นี้ได้หรือไม่!
โซลูชันที่ 4: ติดตั้ง GeForce Experience ใหม่
ดูเหมือนว่าปัญหาจะค่อนข้างเฉพาะเจาะจงกับ GeForce Experience เวอร์ชันที่ติดตั้งบนคอมพิวเตอร์ของคุณ การทำตามขั้นตอนด้านล่างเพื่อให้แน่ใจว่าคุณได้ติดตั้งเวอร์ชันล่าสุดแล้วและปัญหาควรจะหยุดปรากฏหากวิธีการข้างต้นไม่สามารถช่วย
- คลิกที่เมนู Start และเปิดControl Panelโดยค้นหา หรือคุณสามารถคลิกที่ไอคอนรูปเฟืองเพื่อเปิดการตั้งค่าหากคุณใช้ Windows 10
- ในแผงควบคุมเลือกดูเป็น - หมวดหมู่ที่มุมขวาบนและคลิกที่ถอนการติดตั้งโปรแกรมภายใต้ส่วนโปรแกรม
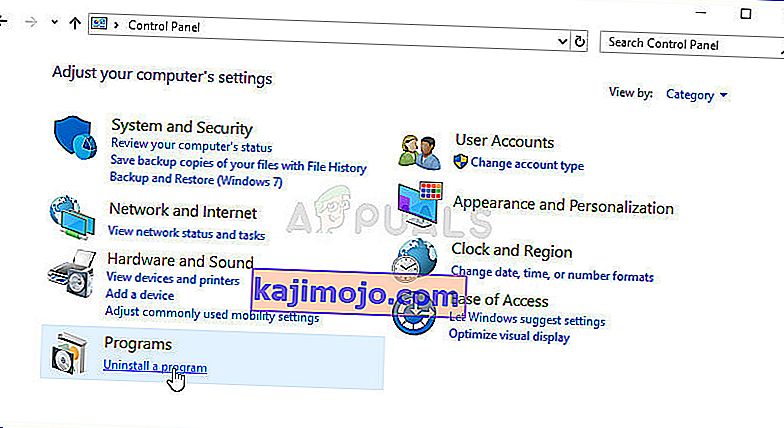
- หากคุณกำลังใช้แอพการตั้งค่าการคลิกที่แอพควรเปิดรายการโปรแกรมที่ติดตั้งทั้งหมดบนพีซีของคุณทันที
- ค้นหาGeForce ประสบการณ์เครื่องมือในแผงควบคุมหรือการตั้งค่าและคลิกที่ถอนการติดตั้ง
- วิซาร์ดการถอนการติดตั้งควรเปิดขึ้นดังนั้นให้ทำตามคำแนะนำเพื่อถอนการติดตั้ง
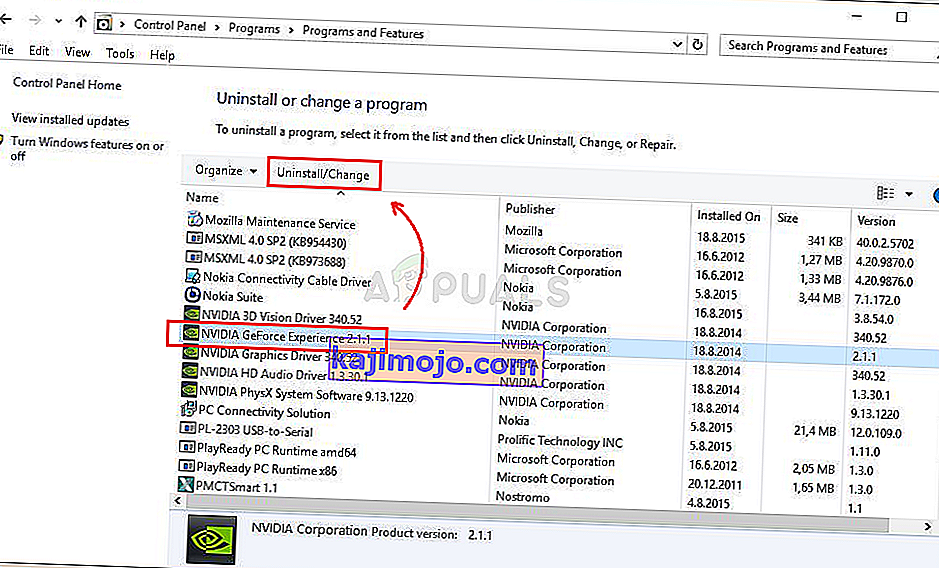
- คลิกเสร็จสิ้นเมื่อโปรแกรมถอนการติดตั้งเสร็จสิ้นกระบวนการและรีสตาร์ทคอมพิวเตอร์ของคุณเพื่อดูว่าปัญหาการเข้าสู่ระบบจะยังปรากฏอยู่หรือไม่ ตรวจสอบให้แน่ใจว่าคุณดาวน์โหลดเวอร์ชันล่าสุดจากลิงค์นี้ เรียกใช้ไฟล์ปฏิบัติการและปฏิบัติตามคำแนะนำบนหน้าจอเพื่อติดตั้ง