ผู้ใช้รายงานข้อผิดพลาดที่ระบุไว้ด้านล่างในระบบที่เชื่อมต่อกับโดเมนเมื่อพวกเขาพยายามเข้าถึงระบบคอมพิวเตอร์จากระยะไกล สิ่งนี้เกิดขึ้นแม้ว่าจะเปิดใช้งานการรับรองความถูกต้องระดับเครือข่าย (หรือ NLA) บนคอมพิวเตอร์ มีวิธีแก้ปัญหาง่ายๆในการแก้ไขปัญหานี้ คุณสามารถปิดใช้งานตัวเลือกได้โดยตรงโดยใช้คุณสมบัติหรือคุณสามารถทำการเปลี่ยนแปลงบางอย่างกับรีจิสทรีและลองรีสตาร์ทระบบ

คอมพิวเตอร์ระยะไกลที่คุณพยายามเชื่อมต่อต้องใช้การรับรองความถูกต้องระดับเครือข่าย (NLA) แต่ไม่สามารถติดต่อตัวควบคุมโดเมน windows ของคุณเพื่อดำเนินการ NLA ได้ หากคุณเป็นผู้ดูแลระบบบนคอมพิวเตอร์ระยะไกลคุณสามารถปิดใช้งาน NLA ได้โดยใช้ตัวเลือกบนแท็บระยะไกลของกล่องโต้ตอบคุณสมบัติของระบบ
หรือสิ่งนี้อาจเกิดขึ้นได้:
คอมพิวเตอร์ระยะไกลต้องการการรับรองความถูกต้องระดับเครือข่ายซึ่งคอมพิวเตอร์ของคุณไม่รองรับ สำหรับความช่วยเหลือโปรดติดต่อผู้ดูแลระบบหรือฝ่ายสนับสนุนด้านเทคนิคของคุณ
หมายเหตุ:ก่อนทำตามวิธีแก้ไขปัญหาเหล่านี้จำเป็นอย่างยิ่งที่คุณต้องสำรองข้อมูลและทำสำเนารีจิสทรีของคุณไว้ก่อน ตรวจสอบให้แน่ใจว่าไม่มีงานต่อเนื่องบนคอมพิวเตอร์ทั้งสองเครื่องก่อนดำเนินการต่อ
โซลูชันที่ 1: การปิดใช้งาน NLA โดยใช้ Properties
การตรวจสอบระดับเครือข่ายเป็นสิ่งที่ดี ให้ความปลอดภัยเป็นพิเศษและช่วยคุณในฐานะผู้ดูแลระบบเครือข่ายที่ควบคุมว่าใครสามารถเข้าสู่ระบบใดได้โดยการทำเครื่องหมายที่ช่องเดียว หากคุณเลือกสิ่งนี้ตรวจสอบให้แน่ใจว่าไคลเอนต์ RDP ของคุณได้รับการอัปเดตและเป้าหมายได้รับการตรวจสอบสิทธิ์โดเมน คุณควรจะเห็นตัวควบคุมโดเมน
เราจะไปตามเส้นทางการตั้งค่าเดสก์ท็อประยะไกลและทำให้สิ่งต่างๆง่ายขึ้นเมื่อเริ่มต้น หากไม่ได้ผลเราได้กล่าวถึงโซลูชันอื่น ๆ หลังจากนี้
- กด Windows + R พิมพ์“ sysdm.cpl ” แล้วกด Enter คุณจะอยู่ในคุณสมบัติของระบบ
- คลิกที่แท็บระยะไกลและยกเลิกการเลือก “ อนุญาตการเชื่อมต่อจากคอมพิวเตอร์ที่ใช้เดสก์ท็อประยะไกลด้วยการตรวจสอบความถูกต้องระดับเครือข่ายเท่านั้น (แนะนำ) ”
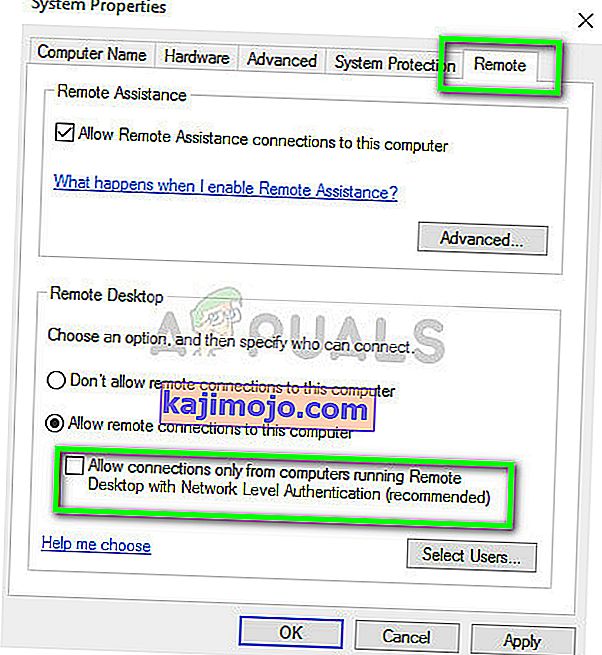
- กดใช้เพื่อบันทึกการเปลี่ยนแปลงและออก ตอนนี้ลองลงชื่อเข้าใช้คอมพิวเตอร์ระยะไกลอีกครั้งและตรวจสอบว่าปัญหาได้รับการแก้ไขหรือไม่
โซลูชันที่ 2: การปิดใช้งาน NLA โดยใช้ Registry
วิธีนี้ใช้ได้เช่นกันหากคุณไม่สามารถดำเนินการขั้นแรกได้เนื่องจากเหตุผลบางประการ อย่างไรก็ตามโปรดทราบว่าสิ่งนี้จะทำให้คุณต้องรีสตาร์ทคอมพิวเตอร์โดยสมบูรณ์และอาจหมายถึงการหยุดทำงานบางอย่างหากคุณมีเซิร์ฟเวอร์ที่ใช้งานจริงกำลังทำงานอยู่ ตรวจสอบให้แน่ใจว่าคุณบันทึกงานทั้งหมดของคุณและยืนยันว่ามีอะไรเหลืออยู่ในสภาพแวดล้อมการจัดเตรียม
- กด Windows + R พิมพ์ " regedit " ในกล่องโต้ตอบและกด Enter เพื่อเปิดตัวแก้ไขรีจิสทรี
- เมื่อในการแก้ไขรีจิสทรีคลิกที่ไฟล์> การเชื่อมต่อเครือข่าย Registry ป้อนรายละเอียดของคอมพิวเตอร์ระยะไกลและลองเชื่อมต่อ
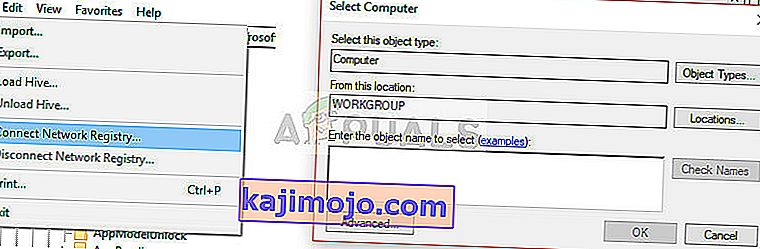
- เมื่อคุณเชื่อมต่อแล้วให้ไปที่เส้นทางไฟล์ต่อไปนี้:
HKLM> ระบบ> CurrentControlSet> การควบคุม> เซิร์ฟเวอร์เทอร์มินัล> WinStations> RDP-Tcp
- ตอนนี้เปลี่ยนค่าต่อไปนี้เป็น 0
SecurityLayer UserAuthentication
- ตอนนี้ไปที่ PowerShell และดำเนินการคำสั่ง
รีสตาร์ทคอมพิวเตอร์
โซลูชันที่ 3: การปิดใช้งานโดยใช้ PowerShell
หนึ่งในวิธีที่ฉันชอบที่สุดในการปิดใช้งาน NLA โดยไม่ได้รับข้อมูลเฉพาะเจาะจงมากนักคือการปิดใช้งานโดยใช้คำสั่ง PowerShell จากระยะไกล PowerShell ช่วยให้คุณสามารถแตะเข้าไปในคอมพิวเตอร์ระยะไกลและหลังจากกำหนดเป้าหมายเครื่องเราสามารถดำเนินการคำสั่งเพื่อปิดใช้งาน NLA ได้
- เปิด PowerShell บนคอมพิวเตอร์ของคุณโดยกด Windows + S พิมพ์“ powershell” ในกล่องโต้ตอบคลิกขวาที่ผลลัพธ์แล้วเลือก“ Run as administrator”
- เมื่ออยู่ใน PowerShell ให้ดำเนินการคำสั่งต่อไปนี้:
$ TargetMachine =“ Target-Machine-Name” (Get-WmiObject -class“ Win32_TSGeneralSetting” -Namespace root \ cimv2 \ terminalervices -ComputerName $ TargetMachine -Filter“ TerminalName = 'RDP-tcp'”) SetUserAuthenticationRequired (0)
ในที่นี้“ Target-Machine-Name” คือชื่อของเครื่องที่คุณกำหนดเป้าหมาย
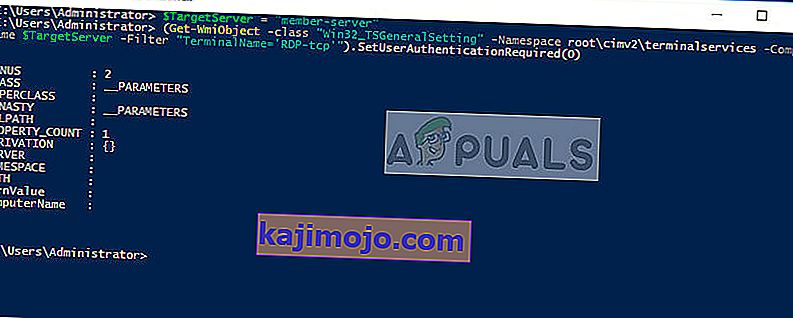
ในตัวอย่างข้างต้นชื่อของเซิร์ฟเวอร์คือ "เซิร์ฟเวอร์สมาชิก"
โซลูชันที่ 4: การใช้ตัวแก้ไขนโยบายกลุ่ม
อีกวิธีหนึ่งในการปิดใช้งาน NLA คือการใช้ตัวแก้ไขนโยบายกลุ่ม สิ่งนี้มีประโยชน์หากคุณปิดการใช้งานแบบครอบคลุม โปรดทราบว่าตัวแก้ไขนโยบายกลุ่มเป็นเครื่องมือที่มีประสิทธิภาพและการเปลี่ยนแปลงค่าต่างๆที่คุณไม่รู้ว่าจะทำให้คอมพิวเตอร์ของคุณไร้ประโยชน์ได้ ตรวจสอบให้แน่ใจว่าคุณได้สำรองค่าทั้งหมดก่อนดำเนินการต่อ
- กด Windows + R พิมพ์“ gpedit msc ” ในกล่องโต้ตอบแล้วกด Enter
- เมื่ออยู่ในตัวแก้ไขนโยบายกลุ่มให้ไปที่เส้นทางต่อไปนี้:
การกำหนดค่าคอมพิวเตอร์> เทมเพลตการดูแลระบบ> ส่วนประกอบของ Windows> บริการเดสก์ท็อประยะไกล> โฮสต์เซสชันเดสก์ท็อประยะไกล> ความปลอดภัย
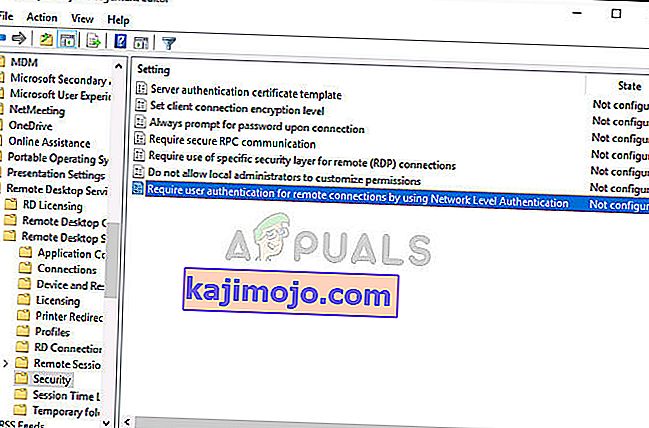
- ตอนนี้การค้นหาสำหรับ ' ต้องตรวจสอบผู้ใช้สำหรับการเชื่อมต่อระยะไกลโดยใช้การตรวจสอบสิทธิ์ระดับเครือข่ายและการตั้งค่าให้คนพิการ
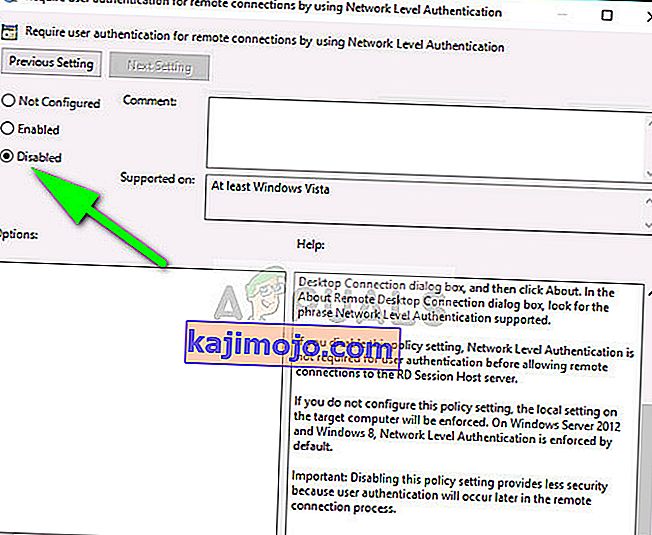
- หลังจากขั้นตอนนี้ตรวจสอบว่าข้อผิดพลาดได้รับการแก้ไขแล้วหรือไม่
หมายเหตุ:หากคุณไม่สามารถเชื่อมต่อได้ตามขั้นตอนเหล่านี้คุณสามารถลองลบเครื่องออกจากโดเมนของคุณแล้วอ่าน การดำเนินการนี้จะเริ่มต้นการกำหนดค่าใหม่ทั้งหมดและทำให้เหมาะสมกับคุณ
