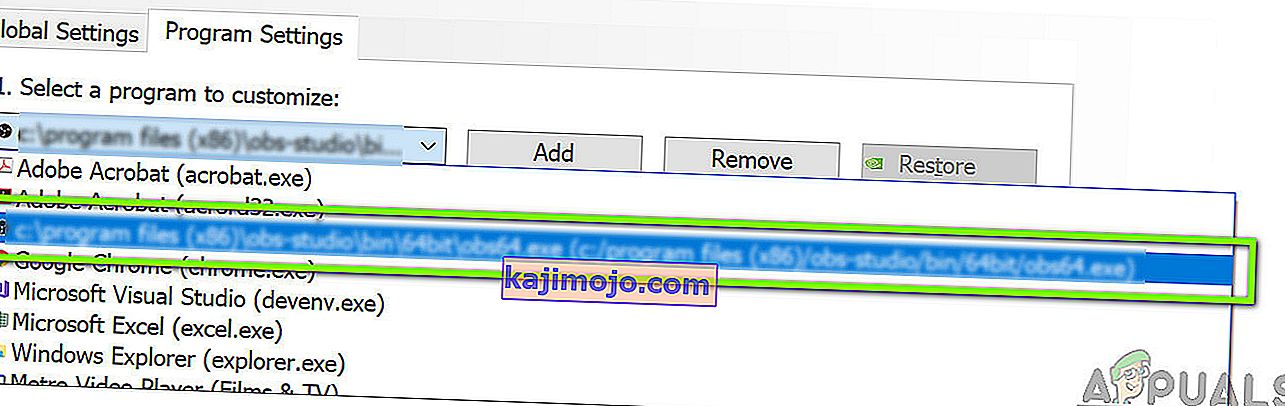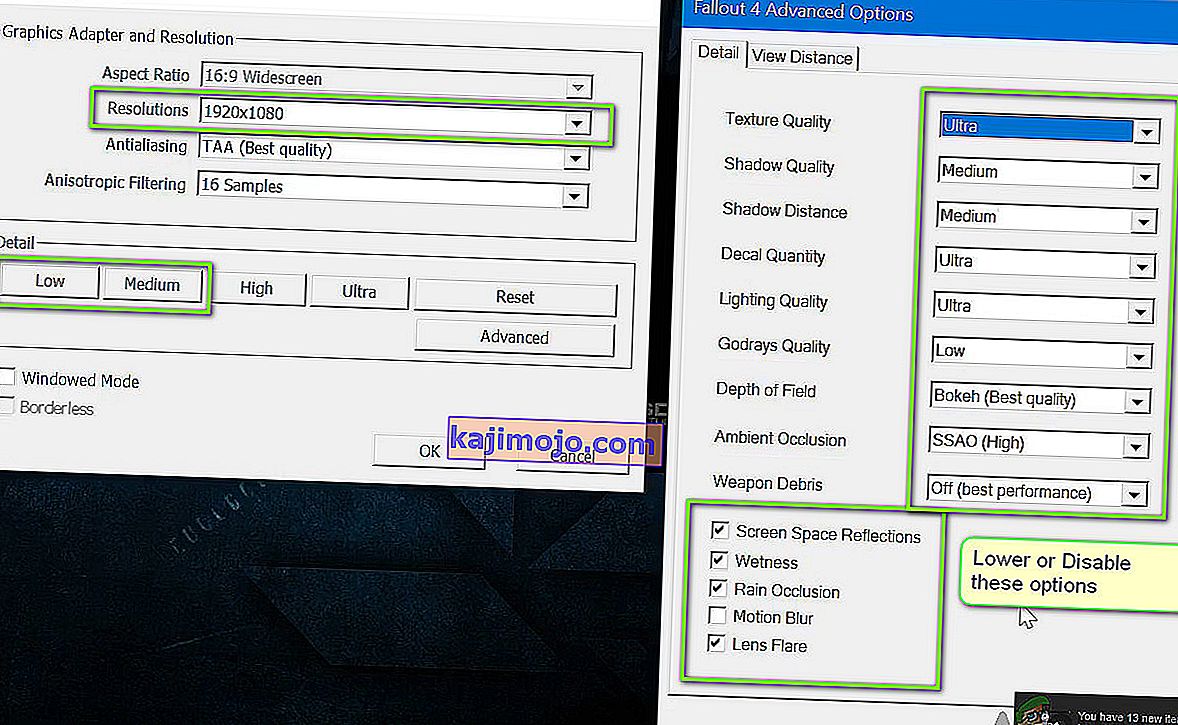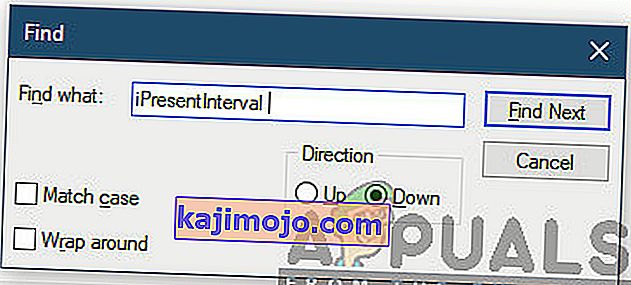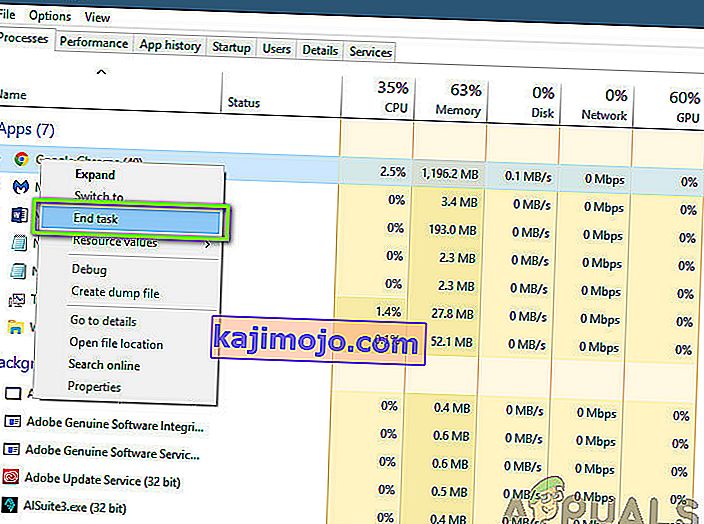Fallout 4 เป็นเกมที่เปิดตัวครั้งที่ 5 ในซีรีส์ Fallout และเป็นเกมโอเพ่นเวิลด์ที่มีพื้นฐานมาจากสภาพแวดล้อมหลังหายนะ เกมดังกล่าวได้รับการยอมรับอย่างกว้างขวางในอุตสาหกรรมเกมและเป็นที่รู้จักในด้านกราฟิกที่เข้มข้นและรายละเอียดที่รุนแรงของวัตถุและฉาก

Fallout 4 เป็นเกมที่สมบูรณ์แบบในทุกแง่มุม อย่างไรก็ตามข้อผิดพลาดอย่างหนึ่งที่ผู้ใช้สังเกตเห็นได้ชัดเจนคือจุดที่เกมล้าหลังเมื่อเล่น เกมนี้ล้าหลังอย่างต่อเนื่องหรือมี 'spikes' บ่อยครั้งซึ่งขัดขวางและทำลายการเล่นเกม นี่เป็นสถานการณ์ที่เกิดขึ้นบ่อยมากและผู้ใช้ทั่วโลกต้องเผชิญกับปัญหานี้เป็นระยะ ๆ โดยไม่มีสาเหตุที่ชัดเจน
ในบทความนี้เราจะอธิบายถึงสาเหตุที่แตกต่างกันทั้งหมดว่าทำไมปัญหานี้จึงเกิดขึ้นและวิธีแก้ไขที่เป็นไปได้ในการแก้ไขคืออะไร
อะไรทำให้เกิด Lagging ใน Fallout 4
หลังจากได้รับรายงานผู้ใช้หลายฉบับและทำการวิจัยของเราเองเราได้ข้อสรุปว่าการล้าหลังใน Fallout 4 นั้นเกิดจากหลายสาเหตุ บางส่วนมีรายชื่ออยู่ด้านล่าง:
หมายเหตุ:สาเหตุบางประการอาจไม่สามารถใช้ได้ในกรณีของคุณ หากคุณไม่พบสิ่งใดที่ไม่ตรงกับสถานการณ์ของคุณไม่ต้องกังวล เพียงแค่ไปยังแนวทางแก้ไขและเราจะทำให้เกมทำงานได้อย่างราบรื่นในเวลาไม่นาน
- FPS Limit:ตามค่าเริ่มต้นขีด จำกัด FPS ใน Fallout ซึ่งจะลดจำนวนเฟรมสูงสุดต่อวินาทีที่คุณสามารถทำได้ในคอมพิวเตอร์ของคุณโดยอัตโนมัติ การเปลี่ยนการตั้งค่าใช้ได้ผลในกรณีนี้
- แอปพลิเคชันของบุคคลที่สาม:หากมีแอปพลิเคชั่นอื่น ๆ ที่ทำงานอยู่เบื้องหลังซึ่งใช้ทรัพยากรของคุณ Fallout จะไม่ได้รับพลังในการคำนวณที่ต้องการและด้วยเหตุนี้จึงทำให้เกมล้าหลัง ที่นี่เราสามารถลองวินิจฉัยและปิดแอปพลิเคชันของบุคคลที่สามทั้งหมดที่ทำงานอยู่เบื้องหลัง
- การตั้งค่าในเกมสูง:นอกจากนี้ยังมีสถานการณ์ที่การตั้งค่าในเกมถูกตั้งค่าไว้สูงมากและไม่มีทรัพยากรเพียงพอที่จะตอบสนองความต้องการ ที่นี่การลดการตั้งค่าหรือเปิดใช้งานโหมด Windowed จะช่วยได้
- การตั้งค่า GPU ที่ขัดแย้งกัน:นอกจากนี้เรายังพบหลายกรณีที่ GPU เกิดปัญหาคอขวดเนื่องจากการประหยัดพลังงานและการตั้งค่าอื่น ๆ การตั้งค่า GPU ให้มีประสิทธิภาพสูงสุดทำงานได้ที่นี่
- ไดรเวอร์กราฟิกที่ล้าสมัย:ไดรเวอร์กราฟิกเป็นส่วนประกอบหลักที่ใช้สื่อสารระหว่างเกมและฮาร์ดแวร์ หากไม่ได้รับการอัปเดตอย่างถูกต้องหรือมีปัญหาในการใช้งานคุณจะไม่ได้รับผลลัพธ์ที่ต้องการ
- ลำดับความสำคัญของตัวจัดการงานต่ำ:หากกระบวนการ Fallout ไม่มีความสำคัญในตัวจัดการงานคอมพิวเตอร์จะไม่ปฏิบัติเหมือนเกมเรียลไทม์และจะลังเลที่จะให้ทรัพยากรจำนวนมาก การเปลี่ยนระดับความสำคัญในตัวจัดการงานทำงานได้ที่นี่
- คุณสมบัติต่ำของคอมพิวเตอร์:นี่เป็นสาเหตุส่วนใหญ่ที่ทำให้ผู้ใช้ประสบกับความล่าช้าในเกม Fallout 4 หากคุณมีคอมพิวเตอร์ที่มีสเป็คต่ำเกมจะไม่ได้รับพลังในการคำนวณที่จำเป็น (ชัด ๆ !) และจะทำให้ล้าหลังเมื่อใดก็ตามที่เกิดเหตุการณ์ หรือเกมเข้าสู่ฉากที่เน้นกราฟิก
- การกำหนดค่า BIOSไม่ถูกต้อง:โดยปกติเราจะไม่แนะนำให้ผู้ใช้อัปเดต BIOS เนื่องจากมีความเสี่ยง แต่เราพบหลายกรณีที่การรีเซ็ต BIOS ช่วยแก้ปัญหาได้อย่างสมบูรณ์ สิ่งนี้อาจเกี่ยวข้องกับการกำหนดค่าที่บันทึกไว้ภายใน
- ม็อดที่ไม่ดี:หากคุณใช้ม็อดของบุคคลที่สามในเกมของคุณมีโอกาสสูงที่ม็อดเหล่านั้นจะขัดแย้งกับเกมและทำให้เกิดปัญหาขณะแสดงหรือโหลดหน้าจอ
ก่อนที่เราจะเริ่มต้นด้วยวิธีแก้ปัญหาตรวจสอบให้แน่ใจว่าคุณมีการเชื่อมต่ออินเทอร์เน็ตที่ใช้งานได้บนคอมพิวเตอร์ของคุณและได้ลงชื่อเข้าใช้ในฐานะผู้ดูแลระบบด้วย
ข้อกำหนดเบื้องต้น: การตรวจสอบข้อกำหนด
ก่อนที่คุณจะเริ่มอะไรคุณควรตรวจสอบว่าคอมพิวเตอร์ของคุณมีคุณสมบัติตรงตามข้อกำหนดขั้นต่ำที่เกมต้องการเพื่อให้ทำงานได้หรือไม่ หากคุณไม่มีข้อกำหนดที่เหมาะสมคุณจะต้องเผชิญกับการพูดติดอ่างและความล่าช้าในเกม
ที่นี่ควรสังเกตว่าคุณจะไม่ได้รับ FPS ที่ดีในข้อกำหนดขั้นต่ำ คุณควรมีข้อกำหนดที่แนะนำหรือที่แนะนำข้างต้นเป็นอย่างน้อยเพื่อให้ทุกอย่างทำงานได้อย่างราบรื่น
ความต้องการขั้นต่ำระบบปฏิบัติการ : Windows 7/8/10 (ต้องใช้ระบบปฏิบัติการ 64 บิต) หน่วยประมวลผล : Intel Core i5-2300 2.8 GHz / AMD Phenom II X4 945 3.0 GHz หรือการ์ดแสดงผลที่เทียบเท่า: NVIDIA GTX 550 Ti 2GB / AMD Radeon HD 7870 2GB หรือเทียบเท่าหน่วยความจำ : 8 GB RAM จัดเก็บ : 30 GB พื้นที่ฟรี HDD
ข้อกำหนดที่แนะนำระบบปฏิบัติการ : Windows 7/8/10 (ต้องใช้ระบบปฏิบัติการ 64 บิต) หน่วยประมวลผล : Intel Core i7 4790 3.6 GHz / AMD FX-9590 4.7 GHz หรือการ์ดแสดงผลที่เทียบเท่า: NVIDIA GTX 780 3GB / AMD Radeon R9 290X 4GB หรือหน่วยความจำที่เทียบเท่า: 8 GB RAM จัดเก็บ : พื้นที่ 30 GB HDD ฟรี
หากระบบของคุณไม่เข้ากับที่นี่ขอแนะนำให้คุณอัปเกรดเพื่อให้เล่นได้โดยไม่มีอาการหน่วงหรือ FPS ลดลง
โซลูชันที่ 1: การเปลี่ยนการตั้งค่าของการ์ดแสดงผล
สิ่งแรกที่ต้องลองคือเปลี่ยนการตั้งค่าของการ์ดแสดงผลของคุณเพื่อให้ฮาร์ดแวร์กราฟิกของคุณมีทรัพยากรการคำนวณที่จำเป็นทั้งหมดให้กับเกม โดยปกติแล้วโดยค่าเริ่มต้นเกมทั้งหมดที่คุณกำลังเล่นจะไม่ถูกกำหนดให้มีลำดับความสำคัญสูงในกราฟิกการ์ดของคุณ คุณต้องไปที่การตั้งค่าด้วยตนเองและหลังจากเลือกปฏิบัติการแล้วให้กำหนดลำดับความสำคัญสูง ในวิธีนี้เราจะทำอย่างนั้น
หมายเหตุ:โซลูชันนี้มีไว้สำหรับผู้ใช้ที่ติดตั้งการ์ดแสดงผลเฉพาะในคอมพิวเตอร์เท่านั้น
- คลิกขวาที่ใดก็ได้บนหน้าจอของคุณและเลือกNVIDIA Control Panel
- เมื่ออยู่ในแผงควบคุมให้ไปจัดการการตั้งค่า 3Dและคลิกที่การตั้งค่าโปรแกรม
- เมื่ออยู่ในการตั้งค่าโปรแกรมให้เลือกการจับภาพการแสดงผล OBS หากคุณไม่พบรายการให้คลิกที่เพิ่มและค้นหาไฟล์ปฏิบัติการของเกมโดยไปที่ไดเร็กทอรีการติดตั้งและเลือกไฟล์ปฏิบัติการจากที่นั่น
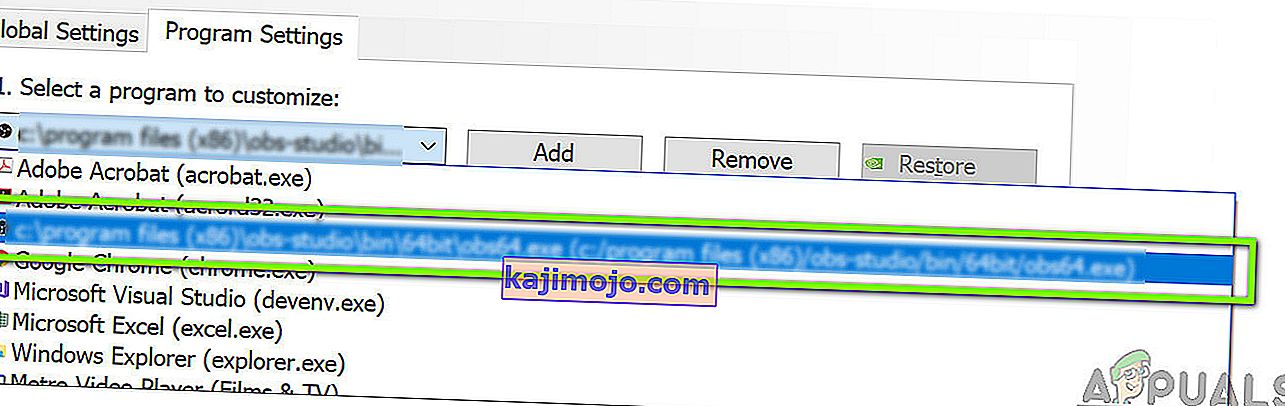
- ตอนนี้เลือกตัวเลือกของโปรเซสเซอร์ NVIDIA ประสิทธิภาพสูงภายใต้การตั้งค่าของโปรเซสเซอร์กราฟิกที่ต้องการ

- บันทึกการเปลี่ยนแปลงและออก ตอนนี้รีสตาร์ทคอมพิวเตอร์ของคุณและเปิด Fallout 4 อีกครั้ง ตรวจสอบว่าปัญหาได้รับการแก้ไขและคุณมีเกมที่เสถียรหรือไม่
โซลูชันที่ 2: การลดกราฟิกในเกม
อีกสิ่งหนึ่งที่ควรลองก่อนที่เราจะเข้าสู่โซลูชันทางเทคนิคอื่น ๆ เพื่อลดการตั้งค่ากราฟิกเริ่มต้นในเกมที่เก็บไว้ในเกมของคุณ โดยปกติเกมจะมีการตั้งค่ากราฟิกสูงถึงปานกลางที่ใช้งานอยู่ ในโซลูชันนี้เราจะไปที่ตัวเลือกของเกมและลดการตั้งค่าทั้งหมดด้วยตนเองเพื่อให้คุณมีรายละเอียดน้อยลงเล็กน้อย แต่มีเสถียรภาพมากขึ้นเมื่อเล่น ตรวจสอบให้แน่ใจว่าคุณทำตามแต่ละขั้นตอนอย่างระมัดระวัง
- เปิด Fallout 4 บนคอมพิวเตอร์ของคุณและเริ่มตัวเรียกใช้งาน จากนั้นคลิกที่ตัวเลือกจากหน้าจอหลัก

- จากนั้นคุณสามารถเลือกรายละเอียดต่ำหรือคลิกที่ขั้นสูงและเปลี่ยนการตั้งค่าด้วยตนเอง พยายามที่จะได้รับสิ่งที่ออกมาจากอัลตร้าและเปลี่ยนให้พวกเขาขนาดกลางหรือต่ำ
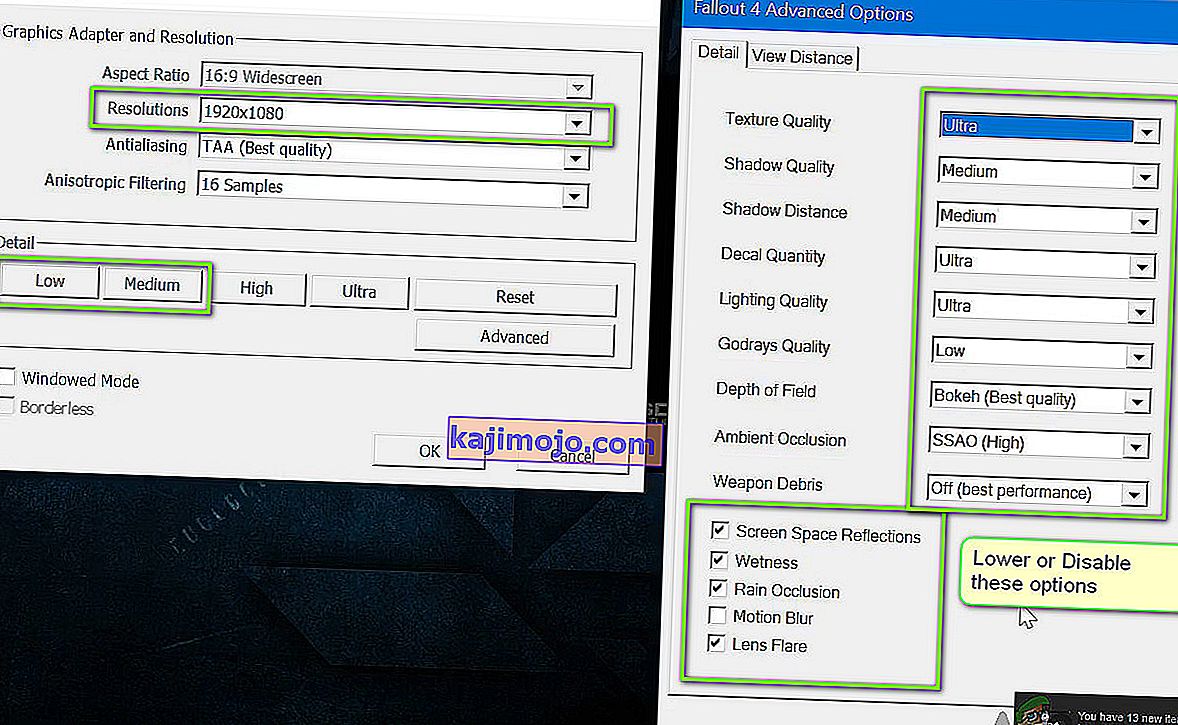
- หลังจากการเปลี่ยนแปลงคลิกบนตกลงและบันทึกการเปลี่ยนแปลง รีสตาร์ทตัวเรียกใช้ Fallout 4 และเริ่มเกม ตรวจสอบว่าปัญหาได้รับการแก้ไขหรือไม่
สำคัญ:คุณควรพิจารณาการเปิดตัวเกมในโหมดเรียงกับแบบไร้ขอบ ซึ่งจะช่วยลดความล่าช้าได้มาก
หมายเหตุ:คุณยังสามารถลองลดความละเอียดและหลังจากไปที่การตั้งค่าการแสดงผลบน Windows แล้วให้ลดอัตราการรีเฟรชด้วย
โซลูชันที่ 3: การถอด FPS Cap
Fallout 4 มักจะมีขีด จำกัด FPS อยู่ในการตั้งค่าการกำหนดค่า ขีด จำกัด FPS นี้มีไว้เพื่อไม่ให้คอมพิวเตอร์ของคุณมีภาระมากเกินไป อย่างไรก็ตามในกรณีของเราการตั้งค่านี้อาจก่อให้เกิดปัญหา แม้ว่าขีด จำกัด FPS จะถูกตั้งค่าเป็นจำนวนที่เหมาะสมซึ่งเกมไม่ล่าช้าเลย แต่เราพบหลายกรณีที่สิ่งนี้ไม่เป็นความจริงและการตั้งค่าทำให้เกิดปัญหากับการทำงานของเกม ในโซลูชันนี้เราจะไปที่ไฟล์การกำหนดค่าของ Fallout 4 และเปลี่ยนการตั้งค่าด้วยตนเองโดยแก้ไข ตรวจสอบให้แน่ใจว่าคุณได้เข้าสู่ระบบในฐานะผู้ดูแลระบบ
- กด Windows + E เพื่อเปิด File Explorer และไปที่พา ธ ไฟล์ต่อไปนี้:
C: \ Users \\ Documents \ My Games \ Fallout4
- ตอนนี้ค้นหาไฟล์ต่อไปนี้ คลิกขวาที่ไฟล์แล้วเลือกOpen with> Notepad (คุณสามารถใช้ซอฟต์แวร์อื่น ๆ เช่น Notepad ++)
Fallout4Prefs.ini
- Press Windows + F to launch the finder and locate the ‘iPresentInterval’ string.
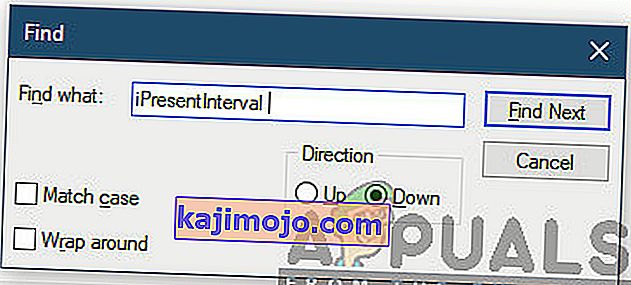
- Change its value from 1 to 0. Save changes and exit. Restart your computer completely and then launch the game again. Now check if the issue is resolved and you are able to play the game lag free.
Solution 4: Checking Third-Party Application and Changing Priority
Another thing which we can try before we dive right into the graphics drivers and BIOS settings is making sure there are no third-party applications running in the background which are consuming resources. We usually ignore this scenario but if a third-party application (which is resource extensive) is running in the background, it will obviously keep the CPU/graphics hardware busy. This effect will propagate to the game as well and it will start lagging or stuttering in-game.
Furthermore, we will also change the priority of the game so the computer prioritizes Fallout 4’s process and grants it all the resources it needs.
- Press Windows + R, type “taskmgr” in the dialogue box and press Enter.
- Once in the task manager, look at all the processes running in the background. Look for any process which you might think be consuming resources. Right-click on it and select End Task.
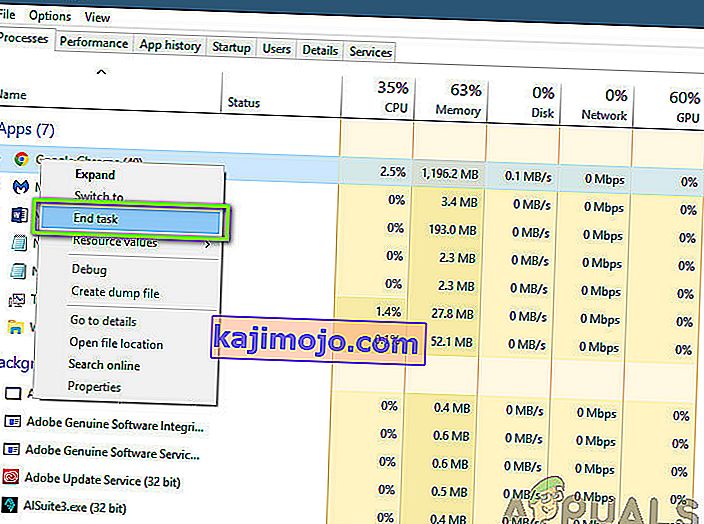
- Now try launching Fallout 4 again and see if the lag issue is fixed for good.
If this doesn’t solve the problem and you still having delay and lagging in the game, follow the steps below to make it a priority in the task manager.
- Open the task manager again as we did in the previous step and navigate to the tab of processes.
- Now, locate Fallout 4 from the list, right-click it and select Set Priority > Real-time (or High).
- After making changes, switch back to the game and check if the lagging fixed.
Solution 5: Disabling Mods
Mods form a very important component in the Fallout 4 experience and there are loads of them available on the internet. It allows players to improve the overall gameplay by adding custom content and textures in the game. Despite mods giving players a whole new experience, they are notorious for conflicting with the in-game mechanics and cause several issues. Since they are directly interacting with the game’s core, they are bound to conflict every now and then.
Furthermore, if the mods and the game’s version are not in-sync, the game will behave in a bizarre way and even crash on numerous occasions. Hence, you should try disabling all the mods running on your computer. Consider copy-pasting the mod content to another location until we complete the troubleshooting process. After removing the mods, restart your computer and check if the issue is resolved.
Solution 6: Updating Graphics Drivers
If all the above methods don’t work, there is a possibility that you don’t have correct graphics drivers installed on your computer. Drivers are the main components which facilitate the interaction between the game and the hardware. If the drivers are outdated or corrupt, the game might not display correctly and cause lagging. In this solution, we will first remove the current drivers using DDU and then install fresh copies.
- Download and install DDU (Display driver uninstaller) from its official website.
- After installing Display Driver Uninstaller (DDU), launch your computer in safe mode. You can check our article on how to boot your computer into safe mode.
- After launching the DDU, select the first option “Clean and restart”. This will uninstall the current drivers completely from your computer.

- Now after the uninstallation, boot your computer normally without safe mode. Press Windows + R, type “devmgmt.msc” in the dialogue box and press Enter. Right-click on any empty space and select “Search for hardware changes”. The default drivers will be installed. Try launching the game and check if this solves the problem.
- In the majority of the cases, the default drivers will not work for you so you can either install the latest drivers through Windows update or navigate to your manufacturer’s website and download the latest ones.
- After you have installed the drivers, restart your computer and check if the problem is solved.
Note: Also consider uninstalling NVIDIA GeForce Experience from your computer. This is known to cause issues.
Solution 7: Updating your BIOS
BIOS (also known as Basic Input/Output System) is the main firmware of your computer. BIOS is preinstalled on all Windows computers and it, in turn, handles all the inputs/outputs from your computer. The OS loads on top of this firmware and it is considered the backbone of every computer.
ค่อนข้างน่าแปลกใจที่เราได้รับรายงานหลายฉบับว่าการอัปเดต BIOS เป็นเวอร์ชันล่าสุดช่วยแก้ปัญหาให้กับคนส่วนใหญ่ได้ โดยปกติเราจะไม่สนับสนุนให้ผู้ใช้อัปเดต BIOS เนื่องจากกระบวนการอัปเดตมีความเสี่ยงที่จะทำให้คอมพิวเตอร์หยุดทำงาน แต่เนื่องจากจำนวนการตอบสนองเชิงบวกเราจึงตัดสินใจที่จะเก็บไว้เป็นแนวทางแก้ไข
ที่นี่เราขอแนะนำให้คุณนำคอมพิวเตอร์ของคุณไปให้ผู้เชี่ยวชาญด้านคอมพิวเตอร์หรือสำรองข้อมูลของคุณให้สมบูรณ์ก่อนทำตามบทความที่กล่าวถึงด้านล่างเพื่ออัปเดต BIOS
หมายเหตุ:โปรดดำเนินการด้วยความเสี่ยงของคุณเอง โปรดอ่านคำแนะนำทั้งหมดอย่างละเอียดเนื่องจากการไม่ทำเช่นนั้นอาจทำให้คอมพิวเตอร์ของคุณใช้งานไม่ได้
วิธีอัพเดต Gateway Desktop หรือ Laptop BIOS
วิธีอัปเดต Dell BIOS
วิธีอัปเดต BIOS บนเดสก์ท็อป / แล็ปท็อป HP