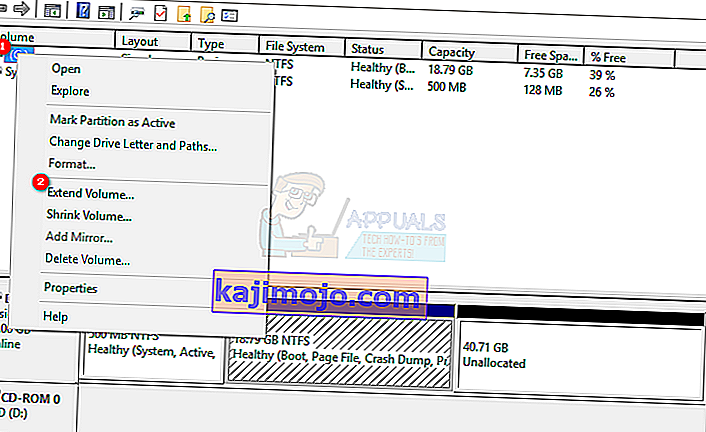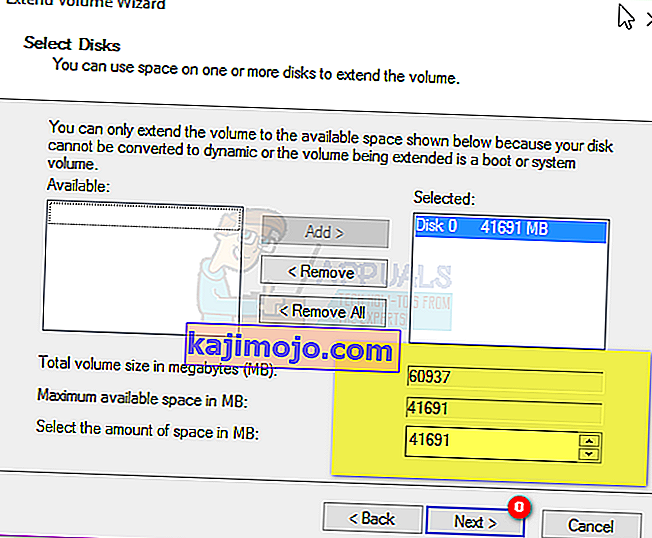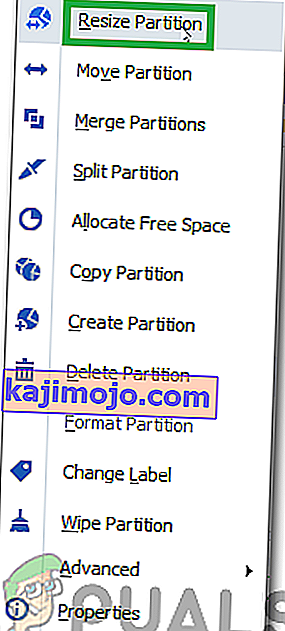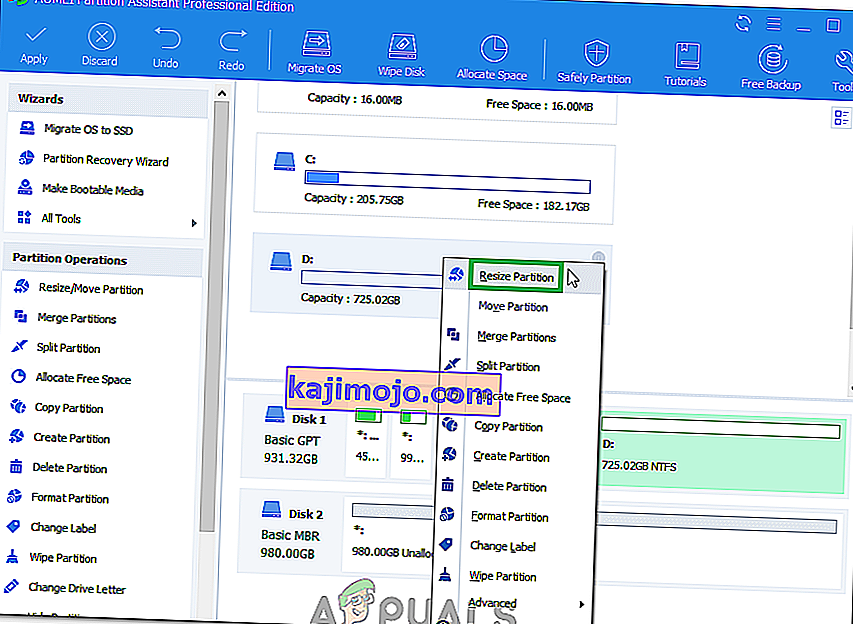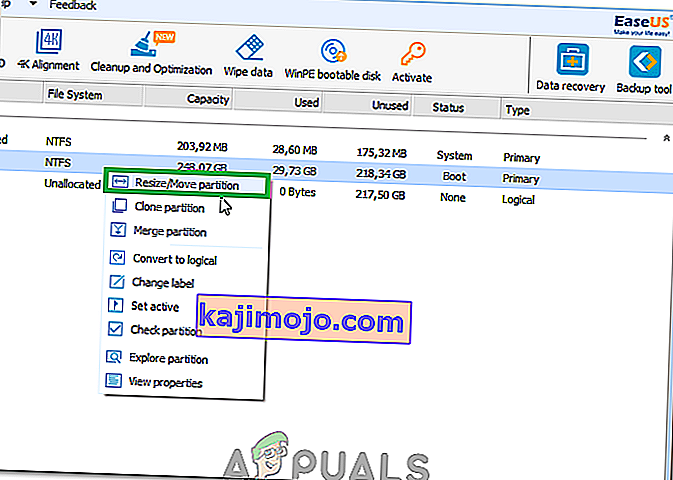ในการสำรองข้อมูลและเพื่อความปลอดภัยขอแนะนำให้แบ่งพาร์ติชันฮาร์ดดิสก์ของคุณเสมอ จากนั้นไดรฟ์เหล่านี้จะทำหน้าที่เป็นอิสระจากกัน ด้วยวิธีนี้เมื่อไดรฟ์หนึ่งเสียหายพาร์ติชันอื่นจะยังคงสามารถบันทึกข้อมูลที่มีค่าได้อย่างสมบูรณ์เว้นแต่ว่าฮาร์ดดิสก์ทั้งหมดจะล้มเหลว
อย่างไรก็ตามสิ่งนี้ทำให้เกิดข้อ จำกัด ในไดรฟ์ C: ไม่ช้าก็เร็วหากคุณไม่จัดการพื้นที่ให้ดีคุณจะเริ่มได้รับข้อความว่าไดรฟ์ C ของคุณใกล้เต็มแล้ว เมื่อไดรฟ์ของคุณเต็มในที่สุดระบบของคุณจะช้าลงอย่างเจ็บปวด โปรแกรมส่วนใหญ่ทำงานโดยการสร้างไฟล์ชั่วคราวในระบบของคุณและเมื่อไม่พบพื้นที่ว่างคอมพิวเตอร์ของคุณจะหยุดทำงานหรือทำงานช้าลง วิธีแก้ไขคือเพิ่มพื้นที่ว่างหรือแบ่งพาร์ติชันไดรฟ์ C: ใหม่เพื่อจัดสรรพื้นที่ให้มากขึ้น
หากคุณมีพื้นที่ที่ไม่ได้จัดสรร (สามารถสร้างได้โดยการลบไดรฟ์ในเครื่องมือจัดการดิสก์) คุณสามารถเพิ่มลงในพาร์ติชันระบบของคุณได้อย่างง่ายดาย ในการดำเนินการนี้เราได้เตรียมวิธีที่ดีที่สุดไว้ให้คุณแล้ว คุณสามารถสร้างพื้นที่ที่ไม่ได้จัดสรรโดยการลดขนาดไดรฟ์ข้อมูลหรือลบไดรฟ์ข้อมูล (พาร์ติชัน) หากวิธีที่ 1 ไม่ได้ผลสำหรับคุณให้เลือกวิธีใดวิธีหนึ่งที่เหลือ

วิธีที่ 1: ใช้เครื่องมือการจัดการดิสก์ในตัว
Windows มาพร้อมกับตัวจัดการดิสก์ที่คุณสามารถใช้เพื่อขยายไดรฟ์ข้อมูลระบบของคุณได้โดยการเพิ่มพื้นที่ที่ไม่ได้จัดสรรลงไป อย่างไรก็ตามยูทิลิตี้การแบ่งพาร์ติชันในตัวมีข้อ จำกัด จะสามารถขยายได้ก็ต่อเมื่อพื้นที่ที่ไม่ได้ใช้อยู่ติดกับพาร์ติชัน C: (โดยปกติจะอยู่ทางขวา) มิฉะนั้นตัวเลือกการขยายจะไม่พร้อมใช้งาน
- กดWindows Key + Rเพื่อเปิดรัน
- พิมพ์“ diskmgmt.MSC”และกด Enter เพื่อเปิดยูทิลิตี้ตัวจัดการดิสก์
- คลิกขวาที่พาร์ติชัน(C: \) ที่คุณต้องการขยายเข้าไปในพาร์ติชันที่ไม่ได้ปันส่วนในขณะนี้และคลิกที่ ' ขยายไดรฟ์ข้อมูล '
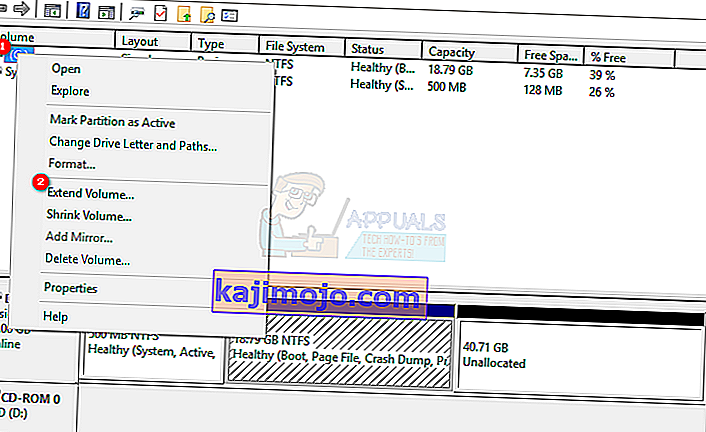
- คลิกที่ถัดไป; ซึ่งจะเปิดหน้าต่างที่มีชื่อ ' ยินดีต้อนรับสู่หน้าต่าง Extend Volume Wizard '
- เลือกจำนวนพื้นที่เป็น MB ที่คุณต้องการใช้จากพาร์ติชันที่ไม่ได้ปันส่วนเพื่อใช้ขยายไดรฟ์ C: พาร์ติชันของคุณ
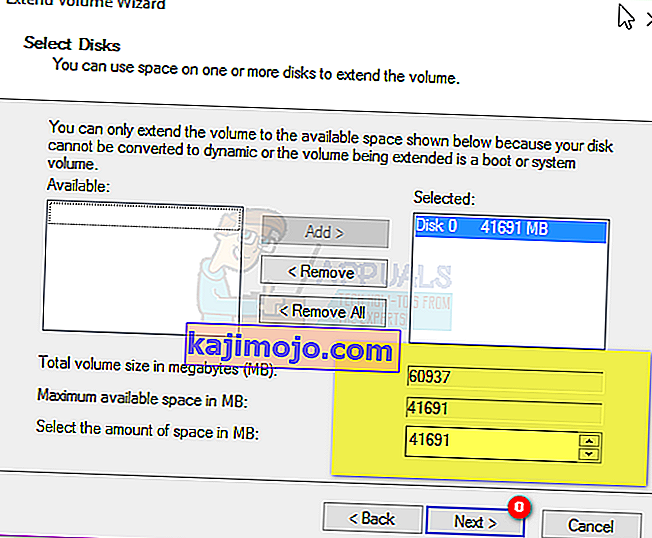
- หากคุณต้องการทำให้เป็นพาร์ติชันอีกครั้งให้เลือกพื้นที่ว่างทั้งหมดสำหรับดิสก์ที่ไม่ได้ปันส่วน หากมีไดรฟ์อื่น ๆ ที่มีพื้นที่ว่างที่ไม่ได้จัดสรรไดรฟ์เหล่านี้จะแสดงภายใต้ตัวเลือกที่มี

หมายเหตุ: ขอแนะนำว่าคุณอย่าขยายไดรฟ์ข้อมูลบนดิสก์หนึ่งโดยมีเนื้อที่ว่างจากดิสก์อื่น หากไดรฟ์ตัวใดตัวหนึ่งเกิดความล้มเหลวของฮาร์ดแวร์ข้อมูลทั้งหมดในพาร์ติชันนั้น (ไดรฟ์ข้อมูล) จะถูกลบ
- คลิกที่ Next จากนั้นคลิกที่ Finish ในหน้าต่าง 'Completing Extend' ตอนนี้คุณจะเห็นคอนโซลการจัดการดิสก์พร้อมกับพาร์ติชันโวลุ่มใหม่ที่พร้อมใช้งาน
- ปิดการจัดการคอมพิวเตอร์ เปิด Windows / File Explorer เพื่อดูพาร์ติชันโวลุ่มใหม่ของคุณ ตอนนี้คุณควรมีพื้นที่มากขึ้น
วิธีที่ 2: ใช้ AOMEI Partition Assistant
เพื่อหลีกเลี่ยงข้อ จำกัด ของตัวจัดการดิสก์ในตัวคุณสามารถใช้แอปพลิเคชันของบุคคลที่สามเช่นเครื่องมือแบ่งพาร์ติชัน AOMEI AOMEI Partition Assistant จะช่วยให้คุณสามารถย้ายพื้นที่ที่ไม่ได้ถูกจัดสรรเพื่อให้มันอยู่ติดกับไดรฟ์ C ของคุณ: หลังจากนั้นคุณสามารถเพิ่มพื้นที่ที่ไม่ได้จัดสรรเพื่อขับ C:
- ดาวน์โหลด AOMEI Partition Assistant Standard Edition ที่นี่หรือหากคุณต้องการคุณสมบัติขั้นสูงเพิ่มเติมให้ดาวน์โหลด AOMEI Partition Assistant Professional (PA Pro) ที่นี่
- ติดตั้งและเปิดใช้งาน AOMEI Partition Assistant Professional
- หลังจากโหลดเครื่องมือแล้วให้คลิกขวาที่ไดรฟ์ที่อยู่ก่อนพื้นที่ที่ไม่ได้จัดสรรเช่นคลิกขวาที่ไดรฟ์ D:
- เลือก“ ย้ายพาร์ติชั่น ”
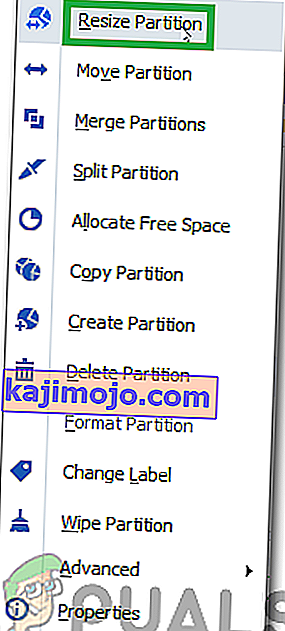
- ในหน้าต่างป๊อปอัปคลิกและลาก D: partition ไปทางขวา คลิก“ ตกลง”
- คุณจะพบว่าพื้นที่ที่ไม่ได้ถูกจัดสรรถูกย้ายไปหลังจากพาร์ติชันไดรฟ์ C: หากคุณมีไดรฟ์มากกว่า 1 ไดรฟ์ระหว่าง C: และไดรฟ์ที่ไม่ได้จัดสรรให้ทำซ้ำขั้นตอนที่ 3-5 จนกระทั่งพื้นที่ที่ไม่ได้ถูกจัดสรรมาหลังจากไดรฟ์ C:
- คลิกขวาที่พาร์ติชันระบบ C: แล้วเลือก“ ปรับขนาดพาร์ติชัน ”
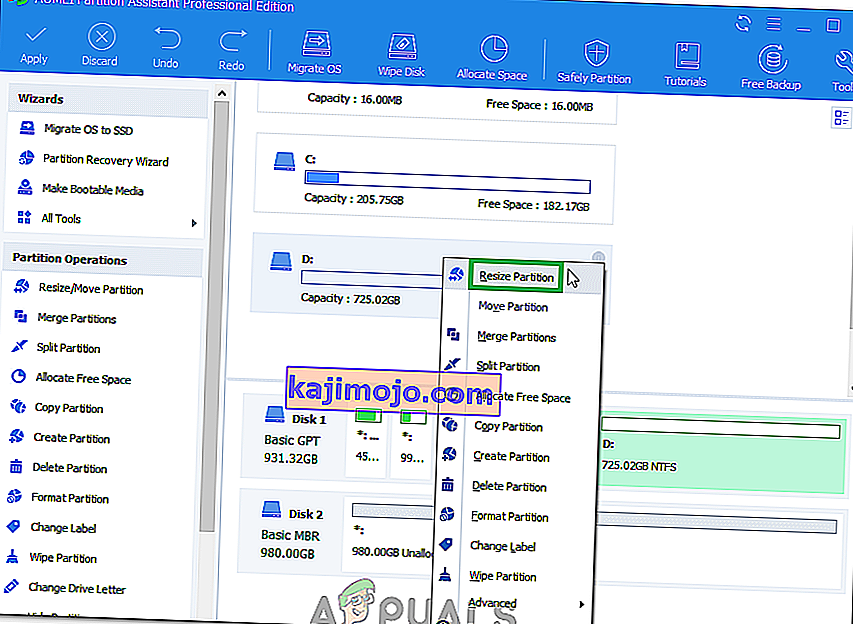
- ในหน้าต่างป๊อปอัปให้ชี้เมาส์ไปที่ด้านขวาสุดของไดรฟ์ C: จนกว่าลูกศรสองลูกที่ชี้ไปในทิศทางตรงกันข้ามจะปรากฏขึ้น ลากที่จับด้านขวาของพาร์ติชัน C: ไปทางขวาเพื่อเพิ่มพื้นที่ที่ไม่ได้ถูกจัดสรรลงในพาร์ติชัน
- คลิก“ ตกลง”เพื่อดูตัวอย่างการเปลี่ยนแปลง หากต้องการบันทึกการเปลี่ยนแปลงให้คลิก"ใช้"บนแถบเครื่องมือ ปุ่มอื่น ๆ"เลิกทำ" "ทำซ้ำ"หรือ"ยกเลิก"ใช้สำหรับการแก้ไข
- หลังจากผ่านไปหลายนาทีคุณจะพบว่าการเพิ่มพื้นที่ที่ไม่ได้จัดสรรให้กับพาร์ติชันระบบเสร็จสิ้นแล้ว
- รีสตาร์ทพีซีของคุณหากได้รับแจ้ง
- เปิด Windows / File Explorer เพื่อดูพาร์ติชันโวลุ่มใหม่ของคุณ ตอนนี้คุณควรมีพื้นที่มากขึ้น
วิธีที่ 3: ใช้ EaseUS Partition Manager
EaseUS นำเสนอวิธีที่ง่ายที่สุดในการขยายพาร์ติชันของคุณ คุณไม่จำเป็นต้องย้ายพาร์ติชันใด ๆ คุณต้องเลือกพาร์ติชั่นที่จะขยายจากนั้นซอฟต์แวร์จะค้นหาพื้นที่ที่ไม่ได้ถูกจัดสรรโดยอัตโนมัติซึ่งคุณสามารถใช้เพื่อขยายไดรฟ์ของคุณได้ คุณยังสามารถใช้เครื่องมือผสานเพื่อรวมสองไดรฟ์
- ดาวน์โหลดเครื่องมือพาร์ติชัน EaseUS จากที่นี่
- ติดตั้งและเปิดใช้งาน คลิกขวาที่พาร์ติชันระบบ C: แล้วเลือก“ ปรับขนาด / ย้ายพาร์ติชัน”
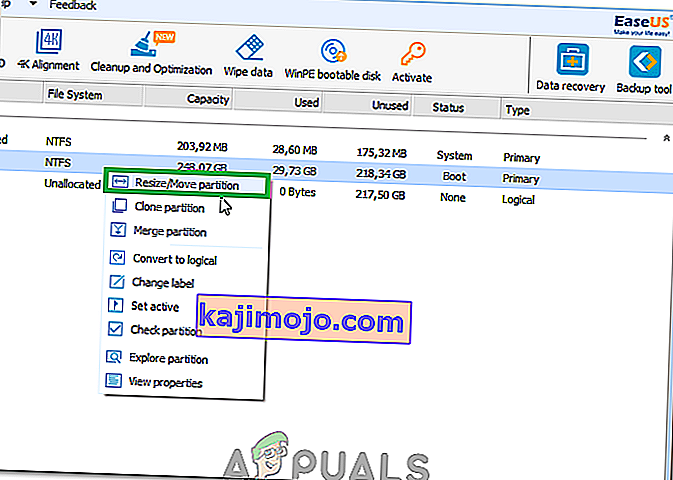
- ในหน้าต่างป๊อปอัปที่ปรากฏขึ้นให้ลากทางด้านขวาของไดรฟ์ C: ไปทางขวาเพื่อเพิ่มพื้นที่ที่ไม่ได้จัดสรรลงในไดรฟ์ C หากต้องการรวมเป็นหนึ่งเดียวให้ลากไปทางขวาจนสุด บางครั้งพื้นที่ที่ไม่ได้จัดสรรอาจอยู่ทางด้านซ้ายของไดรฟ์ C: ในกรณีนี้คุณจะต้องลากแถบปรับขนาดไปทางซ้าย
- คลิกตกลงเพื่อดูตัวอย่างการเปลี่ยนแปลง คุณสามารถใช้ปุ่ม"เลิกทำ"และ"รีเฟรช"เพื่อเลิกทำการเปลี่ยนแปลง
- คลิก'นำไปใช้'และรอให้มีการเพิ่มพื้นที่ที่ไม่ได้ปันส่วนลงในไดรฟ์ C: คุณสามารถรีเฟรชหลังจากเสร็จสิ้นเพื่อให้แน่ใจว่าได้เพิ่มพื้นที่ที่ไม่ได้จัดสรรลงในไดรฟ์ C:
- รีสตาร์ทพีซีของคุณหากได้รับแจ้ง
- เปิด Windows / File Explorer เพื่อดูพาร์ติชันโวลุ่มใหม่ของคุณ ตอนนี้คุณควรมีพื้นที่มากขึ้น
คุณควรใช้จุดคืนค่าระบบของพีซีของคุณก่อนที่จะพยายามเปลี่ยนแปลงบน HDD คุณอาจไม่ได้รับข้อมูลและการกำหนดค่าพาร์ติชันของคุณกลับคืนมา แต่ระบบปฏิบัติการของคุณสามารถกู้คืนได้หากมีการเปลี่ยนแปลงใด ๆ กับระบบ