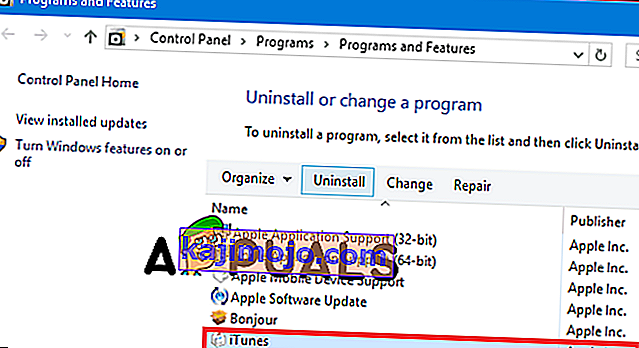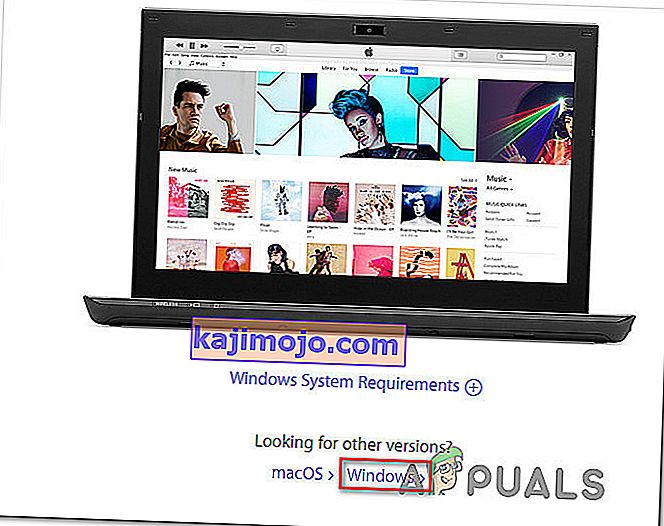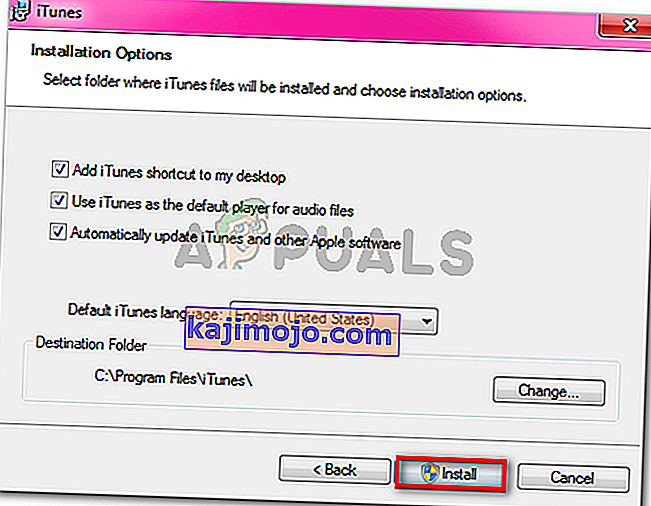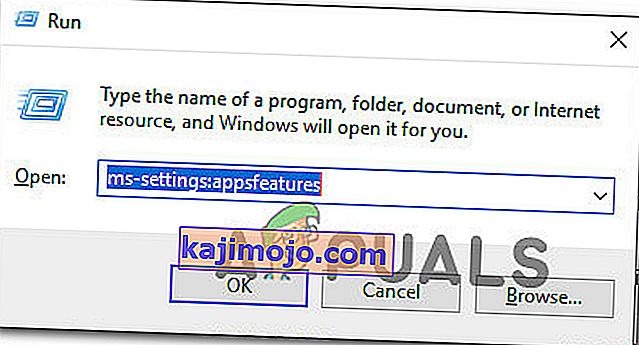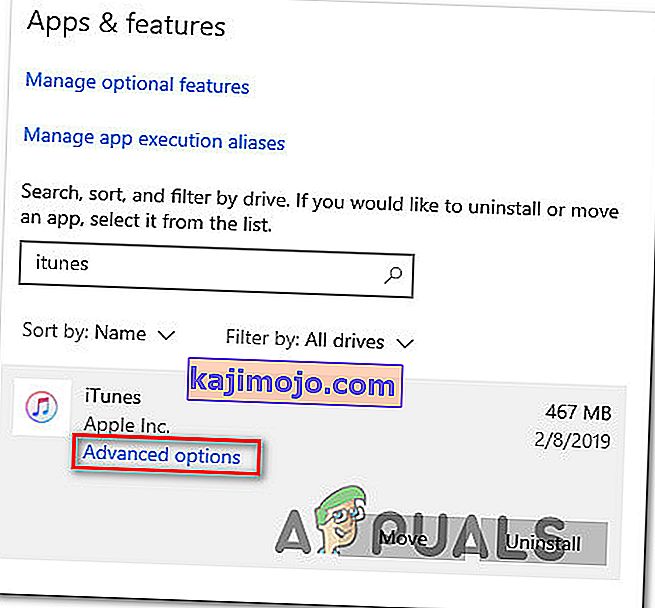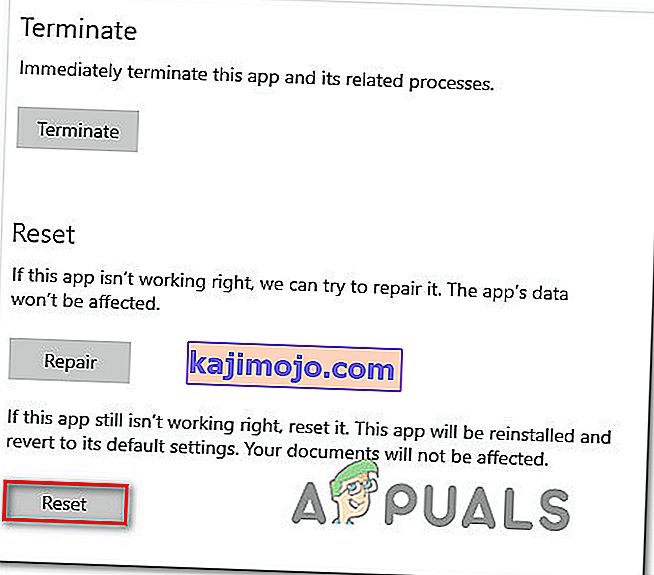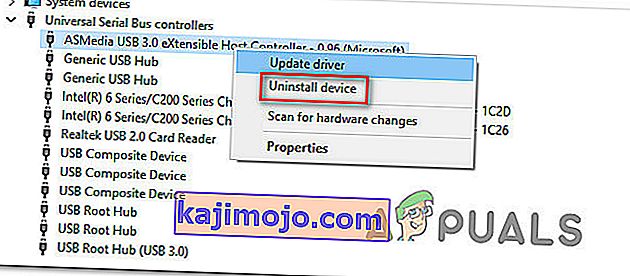ผู้ใช้ Windows บางรายได้รับข้อความ ' iTunes ไม่สามารถเชื่อมต่อกับ iPhone / iPad นี้ได้เนื่องจากเกิดข้อผิดพลาดที่ไม่รู้จัก (0xE8000065)' ทุกครั้งที่พยายามซิงค์ iPhone หรือ iPad กับ iTunes ปัญหานี้เกิดขึ้นบ่อยในผู้ใช้ที่พยายามซิงค์อุปกรณ์ iPhone 5s

เนื่องจากปัญหาอาจเกิดจากความผิดพลาดทั่วไปที่เกิดจากช่วงที่ไม่มีการใช้งานเป็นเวลานานให้เริ่มต้นเพียงแค่รีสตาร์ทคอมพิวเตอร์และทำตามขั้นตอนการซิงค์ซ้ำ หากไม่ได้ผลให้ลองอัปเดตเวอร์ชัน iTunes ของคุณเป็นเวอร์ชันล่าสุดและดูว่าสามารถแก้ไขปัญหาได้หรือไม่
โปรดทราบว่าคุณอาจกำลังเผชิญกับความเสียหายบางประเภทที่ฝังรากในโฟลเดอร์ iTunes ของคุณ ในกรณีนี้คุณจะต้องติดตั้ง iTunes ใหม่ตั้งแต่ต้นพร้อมกับแอปพลิเคชันที่รองรับอื่น ๆ - ขั้นตอนในการดำเนินการจะแตกต่างกันไปหากคุณใช้ iTunes เวอร์ชัน UWP
อย่างไรก็ตามอาจเป็นไปได้ว่าปัญหาเกิดจากปัญหากับคอนโทรลเลอร์ Universal Serial Bus ความไม่ลงรอยกันของไดรเวอร์อาจทำให้เกิดปัญหานี้ได้เช่นกัน ในการแก้ไขปัญหานี้ให้ลองใช้พอร์ตอื่น (ควรเป็น USB 3.0) หากไม่ได้ผลให้ติดตั้งคอนโทรลเลอร์ USB ทุกตัวใหม่เพื่อบังคับให้ Windows ติดตั้งใหม่ตั้งแต่เริ่มต้น นอกจากนี้อย่าละเลยความเป็นไปได้ของสายเคเบิลที่ไม่ดีซึ่งสึกกร่อนหรือไม่สอดคล้องกัน
ในบางสถานการณ์ที่เกิดขึ้นไม่บ่อยปัญหาอาจเกิดจากความผิดพลาดของ BIOS ที่ทำให้เกิดปัญหากับคอนโทรลเลอร์ USB ในกรณีนี้การอัปเดตเป็น BIOS เวอร์ชันล่าสุดควรดูแลปัญหานี้
วิธีที่ 1: การรีสตาร์ทคอมพิวเตอร์ของคุณ
ก่อนที่คุณจะเข้าสู่การแก้ไขอื่น ๆ ให้เริ่มง่ายๆด้วยการรีบูตระบบและทำขั้นตอนการซิงค์ซ้ำอีกครั้งเมื่อลำดับการเริ่มต้นถัดไปเสร็จสมบูรณ์
ปรากฎว่าปัญหานี้อาจเกิดขึ้นได้เนื่องจากความผิดพลาดชั่วคราวและการรีสตาร์ทคอมพิวเตอร์จะล้างข้อมูลที่เป็นสาเหตุของปัญหา โดยเฉพาะอย่างยิ่งคุณควรถอดสายเคเบิลข้อมูลออกจากพอร์ต USB ของพีซีก่อนที่จะเริ่มการรีสตาร์ท
ในกรณีที่การรีสตาร์ทไม่สามารถแก้ไขปัญหาได้ให้เลื่อนลงไปที่วิธีการถัดไปด้านล่าง
วิธีที่ 2: การอัปเดต iTunes เป็นเวอร์ชันล่าสุด
ในกรณีที่คุณพบปัญหาใน Windows 10 คุณอาจกำลังเผชิญกับปัญหาที่อำนวยความสะดวกโดยการอัปเดต Windows หากเป็นเช่นนั้นการอัปเดตเวอร์ชัน iTunes ของคุณให้เป็นเวอร์ชันล่าสุดจะช่วยแก้ปัญหาให้คุณได้ Apple เป็นที่รู้จักกันดีในเรื่องการแก้ไขปัญหาความไม่ลงรอยกันข้ามแพลตฟอร์มภายในเวลาไม่กี่วัน
ผู้ใช้ที่ได้รับผลกระทบหลายรายยืนยันว่าการอัปเดตเวอร์ชัน iTunes ทำให้สามารถแก้ไข0xE8000065และซิงค์อุปกรณ์มือถือ Apple ได้ตามปกติ
โปรดทราบว่า iTunes ควรกำหนดค่าโดยอัตโนมัติให้อัปเดตตัวเองโดยอัตโนมัติ แต่ในกรณีที่คุณเคยปิดการใช้งานฟังก์ชันนี้หรือเครื่องมือของบุคคลที่สามอื่นกำลังหยุดการอัปเดตโปรแกรมคุณอาจต้องดำเนินการด้วยตนเอง
ในการเริ่มต้นการอัปเดต iTunes ให้เปิดโปรแกรมและคลิกที่Helpจากแถบริบบิ้นที่ด้านบน จากนั้นคลิกที่ตรวจสอบการอัปเดตและรอให้การสแกนเสร็จสิ้น
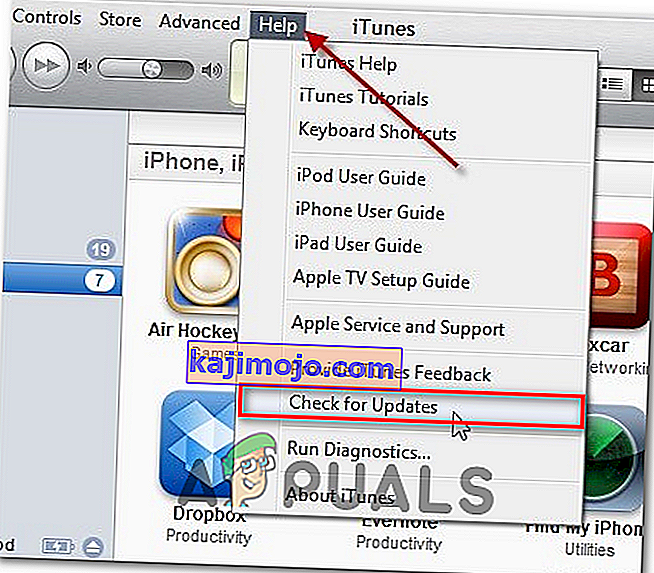
ในกรณีที่มี iTunes เวอร์ชันใหม่กระบวนการนี้จะดาวน์โหลดและติดตั้งโดยอัตโนมัติ เพียงทำตามคำแนะนำบนหน้าจอเพื่อดำเนินการดังกล่าว
ในกรณีที่การตรวจสอบข้างต้นพบว่าคุณมีเวอร์ชันล่าสุดแล้วให้เลื่อนลงไปที่การแก้ไขที่เป็นไปได้ถัดไปด้านล่าง
วิธีที่ 3: การติดตั้ง iTunes ใหม่
ปรากฎว่า ' iTunes ไม่สามารถเชื่อมต่อกับ iPhone / iPad นี้ได้เนื่องจากเกิดข้อผิดพลาดที่ไม่รู้จัก (0xE8000065)' ข้อผิดพลาดอาจเกิดจากความเสียหายบางอย่างที่มาจากโฟลเดอร์ iTunes หากสถานการณ์นี้ใช้ได้คุณควรจะสามารถแก้ไขปัญหาได้โดยการติดตั้งแอพ iTunes ใหม่ทั้งหมด
ปัญหาเช่นนี้มักเกิดขึ้นหลังจากการสแกน AV สิ้นสุดลงด้วยการกักกันบางรายการที่เป็นของ iTunes หรือโปรแกรม Bonjour ผู้ใช้ที่ได้รับผลกระทบหลายรายยืนยันว่าพวกเขาสามารถแก้ไขปัญหาได้โดยการถอนการติดตั้ง Itunes พร้อมกับส่วนประกอบที่เกี่ยวข้องจากนั้นดาวน์โหลดใหม่และติดตั้งเวอร์ชันล่าสุด
อย่างไรก็ตามขั้นตอนในการถอนการติดตั้ง iTunes จะแตกต่างกันไปในกรณีที่คุณพบข้อผิดพลาด0xE8000065กับเวอร์ชันUWP (Universal Windows Platform)
เพื่อรองรับทั้งสองสถานการณ์เราได้สร้างคำแนะนำสองข้อที่จะแสดงวิธีการติดตั้งส่วนประกอบที่เกี่ยวข้องทั้งหมดใหม่
การติดตั้ง iTunes เวอร์ชันเดสก์ท็อปใหม่
- เปิดเรียกใช้กล่องโต้ตอบโดยการกดคีย์ Windows + R จากนั้นพิมพ์'appwiz.cpl'ในกล่องข้อความแล้วกดEnterเพื่อเปิดหน้าต่างโปรแกรมและคุณลักษณะ

- เมื่อคุณอยู่ในหน้าจอโปรแกรมและคุณสมบัติให้เลื่อนลงไปตามรายการแอพพลิเคชั่นจากนั้นคลิกขวาที่แอพ iTunes และคลิกที่ถอนการติดตั้ง จากนั้นทำตามคำแนะนำบนหน้าจอเพื่อดำเนินการให้เสร็จสมบูรณ์
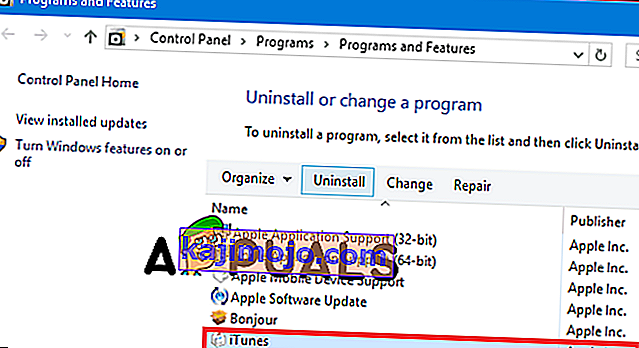
- หลังจากถอนการติดตั้งแอปพลิเคชัน iTunes หลักแล้วก็ถึงเวลาถอนการติดตั้งซอฟต์แวร์สนับสนุนส่วนที่เหลือของ Apple คุณสามารถทำให้ตัวเองดูทั้งหมดได้ง่ายขึ้นโดยการกรองรายการโปรแกรมที่ติดตั้งผ่านPublisher เมื่อคุณเห็นพวกเขาในลำดับที่ถูกต้องไปข้างหน้าและถอนการติดตั้งทุกอย่างลงนามโดยแอปเปิ้ลอิงค์
- ทันทีที่คุณถอนการติดตั้งทุกอย่างที่เกี่ยวข้องกับ iTunes เสร็จแล้วให้รีบูตเครื่องของคุณ
- เมื่อคอมพิวเตอร์ของคุณบู๊ตสำรองให้เข้าไปที่ลิงค์นี้ ( ที่นี่ ) จากเบราว์เซอร์ของคุณไปที่หัวข้อกำลังค้นหาเวอร์ชันอื่นและคลิกที่ Windows เพื่อดาวน์โหลด iTunes เวอร์ชันเดสก์ท็อปล่าสุด
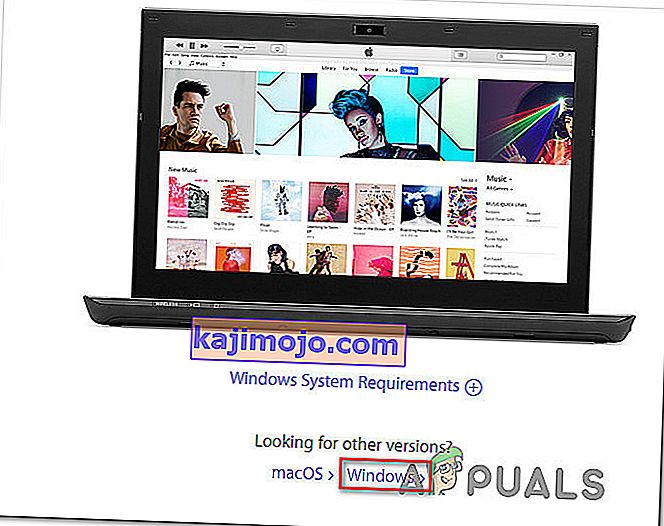
- เมื่อดาวน์โหลดไฟล์ปฏิบัติการติดตั้งแล้วให้เปิดและทำตามคำแนะนำบนหน้าจอเพื่อติดตั้ง iTunes เวอร์ชันล่าสุดบนคอมพิวเตอร์ของคุณ
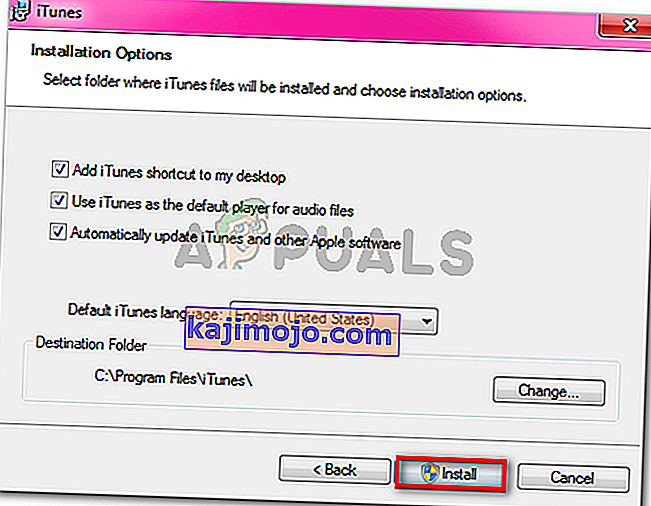
- หลังจากการติดตั้งเสร็จสิ้นให้รีบูตเครื่องคอมพิวเตอร์ของคุณและดูว่าคุณสามารถซิงค์ไลบรารี iTunes ของคุณได้หรือไม่เมื่อการเริ่มต้นครั้งถัดไปเสร็จสมบูรณ์
การติดตั้ง iTunes เวอร์ชัน UWP ใหม่
- กดปุ่มWindows + Rเพื่อเปิดกล่องโต้ตอบเรียกใช้ จากนั้นพิมพ์” ms-settings: appsfeatures”แล้วกดEnterเพื่อเปิดแท็บแอปและคุณลักษณะของแอปการตั้งค่า
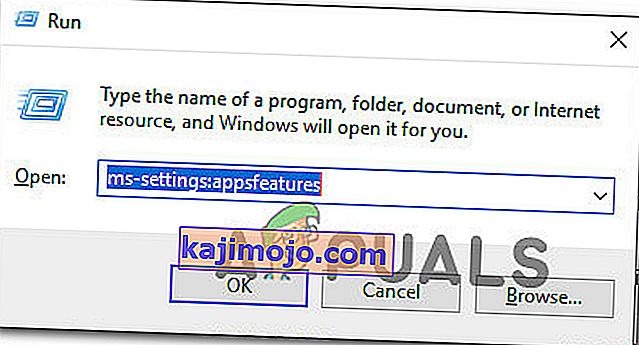
- เมื่อคุณอยู่ในเมนูแอพและฟีเจอร์ให้ใช้ฟังก์ชันค้นหาเพื่อค้นหา "iTunes" ถัดไปคลิกบน iTunes จากรายการของผลลัพธ์และจากนั้นคลิกที่ตัวเลือกขั้นสูง
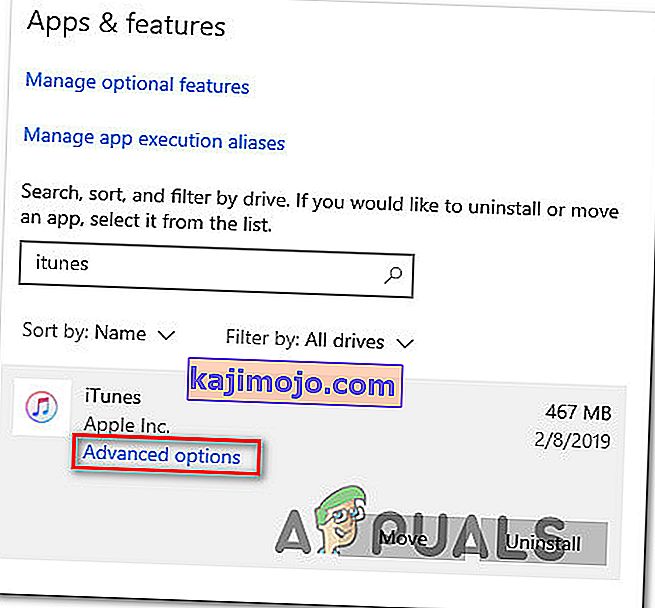
- จากเมนูตัวเลือกขั้นสูงของ iTunes ให้เลื่อนลงจนสุดไปที่แท็บรีเซ็ตแล้วคลิกที่ปุ่มรีเซ็ต
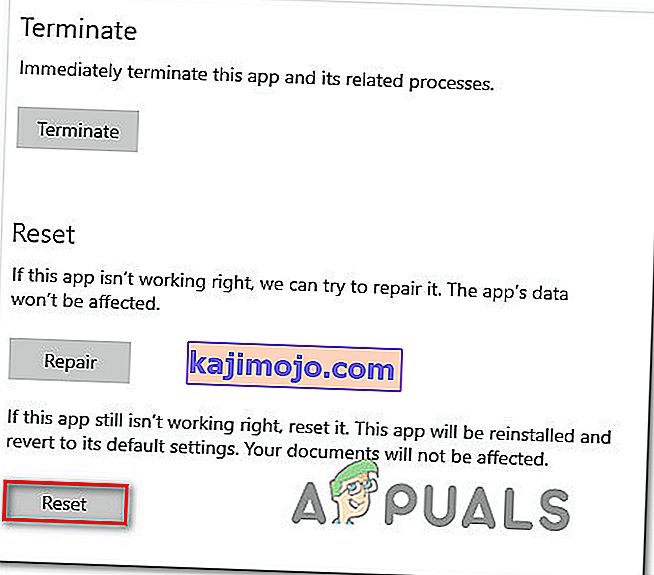
- ที่พรอมต์การยืนยันขั้นสุดท้ายคลิกที่รีเซ็ตอีกครั้งจากนั้นรอให้กระบวนการเสร็จสมบูรณ์ ในระหว่างขั้นตอนนี้ iTunes จะเปลี่ยนกลับสู่สถานะเริ่มต้นและทุกองค์ประกอบจะถูกติดตั้งใหม่
หมายเหตุ:ไม่ต้องกังวลคลังสื่อ iTunes ของคุณจะไม่ได้รับผลกระทบจากขั้นตอนนี้
- หลังจากขั้นตอนเสร็จสิ้นให้เปิด iTunes และปฏิบัติตามคำแนะนำบนหน้าจอเพื่อติดตั้งการอัปเดตล่าสุด
- เมื่อคุณใช้เวอร์ชันล่าสุดให้ลองซิงค์อีกครั้งและดูว่าปัญหาได้รับการแก้ไขแล้วหรือไม่
วิธีที่ 4: ใช้พอร์ต USB อื่น
ตามที่ปรากฎปัญหานี้อาจเกิดขึ้นได้เนื่องจากพอร์ต USB ที่ขัดข้อง ผู้ใช้ที่ได้รับผลกระทบหลายรายที่พบปัญหานี้รายงานว่าพวกเขาสามารถแก้ไขปัญหาได้โดยเชื่อมต่อ iPhone / iPad กับพอร์ต USB อื่น
หากเป็นไปได้ให้ใช้พอร์ต USB 3.0 เนื่องจากการถ่ายโอนไฟล์จำนวนมากไม่สอดคล้องกันได้รับการแก้ไข

ในกรณีที่เกิดปัญหาเดียวกันกับทุกพอร์ตที่คุณใช้คุณควรลองติดตั้งคอนโทรลเลอร์ Universal Serial Bus (USB) ใหม่
นี่คือคำแนะนำโดยย่อเกี่ยวกับวิธีการดำเนินการนี้ใน Windows ทุกเวอร์ชันล่าสุด:
- กดปุ่มWindows + Rเพื่อเปิดกล่องโต้ตอบเรียกใช้ ถัดไปพิมพ์'devmgmt.msc'ภายในกล่องข้อความและกดEnterเพื่อเปิดตัวจัดการอุปกรณ์

- เมื่อคุณอยู่ใน Device Manager ให้เลื่อนลงไปตามรายการอุปกรณ์และขยายเมนูแบบเลื่อนลงที่เกี่ยวข้องกับคอนโทรลเลอร์Universal Serial Bus
- ถัดไปเป็นระบบคลิกขวาที่ทุกโฮสต์คอนโทรลเลอร์และคลิกที่อุปกรณ์ถอนการติดตั้ง ทำเช่นนี้สำหรับทุกคนอยู่ภายใต้การควบคุมโฮสต์Universal Serial Busควบคุม
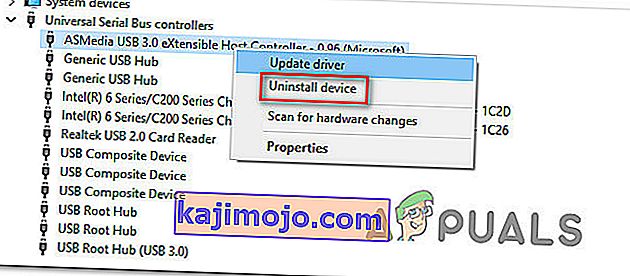
- หลังจากถอนการติดตั้งคอนโทรลเลอร์Universal Serial Bus ทุกตัวแล้วให้รีสตาร์ทคอมพิวเตอร์ ในระหว่างการเริ่มต้นครั้งถัดไประบบปฏิบัติการของคุณจะตรวจพบว่าคุณไม่มีไดรเวอร์คอนโทรลเลอร์ USB ที่จำเป็นและจะติดตั้งโดยอัตโนมัติ
- เมื่อการเริ่มต้นเสร็จสมบูรณ์ให้ลองทำตามขั้นตอนการซิงค์กับ iTunes เพื่อดูว่า0xe8000065ได้รับการแก้ไขหรือไม่
ในกรณีที่ปัญหาเดิมยังคงเกิดขึ้นให้เลื่อนลงไปที่การแก้ไขที่เป็นไปได้ถัดไปด้านล่าง
วิธีที่ 5: การเปลี่ยนสายเคเบิล
ตามผู้ใช้ที่ได้รับผลกระทบปัญหานี้อาจเกิดจากสายไมโคร USB ผิดพลาด หากสายเคเบิลเก่าสึกกร่อนหรือไม่สอดคล้องกันคาดว่าจะพบปัญหาการซิงค์ต่างๆรวมถึงการปรากฏว่า ' iTunes ไม่สามารถเชื่อมต่อกับ iPhone / iPad เครื่องนี้ได้เนื่องจากเกิดข้อผิดพลาดที่ไม่รู้จัก (0xE8000065)' ข้อผิดพลาด

หากคุณเห็นหลักฐานว่าสายเคเบิลชำรุดคุณอาจต้องเปลี่ยนใหม่เพื่อแก้ไขปัญหา
ในกรณีที่คุณพิจารณาแล้วว่าปัญหาไม่ได้เกิดจากสายเคเบิลที่ไม่ดีให้เลื่อนลงไปที่การแก้ไขปัญหาถัดไปด้านล่าง
วิธีที่ 6: การอัปเดตเวอร์ชัน BIOS
อย่างที่ไม่น่าเป็นไปได้0xe8000065อาจเกิดจากเวอร์ชัน BIOS ที่ไม่เสถียรซึ่งขัดขวางการทำงานของคอนโทรลเลอร์ USB สำหรับผู้ใช้บางรายการแก้ไขประกอบด้วยการอัปเดตเวอร์ชัน BIOS เป็นเวอร์ชันล่าสุด ในกรณีส่วนใหญ่วิธีนี้พิสูจน์แล้วว่าใช้ได้ผลสำหรับผู้ใช้ที่มีเมนบอร์ด Intel DP55WP
อย่างไรก็ตามโปรดทราบว่าขั้นตอนการอัปเดตเวอร์ชัน BIOS ของคุณจะแตกต่างกันไปขึ้นอยู่กับผู้ผลิตเมนบอร์ดของคุณ

สำคัญ:ไม่ควรพยายามดำเนินการนี้หากคุณยังไม่เคยทำมาก่อน การทำตามขั้นตอนอย่างไม่ถูกต้องอาจทำให้เครื่องปิดกั้นได้ดังนั้นคุณต้องรับความเสี่ยงเอง
ปัจจุบันผู้ผลิตรายใหญ่ทุกรายได้พัฒนายูทิลิตี้แฟลช BIOS ของตัวเองทำให้กระบวนการอัปเดตง่ายขึ้นสำหรับผู้ใช้ปลายทาง อย่างไรก็ตามผู้ผลิตเมนบอร์ดแต่ละรายมีขั้นตอนของตนเองเกี่ยวกับการอัปเดต BIOS
นี่คือเอกสารอย่างเป็นทางการสำหรับผู้ผลิตรายใหญ่ที่จะแสดงวิธีการอัพเดต BIOS:
- Dell
- ASUS
- Acer
- เลอโนโว
- โซนี่วาโย