หลังจากคุณติดตั้ง Outlook (ไม่สำคัญว่าเวอร์ชันใด) มีโอกาสที่จะไม่ได้รับการยอมรับว่าเป็นไคลเอนต์เริ่มต้น แทนที่จะต้องข้ามไปยังโปรแกรมอีเมลหลาย ๆ โปรแกรมเมื่อจัดการงานอีเมลของคุณทำไมไม่ทำให้ Outlook เป็นจุดเริ่มต้นสำหรับการส่งและรับอีเมล
หากคุณใช้ Window 10 คุณสังเกตเห็นแล้วว่ามันใช้แอพ Mail ใหม่เป็นไคลเอนต์อีเมลเริ่มต้นใหม่ มีโอกาสที่คุณจะไม่ได้เป็นแฟนตัวยงของแอปอีเมลเริ่มต้นใหม่ดังนั้นจึงอาจกลายเป็นเรื่องน่ารำคาญที่ถูกนำไปยังแอปทุกครั้งที่คุณคลิกลิงก์อีเมล (MailTo)
ถ้า Outlook ของคุณไม่ได้รับการยอมรับว่าเป็นโปรแกรมรับส่งเมลเริ่มต้นเราได้เตรียมวิธีการสองวิธีที่แตกต่างกันซึ่งจะช่วยให้คุณสามารถตั้งค่าเป็นไคลเอนต์อีเมลเริ่มต้นของคุณได้ ทั้งสองวิธีจะได้ผลลัพธ์ที่เหมือนกันดังนั้นทำตามวิธีที่ดูเหมือนจะสะดวกกว่าสำหรับคุณ
วิธีที่ 1: การตั้งค่า Outlook เป็นไคลเอนต์เมลเริ่มต้นจากแผงควบคุม
- กดคีย์ Windows + Rและพิมพ์“ แผงควบคุม” กดEnterเพื่อเปิด

- ใช้แถบค้นหาที่มุมขวาบนเพื่อค้นหา“ โปรแกรมเริ่มต้น ” จากนั้นดับเบิลคลิกที่โปรแกรมเริ่มต้น
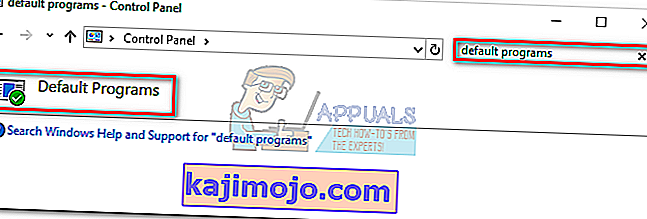
- ภายใต้อีเมลคลิกไอคอนจดหมาย
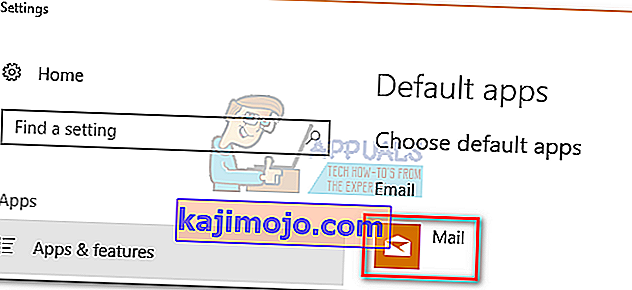
- เลือกโปรแกรม Outlook ของคุณจากรายการและกำหนดให้เป็นตัวเลือกเริ่มต้นของคุณ
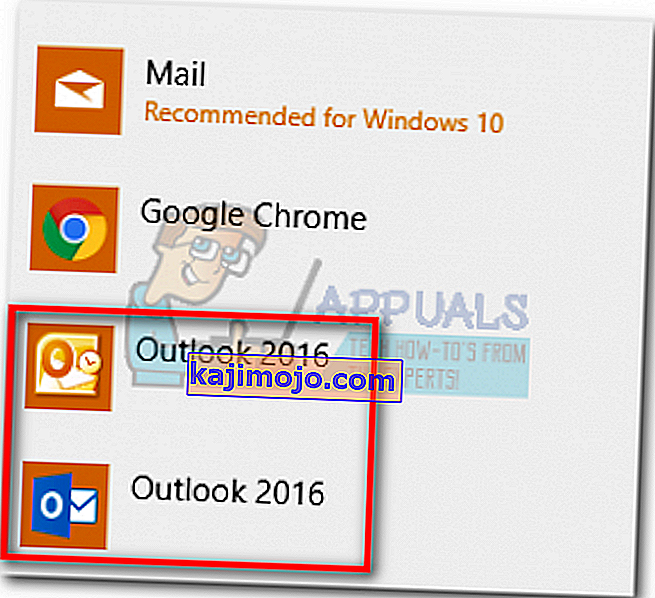
- คลิกที่ประเภทไฟล์รองหรือโปรโตคอลกับโปรแกรม
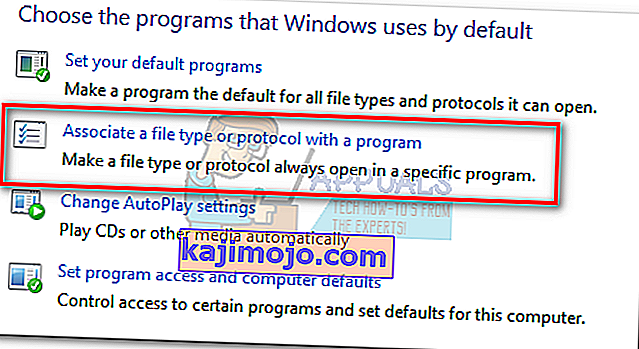
- ตรวจสอบให้แน่ใจว่าแอพเริ่มต้นถูกเลือกจากเมนูใต้แอพ (ด้านซ้ายมือ) เลื่อนตลอดทางลงและคลิกที่เลือกปพลิเคชันเริ่มต้นโดยโปรโตคอล
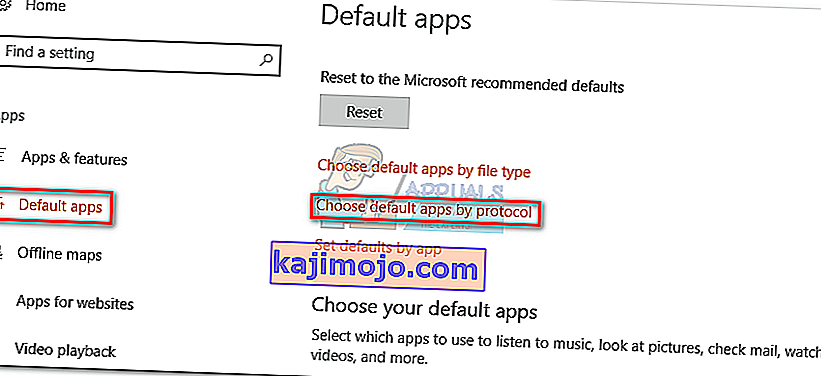
- เลื่อนลงในรายการโปรโตคอลจนกว่าคุณจะพบรายการMAILTO จากนั้นดับเบิลคลิกเพื่อเลือกจากตัวเลือกต่างๆ
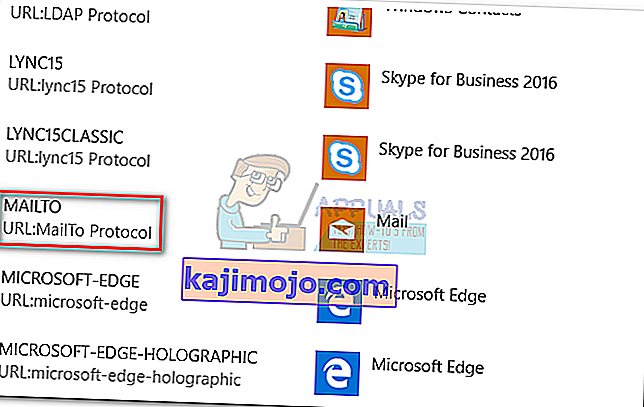
- เลือกโปรแกรม Outlook ของคุณจากเมนูป๊อปอัป
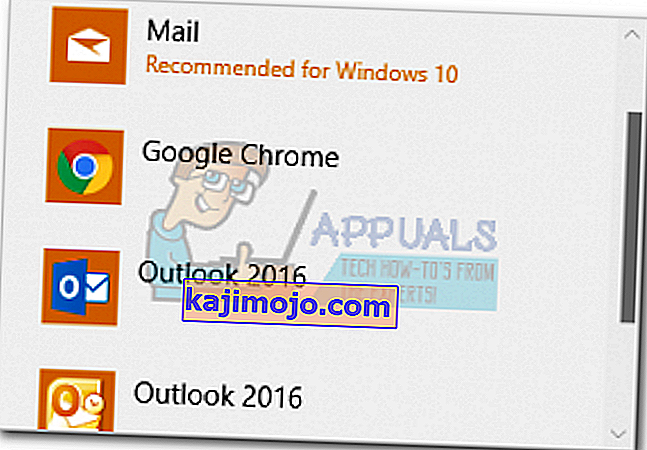
แค่นั้นแหละ! ขณะนี้ Outlook ได้รับการกำหนดค่าให้เป็นไคลเอนต์อีเมลเริ่มต้น ตอนนี้เมื่อคุณคลิกลิงก์อีเมล (MailTo) ลิงก์นั้นจะเปิดขึ้นโดยอัตโนมัติใน Outlook
วิธีที่ 2: การตั้งค่า Outlook เป็นโปรแกรมรับส่งเมลเริ่มต้นผ่านการตั้งค่า
ขึ้นอยู่กับเวอร์ชัน Outlook ของคุณขั้นตอนต่อไปนี้อาจแตกต่างกันเล็กน้อย เราใช้ Outlook 2016 แต่ถ้าคุณใช้เวอร์ชันเก่ากว่าโปรดอ้างอิงย่อหน้าหมายเหตุสำหรับเส้นทาง
- เปิด Outlook และเข้าถึงไฟล์จากนั้นคลิกตัวเลือก
 หมายเหตุ:ใน Outlook 2017 ไปที่Tools> Optionsแล้วคลิกแท็บอื่น ๆ
หมายเหตุ:ใน Outlook 2017 ไปที่Tools> Optionsแล้วคลิกแท็บอื่น ๆ - ตรวจสอบให้แน่ใจว่าได้เลือกแท็บทั่วไปจากนั้นทำเครื่องหมายที่ช่องถัดจากทำให้ Outlook เป็นโปรแกรมเริ่มต้นสำหรับอีเมลรายชื่อติดต่อและปฏิทิน (ภายใต้ตัวเลือกเริ่มต้น )
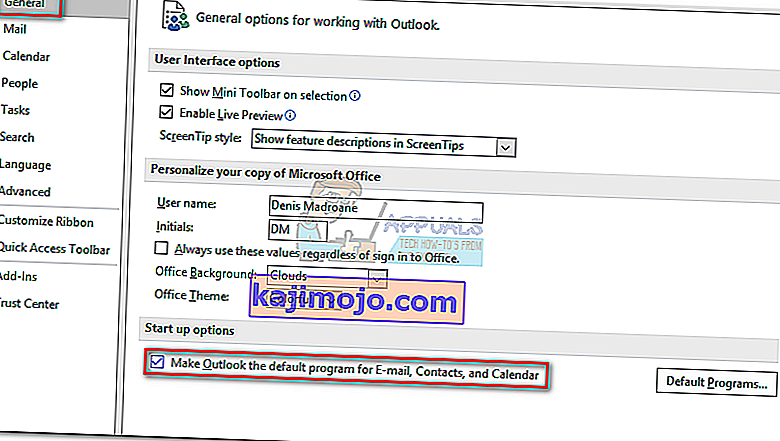 หมายเหตุ:ใน Outlook 2010 ไม่มีแท็บทั่วไป คุณควรจะพบตัวเลือกเริ่มต้นทันทีที่คุณเปิดหน้าต่างตัวเลือก
หมายเหตุ:ใน Outlook 2010 ไม่มีแท็บทั่วไป คุณควรจะพบตัวเลือกเริ่มต้นทันทีที่คุณเปิดหน้าต่างตัวเลือก - คลิกตกลงเพื่อบันทึกการแก้ไขของคุณ
แค่นั้นแหละ. ขณะนี้ Outlook ได้รับการกำหนดค่าให้จัดการอีเมลรายชื่อติดต่อและปฏิทินทั้งหมดของคุณ


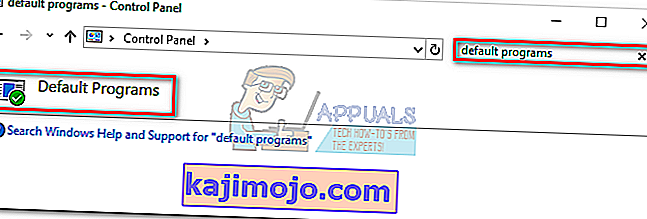
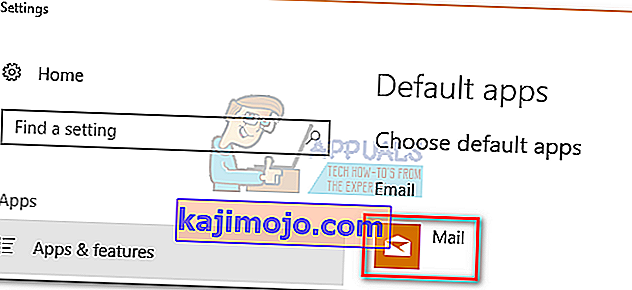
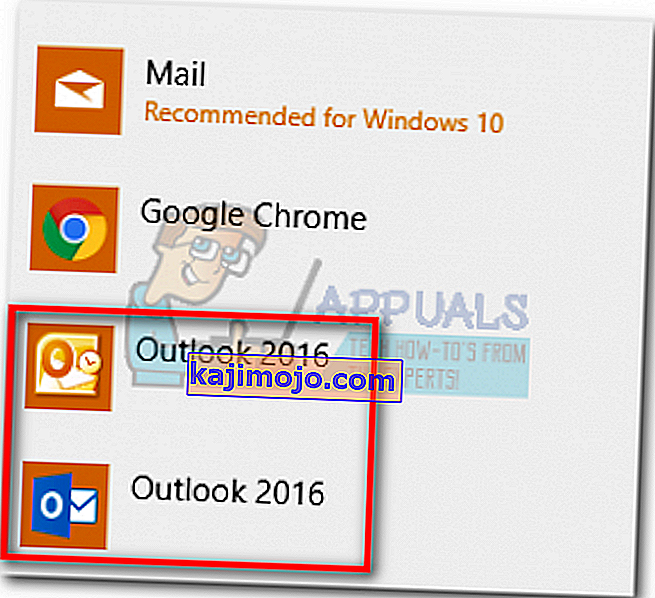
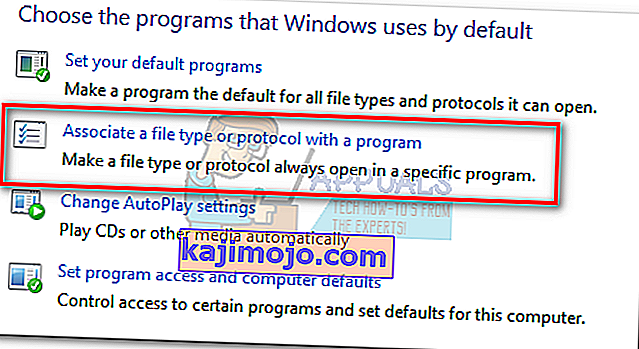
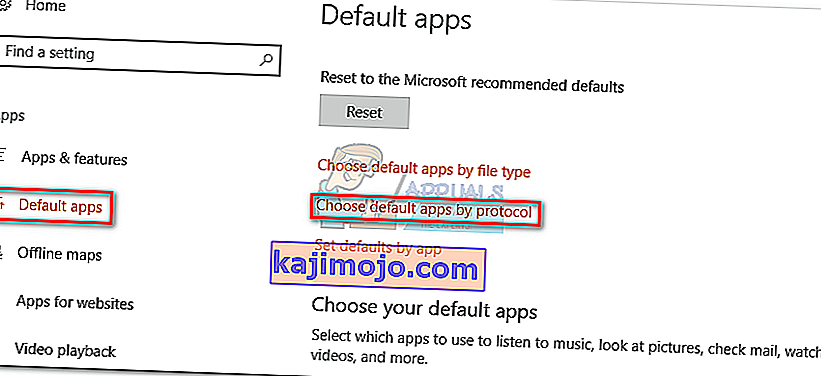
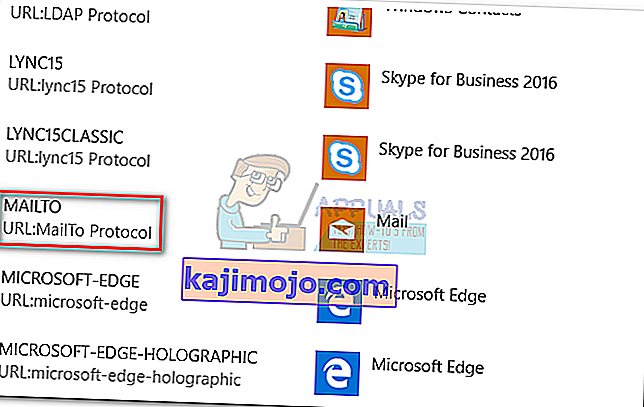
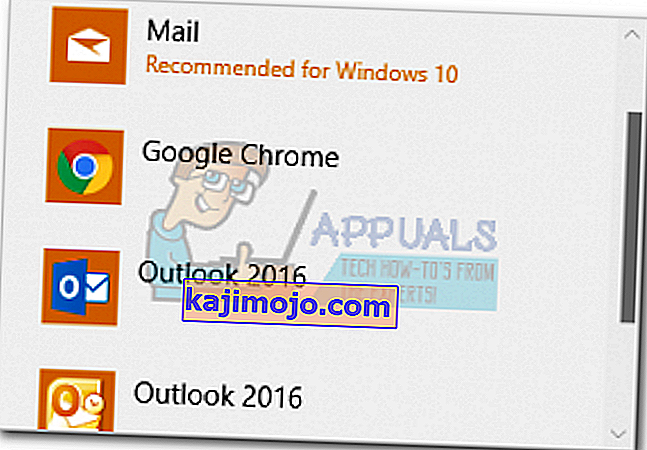
 หมายเหตุ:ใน Outlook 2017 ไปที่Tools> Optionsแล้วคลิกแท็บอื่น ๆ
หมายเหตุ:ใน Outlook 2017 ไปที่Tools> Optionsแล้วคลิกแท็บอื่น ๆ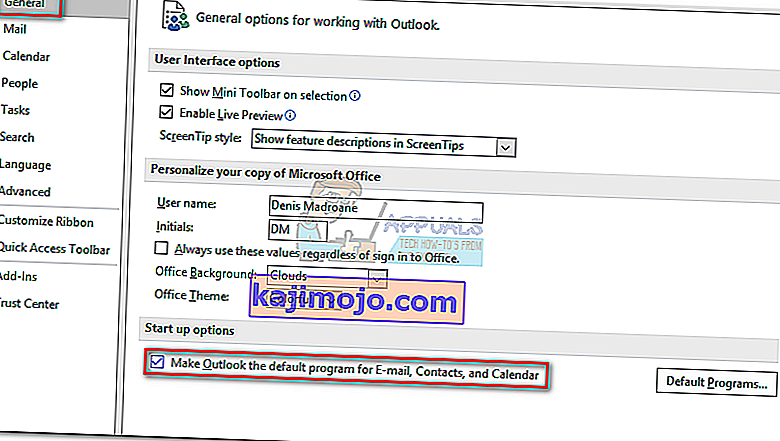 หมายเหตุ:ใน Outlook 2010 ไม่มีแท็บทั่วไป คุณควรจะพบตัวเลือกเริ่มต้นทันทีที่คุณเปิดหน้าต่างตัวเลือก
หมายเหตุ:ใน Outlook 2010 ไม่มีแท็บทั่วไป คุณควรจะพบตัวเลือกเริ่มต้นทันทีที่คุณเปิดหน้าต่างตัวเลือก