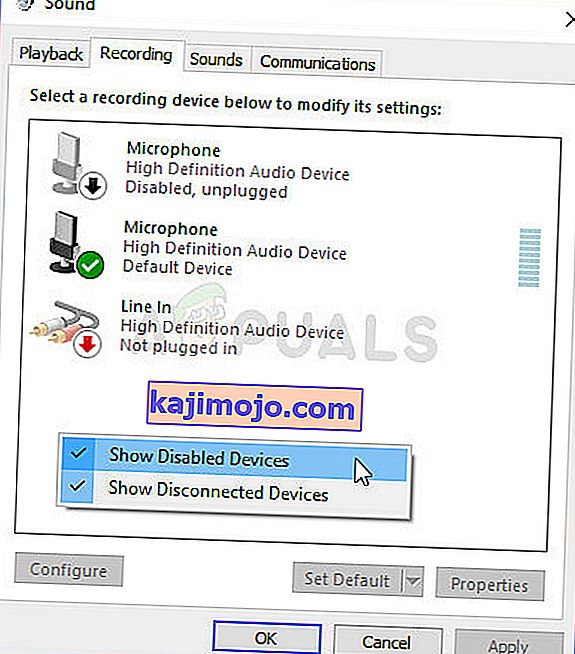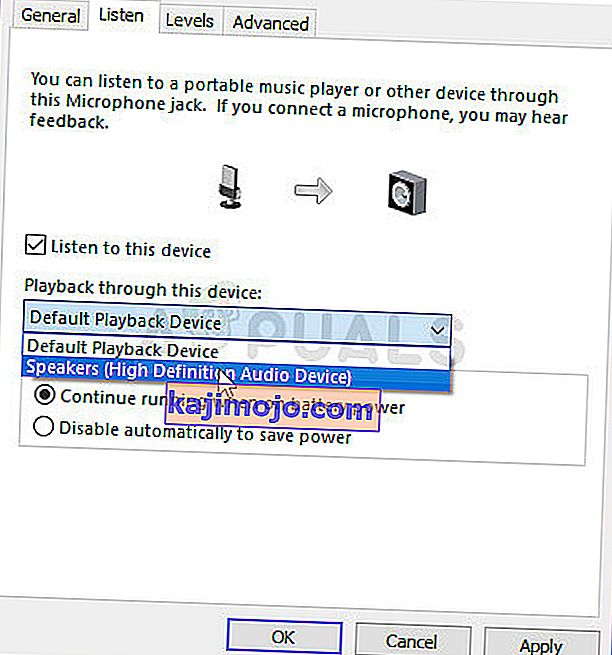ปัญหาจะปรากฏขึ้นเมื่อผู้ใช้เชื่อมต่อหูฟังกับคอมพิวเตอร์ Windows 10 แต่ไม่ได้ยินเสียงจากพวกเขาและไม่ปรากฏใน Playback Devices เสียงทั้งหมดที่เล่นบนคอมพิวเตอร์เล่นผ่านลำโพงและคอมพิวเตอร์ดูเหมือนจะไม่ได้ลงทะเบียนหูฟังเลยด้วยซ้ำ

นี่เป็นปัญหาที่พบบ่อยใน Windows 10 และมักจะสามารถแก้ไขได้อย่างง่ายดาย ก่อนเริ่มต้นตรวจสอบให้แน่ใจว่าคุณทราบว่าไม่ใช่ปัญหาฮาร์ดแวร์ของหูฟังโดยเชื่อมต่อกับอุปกรณ์อื่น มีหลายวิธีที่ใช้ได้ผลกับผู้ใช้รายอื่นดังนั้นโปรดปฏิบัติตามคำแนะนำที่เราเตรียมไว้ด้านล่างนี้
สาเหตุอะไรที่ทำให้หูฟังไม่ปรากฏในอุปกรณ์เล่นบน Windows 10
สาเหตุของปัญหานี้มีไม่มากนักและมักเกี่ยวข้องกับข้อบกพร่องบางอย่างหรือกิจกรรมที่ไม่เกี่ยวข้องที่ผู้ใช้อาจทำ ตรวจสอบรายชื่อด้านล่าง:
- หูฟังถูกปิดใช้งานโดยค่าเริ่มต้น - ผู้ใช้รายงานว่าพวกเขาพบว่าหูฟังถูกปิดใช้งานในอุปกรณ์ Playback ดังนั้นโปรดตรวจสอบที่นั่นและเปิดใช้งาน
- Realtek HD Sound - ด้วยเหตุผลบางประการตัวจัดการเสียงนี้ต้องตำหนิและปัญหาก็หายไปหลังจากผู้ใช้ถอนการติดตั้ง
- ไดรเวอร์เก่าหรือล้าสมัย - ไดรเวอร์เก่ามักเป็นสาเหตุของปัญหามากมายดังนั้นควรพิจารณาอัปเดต
โซลูชันที่ 1: ค้นหาในอุปกรณ์ที่ปิดใช้งาน
ค่อนข้างเป็นไปได้ที่ Windows 10 จะปิดการใช้งานเอาต์พุตเสียงของหูฟังโดยอัตโนมัติเนื่องจากมักคิดว่าไม่จำเป็นและไม่เคยตั้งเป็นค่าเริ่มต้น นี่เป็นความผิดพลาดครั้งใหญ่ของ Microsoft เนื่องจากการซ่อนอุปกรณ์ภายใต้อุปกรณ์ Playback นั้นไม่จำเป็นอย่างแน่นอน ตรวจสอบให้แน่ใจว่านี่เป็นสาเหตุของปัญหาของคุณหรือไม่!
- คลิกขวาบนไอคอนระดับเสียงที่อยู่ในส่วนขวาล่างของหน้าจอและเลือกอุปกรณ์การเล่นวิธีทางเลือกที่จะเปิดแผงควบคุมบนคอมพิวเตอร์ของคุณและการตั้งค่าดูตามตัวเลือกในการไอคอนขนาดใหญ่ หลังจากนั้นค้นหาและคลิกที่ตัวเลือกเสียงเพื่อเปิดหน้าต่างเดียวกัน
- อยู่ในแท็บPlaybackของหน้าต่างSoundที่เพิ่งเปิดขึ้นมา

- คลิกขวาที่ใดก็ได้กลางหน้าต่างและทำเครื่องหมายในช่องถัดจากShow Disabled Devices and Show Disconnected Devicesหูฟังของคุณจะปรากฏขึ้น
- คลิกซ้ายที่หูฟังที่เพิ่งปรากฏและคลิกปุ่มSet Defaultด้านล่างซึ่งจะเปลี่ยนเสียงเป็นหูฟังทันทีที่เชื่อมต่อ
โซลูชันที่ 2: ถอนการติดตั้งซอฟต์แวร์ Realtek HD Sound
แม้ว่าซอฟต์แวร์จะได้รับการชื่นชมอย่างมากในฐานะตัวจัดการเสียงที่ยอดเยี่ยม แต่ผู้ใช้รายงานว่าหูฟังของพวกเขาเริ่มทำงานหลังจากถอนการติดตั้งซอฟต์แวร์ชิ้นนี้แล้วเท่านั้น คุณสามารถลองติดตั้งใหม่ได้ในภายหลังเพื่อดูว่าปัญหากลับมาหรือไม่!
- คลิกที่เมนู Start และเปิดControl Panelโดยค้นหา หรือคุณสามารถคลิกที่ไอคอนรูปเฟืองเพื่อเปิดการตั้งค่าหากคุณใช้ Windows 10
- ในแผงควบคุมเลือกดูเป็น - หมวดหมู่ที่มุมขวาบนและคลิกที่ถอนการติดตั้งโปรแกรมภายใต้ส่วนโปรแกรม

- หากคุณกำลังใช้แอพการตั้งค่าการคลิกที่แอพควรเปิดรายการโปรแกรมที่ติดตั้งทั้งหมดบนพีซีของคุณทันที
- ค้นหาRealtek HD ผู้จัดการเสียงเครื่องมือในแผงควบคุมหรือการตั้งค่าและคลิกที่ถอนการติดตั้ง
- วิซาร์ดการถอนการติดตั้งควรเปิดขึ้นดังนั้นให้ทำตามคำแนะนำเพื่อถอนการติดตั้ง

- คลิกเสร็จสิ้นเมื่อโปรแกรมถอนการติดตั้งเสร็จสิ้นกระบวนการและรีสตาร์ทคอมพิวเตอร์เพื่อดูว่าข้อผิดพลาดจะยังคงปรากฏอยู่หรือไม่ อย่าลืมตรวจสอบดูว่าปัญหาหายไปหรือไม่ก่อนที่จะลองติดตั้ง Realtek HD Sound ใหม่!
โซลูชันที่ 3: เปลี่ยนการตั้งค่าไมโครโฟน
ผู้ใช้ที่เพิ่งติดตั้งไมโครโฟนหรือเว็บแคม (พร้อมไมโครโฟนในตัว) อาจมีปัญหาที่อุปกรณ์เหล่านี้ถูกเลือกเป็นค่าเริ่มต้น การเปลี่ยนการตั้งค่าไมโครโฟนบางอย่างทำให้ผู้ใช้สามารถแก้ไขปัญหาเกี่ยวกับหูฟังได้ดังนั้นโปรดตรวจสอบด้านล่างนี้!
- คลิกขวาบนไอคอนระดับเสียงที่อยู่ในส่วนขวาล่างของหน้าจอและเลือกอุปกรณ์บันทึกเป็นวิธีทางเลือกที่จะเปิดแผงควบคุมบนคอมพิวเตอร์ของคุณและการตั้งค่าดูตามตัวเลือกในการไอคอนขนาดใหญ่ หลังจากนั้นค้นหาและคลิกที่ตัวเลือกเสียงเพื่อเปิดหน้าต่างเดียวกัน
- อยู่ในแท็บการบันทึกของหน้าต่างเสียงที่เพิ่งเปิดขึ้น
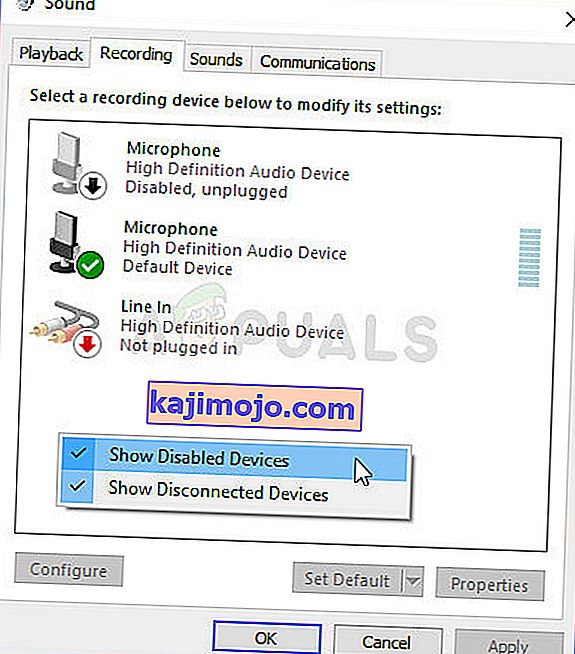
- คลิกขวาที่ใดก็ได้กลางหน้าต่างและทำเครื่องหมายในช่องถัดจากShow Disabled Devices and Show Disconnected Devicesรายการชื่อStereo Mixจะปรากฏขึ้น
- คลิกขวาที่รายการStereo Mix ที่เพิ่งปรากฏและคลิกปุ่มเปิดใช้งานด้านล่างเพื่อเปิดใช้งาน คลิกซ้ายหลังจากนั้นแล้วคลิกปุ่มคุณสมบัติที่ส่วนล่างขวาของหน้าต่าง
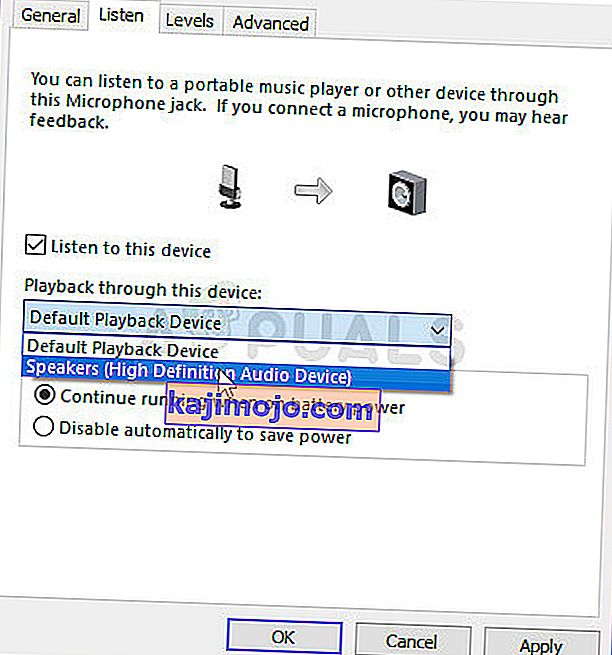
- นำทางไปยังฟังแท็บและตรวจสอบช่องถัดไปฟังอุปกรณ์นี้ในการเล่นผ่านอุปกรณ์นี้เมนูให้แน่ใจว่าคุณเลือกตัวเลือกเสียงที่สองของคุณ (นอกเหนือจากหูฟัง) ก่อนที่จะคลิกตกลง ตรวจสอบเพื่อดูว่าปัญหาได้รับการแก้ไขหรือไม่
โซลูชันที่ 4: อัปเดตไดรเวอร์สำหรับอุปกรณ์
การอัปเดตไดรเวอร์เป็นวิธีการที่ยอดเยี่ยมในการแก้ไขปัญหาต่างๆเกี่ยวกับฮาร์ดแวร์และปัญหานี้ก็ไม่มีข้อยกเว้น หากวิธีการข้างต้นไม่สามารถช่วยได้การถอนการติดตั้งไดรเวอร์ปัจจุบันและแทนที่ด้วยไดรเวอร์ใหม่ควรทำตามเคล็ดลับ ตามขั้นตอนด้านล่าง!
- คลิกเมนูเริ่มที่ส่วนล่างซ้ายของหน้าจอพิมพ์ " ตัวจัดการอุปกรณ์ " หลังจากนั้นและเลือกจากรายการผลลัพธ์ที่มีโดยคลิกที่รายการแรก
- คุณยังสามารถกดคีย์ผสมของ Windows Key + R เพื่อเปิดกล่องโต้ตอบเรียกใช้ พิมพ์“ devmgmt. msc ” ในกล่องโต้ตอบและคลิกตกลงเพื่อเรียกใช้

- เนื่องจากคุณต้องการอัปเดตไดรเวอร์สำหรับหูฟังของคุณให้ขยายตัวควบคุมเสียงวิดีโอและเกมคลิกขวาที่หูฟังของคุณในรายการและเลือกอัปเดตไดรเวอร์จากเมนูบริบท
- เลือกตัวเลือกค้นหาโดยอัตโนมัติสำหรับซอฟต์แวร์ไดรเวอร์ที่อัปเดตจากหน้าต่างใหม่และรอดูว่ายูทิลิตี้สามารถค้นหาไดรเวอร์ใหม่ ๆ ได้หรือไม่

- ตรวจสอบดูว่าหูฟังของคุณปรากฏภายใต้อุปกรณ์การเล่นในการตั้งค่าเสียงหรือไม่!
โซลูชันที่ 5: เรียกใช้ตัวแก้ไขปัญหาเสียงในตัว
โซลูชันนี้ได้รับการแนะนำโดยผู้เชี่ยวชาญของ Microsoft และช่วยเหลือผู้คนจำนวนมากซึ่งแตกต่างจากคำตอบทั่วไปที่ผู้ใช้มักจะได้รับ โซลูชันนี้มีประโยชน์มากเนื่องจากคุณจะเรียกใช้เครื่องมือแก้ปัญหาการเล่นเสียงในตัวซึ่งจะพยายามระบุและแก้ไขข้อผิดพลาด ปฏิบัติตามคำแนะนำอย่างระมัดระวัง:
- ค้นหาการตั้งค่าในเมนูเริ่มและคลิกที่ผลลัพธ์แรกที่ปรากฏขึ้น คุณยังสามารถคลิกโดยตรงบนปุ่มฟันเฟืองที่ส่วนล่างซ้ายของเมนูเริ่มหรือใช้คีย์ผสมของWindows Key + Iก็ได้

- ค้นหาส่วนการอัปเดตและความปลอดภัยที่ส่วนล่างของหน้าต่างการตั้งค่าและคลิกที่มัน
- ไปที่แท็บTroubleshootและตรวจสอบภายใต้Get up and running
- การเล่นตัวแก้ไขปัญหาเสียงควรอยู่ที่ด้านล่างดังนั้นอย่าลืมคลิกและทำตามคำแนะนำบนหน้าจอ

- ตรวจสอบดูว่าปัญหาได้รับการแก้ไขแล้วหรือไม่และหูฟังของคุณปรากฏใน Playback Devices หรือไม่!