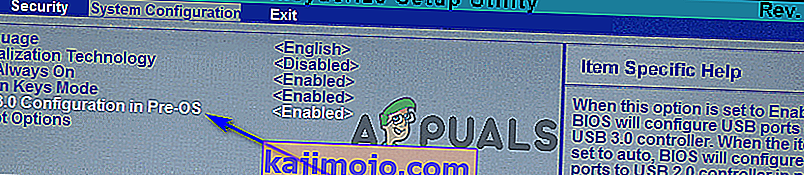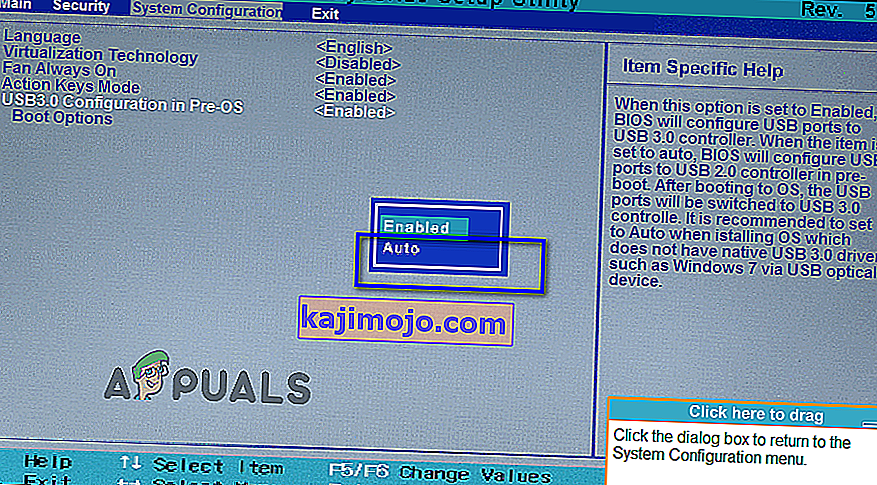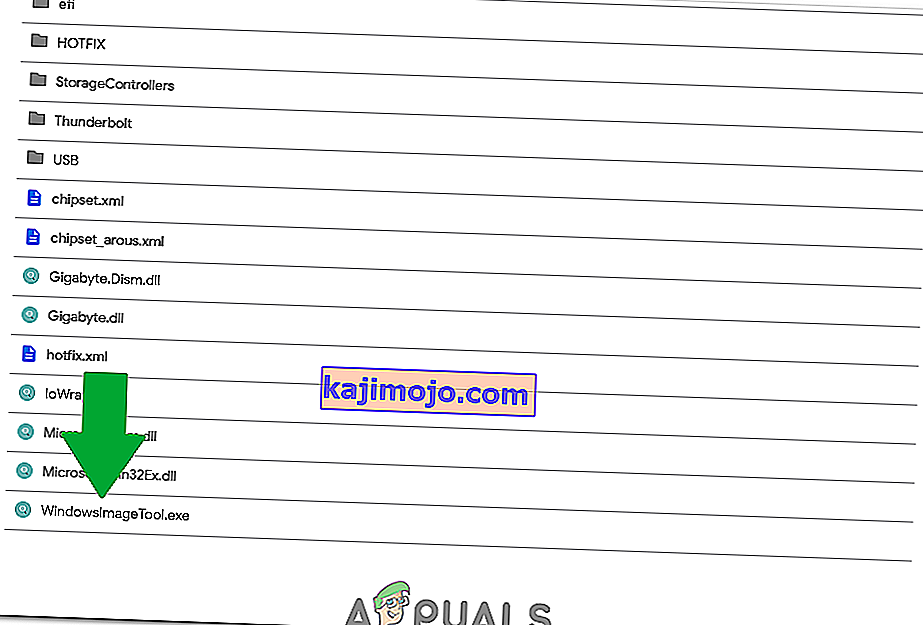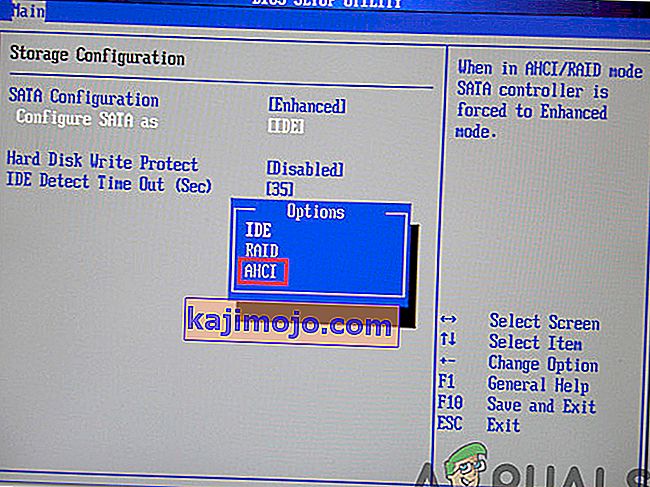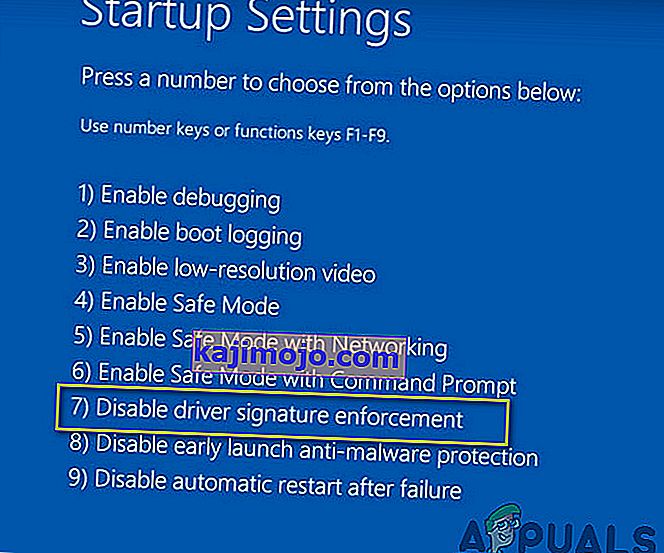ซีดีและดีวีดีกลายเป็นสื่อที่ล้าสมัยอย่างรวดเร็วและกำลังถูกแทนที่ด้วยไดรฟ์ USB สิ่งนี้เป็นจริงแม้ในกรณีของสื่อการติดตั้ง Windows แม้ว่า Windows 7 จะออกมาในช่วงเวลาที่การใช้ซีดีและดีวีดีเพื่อติดตั้ง Windows ยังคงเป็นเรื่องปกติ แต่สื่อการติดตั้ง Windows 7 ที่พบมากที่สุดในปัจจุบันคือไดรฟ์ USB เกือบทุกคนที่ต้องการติดตั้ง Windows 7 บนคอมพิวเตอร์ในยุคนี้ใช้ USB สำหรับติดตั้ง Windows 7 แต่การเป็นถนนที่เดินทางบ่อยที่สุดไม่ได้หมายความว่าจะไม่เป็นหลุมเป็นบ่อ เมื่อใช้ USB ติดตั้ง Windows 7 เพื่อติดตั้ง Windows 7 บนคอมพิวเตอร์หลายคนรายงานว่าเห็นข้อความแสดงข้อผิดพลาดในตอนเริ่มต้นของกระบวนการติดตั้งข้อความแสดงข้อผิดพลาดที่อ่าน:
“ ไม่มีไดรเวอร์อุปกรณ์ไดรฟ์ซีดี / ดีวีดีที่จำเป็น หากคุณมีฟล็อปปี้ดิสก์ไดรเวอร์ซีดีดีวีดีหรือ USB แฟลชไดรฟ์โปรดใส่ทันที ”
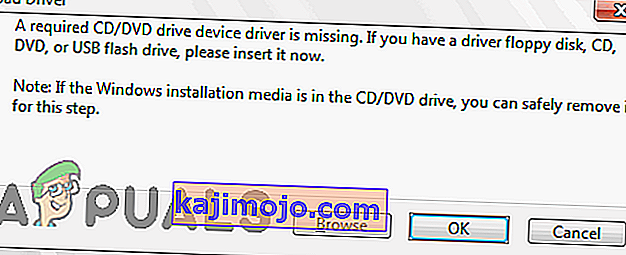
อะไรเป็นสาเหตุของข้อความแสดงข้อผิดพลาด“ A required CD / DVD drive device driver is missing”?
เมื่อเห็นข้อความแสดงข้อผิดพลาดนี้สิ่งแรกที่ผู้ใช้ที่ได้รับผลกระทบจะสงสัยว่าทำไมพวกเขาถึงเห็นข้อความนี้ตั้งแต่แรก ข้อความแสดงข้อผิดพลาดชี้ไปที่ไดรเวอร์อุปกรณ์ไดรฟ์ซีดี / ดีวีดีที่ขาดหายไปในขณะที่พวกเขาไม่ได้ใช้ไดรฟ์ซีดี / ดีวีดีเพื่อติดตั้ง Windows 7 ตั้งแต่แรกพวกเขากำลังใช้ไดรฟ์ USB นั่นเป็นเพียงความแตกต่างในคำศัพท์ - ความหมายยังคงเหมือนเดิม ข้อผิดพลาดนี้ในกรณีอื่นนอกเหนือจากเมื่อเกิดจากเหตุการณ์ที่เกิดขึ้นหรือสิ่งที่เกิดขึ้นทั่วไปอย่างไม่น่าเชื่อเกิดจากการใช้ไดรฟ์ USB 3.0 เพื่อติดตั้ง Windows 7 คุณจะเห็นว่าสภาพแวดล้อมการติดตั้ง Windows 7 ไม่มีการรองรับ USB 3.0 เนื่องจากรูปแบบไม่ได้เป็นแบบนั้นทั้งหมดเมื่อ Windows 7 ออกมาครั้งแรก ในกรณีนี้ใช้ USB 3.0 ติดตั้ง Windows 7 USB หรือเสียบ USB สำหรับติดตั้ง Windows 7 เข้ากับ USB 3.0 พอร์ตบนคอมพิวเตอร์ของคุณจะส่งผลให้คุณเห็นข้อความ“ไดรเวอร์อุปกรณ์ไดรฟ์ซีดี / ดีวีดีที่จำเป็นขาดหายไป ” ข้อความแสดงข้อผิดพลาดเมื่อคุณพยายามติดตั้ง Windows 7 แม้ว่าจะไม่เป็นเช่นนั้นในบางกรณีความเร็ว USB 3.0 ที่ช้าอาจเกิดจาก Windows 7 ISO ค่อนข้างเก่ากว่าฟอร์แมตและ นอกจากนี้ยังอาจทำให้เกิดข้อผิดพลาดระหว่างการติดตั้ง
สิ่งที่ทำให้เกิดปัญหานี้ไม่ใช่สิ่งเดียวที่ทราบ แต่วิธีการแก้ไขก็เป็นที่รู้จักกันดีเช่นกัน ต่อไปนี้เป็นวิธีแก้ปัญหาที่มีประสิทธิภาพสูงสุดที่คุณสามารถใช้เพื่อลองแก้ไขปัญหานี้กำจัดข้อความแสดงข้อผิดพลาด“ ไดรเวอร์อุปกรณ์ไดรฟ์ซีดี / ดีวีดีที่จำเป็นขาดหายไป ” และติดตั้ง Windows 7 ได้สำเร็จโดยใช้ USB การติดตั้ง Windows 7 ของคุณ:
โซลูชันที่ 1: ถอดปลั๊กไดรฟ์ USB และเสียบกลับเข้าไปใหม่
ก่อนอื่นคุณต้องแยกแยะเหตุการณ์ที่เกิดขึ้นหรือปัญหาบางอย่างที่เกิดขึ้นเพียงครั้งเดียวกับ USB การติดตั้งหรือพอร์ต USB ที่เสียบอยู่หรือปัญหาทั่วไปอื่น ๆ ที่ไม่น่าเชื่อคือสาเหตุที่คุณเห็นข้อความ “ ไดรเวอร์อุปกรณ์ไดรฟ์ซีดี / ดีวีดีที่จำเป็นหายไป ” ข้อความแสดงข้อผิดพลาดเมื่อคุณพยายามติดตั้ง Windows 7 ในการดำเนินการดังกล่าวสิ่งที่คุณต้องทำคือถอดปลั๊ก USB สำหรับติดตั้ง Windows 7 รอสักครู่แล้วเสียบกลับเข้าไป ช่องเสียบยูเอสบี. เมื่อเสร็จแล้วให้ลองบูตจาก USB การติดตั้งและติดตั้ง Windows 7 เพื่อดูว่าข้อความแสดงข้อผิดพลาดยังคงมีอยู่หรือไม่
โซลูชันที่ 2: ถอดปลั๊กไดรฟ์ USB และเสียบเข้ากับพอร์ต USB อื่น
คุณอาจเห็นข้อความ “ ไดรเวอร์อุปกรณ์ไดรฟ์ซีดี / ดีวีดีที่จำเป็นขาดหายไป” ข้อความแสดงข้อผิดพลาดเมื่อติดตั้ง Windows 7 จาก USB สำหรับติดตั้ง Windows 7 เนื่องจากมีปัญหาบางอย่างกับพอร์ต USB ที่เสียบไดรฟ์ USB หากไม่มีปัญหากับพอร์ต USB พอร์ต USB ที่คุณใช้อาจเป็นเพียงพอร์ต USB 3.0 และตามที่ระบุไว้ก่อนหน้านี้สภาพแวดล้อมการติดตั้ง Windows 7 ไม่รองรับ USB 3.0 ซึ่งหมายความว่าอาจไม่สามารถทำได้ เพื่ออ่านไฟล์การติดตั้งที่อยู่ใน USB สำหรับการติดตั้ง หากเป็นเช่นนั้นคุณสามารถกำจัดข้อความแสดงข้อผิดพลาดได้เพียงแค่ถอดปลั๊กไดรฟ์ USB ออกจากพอร์ต USB ที่เสียบอยู่และเสียบเข้ากับพอร์ต USB อื่นบนคอมพิวเตอร์ของคุณ จะช่วยให้กรณีของคุณเป็นอย่างมากหากพอร์ต USB ที่คุณเสียบ USB สำหรับติดตั้งเข้ากับพอร์ตที่คุณรู้ว่าเป็นพอร์ต USB 2.0 นอกจากนี้ตรวจสอบว่าพอร์ต USB ไม่มีปัญหาไฟกระชากเนื่องจากอาจขัดจังหวะระหว่างการติดตั้ง ISO
เมื่อคุณเสียบ USB การติดตั้งเข้ากับพอร์ต USB อื่นแล้วให้ลองบูตจาก USB สำหรับติดตั้งและติดตั้ง Windows 7 เพื่อดูว่าปัญหาได้รับการแก้ไขหรือไม่
โซลูชันที่ 3: ปิดใช้งานการกำหนดค่า USB 3.0 ใน Pre-OS
บนเครื่องคอมพิวเตอร์จำนวนมากโดยเฉพาะคอมพิวเตอร์ที่มีเพียงพอร์ต USB 3.0 ที่มีการตั้งค่า BIOS ที่มีชื่อว่าUSB 3.0 การกำหนดค่าใน Pre-OS การตั้งค่าเล็กน้อยที่ดีนี้กำหนดว่าพอร์ต USB บนคอมพิวเตอร์ก่อนที่คอมพิวเตอร์จะบูตเข้าสู่ระบบปฏิบัติการทำหน้าที่เป็นพอร์ต USB 3.0 หรือพอร์ต USB 2.0 หากคุณเห็นข้อความแสดงข้อผิดพลาด“ ไดรเวอร์อุปกรณ์ไดรฟ์ซีดี / ดีวีดีที่จำเป็นขาดหายไป ” ขณะพยายามติดตั้ง Windows 7 จาก USB สำหรับติดตั้ง Windows 7 คุณอาจสามารถกำจัดข้อความแสดงข้อผิดพลาดได้โดยปิดการใช้งานการกำหนดค่า USB 3.0 ในการตั้งค่าPre-OSใน BIOS ของคอมพิวเตอร์ของคุณ (หรือโดยการตั้งค่าเป็นอัตโนมัติซึ่งโดยพื้นฐานแล้วจะได้รับสิ่งเดียวกันกับที่เราพยายามปิดใช้งานมัน). หากคุณต้องการใช้วิธีนี้คุณต้อง:
- ลบการติดตั้ง Windows 7 USB จากคอมพิวเตอร์และรีสตาร์ทมัน
- ในหน้าจอแรกคุณจะเห็นเมื่อคอมพิวเตอร์บูทขึ้นให้กดปุ่มที่ระบุบนหน้าจอเพื่อเข้าสู่BIOSหรือSetupของคอมพิวเตอร์ของคุณ คีย์ที่คุณต้องกดจะระบุไว้อย่างชัดเจนในหน้าจอแรกที่คุณเห็นเมื่อคอมพิวเตอร์บูทขึ้นและแตกต่างกันไปในแต่ละผู้ผลิตคอมพิวเตอร์รายหนึ่ง

- เมื่อคุณอยู่ในคอมพิวเตอร์ของคุณBIOS , วิธีการของคุณการกำหนดค่าระบบ
- ค้นหาและไปที่การกำหนดค่า USB 3.0 ในการตั้งค่าระบบปฏิบัติการล่วงหน้า
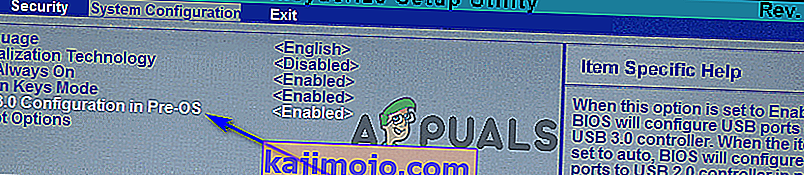
- เปลี่ยนการตั้งค่านี้จากเปิดใช้งานเป็นปิดการใช้งานหรืออัตโนมัติตามลำดับส่งผลให้พอร์ต USB 3.0 ทั้งหมดบนคอมพิวเตอร์จะถือว่าเป็นพอร์ต USB 2.0 จนกว่าระบบปฏิบัติการจะโหลดหรือพอร์ต USB จนกว่า OS จะโหลดโดยถือว่าเป็น USB 3.0 หรือ USB 2.0 พอร์ตขึ้นอยู่กับชนิดของไดรฟ์ USB ที่เสียบอยู่
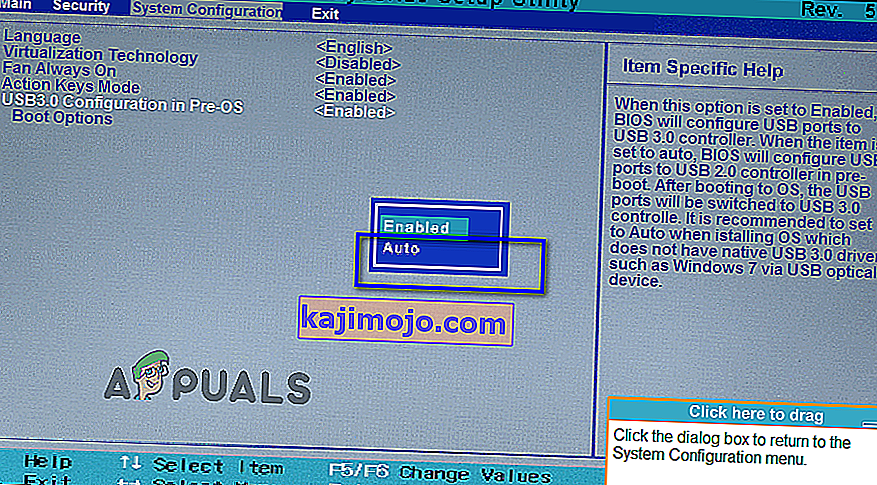
- บันทึกการเปลี่ยนแปลงที่คุณทำและออกจากBIOSของคอมพิวเตอร์ของคุณ
เมื่อคุณทำเสร็จแล้วให้เสียบ USB สำหรับการติดตั้ง Windows 7 ของคุณกลับเข้าไปในคอมพิวเตอร์บูตจากนั้นและลองติดตั้ง Windows 7 ตอนนี้คุณควรจะสามารถติดตั้ง Windows 7 ได้สำเร็จโดยไม่ต้องใช้ไดรเวอร์อุปกรณ์ไดรฟ์ซีดี / ดีวีดี หายไป ” ข้อความแสดงข้อผิดพลาด อย่าลืมตั้งค่าการกำหนดค่าUSB 3.0 ใน Pre-OSกลับเป็นเปิดใช้งานหลังจากติดตั้ง Windows 7 แล้ว
โซลูชันที่ 4: การติดตั้งไดรเวอร์ USB ของเมนบอร์ด
ในบางกรณีข้อผิดพลาดอาจเกิดขึ้นหากไม่มีไดรเวอร์บางตัวในคอมพิวเตอร์ของคุณที่จะติดตั้ง Windows 7 ดังนั้นในขั้นตอนนี้เราจะติดตั้งไดรเวอร์เมนบอร์ดบางตัวหลังจากดาวน์โหลดยูทิลิตี้ Gigabyte Motherboard จากลิงค์จากนั้นสร้าง USB ที่สามารถบู๊ตได้ผ่านทางนั้น สำหรับการที่:
- ไปที่ลิงก์นี้และคลิกที่ปุ่ม " ดาวน์โหลด " ที่มุมขวาบน
- รอให้ดาวน์โหลดไฟล์และแตกไฟล์ไปยังเดสก์ท็อปในภายหลัง
- เข้าไปในโฟลเดอร์ที่คุณแตกไฟล์แล้วดับเบิลคลิกที่ไฟล์“ WindowsImageTool.exe ”
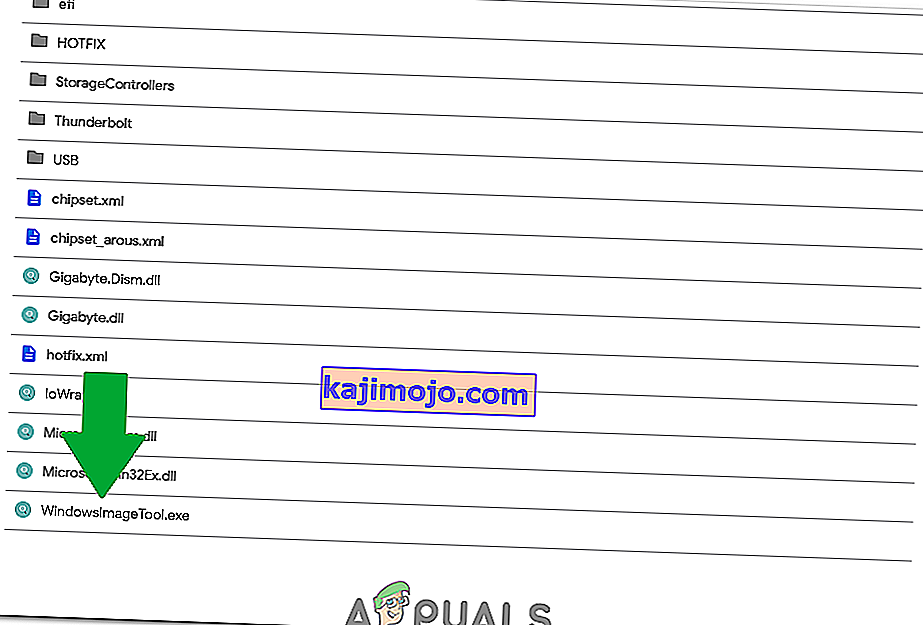
- เมื่อแอปพลิเคชันเริ่มทำงานแล้วให้เลือก USB ที่คุณได้ทำไว้ก่อนหน้านี้เพื่อติดตั้ง Windows 7 และเลือกตัวเลือกทั้งสามด้านล่าง
- คลิกที่ปุ่ม"เริ่ม"และรอให้กระบวนการเสร็จสิ้น
- ตอนนี้ตรวจสอบเพื่อดูว่าปัญหายังคงมีอยู่หรือไม่
หมายเหตุ:คุณสามารถลองดาวน์โหลดไดรเวอร์ชิปเซ็ต USB สำหรับเมนบอร์ดของคุณด้วยตนเองไปยังคอมพิวเตอร์ที่คุณกำลังติดตั้ง Windows 7 จากนั้นในระหว่างการติดตั้งให้เลือกเบราว์เซอร์คอมพิวเตอร์ของฉันสำหรับไดรเวอร์และเลือกไดรเวอร์ที่เหมาะสมสำหรับคอมพิวเตอร์ของคุณในระหว่างนั้น
วิธีที่ 5: ปิดใช้งานโหมด AHCI
หากไดรฟ์ซีดี / ดีวีดีของคุณเข้ากันไม่ได้กับไดรเวอร์ Microsoft AHCI (msahci.sys) ตัวควบคุมดิสก์ของคุณอาจถูกตั้งค่าเป็น AHCI ใน BIOS ระบบ
อินเทอร์เฟซ SATA สามารถทำงานได้สองโหมด IDE และ AHCI:
IDE:โหมดความเข้ากันได้สำหรับอุปกรณ์และซอฟต์แวร์รุ่นเก่า ในความเป็นจริงความจุ SATA ในโหมดนี้ไม่แตกต่างจากอินเตอร์เฟส ATA (หรือ PATA) รุ่นก่อน
AHCI:โหมดใหม่สำหรับอุปกรณ์หน่วยความจำที่คอมพิวเตอร์สามารถใช้ประโยชน์จาก SATA ทั้งหมดโดยหลัก ๆ แล้วความเร็วในการแลกเปลี่ยนข้อมูลที่สูงขึ้นด้วย SSD และ HDD (เทคโนโลยี Native Command Queuing หรือ NCQ) รวมถึงการแลกเปลี่ยนฮาร์ดดิสก์แบบร้อน เมื่อคุณเปิดใช้งานโหมด AHCI จะเพิ่มความเร็วในการเข้าถึงไฟล์ในอุปกรณ์หน่วยความจำและปรับปรุงประสิทธิภาพโดยรวมของคอมพิวเตอร์ของคุณ
คุณอาจสามารถแก้ไขปัญหาได้โดยการปิดโหมด AHCI สำหรับตัวควบคุมดิสก์ของคุณใน BIOS มีผู้ผลิต BIOS และ BIOS หลายรุ่นคุณควรตรวจสอบเอกสารระบบของคุณหรือไปที่เว็บไซต์ผู้ผลิตพีซีของคุณสำหรับคำแนะนำที่แน่นอนเกี่ยวกับวิธีเปลี่ยนการตั้งค่านี้
กระบวนการพื้นฐานในการเปลี่ยนการตั้งค่าดิสก์คอนโทรลเลอร์คือการรีสตาร์ทคอมพิวเตอร์และเข้าสู่ BIOS ของระบบมีดังต่อไปนี้
- รีสตาร์ทคอมพิวเตอร์และรอให้คอมพิวเตอร์ปิดลงอย่างสมบูรณ์
- เมื่อพีซีกำลังบู๊ตให้กดปุ่ม“ F2”หรือ“ F12”ซ้ำ ๆ เพื่อเข้าสู่ไบออสของคอมพิวเตอร์
- เมื่อเข้าไปในประวัตินำทางรอบ ๆ จนกว่าคุณจะมากับการตั้งค่าการควบคุมการจัดเก็บข้อมูลที่ให้คุณสามารถเลือกจาก“AHCI”,” IDE” RAIDหรือ‘ATA’โหมด
- ตรวจสอบให้แน่ใจว่าได้เลือกตัวเลือกอื่นและยกเลิกการเลือกตัวเลือก AHCI ในการตั้งค่านี้
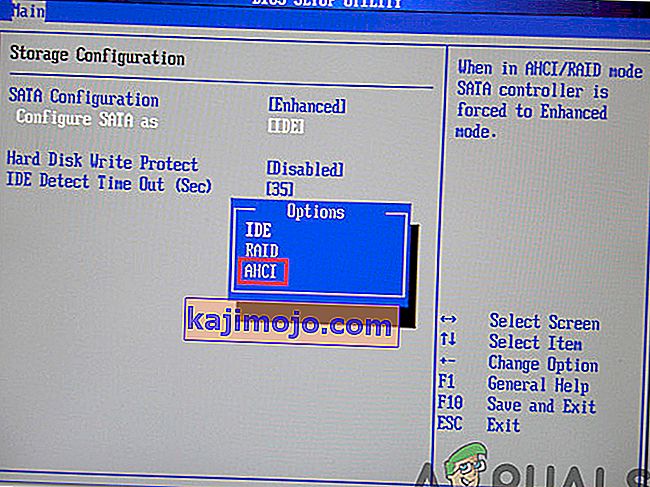
- บันทึกการเปลี่ยนแปลงของคุณและรีบูตคอมพิวเตอร์
- ตรวจสอบดูว่าการเปลี่ยนการตั้งค่านี้ช่วยแก้ปัญหาได้หรือไม่และหากไม่เป็นเช่นนั้นโปรดลองใช้ตัวเลือกอื่น ๆ ทั้งหมดทีละตัวก่อนที่คุณจะยอมแพ้วิธีนี้ คำเตือน:การตั้งค่าที่ไม่ถูกต้องใน System BIOS อาจทำให้พีซีของคุณทำงานไม่ถูกต้อง หากคุณไม่คุ้นเคยกับการกำหนดค่า BIOS ระบบคุณควรติดต่อผู้ผลิตพีซีเพื่อขอความช่วยเหลือ
วิธีที่ 6: ติดตั้งไดรเวอร์ IRST ด้วยตนเอง (เฉพาะผู้ใช้ DELL)
Intel Rapid Storage Technology เป็นแอปพลิเคชันบน Windows ที่ให้ประสิทธิภาพและความน่าเชื่อถือที่ดีขึ้นสำหรับระบบที่ติดตั้งดิสก์ SATA สำหรับแพลตฟอร์มเดสก์ท็อปมือถือและเซิร์ฟเวอร์ เมื่อใช้ดิสก์ไดรฟ์ SATA หนึ่งหรือหลายตัวคุณสามารถใช้ประโยชน์จากประสิทธิภาพที่เพิ่มขึ้นและลดการใช้พลังงานได้
ไดรเวอร์นี้อาจจำเป็นในการใช้เมนบอร์ดที่คุณใช้อย่างถูกต้องเนื่องจาก Intel เป็นที่รู้จักกันดีในการผลักดันไดรเวอร์เมนบอร์ดให้เหนือกว่าไดรเวอร์อื่น ๆ และคุณอาจสามารถแก้ไขปัญหานี้ได้โดยการติดตั้งไดรเวอร์นี้ ในการติดตั้งไดรเวอร์นี้ให้ทำตามขั้นตอนด้านล่างนี้
- ดาวน์โหลด“ Intel Rapid Storage Technology F6 Driver”สำหรับ Windows 7 64 บิตจากเว็บไซต์สนับสนุนของ Dell (dell.com/support/home)
- คลิกลิงก์ไดรเวอร์และดาวน์โหลด ตรวจสอบให้แน่ใจว่าระบบปฏิบัติการที่คุณใช้นั้นถูกเลือกจากรายการที่มีอยู่
- คลิกลูกศรและคลิกลิงก์ดาวน์โหลดสำหรับ Intel Rapid Storage Technology F6 Driver
- แยกและคัดลอกไดรเวอร์ IRST ไปยังคีย์ USB 3.0 ดับเบิลคลิกที่ไฟล์และทำตามคำแนะนำเพื่อแตกไฟล์บีบอัด)
- บูตระบบของคุณไปที่สื่อ Windows 7 Professional 64 บิตโดยใช้เมนูบูต F12เพื่อเลือกอุปกรณ์สำหรับบูตของคุณ
- เมื่อคุณได้รับแจ้งให้โหลดไดรเวอร์ให้ใส่คีย์ USB 3.0 ที่มีไดรเวอร์ IRST และติดตั้งไดรเวอร์ Intel Rapid Storage Technology
- การติดตั้ง Windows 7 Professional ควรดำเนินการต่อในขณะนี้
หมายเหตุ:หากระบบของคุณไม่รู้จักอุปกรณ์ USB ใด ๆ แสดงว่าคุณมักพยายามติดตั้ง Windows 7 เข้ากับระบบที่มีชิปเซ็ต Skylake การดาวน์โหลด Dell Windows 7 ISO ล่าสุดหรือการใส่ไดรเวอร์ USB 3.0 ลงในอิมเมจ Windows 7 ของคุณควรแก้ไขปัญหาได้
วิธีที่ 7: ใช้ยูทิลิตี้ผู้สร้าง USB3.0
ยูทิลิตี้ Intel USB 3.0 Creator เป็นเครื่องมือสำหรับเพิ่มการสนับสนุนไดรเวอร์ USB 3.0 ไปยังสื่อการติดตั้ง Windows 7 ผู้ใช้ส่วนใหญ่รายงานว่าไดรเวอร์ USB3 ที่หายไปเป็นสาเหตุของปัญหาดังนั้นให้ทำตามขั้นตอนด้านล่างนี้เพื่อใช้ยูทิลิตี้ USB Creator สำหรับเตรียมแฟลชไดรฟ์ของคุณ:
- ตรวจสอบให้แน่ใจว่าได้ปิดคอมพิวเตอร์ของคุณอย่างสมบูรณ์
- ใช้การเชื่อมต่ออินเทอร์เน็ตของคอมพิวเตอร์เครื่องอื่นจากนั้นดาวน์โหลด“ win7-USB3.0-creator-utility.zip” หลังจากดาวน์โหลดคุณสามารถคลายซิปไฟล์ zip ได้หากต้องการ คลิกที่นี่เพื่อดาวน์โหลด win7-USB3.0-creator-utility.zip หมายเหตุ:ตรวจสอบยูทิลิตี้ทางเลือกเพิ่มเติมเพื่อติดตั้งไดรเวอร์ที่ขาดหายไปของ USB ที่บูตได้ของ Windows 7
- แตกไฟล์ zip และเรียกใช้ไฟล์“ Installer_Creator.exe ” ซึ่งอยู่ภายในไฟล์ zip
- คลิกที่“ ใช่”และ Windows จะขออนุญาตจากคุณเพื่อเรียกใช้ไฟล์นี้ โปรดอนุญาตให้รัน หลังจากอนุญาตแล้ว“ ยูทิลิตี้ผู้สร้างไดรเวอร์ USB 3.0” จะเปิดขึ้นตรงหน้าคุณ
- คลิกที่ไอคอนปุ่มเรียกดู (3 จุด) จากนั้นเลือกไดรฟ์ USB (ไดรฟ์ USB ที่บูตได้ของ Windows 7)
- คลิกตกลง
- คลิกที่"สร้างภาพ"หลังจากคลิกแล้วจะเริ่มติดตั้ง อาจต้องใช้เวลาดังนั้นโปรดรอให้ข้อความเสร็จสิ้น“ อัปเดตเสร็จสิ้น” หลังจากได้รับข้อความนี้เสร็จแล้วคุณสามารถปิดยูทิลิตี้และนำไดรฟ์ USB (แฟลชไดรฟ์) ออกจากคอมพิวเตอร์
ตอนนี้ไดรฟ์ USB ของคุณพร้อมและโหลดไดรเวอร์ USB 3.0 แล้ว คุณสามารถใช้ไดรฟ์ USB นี้เพื่อติดตั้ง Windows 7 แม้ในคอมพิวเตอร์รุ่นใหม่ ๆ
- ใส่ไดรฟ์ USB นี้เข้ากับคอมพิวเตอร์ที่คุณต้องการติดตั้ง Windows 7 OS ใส่ไดรฟ์สำหรับบูต Windows 7 นี้เข้ากับพอร์ต USB อื่นของคอมพิวเตอร์และอย่าเสียบเข้ากับพอร์ตเดียวกับที่คุณเชื่อมต่อครั้งล่าสุด
- บูตคอมพิวเตอร์ผ่านไดรฟ์ USB และหวังว่าปัญหาจะได้รับการแก้ไขจนถึงตอนนี้
วิธีที่ 8: สร้างไดรฟ์ USB ที่สามารถบู๊ตได้ด้วยโปรแกรมยูทิลิตี้ Windows
ผู้ใช้หลายคนรายงานว่าสามารถแก้ไขปัญหานี้ได้โดยการเบิร์นไฟล์ ISO อีกครั้งบนไดรฟ์ USB ด้วยความช่วยเหลือของโปรแกรมยูทิลิตี้ Windows แทบจะไม่มีไดรฟ์ USB เชิงพาณิชย์ใด ๆ ที่เหมาะสมตั้งแต่แรกเริ่มสำหรับงานที่หลากหลายเหล่านี้ เนื่องจากโมเดลส่วนใหญ่ถูกโหลดด้วยระบบไฟล์เดียวเมื่อคุณได้รับครั้งแรกตัวอย่างเช่นระบบไฟล์ FAT32 หรือ exFAT คุณสามารถใช้แอปพลิเคชัน cmd.exe หรือที่รู้จักกันดีในชื่อ“ Command Prompt” เพื่อสร้างไดรฟ์ USB ที่สามารถบู๊ตได้บนระบบปฏิบัติการทั้งหมดจาก Windows Vista (รวมถึง Windows 10) สิ่งนี้จะเป็นดังนี้:
- เสียบไดรฟ์ USB เข้ากับพอร์ต USB ของคอมพิวเตอร์
- ค้นหาแอปพลิเคชัน“ cmd ” ในเมนูเริ่มของ Windows คลิกขวาที่รายการแล้วเลือก“ Run as administrator ” จากเมนูบริบท ซึ่งจะเปิดหน้าต่างเล็ก ๆ ที่มีข้อความสีขาวบนพื้นหลังสีดำ

- พิมพ์คำสั่ง " diskpart " และยืนยันการป้อนข้อมูลของคุณด้วยปุ่ม Enter (คุณจะทำสิ่งนี้หลังจากคำสั่งอื่น ๆ ที่ป้อนทุกคำสั่ง) สิ่งนี้จะเริ่มตัวจัดการอุปกรณ์จัดเก็บข้อมูล
- ป้อนคำสั่ง“ list disk ” เพื่อแสดงอุปกรณ์จัดเก็บข้อมูลทั้งหมดที่มี

- คุณสามารถรับรู้ USB ของคุณโดยความจุของมันและมันมักจะระบุว่าเป็น“ดิสก์ 1” ในพาร์ติชันระบบโดยทั่วไป“ ดิสก์ 0”คือพีซีของคุณดังนั้นฮาร์ดไดรฟ์หรือไดรฟ์โซลิดสเทตในคอมพิวเตอร์ของคุณ
- ตามสมมติฐานที่ว่า USB ของคุณมีป้ายกำกับ "disk 1" ให้ป้อนคำสั่ง " sel disk 1 " เพื่อเลือก (หรือ "disk 2" ที่เกี่ยวข้องเป็นต้น)
- ป้อนคำสั่ง“ clean ” เพื่อลบไฟล์ทั้งหมดจาก USB
- ป้อนคำสั่ง“ create partition primary ” เพื่อสร้างพาร์ติชันหลัก
- ป้อนคำสั่ง " list par " และเลือกพาร์ติชันหลักที่สร้างขึ้นใหม่ด้วย " sel par 1 "
- เปิดใช้งานพาร์ติชันด้วยคำสั่ง“ active ”
- ฟอร์แมต USB ด้วยคำสั่ง“ format fs = FAT32 label =“ WINDOWSUSB” quick override ” (แทน“ WINDOWS USB” คุณยังสามารถเลือกป้ายกำกับอื่นได้ตราบใดที่ไม่มีช่องว่างหรืออักขระพิเศษไดรฟ์ ภายหลังจะปรากฏภายใต้ชื่อนี้หากคุณเสียบเข้ากับคอมพิวเตอร์ Windows ที่ใช้งานอยู่) การจัดรูปแบบอาจใช้เวลาสักครู่และคุณสามารถติดตามความคืบหน้าได้ในแถบเปอร์เซ็นต์
- ทันทีที่กระบวนการเสร็จสิ้นให้ป้อนคำสั่ง“ มอบหมาย ” เพื่อกำหนดอักษรระบุไดรฟ์ (เช่น“ G:”) ให้กับ USB ของคุณโดยอัตโนมัติ
- ป้อน“ exit ” เพื่อปิด DiskPart จากนั้น“ exit ” อีกครั้งเพื่อปิดพรอมต์คำสั่ง
- ในการเสร็จสิ้นกระบวนการคุณต้องคัดลอกไฟล์ ISO ของ Windows ไปยังแท่ง USB ที่สามารถบู๊ตได้ ซึ่งทำได้ด้วยการลากแล้วปล่อยพื้นฐาน หมายเหตุ:หากคุณใช้ดิสก์การติดตั้งคุณยังสามารถลากไฟล์การตั้งค่าทั้งหมดจากที่นั่นไปยังไดรฟ์ของคุณได้ (ใช้ตัวเลือกโฟลเดอร์เพื่อแสดงไฟล์ที่ซ่อนทั้งหมดก่อน) ทั้งหมดนี้เป็นไปได้ในพรอมต์คำสั่งเช่นกัน สำหรับสื่อต้นทางที่มีอักษรระบุไดรฟ์“ D:” และไดรฟ์ USB ที่มีตัวอักษร“ G:” คำสั่งที่เกี่ยวข้องจะมีลักษณะดังนี้:“ xcopy D: \ *. * G: \ *. * / S / E / F ” (ช่องว่างทั้งหมดเป็นความตั้งใจ)
- ตอนนี้รีสตาร์ทระบบของคุณบูตจาก USB และลองติดตั้ง Windows 7 หวังว่าข้อผิดพลาดจะได้รับการแก้ไข
วิธีที่ 9: ใส่ไดรเวอร์คอนโทรลเลอร์ USB3 ลงใน boot.wim
เมื่อพิจารณาจากคำอธิบายข้อผิดพลาดคุณอาจถูกล่อลวงให้ค้นหาและเพิ่มตัวควบคุมหน่วยเก็บข้อมูลลงในไฟล์ boot.wim ซึ่งมีสภาพแวดล้อม WinPE เมื่อทำการติดตั้งจาก USB สิ่งที่ Windows Setup จำเป็นต้องมีคือไดรเวอร์ USB Controller เพื่อเข้าถึงไฟล์ต้นทางของการติดตั้ง ข้อความแสดงข้อผิดพลาดได้รับการแก้ไขโดยการฉีดไดรเวอร์คอนโทรลเลอร์ USB3 ลงใน boot.wim โดยทำตามขั้นตอนต่อไปนี้:
- คัดลอกแฟ้ม boot.wim ที่มีการติดตั้ง Windows PE จากสื่อการติดตั้งเพื่อD: \ Temp
- ดาวน์โหลดไดรเวอร์คอนโทรลเลอร์ USB3 จากเว็บไซต์ของผู้ผลิตแล็ปท็อปจากนั้นแยกไดรเวอร์ (ไฟล์ cat / inf / sys ไม่ใช่ setup.exe!) จากแพ็คเกจการติดตั้งนี้ หลังจากนั้นคัดลอกไดรเวอร์ไปยังไดเร็กทอรีต่อไปนี้:
D: \ Temp \ ไดรเวอร์
- ตอนนี้สร้างไดเร็กทอรีจุดติดตั้งชั่วคราวที่ตำแหน่งต่อไปนี้:
D: \ Temp \ Mount
- เมานต์ไฟล์ WIM โดยใช้คำสั่งที่จัดทำดัชนีด้านล่าง:
DISM / mount-wim /wimfile:D:\TEMP\boot.wim / index: 2 / mountdir: D: \ TEMP \ mount
- หลังจากนั้นฉีดไดรเวอร์ฮับ USB3 โดยใช้คำสั่งต่อไปนี้ทีละคำสั่งตามลำดับ:
dism / รูปภาพ: "D: \ Temp \ mount" / add-driver /driver:"D:\Temp\drivers\USB3\nusb3hub.inf "
- จากนั้นเพิ่มไดรเวอร์คอนโทรลเลอร์โฮสต์ USB3 โดยใช้คำสั่งที่ระบุด้านล่าง:
dism / รูปภาพ: "D: \ Temp \ mount" / add-driver /driver:"D:\Temp\drivers\USB3\nusb3xhc.inf "
- เมื่อเพิ่มไดรเวอร์แล้วให้ยกเลิกการต่อเชื่อมอิมเมจ WIM และยืนยันการเปลี่ยนแปลงทั้งหมดกับรูปภาพ:
diss / unmount-wim / mountdir: D: \ Temp \ mount / คอมมิต
- คัดลอกอิมเมจ boot.wim กลับไปที่สื่อการติดตั้ง USB แล้วรีบูตแล็ปท็อปและติดตั้ง Windows
วิธีที่ 10: ใช้ยูทิลิตี้ GigaByte
ในการติดตั้ง Win7 บนเครื่องที่ใช้ Skylake (หรือใหม่กว่า) ซึ่งมี CPU ที่ MS ยังรองรับ Win7 คุณต้องสร้างสื่อการติดตั้ง Win7 ใหม่ (เช่นแฟลชไดรฟ์ USB ที่สามารถบู๊ตได้ใหม่) ซึ่งรวมถึงไดรเวอร์ USB 3.0 ที่จำเป็นเนื่องจากเมาส์ USB / คีย์บอร์ดรองรับ USB 3.0 ใน SKylake หรือชิปเซ็ตรุ่นใหม่กว่า ไดรเวอร์ USB 3.0 ที่จำเป็นเหล่านี้ไม่มีอยู่ในสื่อการติดตั้ง Win7 ดั้งเดิม เช่นเดียวกันกับไดรเวอร์ NVMe (สำหรับ Intel หรือ Samsung) หากคุณต้องการติดตั้ง Win7 ลงใน SSD เป้าหมาย NVMe เนื่องจากไดรเวอร์ NVMe ที่จำเป็นเหล่านี้จะขาดหายไปจากสื่อการติดตั้ง Win7 ดั้งเดิม
วิธีที่ง่ายที่สุดและน่าเชื่อถือที่สุดในการสร้างสื่อ USB ที่ใช้บู๊ตได้เพื่อติดตั้ง Win7 พร้อมกับไดรเวอร์ USB 3.0 ที่จำเป็น (และอีกทางเลือกหนึ่งคือไดรเวอร์ NVMe ที่จำเป็น) คือการใช้โปรแกรมยูทิลิตี้ Gigabyte USB Installation ซึ่งพัฒนาขึ้นเมื่อหลายปีก่อนเพื่อรองรับผู้ใช้ของตนเอง ใครที่ซื้อเมนบอร์ด Gigabyte ที่ใช้ชิปเซ็ต Intel 100 Series
ยูทิลิตี้ Gigabyte มีให้จากไซต์ดาวน์โหลด Gigabyte เลื่อนลงบนหน้าและขยายหมวดหมู่"ยูทิลิตี้" มีคำอธิบายว่า: Windows USB Installation Tool, (หมายเหตุ) รองรับเมนบอร์ด Intel 100/200 / X299 series ระบบปฏิบัติการ: Windows 7 64bit, Windows 7 32bit. ลิงก์โดยตรงไปยังยูทิลิตี้ในหน้านั้นอยู่ที่นี่
เพียงเรียกใช้ยูทิลิตี้ระบุตัวติดตั้ง Win7 ต้นทาง (ซีดี / ดีวีดีหรือไฟล์ ISO ที่ติดตั้ง) ระบุอุปกรณ์เอาต์พุต (เช่นแฟลชไดรฟ์ USB 8GB หรือใหญ่กว่า) และตรวจสอบไดรเวอร์ USB 3.0 และไดรเวอร์ NVMe ที่เป็นทางเลือก คุณควรยกเลิกการเลือกช่อง "แพ็กเกจ" ที่สามซึ่งด้วยเหตุผลบางประการจะคลิกโดยอัตโนมัติหากคุณเลือกช่องที่สองของ NVME ยูทิลิตี้นี้จะส่งกระแสข้อมูลไดรเวอร์ที่ร้องขอที่ขาดหายไปพร้อมกับสื่อ Win7 ดั้งเดิมไปยังแฟลชไดรฟ์ USB ใหม่ที่สามารถบู๊ตได้ซึ่งคุณสามารถใช้เพื่อติดตั้ง Win7 ไปยัง Skylake หรือเครื่องที่ใหม่กว่าได้
หมายเหตุสำคัญ:หลังจากที่คุณดาวน์โหลดไฟล์ ZIP แล้วก่อนที่จะทำการคลายซิปคุณต้องปิดแฟล็กความปลอดภัยBLOCKEDที่มีอยู่ เว้นแต่คุณจะลบแฟล็กความปลอดภัยก่อนการคลายซิปผลลัพธ์ของการคลายซิปจะเป็นการป้องกันไม่ให้เข้าถึงไฟล์ที่ขยายเมื่อคุณเรียกใช้ยูทิลิตี้ Gigabyte (ซึ่งเป็นหนึ่งในไฟล์ที่ฝังอยู่ในไฟล์ ZIP ด้วย) และมันจะสิ้นสุดลง ผิดปกติกับข้อความแสดงข้อผิดพลาดเกี่ยวกับ“ ไม่สามารถเพิ่มไดรเวอร์…”
ในการแก้ปัญหาให้คลิกขวาที่ไฟล์ ZIP เลือกคุณสมบัติแล้วคุณจะเห็นรายการความปลอดภัยที่ด้านล่างของแท็บทั่วไป กดปุ่ม UNBLOCK จากนั้น APPLY / OK และตอนนี้คุณมีอิสระที่จะแตกไฟล์ ZIP นี้ ไฟล์ที่ขยายแล้วทั้งหมดจะสามารถอ่านได้อย่างสมบูรณ์แบบโดยยูทิลิตี้ Gigabyte และกระบวนการเพิ่มไดรเวอร์ USB 3.0 (และ NVMe) ลงในสื่อการติดตั้ง Win7 CD / DVD หรือ ISO ดั้งเดิมเพื่อสร้างเอาต์พุตแฟลชไดรฟ์ USB ที่สามารถบู๊ตได้ใหม่จะทำงานไปที่ เสร็จสิ้นปกติ
วิธีที่ 11: ปิดใช้งานการบังคับใช้ลายเซ็นไดรเวอร์
การบังคับใช้การลงนามไดรเวอร์ช่วยให้มั่นใจได้ว่าเฉพาะไดรเวอร์ที่ส่งไปยัง Microsoft เพื่อลงชื่อเท่านั้นที่จะโหลดลงในเคอร์เนลของ Windows วิธีนี้จะป้องกันไม่ให้มัลแวร์เจาะเข้าไปในเคอร์เนลของ Windows ผู้ใช้บางรายปิดการใช้งานการลงชื่อไดรเวอร์และสามารถแก้ไขปัญหานี้ได้หลังจากทำตามขั้นตอนนี้ หลังจากทำตามขั้นตอนนี้แล้วคุณจะสามารถติดตั้งไดรเวอร์ที่ไม่ได้ลงนามอย่างเป็นทางการ ต้องแน่ใจว่าคุณรู้ว่าคุณกำลังทำอะไรอยู่และคุณควรติดตั้งไดรเวอร์ที่คุณไว้วางใจเท่านั้น ทำตามขั้นตอนที่จัดทำดัชนีด้านล่างเพื่อปิดใช้งานลายเซ็นไดรเวอร์:
- รีสตาร์ทคอมพิวเตอร์และรอให้คอมพิวเตอร์ปิดสนิท
- เปิดคอมพิวเตอร์อีกครั้งเมื่อเริ่มต้นระบบกดและแตะปุ่มF8ทุกๆวินาทีจนกว่าคุณจะเห็นตัวเลือกการบูตขั้นสูง
- เมื่อเมนูปรากฏขึ้นให้ใช้แป้นลูกศรลงเพื่อเลื่อนไปที่“ ปิดใช้งานการบังคับใช้ลายเซ็นไดรเวอร์ ” แล้วกด“ Enter” ดำเนินการต่อในกระบวนการบูต
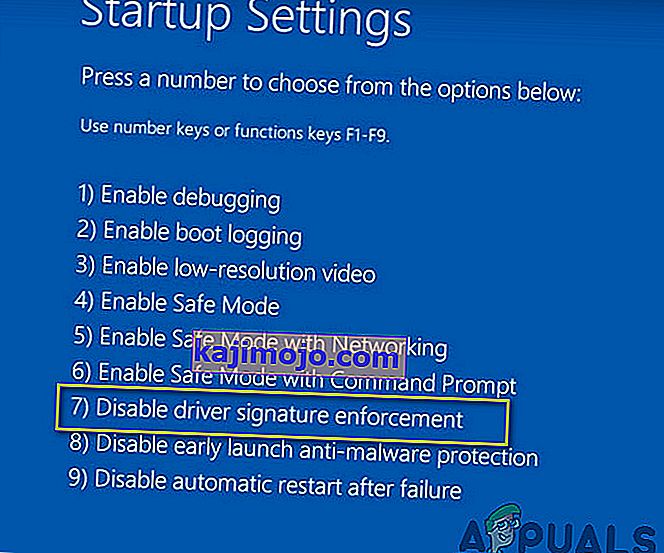
หมายเหตุ:นี่เป็นวิธีแก้ปัญหาชั่วคราว คุณต้องทำซ้ำขั้นตอนทุกครั้งที่คุณต้องการใช้ไดรเวอร์ที่ไม่ได้ลงชื่อ
ปิดใช้งานการบังคับใช้ลายเซ็นไดรเวอร์อย่างถาวร:
คุณสามารถลองใช้คำสั่งเพื่อปิดใช้งานการบังคับใช้ลายเซ็นไดรเวอร์อย่างถาวรและสมบูรณ์
- กด“ Windows '+“ R” เพื่อเปิดพร้อมท์เรียกใช้
- ภายในพรอมต์การเรียกใช้พิมพ์“ cmd” แล้วกด“ Shift” +“ Ctrl” +“ Enter” เพื่อเปิดใช้งานด้วยสิทธิ์ของผู้ดูแลระบบ
- พิมพ์คำสั่งต่อไปนี้ทีละคำและกดปุ่ม Enter:
bcdedit / set การทดสอบการเซ็นชื่อบนbcdedit.exe - ตั้งค่า loadoptions DDISABLE_INTEGRITY_CHECKS bcdedit.exe - ตั้งค่า TESTSIGNING ON
หมายเหตุ:คุณควรได้รับข้อความ "การดำเนินการเสร็จสมบูรณ์"
- ตอนนี้ปิดพรอมต์คำสั่งและคุณควรจะสามารถติดตั้งไดรเวอร์ใด ๆ โดยไม่ต้องใช้ลายเซ็นดิจิทัล
วิธีที่ 12: สร้าง VM ของคุณใหม่
บางคนแนะนำว่าไฟล์ iso ทำงานได้ดีและปัญหานี้เกิดขึ้นกับระบบของพวกเขาเมื่อพวกเขาอัปเดต Parallels บางคนรายงานว่าปัญหายังคงอยู่จนกว่าพวกเขาจะรู้ว่าพวกเขาพยายามติดตั้งด้วย VM ของเวอร์ชันก่อนหน้า เมื่อพวกเขาลบอันเก่าและสร้างใหม่มันใช้งานได้ ดังนั้นหากคุณกำลังอ่านสิ่งนี้เพียงอัปเดต Parallels ของคุณลบ VM ของคุณและเริ่มต้นใหม่ไม่ต้องกังวลกับการกำหนดค่าเพียงแค่เริ่มต้นใหม่
- ก่อนอื่นให้ลบ VM จริงของคุณออกจากระบบของคุณ
- หลังจากนั้นอัปเดต Parallels Desktop ของคุณ ตัวอย่างเช่นอาจเป็น 8.0.18608 หรืออะไรประมาณนั้น
- สร้าง VM โดยใช้ไฟล์ ISO ที่ดาวน์โหลดมาใหม่ คุณสามารถใช้ตัวจัดการการดาวน์โหลดเช่นเช่น Folx เป็นต้น
- สุดท้ายสร้าง VM ของคุณใหม่และหวังว่าปัญหาจะได้รับการแก้ไข
วิธีที่ 13: ดาวน์โหลดไดร์เวอร์ SATA (สำหรับผู้ใช้ HP เท่านั้น)
หากคุณติดตั้งจากแผ่นดิสก์ OEM ที่มาพร้อมกับคอมพิวเตอร์อาจเป็นสาเหตุของปัญหา HP มีชื่อเสียงในด้านไดรเวอร์ SATA ที่เป็นกรรมสิทธิ์ หากคุณไม่พบแผ่นดิสก์ OEM ดั้งเดิมให้ไปที่เว็บไซต์ของ HP และดาวน์โหลดไดรเวอร์ SATA จากนั้นใส่ลงในไดรฟ์ USB คลิกตัวเลือกเรียกดูและจะให้คุณเลือกไดรเวอร์จากไดรฟ์ USB นั่นควรเป็นสิ่งที่คุณต้องทำ
วิธีที่ 14: ติดต่อฝ่ายสนับสนุนลูกค้า
นักคอมพิวเตอร์บางคนรายงานว่าข้อผิดพลาดนี้มักเกิดขึ้นเมื่อดีวีดี Windows 7 หรืออิมเมจ ISO ที่ใช้สร้างดีวีดีดังกล่าวเสียหาย วิธีแก้ปัญหาที่ดีที่สุดสำหรับปัญหานี้คือการดาวน์โหลดอิมเมจ ISO ของ Windows 7 ใหม่เพื่อใช้กับ Parallels เบิร์นอิมเมจ ISO ใหม่ลงในดีวีดีอีกครั้งหากคุณยังต้องการแผ่นดิสก์จริง (สำหรับ Boot Camp)
หากข้อผิดพลาดนี้เกิดขึ้นกับดีวีดีขายปลีกคุณสามารถขอเปลี่ยนหรือตรวจสอบว่าออปติคัลไดรฟ์ของคุณทำงานได้เต็มรูปแบบ (เมื่อลองใช้ตัวล้างเลนส์ซีดี / ดีวีดีก่อน)
วิธีที่ 15: ตรวจสอบความผิดพลาดของฮาร์ดแวร์
การแก้ไขปัญหานี้ที่มีประสิทธิภาพอีกวิธีหนึ่งคือการนำสื่อดีวีดีออกและตรวจสอบรอยขีดข่วนรอยแตกหรือรอยเปื้อนที่อาจทำให้ดีวีดีอ่านยากหากสื่อมีรอยขีดข่วนหรือแตกคุณต้องได้รับสื่อเปลี่ยน หากดีวีดีสกปรกหรือมีรอยเปื้อนให้ทำความสะอาดดีวีดีด้วยน้ำอุ่นและผ้านุ่ม ๆ ระวังดีวีดีให้สะอาดและแห้งสนิทก่อนที่จะใส่เข้าไปในไดรฟ์ซีดี / ดีวีดีอีกครั้ง จากนั้นรีสตาร์ทคอมพิวเตอร์และกดปุ่มใด ๆ เมื่อคุณได้รับแจ้งและเริ่มการตั้งค่า
วิธีแก้ปัญหา:หากคุณยังไม่สามารถกำจัดปัญหานี้ได้สิ่งสุดท้ายที่เหลือคือการเบิร์นอิมเมจ ISO ลงในดีวีดีเนื่องจากข้อผิดพลาดนี้ปรากฏขึ้นพร้อมกับแท่ง USB ในกรณีที่คุณต้องการใช้แท่ง USB ให้ตรวจสอบไฟของแท่ง USB คุณจะสังเกตได้ว่าเมื่อใดก็ตามที่เกิดข้อผิดพลาดไฟจะกะพริบฮาร์มอนิก ดังนั้นพยายามดึงและดันแท่ง USB ช้าๆและราบรื่นในฮับสองสามครั้ง หลังจากทำเช่นนี้คุณจะเห็นว่าไฟจะเริ่มกะพริบอย่างต่อเนื่องและข้อผิดพลาดนี้จะหายไปในไม่ช้า โปรดจำไว้ว่าอย่าใช้แรงมากเกินไปกับไม้เพียงแค่ดึงและดันอย่างระมัดระวัง