เกือบทุกเบราว์เซอร์ล่าสุดในปัจจุบันมีคุณสมบัติในการเข้าสู่โหมดไม่ระบุตัวตน โดยปกติตัวเลือกนี้สามารถใช้ได้จากเมนูการตั้งค่าของเบราว์เซอร์และช่วยให้ผู้ใช้ท่องอินเทอร์เน็ตและไม่ต้องกังวลว่าเบราว์เซอร์จะบันทึกประวัติ แต่ผู้ใช้ Chrome บางรายกำลังประสบปัญหาที่ไม่มีตัวเลือกในการเปิดหน้าต่างที่ไม่ระบุตัวตน ซึ่งอาจเป็นปัญหาได้เนื่องจากผู้ใช้
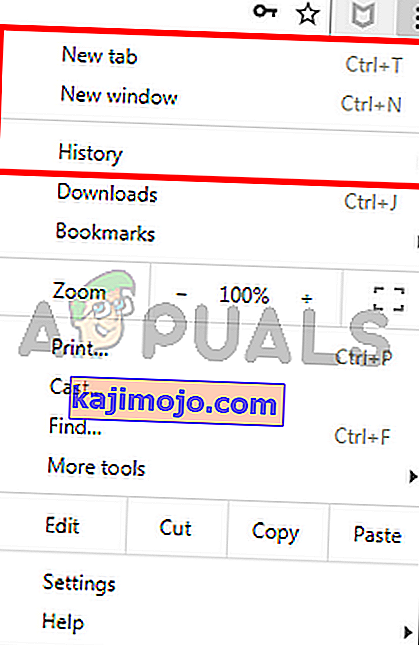
อะไรทำให้โหมดไม่ระบุตัวตนหายไป
มีสองสิ่งที่อาจทำให้เกิดปัญหานี้ ดังนั้นนี่คือรายการสิ่งที่อาจทำให้โหมดไม่ระบุตัวตนของ Chrome หายไป
- ส่วนขยาย:ส่วนขยายเป็นที่ทราบกันดีว่าทำให้เกิดปัญหาและรบกวนการทำงานที่เหมาะสมของเบราว์เซอร์ ดังนั้นหากคุณเพิ่งติดตั้งส่วนขยายใหม่หรือคุณมีส่วนขยายจำนวนมากที่ติดตั้งใน Brower ของคุณหนึ่งในส่วนขยายเหล่านั้นอาจทำให้เกิดปัญหา
- การตั้งค่าที่ไม่เหมาะสมหรือเสียหาย:บางครั้งปัญหาอาจเกิดจากการตั้งค่าหรือไฟล์เสียหาย ไม่ใช่เรื่องแปลกที่การตั้งค่าจะเปลี่ยนไปหลังจากผ่านไปนาน บางครั้งการตั้งค่าเหล่านี้อาจเสียหายหรือเปลี่ยนแปลงได้ด้วยตัวเองหรือเนื่องจากไฟล์อื่น (ไม่จำเป็นต้องเป็นไวรัส) เพียงแค่รีเซ็ตการตั้งค่าเป็นค่าเริ่มต้นจะช่วยแก้ปัญหาได้หากโหมดไม่ระบุตัวตนหายไปเพราะเหตุนี้
- คีย์ความพร้อมใช้งานโหมดไม่ระบุตัวตน:มีคีย์ชื่อ IncognitoModeAvailability ในตัวแก้ไขรีจิสทรี คีย์นี้เป็นของ Google Chrome และค่าของคีย์จะแสดงหรือซ่อนตัวเลือกโหมดไม่ระบุตัวตนจาก Google Chrome ปัญหาอาจเกิดจากคีย์นั้นเช่นกัน หากค่าของคีย์เปลี่ยนไปโดยตั้งใจหรือไม่ได้ตั้งใจเป็น 1 ตัวเลือกโหมดไม่ระบุตัวตนจะหายไปจาก Google Chrome แต่ข่าวดีก็คือคุณสามารถแก้ไขปัญหาได้อย่างง่ายดายโดยเปลี่ยนค่าของคีย์
หมายเหตุ: ลองเปิดโหมดไม่ระบุตัวตนด้วยปุ่มลัด กด CTRL, SHIFT และ N (CTRL + SHIFT + N) ค้างไว้ในขณะที่เบราว์เซอร์ของคุณเปิดอยู่ ตรวจสอบว่าสิ่งนี้เปิดขึ้นในโหมดไม่ระบุตัวตนหรือไม่
วิธีที่ 1: ปิดการใช้งานส่วนขยาย
การปิดใช้งานหรือถอนการติดตั้งส่วนขยายอย่างสมบูรณ์ได้ผลสำหรับผู้ใช้จำนวนไม่น้อย วิธีนี้ได้ผลเนื่องจากส่วนขยายบางส่วนอาจรบกวนเบราว์เซอร์ ดังนั้นเริ่มต้นด้วยการปิดใช้งานส่วนขยายทั้งหมด (คุณยังไม่ต้องถอนการติดตั้งส่วนขยายทั้งหมด) จากนั้นคุณสามารถตรวจสอบว่าปัญหายังคงมีอยู่หรือไม่ หากโหมดไม่ระบุตัวตนกลับมาคุณสามารถเปิดใช้งานส่วนขยายทีละรายการเพื่อตรวจสอบว่าส่วนขยายใดเป็นสาเหตุของปัญหา
สำหรับผู้ใช้ที่ไม่เห็นแถบเลื่อนใน Google Chrome ให้ทำตามขั้นตอนด้านล่าง
- เปิดGoogle Chrome
- พิมพ์ chrome: // extensions /ในแถบที่อยู่แล้วกดEnter

- ควรแสดงหน้าเว็บที่มีส่วนขยายทั้งหมดบน Google Chrome ของคุณ คลิกลบหรือปิดสวิตช์ที่มุมล่างขวาของทุกส่วนขยายในหน้า การปิดส่วนขยายจะปิดการใช้งาน ทำสิ่งนี้กับส่วนขยายทั้งหมด
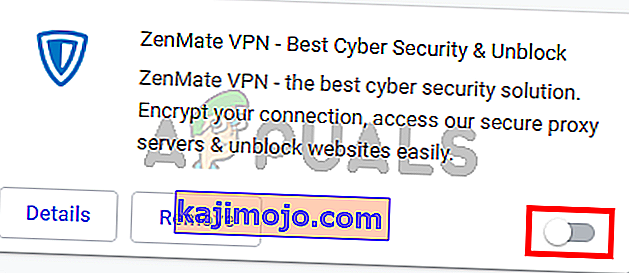
เมื่อเสร็จแล้วให้รีบูตเบราว์เซอร์และตรวจสอบว่าปัญหาได้รับการแก้ไขหรือไม่ หากปัญหาหายไปและคุณต้องการเปิดใช้งานส่วนขยายให้ทำซ้ำขั้นตอนที่ให้ไว้ข้างต้นจนถึงขั้นตอนที่ 2 เมื่อคุณเห็นหน้าส่วนขยายให้สลับไปที่ส่วนขยายใดส่วนขยายหนึ่ง รีบูตเบราว์เซอร์และตรวจสอบว่าปัญหากลับมาหรือไม่ ทำซ้ำขั้นตอนนี้สำหรับทุกส่วนขยาย หากการเปิดใช้งานส่วนขยายทำให้ปัญหากลับมาคุณจะรู้ว่าส่วนขยายใดเป็นตัวการที่อยู่เบื้องหลังสิ่งนี้ คุณสามารถลบส่วนขยายนั้นออกและเปิดใช้งานส่วนขยายอื่น ๆ ทั้งหมดได้
วิธีที่ 2: รีเซ็ตการตั้งค่า
การรีเซ็ตการตั้งค่าของ Google Chrome ควรเป็นทางเลือกสุดท้ายของคุณ สิ่งนี้ใช้ได้ผลกับผู้ใช้บางราย แต่โปรดทราบว่าการดำเนินการนี้จะรีเซ็ตทุกอย่างและล้างประวัติทั้งหมด ดังนั้นให้ใช้วิธีนี้เฉพาะในกรณีที่คุณสามารถลบประวัติรหัสผ่านที่บันทึกไว้และสิ่งอื่น ๆ อีกมากมาย (สิ่งที่จะถูกลบและรีเซ็ตจะกล่าวถึงในกล่องโต้ตอบการยืนยัน)
- เปิดGoogle Chrome
- คลิกจุด 3 จุดที่มุมขวาบน
- เลือกการตั้งค่า
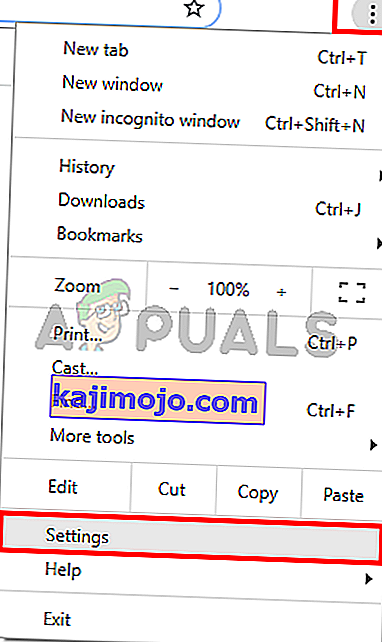
- เลื่อนลงและคลิกขั้นสูง
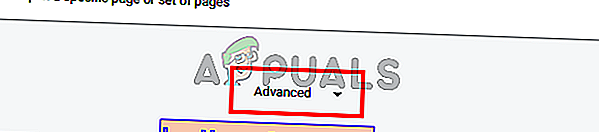
- คลิกเรียกคืนการตั้งค่าเริ่มต้นเดิม ควรอยู่ภายใต้การรีเซ็ตและล้างข้อมูล

- คลิกรีเซ็ตการตั้งค่า
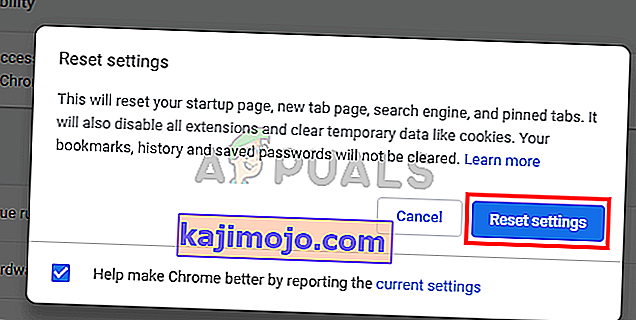
เมื่อเสร็จแล้วให้รีบูตเบราว์เซอร์และตรวจสอบภาพขนาดย่อ ตอนนี้พวกเขาควรจะทำงานได้ดี
วิธีที่ 3: รีเซ็ตคีย์ IncognitoModeAvailability
การรีเซ็ตคีย์ความพร้อมใช้งานโหมดไม่ระบุตัวตนผ่านตัวแก้ไขรีจิสทรีสามารถช่วยแก้ปัญหาได้เช่นกัน ขั้นตอนในการรีเซ็ตคีย์นี้มีให้ด้านล่าง
- กดปุ่ม Windowsค้างไว้แล้วกดR
- พิมพ์regeditแล้วกดEnter
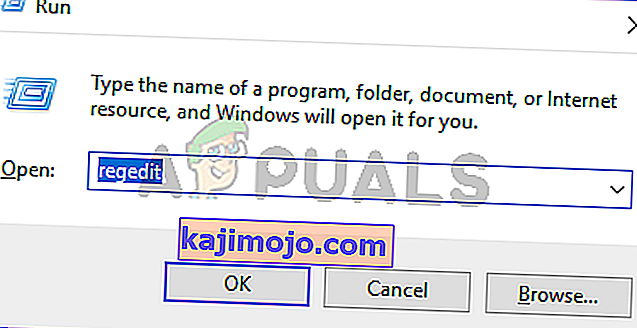
- ตอนนี้นำทางไปยังสถานที่แห่งนี้ในรีจิสทรีแก้ไขHKEY_LOCAL_MACHINE \ Software \ Policies \ Google \ Chrome หากคุณไม่แน่ใจว่าจะนำทางไปยังตำแหน่งนี้อย่างไรให้ทำตามขั้นตอนที่ระบุด้านล่าง
- ค้นหาและคลิกสองครั้งที่HKEY_Local_Machineจากบานหน้าต่างด้านซ้าย
- ค้นหาและคลิกสองครั้งที่ซอฟต์แวร์จากบานหน้าต่างด้านซ้าย
- ค้นหาและคลิกสองครั้งที่นโยบายจากบานหน้าต่างด้านซ้าย
- ค้นหาและคลิกสองครั้งที่Googleจากบานหน้าต่างด้านซ้าย หมายเหตุ:หากคุณไม่เห็นรายการ Google ให้คลิกขวาที่นโยบาย > ใหม่ > คีย์และชื่อคือ Google
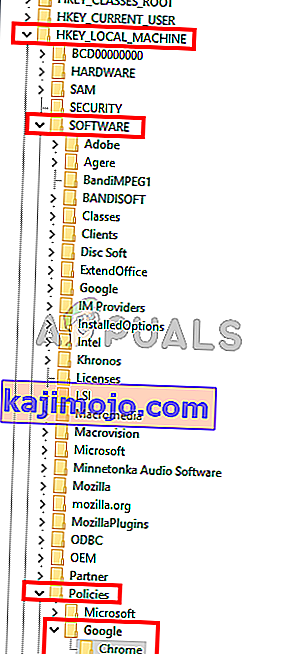
- ค้นหาและคลิกChromeจากบานหน้าต่างด้านซ้าย หมายเหตุ:หากคุณไม่เห็นรายการ Google ให้คลิกขวาที่นโยบาย > ใหม่ > คีย์และชื่อคือ Chrome
- ดับเบิลคลิก IncognitoModeAvailabilityจากบานหน้าต่างด้านขวา หากคุณไม่สามารถดูรายการนี้แล้วคลิกขวาที่ใดก็ได้บนพื้นที่ว่างบนบานหน้าต่างด้านขวาและเลือกใหม่ > DWORD (32 บิต) มูลค่า ตั้งชื่อว่า IncognitoModeAvailabilityแล้วดับเบิลคลิก
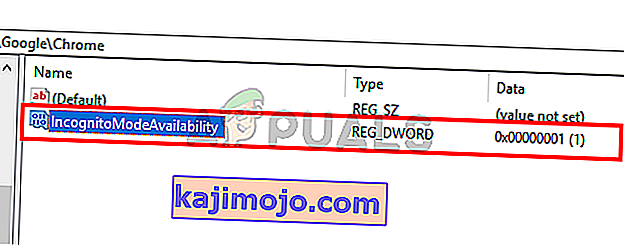
- ใส่0เป็นค่าของและคลิกตกลง 0 หมายถึงโหมดไม่ระบุตัวตนพร้อมใช้งานและ 1 หมายถึงปิดใช้งาน หากคุณมีรายการนี้อยู่แล้วค่าของมันจะต้องเป็น 1 เพียงแค่เปลี่ยนค่าเป็น 0 ก็จะช่วยแก้ปัญหาได้
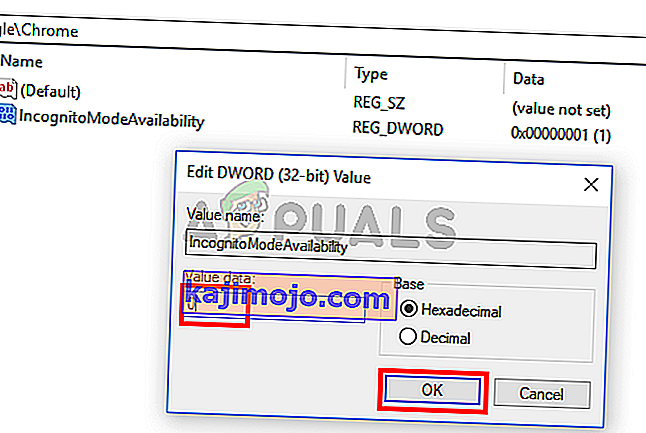
เมื่อเสร็จแล้วควรใช้โหมดไม่ระบุตัวตน
