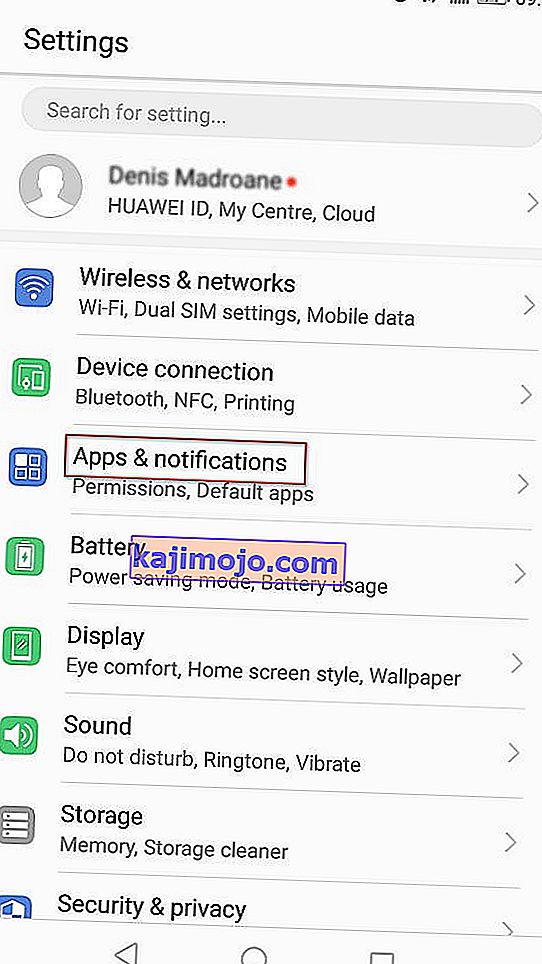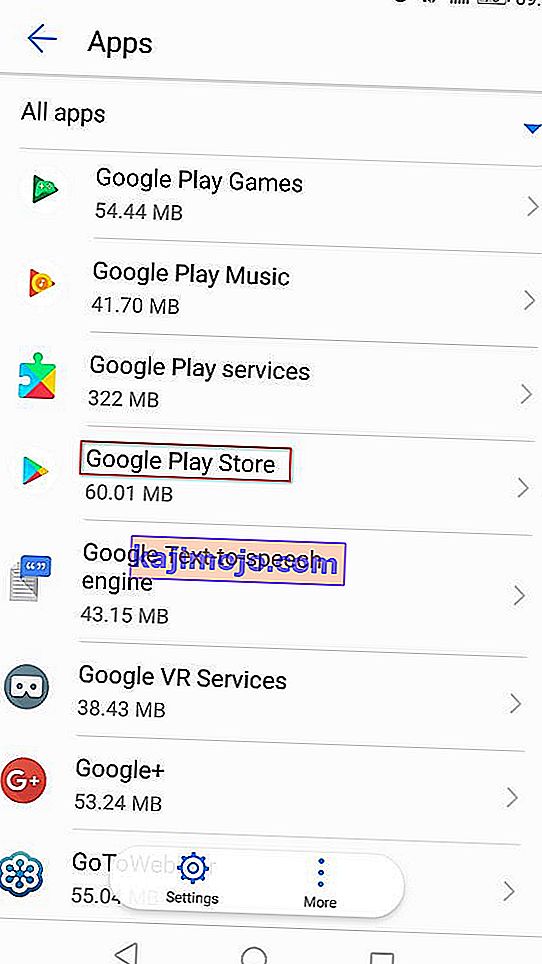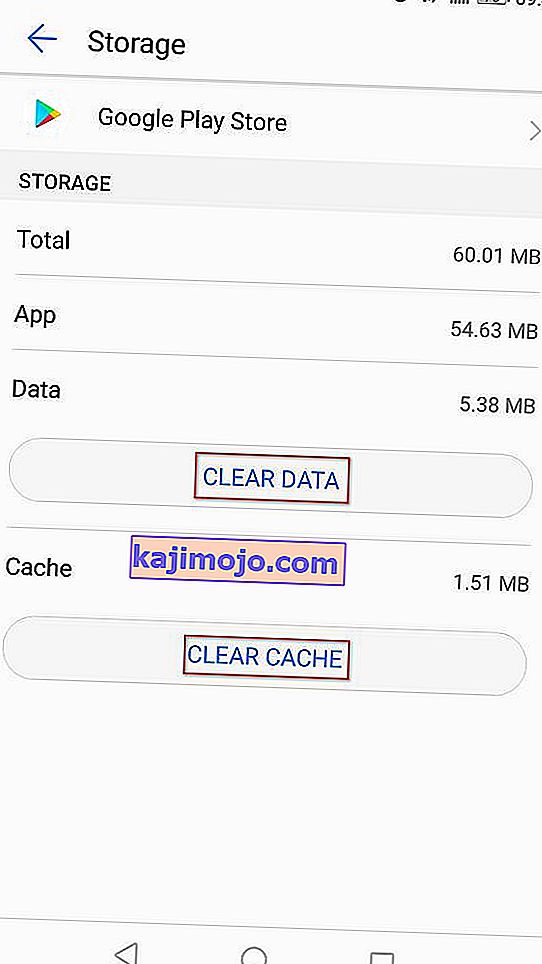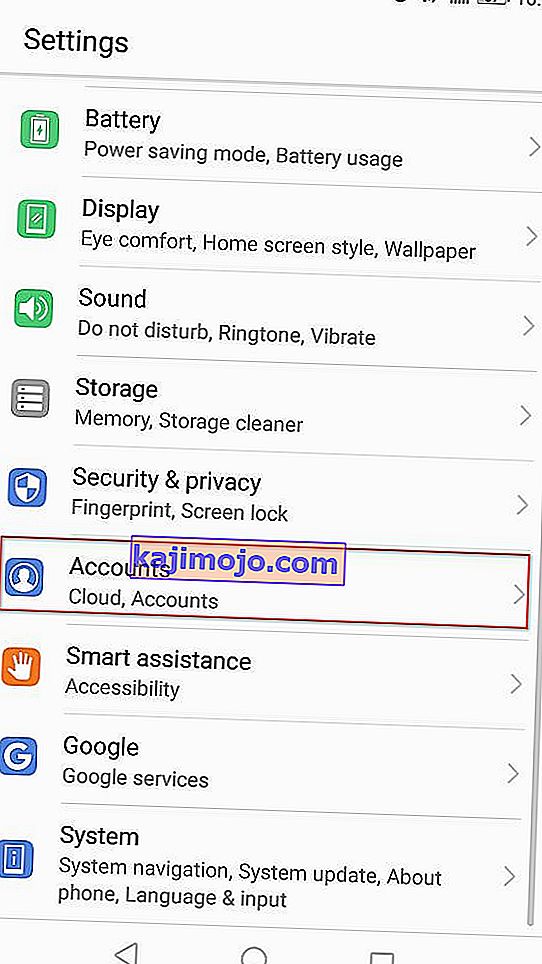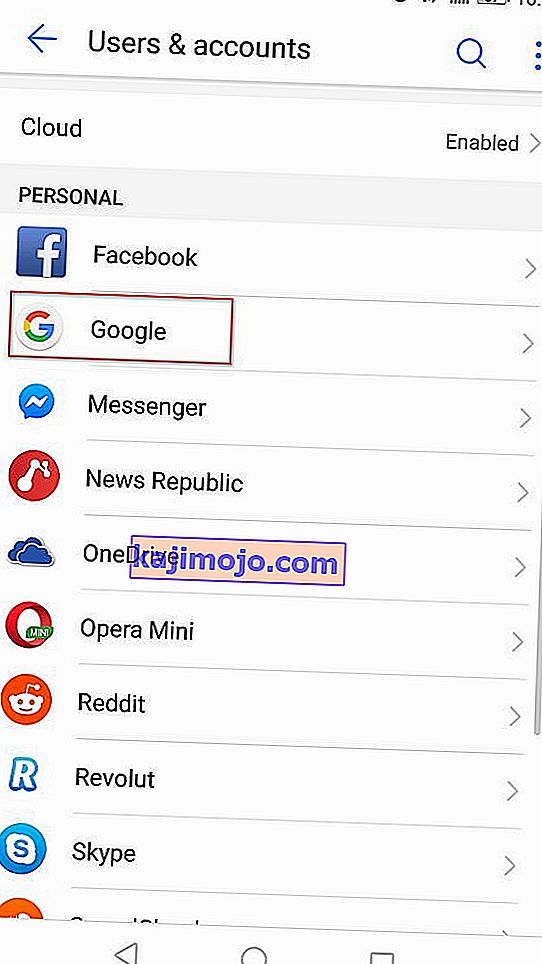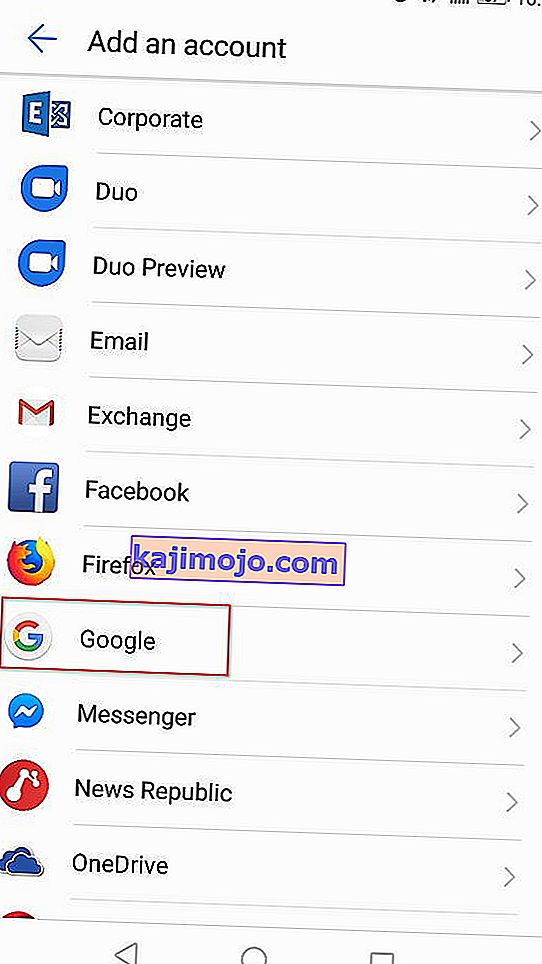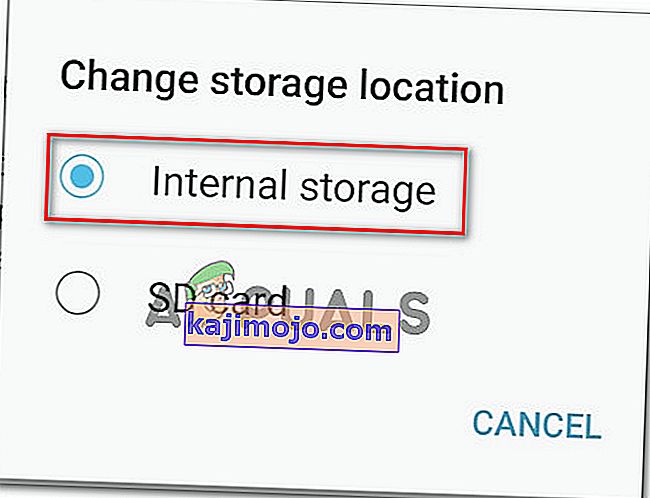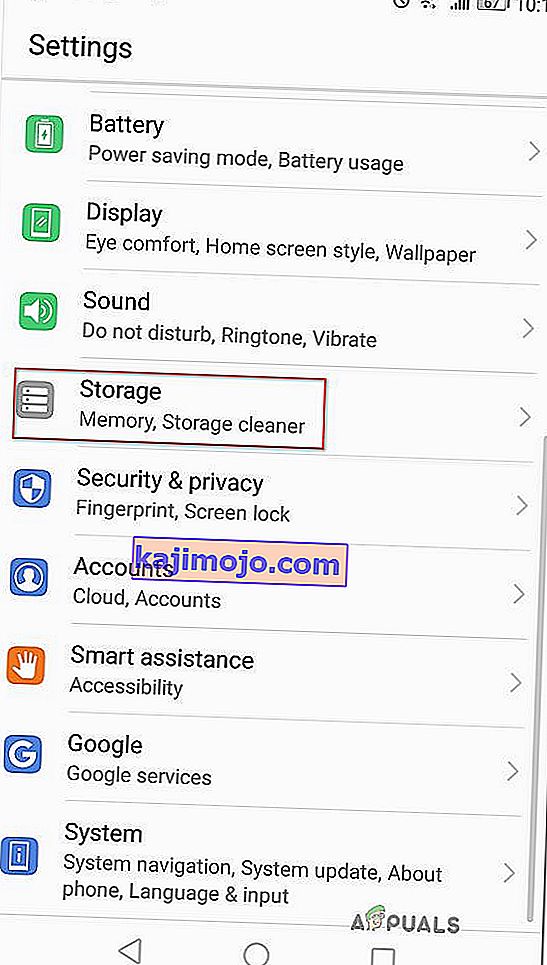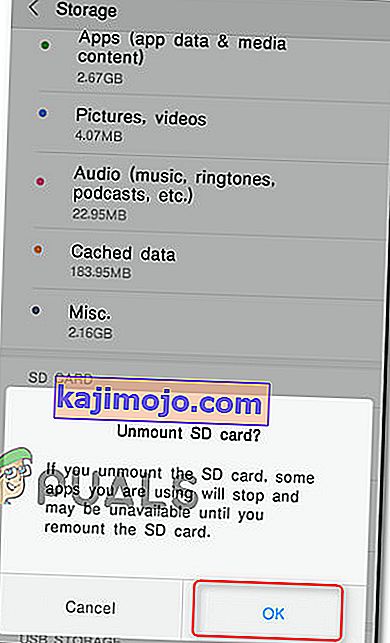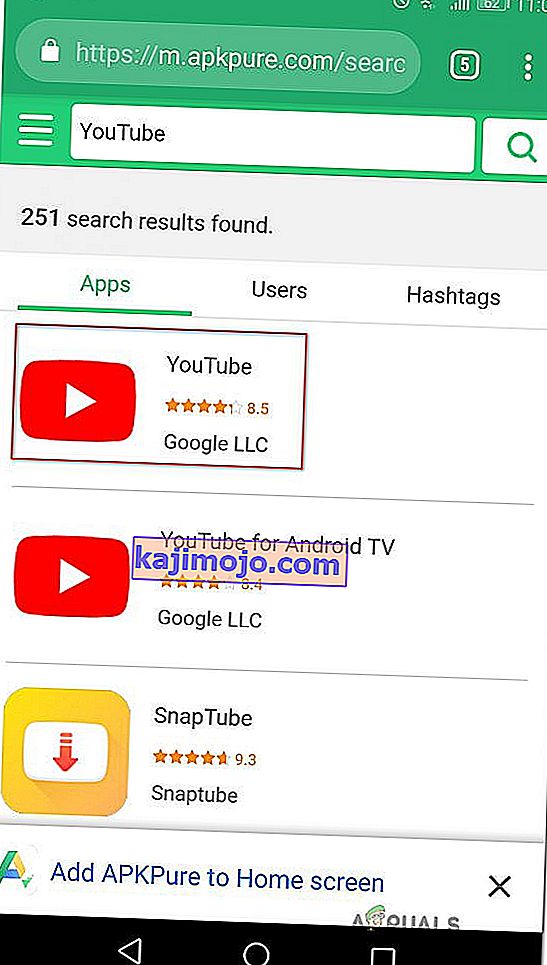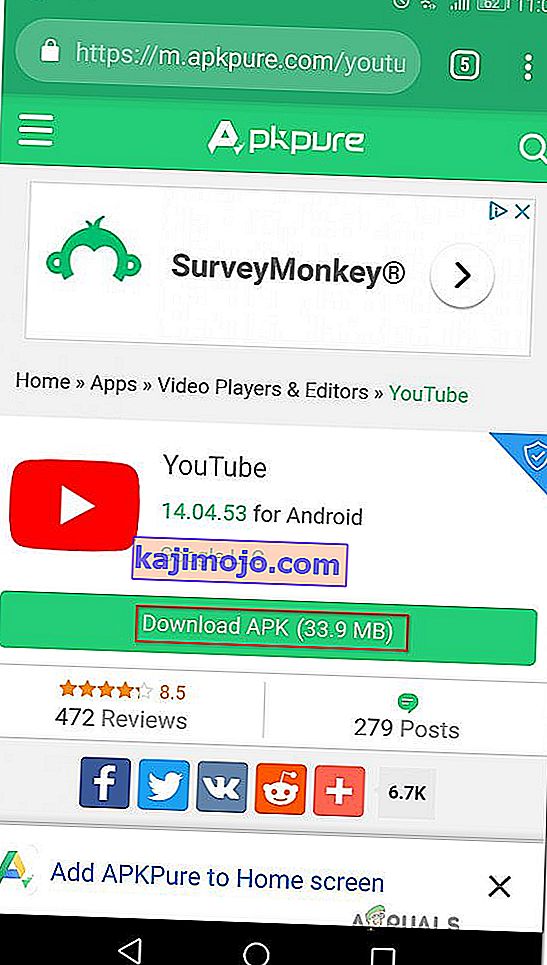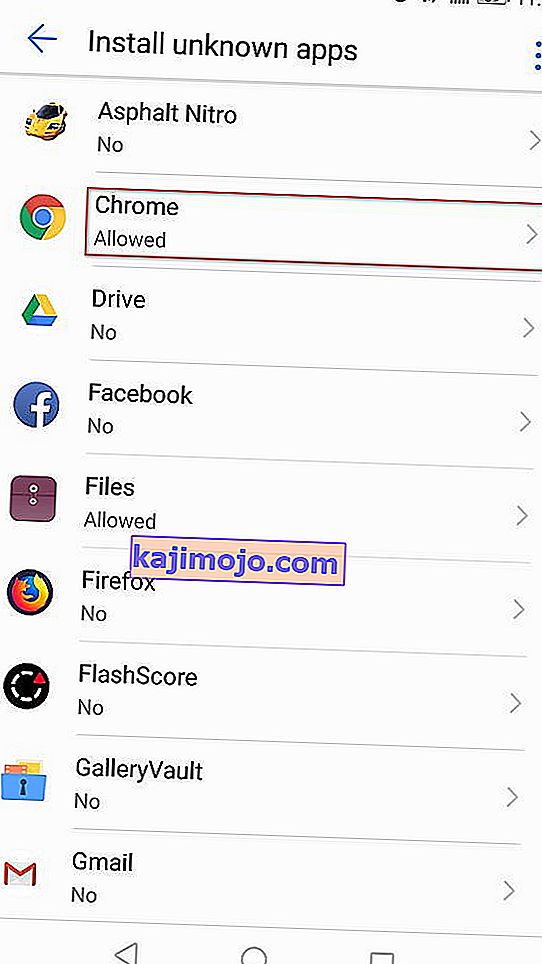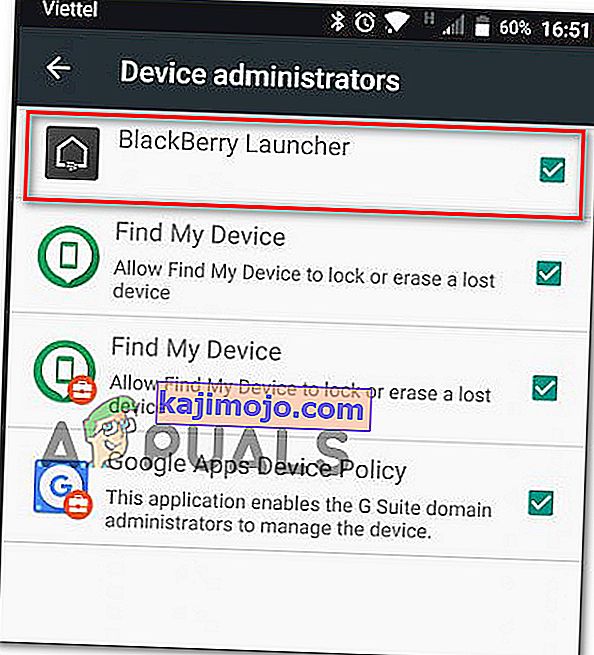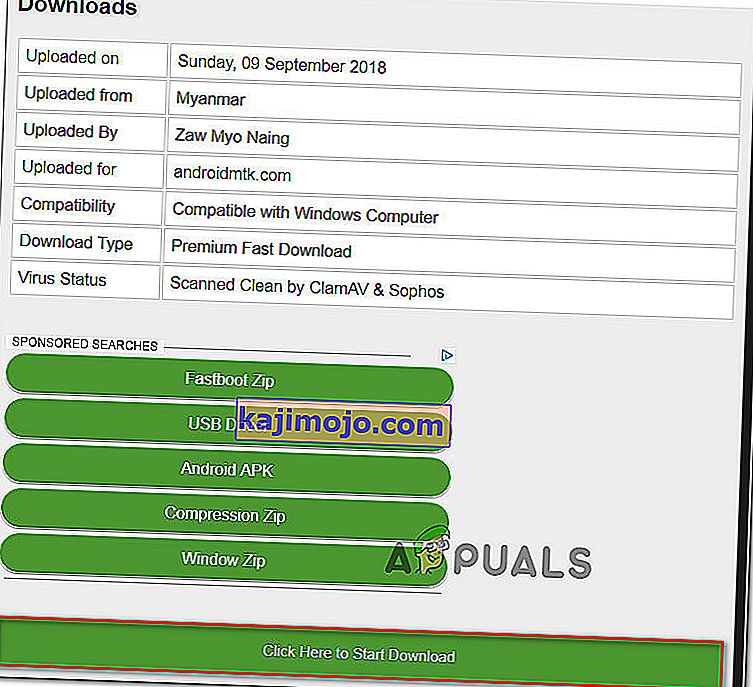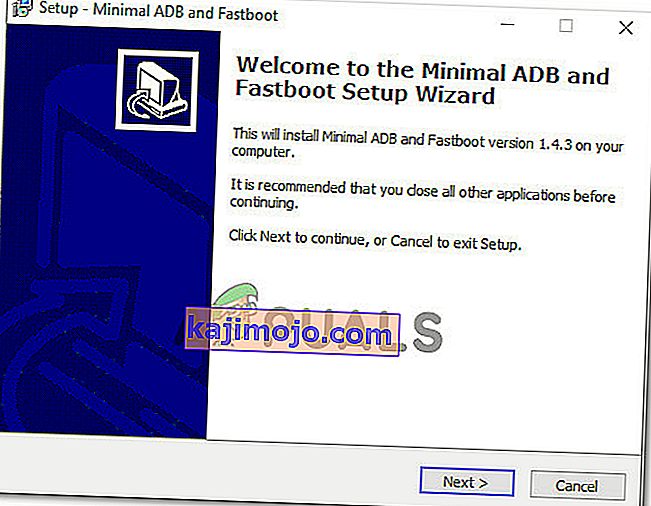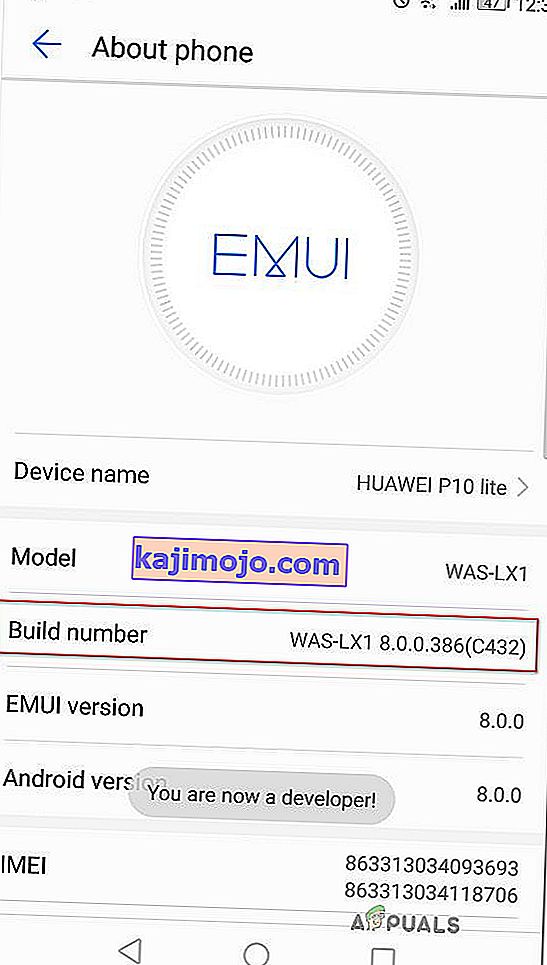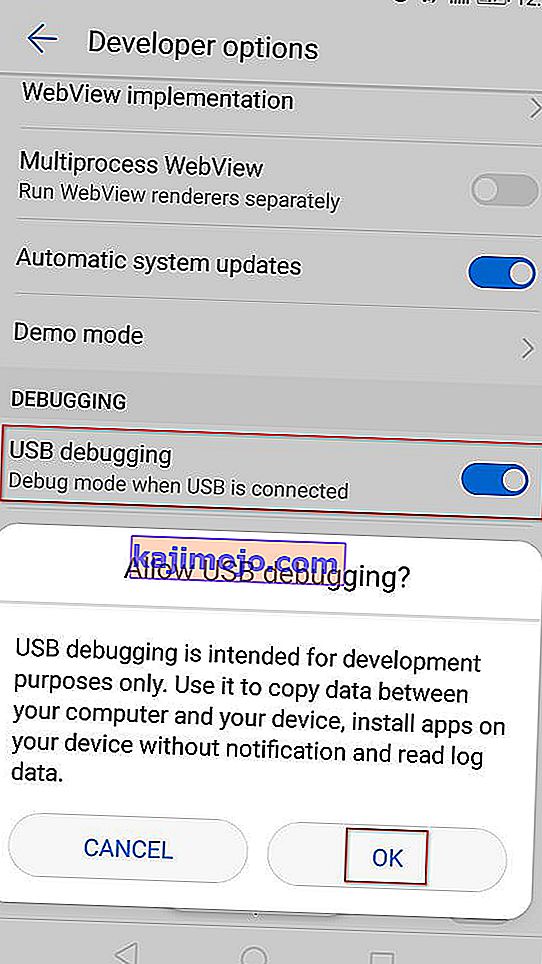โดยทั่วไปจะพบ' รหัสข้อผิดพลาด 910 ' เมื่อผู้ใช้พยายามติดตั้งอัปเดตหรือถอนการติดตั้งแอปจาก Google Play Store บนอุปกรณ์ Android โดยทั่วไปจะทราบว่าเกิดขึ้นหากผู้ใช้ถอนการติดตั้งการอัปเดตที่ติดตั้งไว้ล่วงหน้าสำหรับแอปเดียวกันก่อนหน้านี้ ปัญหานี้รายงานส่วนใหญ่เกิดกับ Lollipop (5.x), Marshmallow (6.x), Nougat และ Oreo

อะไรเป็นสาเหตุของปัญหา 'Error Code 910'
เราได้ค้นพบสาเหตุที่พบบ่อยที่สุดบางส่วนที่จะทำให้เกิดปัญหานี้โดยเฉพาะ เราได้ดำเนินการดังกล่าวโดยดูรายงานผู้ใช้ต่างๆและกลยุทธ์การซ่อมแซมที่ใช้เพื่อแก้ไขปัญหา นี่คือรายการโปรดที่มีสถานการณ์ทั่วไปที่มีโอกาสทำให้เกิดข้อความแสดงข้อผิดพลาดนี้:
- ข้อมูลที่เสียหายติดอยู่ในโฟลเดอร์ Cache - ได้รับการยืนยันว่าปัญหาอาจเกิดขึ้นได้เนื่องจากข้อมูลแคชไม่ดีในโฟลเดอร์การติดตั้ง ผู้ใช้หลายคนที่พบรหัสข้อผิดพลาดนี้ได้จัดการเพื่อจัดเรียงโดยการล้างแคชและข้อมูลแอปพลิเคชันของแอป Google Play Store
- บัญชี Google Glitched - ข้อผิดพลาดนี้อาจปรากฏขึ้นหากคุณกำลังจัดการกับบัญชี Google ที่เสียหาย สิ่งเหล่านี้เกิดขึ้นโดยไม่มีจุดกระตุ้นที่ชัดเจน แต่โชคดีที่คุณสามารถแก้ไขปัญหาส่วนใหญ่ที่เกี่ยวข้องกับบัญชี Google ของคุณได้โดยการออกจากระบบ
- ข้อมูลที่มีอยู่ในการ์ด SD ไม่สามารถเข้าถึงได้ - ความถี่ของรหัสข้อผิดพลาดนี้สูงกว่ามากในอุปกรณ์ Android ที่ใช้การ์ด SD สำหรับหน่วยความจำเพิ่มเติม ไม่มีคำอธิบายอย่างเป็นทางการว่าเหตุใดจึงเกิดขึ้น แต่ผู้ใช้บางคนคาดเดาว่าอาจเกี่ยวข้องกับการที่การ์ด SD ถูกฟอร์แมตด้วยระบบไฟล์อื่น ในกรณีนี้คุณจะสามารถแก้ไขปัญหาได้โดยย้ายแอปไปยังที่จัดเก็บข้อมูลภายในและอัปเดตขณะที่อยู่
- ข้อมูลที่เสียหายในการ์ด SD - มีสถานการณ์ที่พบรหัสข้อผิดพลาดเนื่องจากมีความเสียหายในการ์ด SD ผู้ใช้ที่ได้รับผลกระทบหลายรายสามารถแก้ไขปัญหานี้ได้โดยการถอดการ์ด SD ทั้งทางกายภาพหรือทางกายภาพก่อนที่จะพยายามอัปเดตแอป
- Google Play Store กำลังป้องกันไม่ให้การอัปเดตเสร็จสมบูรณ์ - อีกสาเหตุหนึ่งที่อาจทำให้เกิดรหัสข้อผิดพลาดนี้คือความเข้ากันไม่ได้ระหว่างรุ่นอุปกรณ์ของคุณและแอปพลิเคชัน Google Play Store มีหน้าที่รับผิดชอบในการพิจารณาดังนั้นคุณจึงสามารถหลีกเลี่ยงความไม่สะดวกนี้ได้โดยการไซด์โหลดแอปจากเว็บไซต์ APK ภายนอก
- Blackberry Launcher ไม่มีสิทธิ์ระดับผู้ดูแลระบบ - สถานการณ์นี้เป็นเอกสิทธิ์สำหรับอุปกรณ์ Blackberry Priv ที่ใช้ Android 6.0+ ปรากฎข้อบกพร่องของระบบอาจตัดสิทธิ์ของ Blackberry Launcher เมื่อใดก็ตามที่เปิดใช้งาน Google Pay บนอุปกรณ์ ในกรณีนี้คุณสามารถแก้ไขปัญหาได้โดยปิดการเข้าถึงระดับผู้ดูแลระบบของ Google Pay และเปิดใช้งานการเข้าถึงผู้ดูแลระบบของ Blackberry Launcher
- ความเสียหายของแอปอย่างรุนแรง - สถานการณ์นี้จะไม่เกิดขึ้นเว้นแต่คุณจะไซด์โหลดแอปพยายามแก้จุดบกพร่องหรือแทรกแซงไฟล์ แต่ถ้าคุณทำสิ่งนี้แล้วและคุณไม่สามารถอัปเดตหรือติดตั้งแอปพลิเคชันได้วิธีเดียวที่จะดำเนินต่อไปคือการใช้ยูทิลิตี้ ADB เพื่อลบแพ็คเกจแอปพลิเคชันด้วยตนเอง
หากคุณกำลังดิ้นรนเพื่อค้นหาขั้นตอนการแก้ไขปัญหาบางอย่างที่จะแก้ไข ' รหัสข้อผิดพลาด 910 ' บทความนี้จะเป็นประโยชน์ ด้านล่างนี้คุณจะค้นพบวิธีการที่ได้รับการยืนยันหลายวิธีที่ผู้ใช้รายอื่นที่อยู่ในสถานการณ์เดียวกันได้ใช้เพื่อแก้ไขปัญหาได้สำเร็จ
เราได้จัดเตรียมการแก้ไขที่เป็นไปได้ด้านล่างตามประสิทธิภาพและความรุนแรง ดังนั้นหากคุณกำลังมองหาแนวทางที่มีประสิทธิภาพสูงสุดให้ทำตามวิธีการด้านล่างตามลำดับที่นำเสนอ
วิธีที่ 1: การล้างแคชของ Google Play Store
วิธีต่อไปนี้เป็นวิธียอดนิยมวิธีหนึ่งในการแก้ไข ' Error Code 910 ' บนอุปกรณ์ Android หากปัญหาเกิดขึ้นเนื่องจากข้อมูลแคชที่ไม่ดีซึ่งลงเอยด้วยการขัดขวางไม่ให้แอปพลิเคชันอัปเดตการล้างข้อมูลแคชของแอปพลิเคชัน Google Play Store จะแก้ไขปัญหาได้อย่างถาวร ขั้นตอนด้านล่างได้รับการยืนยันว่ามีประสิทธิภาพโดยผู้ใช้จำนวนมากที่พยายามแก้ไขรหัสข้อผิดพลาดเดียวกัน:
วิธีล้างข้อมูลแคชของแอปพลิเคชัน Google Play Store บนอุปกรณ์ Android มีดังนี้
หมายเหตุ:ขอบเขตของ Android นั้นเป็นตลาดที่มีการกระจายตัวสูง Android เวอร์ชันเก่ามีลักษณะและการทำงานแตกต่างกันโดยไม่ต้องพูดถึงว่าคุณอาจกำลังจัดการกับ ROM ที่กำหนดเองขึ้นอยู่กับผู้ผลิต ด้วยเหตุนี้ขั้นตอนบางอย่างจึงอาจแตกต่างจากที่คุณเห็นบนหน้าจอของเราเล็กน้อย แต่คุณไม่ควรมีปัญหาในการทำซ้ำบนอุปกรณ์ของคุณ
- บนหน้าจอหลักของอุปกรณ์ Android ของคุณให้แตะที่เมนูการตั้งค่า ภายในการตั้งค่าเมนูแตะที่แอปและการแจ้งเตือน
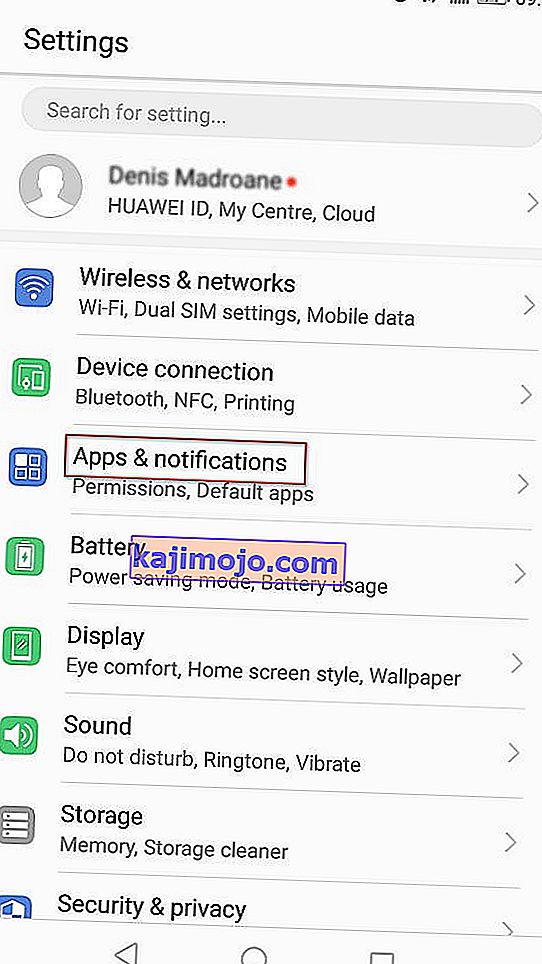
หมายเหตุ:หากคุณไม่ได้โดยตรงไปยังรายการของปพลิเคชันที่ยังคลิกที่ปพลิเคชันหรือรายการ App
- เลื่อนผ่านรายการของปพลิเคชันและค้นหาร้านค้า Google Play เมื่อคุณเห็นแล้วให้แตะที่เปิด
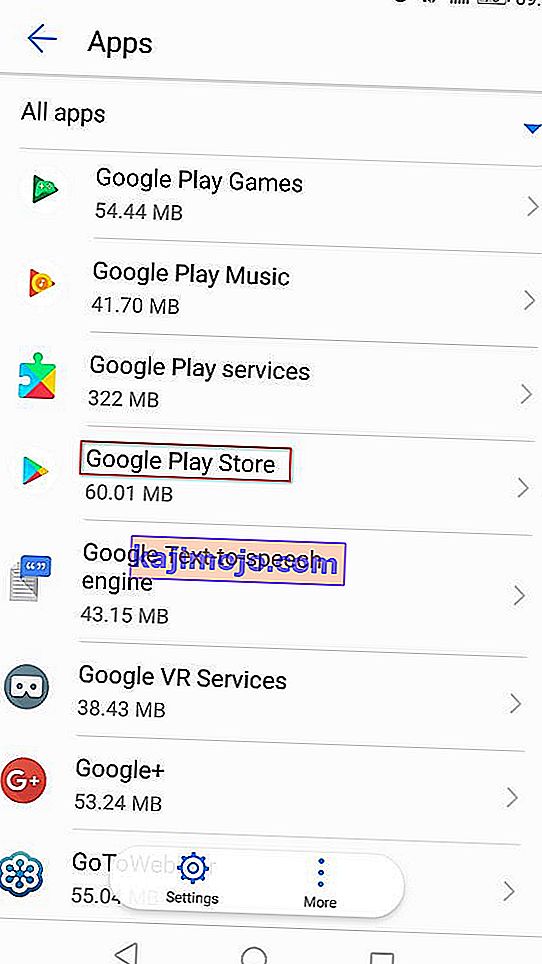
- จากเมนูข้อมูลของ Google Play Store ให้แตะที่เก็บข้อมูลเพื่อเข้าถึงตัวเลือกเกี่ยวกับการล้างข้อมูล
- ภายในตัวเลือกการจัดเก็บคลิกล้างแคช เมื่อกระบวนการเสร็จสมบูรณ์แล้วผ่านไปได้โดยคลิกที่ข้อมูลที่ชัดเจน
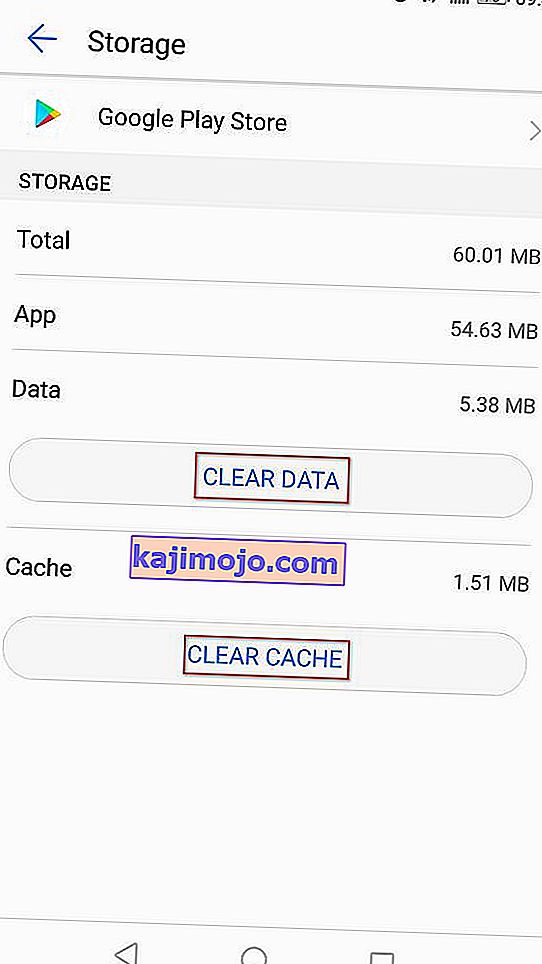
หลังจากคุณล้างข้อมูลของ Google Play Store แล้วให้รีสตาร์ทคอมพิวเตอร์และลองอัปเดตหรือดาวน์โหลดแอปที่เป็นสาเหตุของปัญหาอีกครั้ง
หากคุณยังคงพบข้อความแสดงข้อผิดพลาดเดิม ( 'รหัสข้อผิดพลาด 910') ให้เลื่อนลงไปที่วิธีการถัดไปด้านล่าง
วิธีที่ 2: เชื่อมโยงบัญชี Google ของคุณอีกครั้ง
ขั้นตอนนี้เป็นหนึ่งในขั้นตอนแรกที่กล่าวถึงโดยเอกสารอย่างเป็นทางการของ Google เมื่อพูดถึงรหัสข้อผิดพลาดนี้ ยิ่งไปกว่านั้นผู้ใช้ที่ได้รับผลกระทบจำนวนมากยืนยันว่าการลงชื่อเข้าใช้และออกจากบัญชี Google ของพวกเขาช่วยแก้ปัญหาและอนุญาตให้พวกเขาติดตั้งหรืออัปเดตแอปพลิเคชันที่เคยล้มเหลวด้วย'รหัสข้อผิดพลาด 910'
ต่อไปนี้คือขั้นตอนในการลบบัญชี Google ของคุณออกจากอุปกรณ์ของคุณและเพิ่มเข้าไปใหม่เพื่อแก้ไขError Code 910:
- บนโทรศัพท์ Android ของคุณให้เปิดแอปการตั้งค่าและเข้าถึงเมนูบัญชี
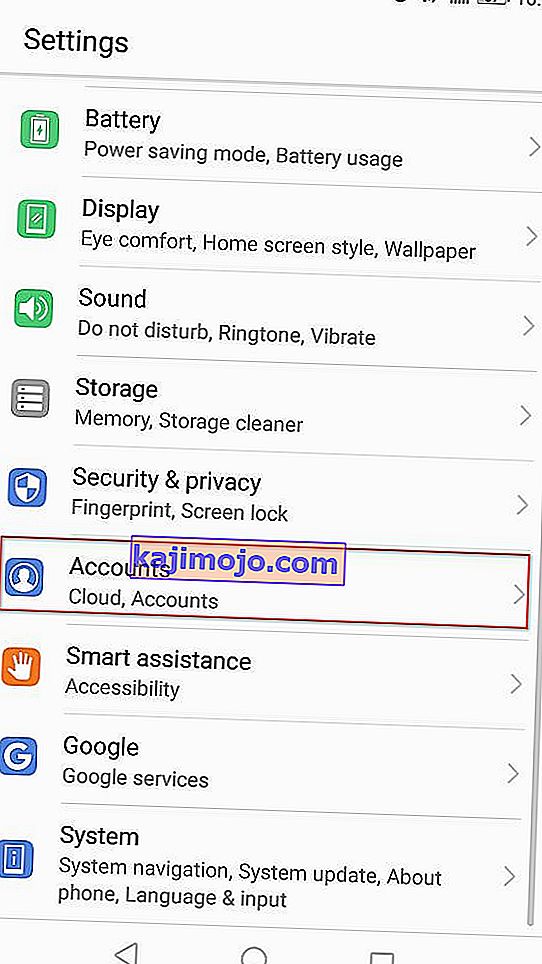
- ในหน้าจอผู้ใช้และบัญชี (บัญชี)ค้นหาบัญชี Googleของคุณแล้วแตะที่มัน เมื่อคุณอยู่ในการตั้งค่าบัญชี Google ของคุณให้เลื่อนลงไปที่ด้านล่างของหน้าจอแล้วแตะลบ
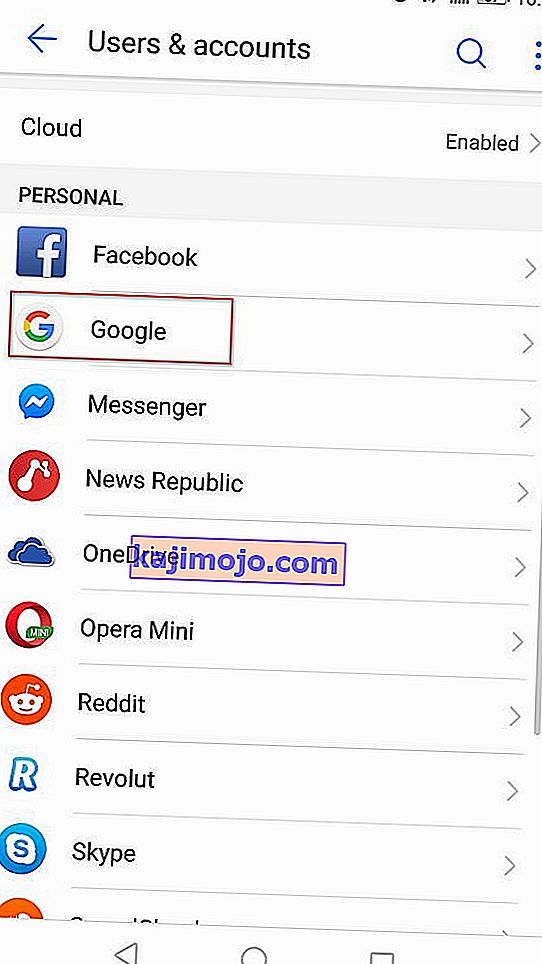
- เมื่อบัญชี Google ได้ถูกลบออกกลับไปที่ผู้ใช้และหน้าจอบัญชี (บัญชี)หน้าจอให้เลื่อนลงไปด้านล่างของหน้าจอและแตะที่บัญชีเพิ่ม
- จากนั้นจากหน้าต่างเพิ่มบัญชีให้แตะที่ Google แล้วทำตามคำแนะนำบนหน้าจอเพื่อเพิ่มบัญชี Google ของคุณอีกครั้ง
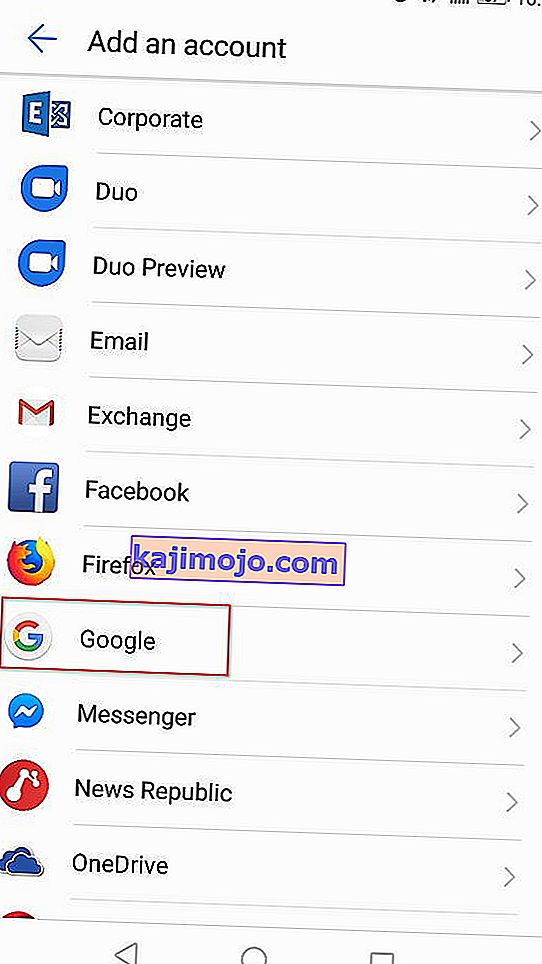
- เมื่อคุณเชื่อมโยงบัญชี Google ของคุณอีกครั้งโดยการใส่ข้อมูลรับรองใหม่ให้รีสตาร์ทคอมพิวเตอร์และลองอัปเดตหรือดาวน์โหลดแอปเมื่อเริ่มต้นครั้งถัดไป
หากคุณยังคงพบข้อความแสดงข้อผิดพลาดเดิมให้ย้ายไปที่วิธีการถัดไปด้านล่าง
วิธีที่ 3: การย้ายแอปจาก SD ไปยังภายใน
การแก้ไขยอดนิยมอีกอย่างหนึ่งในการแก้ไขข้อผิดพลาด 910เมื่อพยายามอัปเดตแอปพลิเคชันที่ติดตั้งไว้แล้วคือการย้ายแอปจากที่เก็บข้อมูล SD ภายนอกไปยังที่จัดเก็บข้อมูลภายใน มีโอกาสที่แอปจะอัปเดตตามปกติหลังจากย้ายไปที่จัดเก็บข้อมูลภายใน หลังจากการอัปเดตเสร็จสิ้นคุณสามารถย้ายกลับไปยังตำแหน่งเริ่มต้นได้ (การ์ด SD ภายนอก) ผู้ใช้หลายรายที่พยายามแก้ไขข้อผิดพลาดนี้ยืนยันว่าขั้นตอนด้านล่างนี้เป็นการแก้ไขถาวรสำหรับพวกเขา
นี่คือสิ่งที่คุณต้องทำ:
- เปิดของคุณตั้งค่าเมนูและไปที่ปพลิเคชันและการแจ้งเตือน จากนั้นแตะที่แอพ (รายการแอพพลิเคชั่น)เพื่อดูแอพพลิเคชั่นที่ติดตั้งทั้งหมดของคุณ
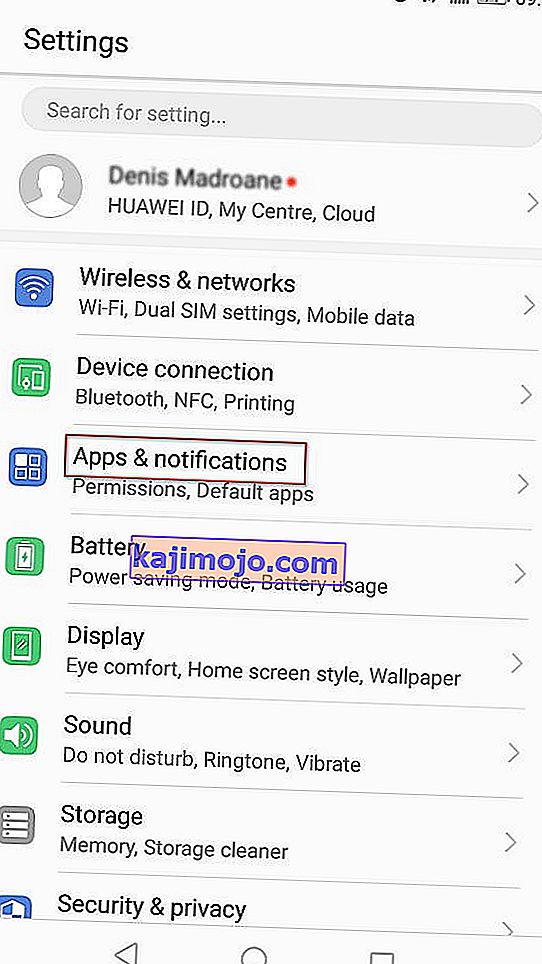
- ภายในรายการแอปพลิเคชันที่ติดตั้งให้ค้นหาแอปที่ปฏิเสธที่จะติดตั้งและแตะเพื่อขยายเมนู
- แตะที่จัดเก็บแล้วแตะที่เปลี่ยนสถานที่จัดเก็บและย้าย app ที่จะจัดเก็บข้อมูลภายใน
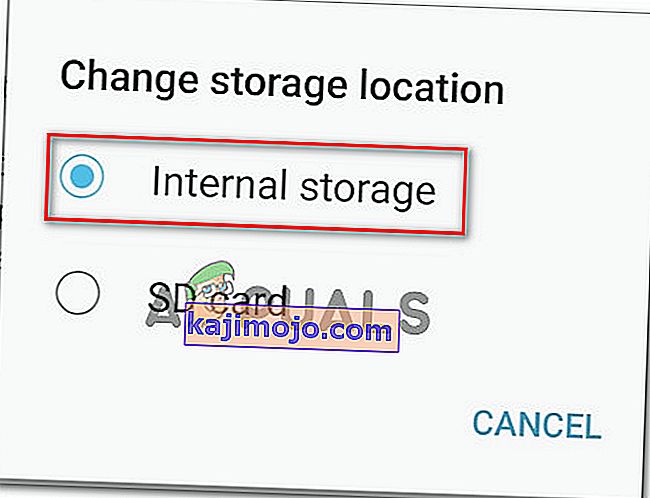
- เมื่อย้ายแอปไปยังที่จัดเก็บข้อมูลภายในแล้วให้อัปเดตแอปพลิเคชันอีกครั้งและดูว่าขั้นตอนเสร็จสมบูรณ์โดยไม่มีปัญหาหรือไม่
หมายเหตุ:หากคุณยังคงได้รับรหัสข้อผิดพลาดเดียวกัน ( 'รหัสข้อผิดพลาด 910' ) กระโดดตรงไปที่วิธีที่ 4
- หากคุณจัดการอัปเดตแอปในขณะที่ย้ายไปที่ Internal Storage คุณสามารถย้ายกลับไปที่การ์ด SD ได้เมื่อขั้นตอนเสร็จสมบูรณ์
หากวิธีนี้ไม่สามารถแก้ไขข้อผิดพลาดในสถานการณ์เฉพาะของคุณได้ให้เลื่อนลงไปที่วิธีการถัดไปด้านล่าง
วิธีที่ 4: การนำการ์ด SD ออกจากเมนูการตั้งค่า
ในช่วงแรกของขั้นตอนการตรวจสอบเราสังเกตเห็นว่าผู้ใช้ส่วนใหญ่ที่เราพบข้อผิดพลาดนี้ใช้การ์ด SD ยิ่งไปกว่านั้นผู้ใช้ที่ได้รับผลกระทบบางรายสามารถแก้ไขปัญหานี้ได้โดยเพียงแค่ 'นำการ์ด SD ออกจากเมนูการตั้งค่า Android
ขั้นตอนนี้ไม่จำเป็นต้องให้คุณนำการ์ด SD ออกจากโทรศัพท์ - Android มีฟังก์ชันในตัวที่จะจำลองสถานการณ์นี้ให้เป็นเสมือน นี่คือสิ่งที่คุณต้องทำเพื่อที่จะนำการ์ด SD ของคุณออกและแก้ไข'Error Code 910':
- บนอุปกรณ์ Android ของคุณเปิดเมนูการตั้งค่าแล้วแตะที่เก็บข้อมูล
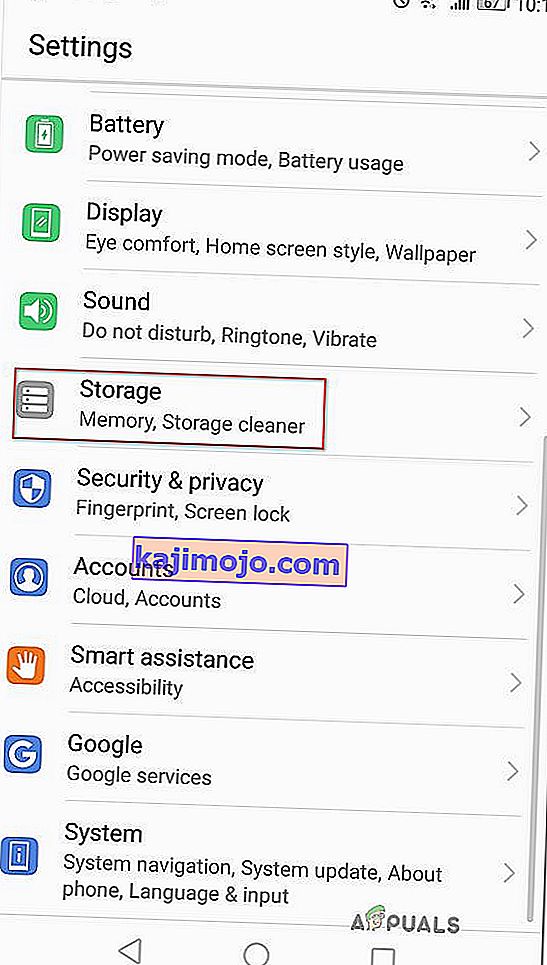
- ในหน้าจอที่เก็บข้อมูลให้แตะที่Unmount การ์ด SDและยืนยันเพื่อบังคับให้ Android ของคุณแกล้งทำเป็นว่าการ์ด SD ถูกถอดออก
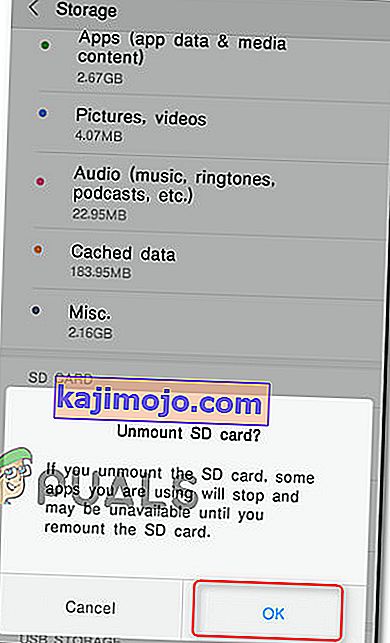
- เปิด Google Play Store อีกครั้งและดาวน์โหลด / อัปเดตแอปที่แสดงข้อความแสดงข้อผิดพลาดก่อนหน้านี้อีกครั้ง
หากปัญหายังคงไม่ได้รับการแก้ไขให้ย้ายไปที่วิธีการถัดไปด้านล่าง
วิธีที่ 5: การดาวน์โหลดและติดตั้ง APK จากเว็บไซต์ของบุคคลที่สาม
หากการแก้ไขที่เป็นไปได้ข้างต้นไม่ได้ผลสำหรับคุณคุณอาจต้องการเริ่มพิจารณาความเป็นไปได้ในการใช้บริการของบุคคลที่สามเพื่อติดตั้งหรืออัปเดตแอปพลิเคชันที่ล้มเหลวด้วย'รหัสข้อผิดพลาด 910' ขั้นตอนนี้จะมีผลในสถานการณ์ที่ปัญหาเกิดจากความเข้ากันไม่ได้บางอย่างหรือเนื่องจาก Android เวอร์ชันปัจจุบันของคุณไม่รองรับการอัปเดตแอปพลิเคชันล่าสุด
ในกรณีนี้การไซด์โหลดแอปอาจข้ามข้อ จำกัด บางประการที่บังคับใช้โดย Google Play Store วิธีดาวน์โหลดและติดตั้ง APK ของแอปพลิเคชันจากเว็บไซต์ของบุคคลที่สามมีดังนี้
- เยี่ยมชมเว็บไซต์ของบุคคลที่สามที่มี APK มีเว็บไซต์แบบร่างจำนวนมากที่ทราบกันดีว่ามีแอดแวร์จำนวนมากดังนั้นควรอยู่ห่างจากสถานที่ที่คลุมเครือ เราขอแนะนำ APK บริสุทธิ์ ( ที่นี่ )
- ใช้ฟังก์ชันค้นหาเพื่อค้นหาเวอร์ชันล่าสุดของแอปพลิเคชันที่คุณกำลังดิ้นรนเพื่อติดตั้งและแตะที่แอปพลิเคชัน
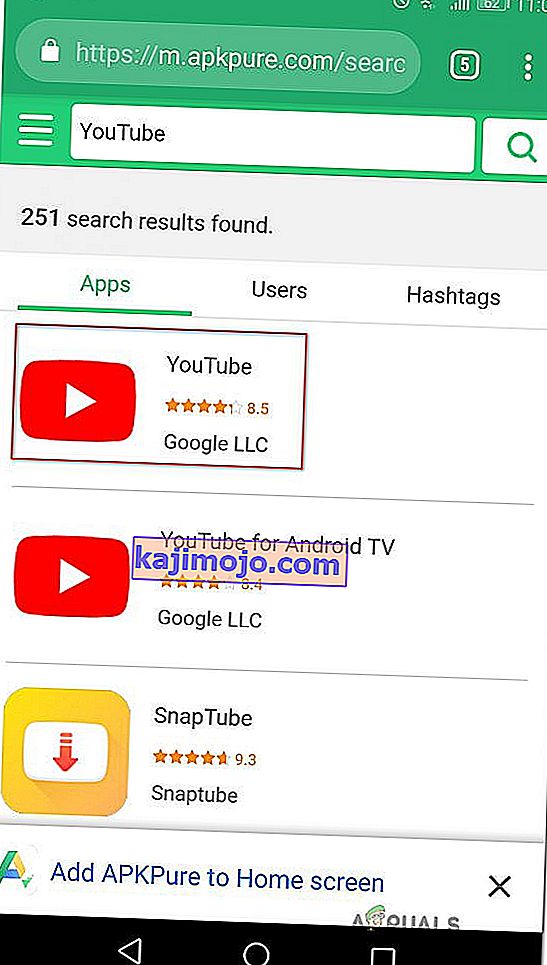
- กดปุ่มดาวน์โหลด APKและรอให้การดาวน์โหลดเสร็จสิ้น กดตกลงที่พรอมต์ความปลอดภัยเพื่อเริ่มการดาวน์โหลด
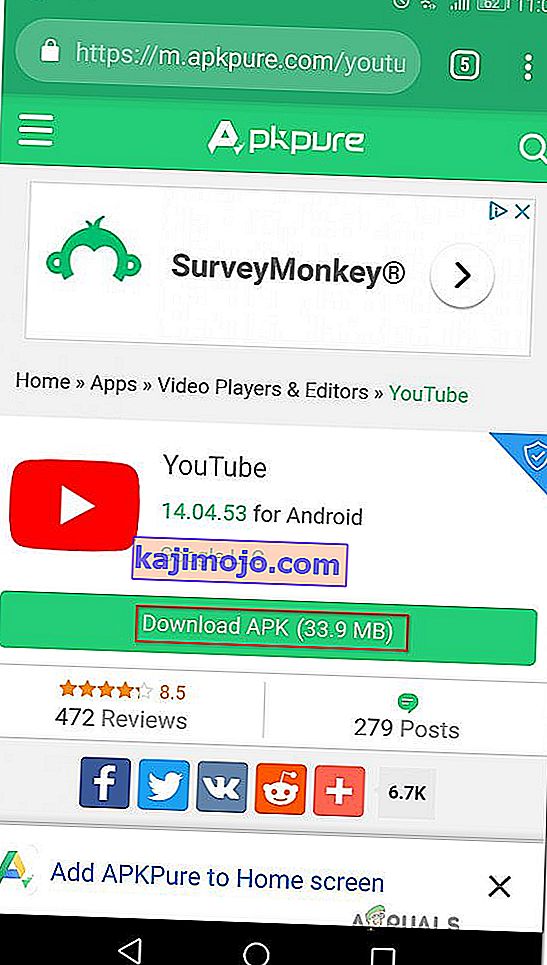
หมายเหตุ: หากคุณไม่เคยติดตั้ง APK มาก่อนคุณจะได้รับแจ้งว่าอุปกรณ์ของคุณบล็อกการติดตั้งแอปจากแหล่งที่ไม่รู้จัก ในกรณีนี้คุณจะต้องไปที่การตั้งค่า> ความปลอดภัยและความเป็นส่วนตัวและแก้ไขพฤติกรรมการติดตั้งแอปที่ไม่รู้จักเริ่มต้นให้อนุญาตภายใต้เบราว์เซอร์
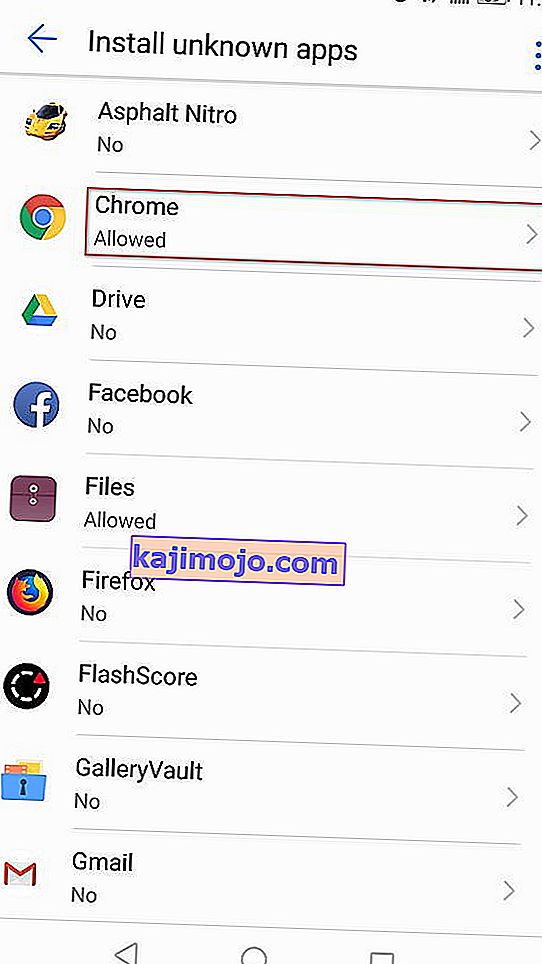
- เมื่อดาวน์โหลด APK แล้วให้เปิดและปฏิบัติตามคำแนะนำบนหน้าจอเพื่อติดตั้งแอปพลิเคชันหรืออัปเดต หากคุณกำลังพยายามติดตั้งการอัปเดตคุณจะได้รับแจ้งให้ยืนยันว่าคุณต้องการติดตั้งการอัปเดตทับแอปที่คุณมีอยู่หรือไม่ ในกรณีนี้ให้แตะติดตั้งเพื่อเริ่มกระบวนการ
เมื่อใช้กระบวนการนี้คุณจะไม่พบ'Error Code 910' อีกต่อไป แต่ในกรณีที่คุณยังทำอยู่ให้เลื่อนลงไปที่วิธีถัดไปด้านล่าง
วิธีที่ 6: ปิดการใช้งานผู้ดูแลระบบ Google Pay และเปิดใช้งานผู้ดูแลระบบ Blackberry Launcher (Blackberry Priv เท่านั้น)
หากคุณพบปัญหานี้ในอุปกรณ์ Blackberry Priv การแก้ไขจะแปลกใหม่กว่าเล็กน้อย ผู้ใช้สองรายที่พยายามแก้ไขปัญหานี้บนอุปกรณ์ Blackberry ได้จัดการเพื่อกำจัด'รหัสข้อผิดพลาด 910'โดยปิดการเข้าถึงผู้ดูแลระบบของ Google Pay และเปิดใช้งานการเข้าถึงผู้ดูแลระบบของ Blackberry Launcher หลังจากออกจากระบบและเข้าสู่ระบบบัญชีของพวกเขาปัญหาได้รับการแก้ไขและพวกเขาสามารถทำการติดตั้ง / อัปเดตให้เสร็จสมบูรณ์ได้
หมายเหตุ:หากคุณไม่ได้ใช้อุปกรณ์ Blackberry Priv ให้ย้ายไปที่วิธีการถัดไปด้านล่าง
นี่คือสิ่งที่คุณต้องทำ:
- ในอุปกรณ์ BlackBerry Priv ของคุณไปที่การตั้งค่า> ส่วนบุคคล> ความปลอดภัย> ผู้ดูแลระบบอุปกรณ์ เมื่อคุณได้รับมีการปิดใช้งานการเข้าถึงผู้ดูแลระบบของGoogle จ่าย ถัดไปให้แน่ใจว่าผู้ดูแลระบบที่มีการเปิดใช้งานสำหรับเปิด Blackberry
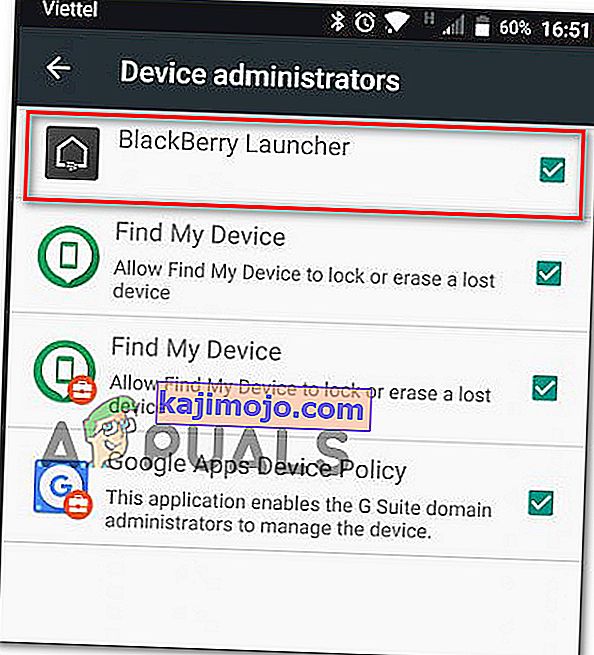
- จากนั้นไปที่การตั้งค่า> อุปกรณ์> ผู้ใช้และเลือกผู้เยี่ยมชมเพื่อออกจากระบบบัญชีของคุณ รอสองสามวินาทีจากนั้นเลือกตัวเองและทำตามคำแนะนำเพื่อกลับเข้าสู่ระบบ
- กลับไปที่Google Play> แอปและเกมของฉันและดำเนินการอัปเดต / ติดตั้งต่อ ตอนนี้คุณควรจะดำเนินการได้โดยไม่มีปัญหา
หากวิธีนี้ใช้ไม่ได้กับสถานการณ์เฉพาะของคุณให้ย้ายไปที่วิธีการถัดไปด้านล่าง
วิธีที่ 7: การใช้ ADB เพื่อถอนการติดตั้งแอป
หากคุณพบว่าตัวเองอยู่ในสถานการณ์ที่ไม่สามารถอัปเดตติดตั้งใหม่หรือถอนการติดตั้งแอปได้ตัวเลือกสุดท้ายของคุณ (นอกเหนือจากการรีเซ็ตเป็นค่าเริ่มต้นจากโรงงาน) คือใช้ ADB เพื่อลบแพ็กเกจแอปพลิเคชันอย่างเข้มงวด ขั้นตอนนี้เป็นขั้นสูงเล็กน้อยและจะต้องให้คุณทำการตั้งค่าเริ่มต้นทั้งบน Android และคอมพิวเตอร์ของคุณ แต่จะทำให้งานเสร็จ
หากคุณไม่รู้เกี่ยวกับเรื่องนี้ ADB (Android Debug Bridge) เป็นเครื่องมือบรรทัดคำสั่งอเนกประสงค์ที่จะช่วยให้คุณดำเนินการต่างๆบนอุปกรณ์ Android ของคุณ ช่วยอำนวยความสะดวกในการทำงานของอุปกรณ์มากมายรวมถึงการติดตั้งและการดีบักแอพซึ่งเป็นสิ่งที่เราต้องการในกรณีนี้
นี่คือคำแนะนำโดยย่อเกี่ยวกับการใช้ ADB เพื่อถอนการติดตั้งแอปอย่างมีประสิทธิภาพและแก้ไข'Error Code 910':
- ก่อนอื่นเราต้องติดตั้งสภาพแวดล้อม ADB คุณจะติดตั้งสิ่งนี้ไว้แล้วหากคุณติดตั้ง Android Studio ไว้ก่อนหน้านี้ หากไม่มีให้ดาวน์โหลด Minimal ADB Fastboot เวอร์ชันล่าสุดจากลิงค์นี้ ( ที่นี่ )
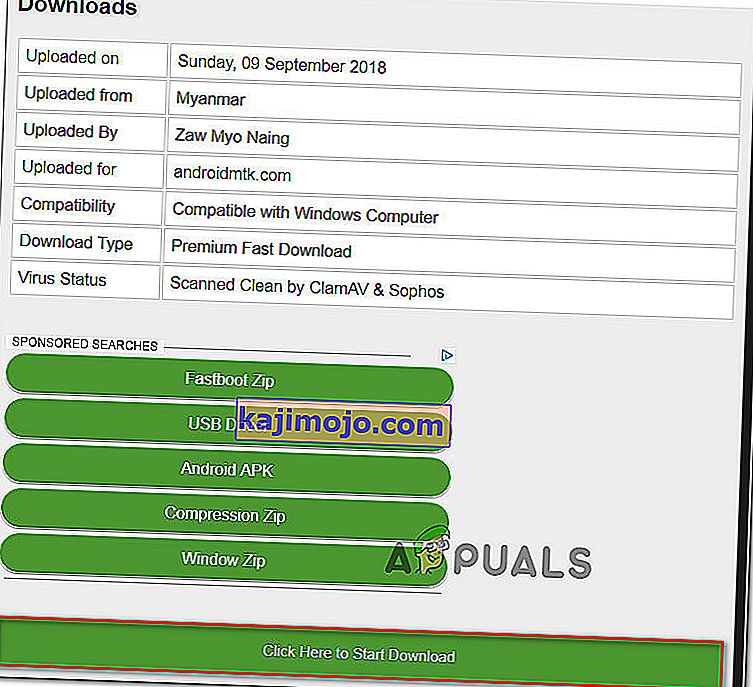
- เมื่อการดาวน์โหลดเสร็จสิ้นให้ใช้ยูทิลิตี้เช่น Winzip หรือ 7Zip เพื่อแยกเนื้อหาของminimal_adb_fastboot
- เพียงเรียกใช้ไฟล์ปฏิบัติการและปฏิบัติตามคำแนะนำบนหน้าจอเพื่อติดตั้งMinimal ADB และ Fastbootบนคอมพิวเตอร์ของคุณ
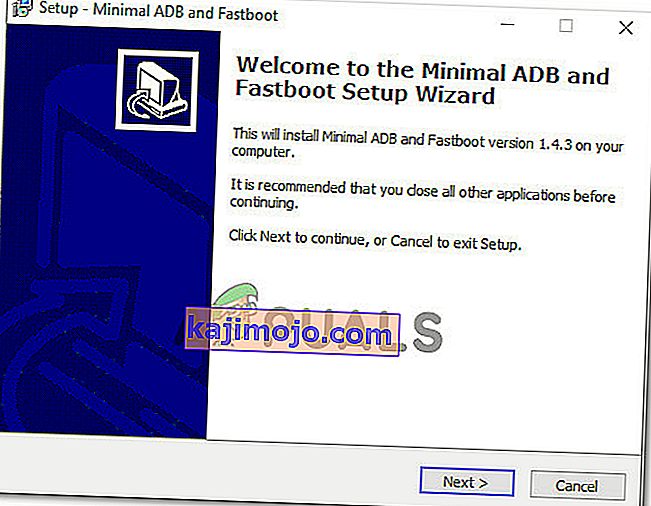
- เมื่อติดตั้งเสร็จสมบูรณ์แล้วย้ายไปยังโทรศัพท์ Android ของคุณและไปที่การตั้งค่า> ระบบ> เกี่ยวกับโทรศัพท์ เมื่อคุณไปถึงที่นั่นให้เริ่มกดที่หมายเลขบิลด์ หลังจากกดครั้งที่ 7 คุณจะได้รับข้อความแสดงความสำเร็จเพื่อแจ้งว่าคุณเป็นนักพัฒนาซอฟต์แวร์แล้ว
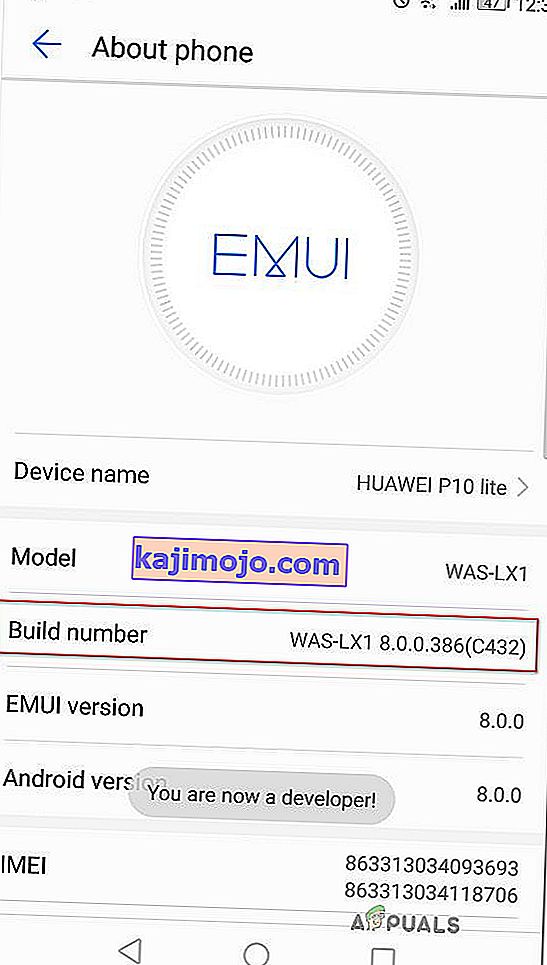
หมายเหตุ:ขึ้นอยู่กับวิธีการรักษาความปลอดภัยของคุณคุณอาจได้รับแจ้งให้ใส่รหัสผ่านหรือพินเพื่อทำขั้นตอนให้เสร็จสมบูรณ์
- สิ่งที่เราทำไปข้างต้นคือเปิดใช้งานแท็บตัวเลือกสำหรับนักพัฒนา ต่อไปเราจะอนุญาตให้ ADB เข้าถึงเนื้อหาของโทรศัพท์ ในการดำเนินการนี้ไปที่การตั้งค่า> ตัวเลือกสำหรับนักพัฒนาและเปิดใช้งานการดีบัก USB (ภายใต้การแก้จุดบกพร่อง )
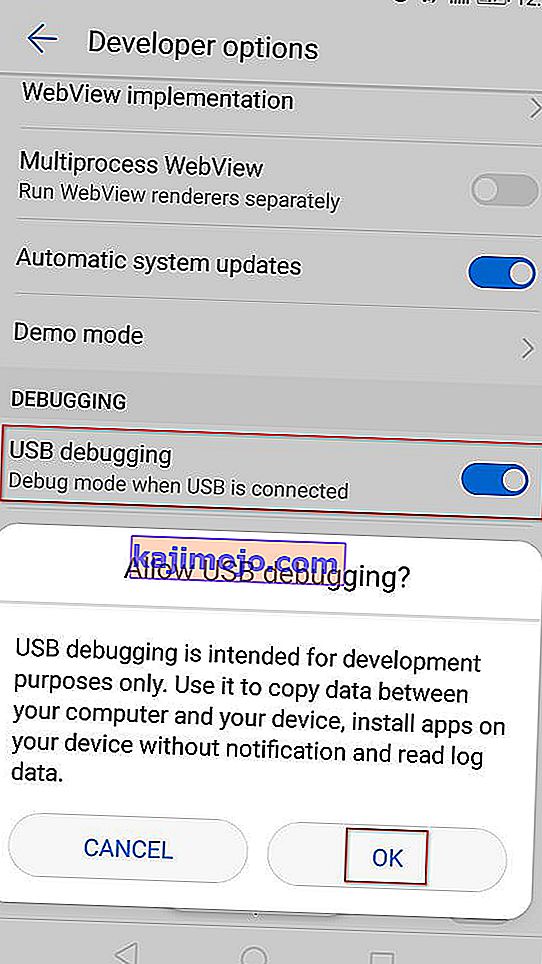
- เชื่อมต่อโทรศัพท์ Android กับพีซีผ่านสาย USB และรอจนกว่าการเชื่อมต่อจะเสร็จสมบูรณ์ คุณอาจต้องอนุญาตอีกครั้งจากโทรศัพท์ Android ของคุณ
- เมื่อ Android เชื่อมต่อกับพีซีของคุณผ่านสาย USB แล้วให้เปิดMinimal ADB และ Fastboot ขั้นแรกพิมพ์“ adb devices ” แล้วกดEnterเพื่อดูว่าอุปกรณ์ของคุณเชื่อมต่ออย่างถูกต้องหรือไม่

- ย้ายไปที่โทรศัพท์ของคุณแล้วแตะใช่บนข้อความแจ้งการอนุญาตที่ปรากฏบนหน้าจอของคุณ
- ในหน้าต่าง Minimal ADB เดียวกันให้พิมพ์คำสั่งต่อไปนี้เพื่อถอนการติดตั้งแอพที่เสีย:
ถอนการติดตั้ง adb
หมายเหตุ:แทนที่ชื่อแพ็กเกจด้วยชื่อแพ็กเกจที่เป็นของแอปพลิเคชันที่คุณต้องการติดตั้ง หากคุณไม่ทราบชื่อแพ็กเกจของแอปพลิเคชันให้เรียกใช้“ pm list package -f ” ในหน้าต่าง Minimal ADB และคุณจะได้รับรายการแอปพลิเคชันที่ติดตั้งทั้งหมด
- ปลดการเชื่อมต่อ Android ของคุณจากสาย USB และรีสตาร์ทอุปกรณ์มือถือของคุณ จากนั้นเมื่อลำดับการบู๊ตครั้งต่อไปเสร็จสมบูรณ์ให้ติดตั้งแอปพลิเคชันใหม่อีกครั้ง คุณไม่ควรมีปัญหาในการทำเช่นนั้น