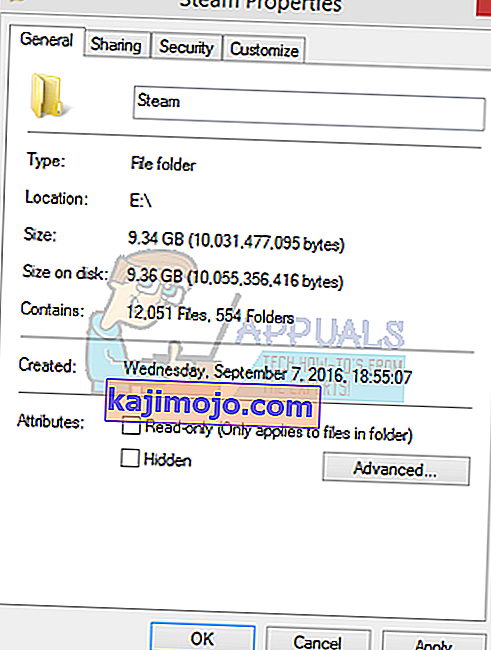ผู้ใช้หลายคนอาจประสบปัญหาเมื่อติดตั้งหรือดาวน์โหลดเกมที่ไคลเอนต์ Steam แจ้งให้ทราบว่าการดาวน์โหลดเสียหาย นี่เป็นปัญหาทั่วไปที่ผู้คนจำนวนมากที่ใช้ Steam ต้องเผชิญ แม้ว่าจะมีวิธีแก้ปัญหาในการติดตั้ง Steam ใหม่อยู่เสมอ แต่ขอแนะนำให้ลองใช้วิธีการแก้ไขปัญหาเบื้องต้นตามรายการด้านล่างนี้ก่อนที่จะใช้วิธีที่น่าเบื่อกว่านี้
โซลูชันที่ 1: การเปลี่ยนภูมิภาคดาวน์โหลด
การแก้ไขเบื้องต้นอย่างหนึ่ง ได้แก่ การเปลี่ยนภูมิภาคดาวน์โหลด
ระบบเนื้อหา Steam แบ่งออกเป็นภูมิภาคต่างๆ ไคลเอนต์ตรวจพบภูมิภาคของคุณโดยอัตโนมัติผ่านเครือข่ายของคุณและตั้งค่าเป็นค่าเริ่มต้น บางครั้งเซิร์ฟเวอร์ในบางภูมิภาคอาจทำงานหนักเกินไปหรืออาจเกิดปัญหาฮาร์ดแวร์ล้มเหลว ดังนั้นการเปลี่ยนภูมิภาคดาวน์โหลดอาจช่วยแก้ปัญหาดังกล่าวได้
- เปิด Steam แล้วคลิก ' การตั้งค่า ' ในเมนูแบบเลื่อนลงที่มุมบนซ้ายของหน้าต่าง
- เลือก ' ดาวน์โหลด ' และไปที่ ' ดาวน์โหลดภูมิภาค '
- เลือกภูมิภาคอื่นที่ไม่ใช่ของคุณเองและเริ่ม Steam ใหม่

โซลูชันที่ 2: การล้างแคชดาวน์โหลดของคุณ
การล้างแคชดาวน์โหลด Steam ของคุณสามารถแก้ไขปัญหาได้หากไฟล์ที่ดาวน์โหลดมาเสียหาย กระบวนการนี้จะไม่มีผลกับเกมปัจจุบันของคุณ คุณจะต้องลงชื่อเข้าใช้อีกครั้ง อย่าใช้วิธีนี้หากคุณไม่มีข้อมูลรับรองการเข้าสู่ระบบที่ถูกต้อง
- เปิดโปรแกรมไอน้ำและนำทางคุณไปยังการตั้งค่า ที่เมนูด้านซ้ายบน
- ค้นหาการดาวน์โหลดในแผงการตั้งค่า
- คลิกล้างแคชดาวน์โหลด คลิกตกลงเพื่อยืนยันตัวเลือกของคุณและหลังจากนั้นสักครู่ Steam จะขอข้อมูลรับรองการเข้าสู่ระบบของคุณ
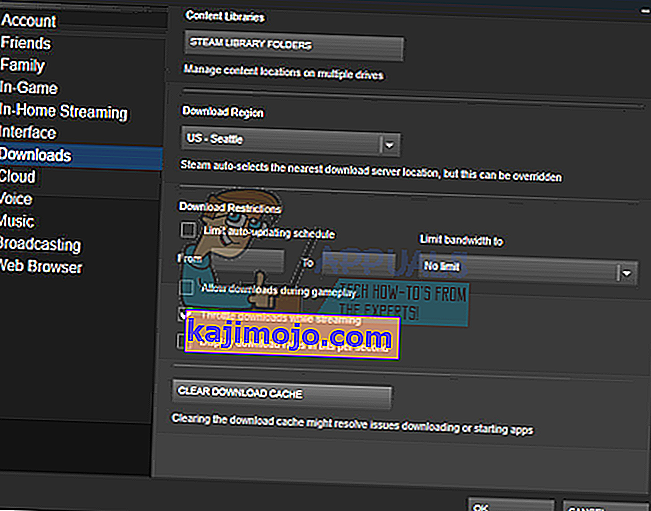
- หลังจากเข้าสู่ระบบอีกครั้ง Steam จะเริ่มทำงานตามที่คาดไว้
โซลูชันที่ 3: การจับคู่เขตเวลาและเวลา
เขตเวลาและเวลาที่ไม่ตรงกันอาจทำให้ Steam เกิดปัญหาขึ้น การแก้ไขนี้ค่อนข้างง่าย ทำตามขั้นตอนที่ระบุด้านล่าง:
- คลิกปุ่ม Windows แล้วพิมพ์“ แผงควบคุม ” จากผลการค้นหาให้เปิดแผงควบคุม
- จากรายการหมวดหมู่ให้เลือก " วันที่และเวลา "

- จากสามแท็บเลือก“ เวลาอินเทอร์เน็ต ” และคลิกที่“ เปลี่ยนการตั้งค่า ”

- ทำเครื่องหมายในกล่องโต้ตอบที่ระบุว่า“ ซิงโครไนซ์กับเซิร์ฟเวอร์เวลาอินเทอร์เน็ต ” คลิกที่อัปเดตทันที คลิกตกลงหลังจากอัปเดตเวลาสำเร็จและเริ่ม Steam ใหม่

โซลูชันที่ 4: ยกเลิกการเลือกอ่านอย่างเดียว
เห็นได้ชัดว่าหาก Steam ถูกล็อกเข้าสู่โหมดอ่านอย่างเดียวจะไม่สามารถเขียนไฟล์ในไดเร็กทอรีเมื่อดาวน์โหลดเกม / อัปเดต หากต้องการเปลี่ยนตัวเลือกนี้ให้ทำตามขั้นตอนด้านล่าง
- ตำแหน่งเริ่มต้นสำหรับโฟลเดอร์ Steam ของคุณควรเป็น“ C: \ Program Files (x86) \ Steam ” กดปุ่ม⊞ Win + R สิ่งนี้ควรป๊อปอัปแอปพลิเคชัน Run ในกล่องโต้ตอบเขียน“ C: \ Program Files (x86) \ Steam”
 หรือหากคุณติดตั้ง Steam ในไดเร็กทอรีอื่นคุณสามารถเรียกดูไดเร็กทอรีนั้นและคุณสามารถดำเนินการตามขั้นตอนที่กล่าวถึงด้านล่าง
หรือหากคุณติดตั้ง Steam ในไดเร็กทอรีอื่นคุณสามารถเรียกดูไดเร็กทอรีนั้นและคุณสามารถดำเนินการตามขั้นตอนที่กล่าวถึงด้านล่าง
- ค้นหาไคลเอนต์ Steam เช่น Steam.exe

- ยกเลิกการเลือก“ อ่านอย่างเดียว ” หากเลือกไว้ คลิกใช้และบันทึกการเปลี่ยนแปลง เปิด Steam อีกครั้งหลังจากใช้การเปลี่ยนแปลง
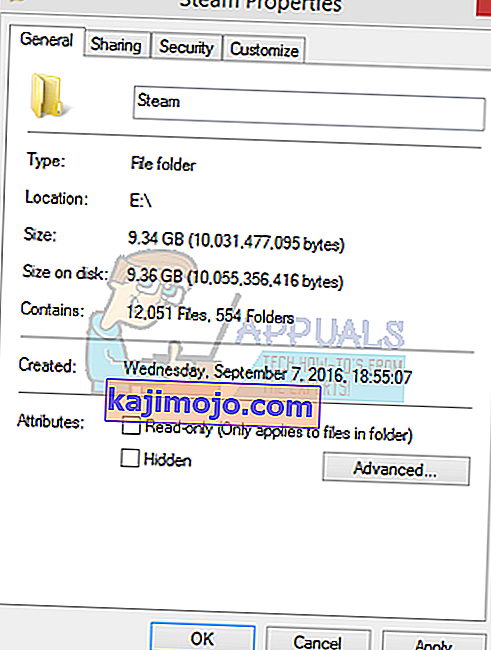
แนวทางที่ 5: การหยุดกระบวนการที่ไม่ต้องการซึ่งทำงานอยู่เบื้องหลัง
ปัญหาอีกประการหนึ่งที่ผู้ใช้อาจเผชิญคือกระบวนการเบื้องหลังจำนวนมากอาจทำงานอยู่ ส่งผลให้หน่วยความจำบน RAM ไม่เพียงพอเพื่อให้ Steam ทำงานได้อย่างถูกต้อง สิ่งที่คุณทำได้คือเปิดตัวจัดการงานและสิ้นสุดกระบวนการที่ไม่จำเป็นทั้งหมดแล้วเริ่ม Steam ใหม่
- เปิดตัวจัดการงานของคุณโดยกดปุ่ม⊞ Win + R สิ่งนี้ควรป็อปอัพแอปพลิเคชัน Run ในกล่องโต้ตอบเขียนว่า " taskmgr " สิ่งนี้ควรเปิดตัวจัดการงาน

- ยุติกระบวนการที่ไม่ต้องการทั้งหมดเช่น Skype, เว็บเบราว์เซอร์, ตัวอัปเดต ฯลฯ รีสตาร์ท Steam โดยใช้ Steam.exe และหวังว่าจะทำงานได้ตามที่คาดไว้

โซลูชันที่ 6: ปิดการใช้งานโปรแกรมป้องกันไวรัส
ในหลาย ๆ สถานการณ์โปรแกรมป้องกันไวรัสของคุณอาจเป็นสาเหตุของปัญหา ไม่ใช่เรื่องแปลกที่จะทำเครื่องหมายไฟล์ Steam ว่าเป็นไวรัสและกักกัน ด้านล่างนี้แสดงวิธีต่างๆในการปิดใช้งานโปรแกรมป้องกันไวรัสจนกว่าคุณจะสามารถอัปเดตเกมของคุณได้
McAfee Antivirus :
McAfee ไม่มีวิธีแยกไฟล์บางไฟล์ออกจากการสแกนแบบเรียลไทม์ วิธีเดียวคือปิดการใช้งานโปรแกรมป้องกันไวรัสทั้งหมดจนกว่าเกมจะได้รับการอัปเดต ในการดำเนินการนี้ให้เปิด McAfree และเลือก“ Virus and Spyware Protection ” ที่นี่คุณจะพบตัวเลือกของ“ การสแกนตามเวลาจริง ” คลิกตัวเลือกนั้นแล้วปิด

จากนั้นทำตามคำแนะนำต่อไปนี้เพื่อตรวจสอบความสมบูรณ์ของไฟล์เกม
- รีสตาร์ทคอมพิวเตอร์และเปิด Steam ใหม่
- ตรงไปที่ส่วนไลบรารีและคลิกขวาที่เกมที่ทำให้คุณมีปัญหา
- คลิกที่คุณสมบัติและเลือกแท็บไฟล์ในเครื่อง
- คลิกปุ่มยืนยันความสมบูรณ์ของไฟล์เกมจากนั้น Steam จะตรวจสอบเกมนั้นในไม่กี่นาที
หวังว่าหลังจากทำตามขั้นตอนข้างต้น Steam ของคุณจะไม่ให้ปัญหาใด ๆ

ESET NOD32
NOD32 มีแนวโน้มที่จะทำเครื่องหมายไฟล์แอปพลิเคชันบางไฟล์ว่าเป็นอันตรายและส่วนใหญ่อาจจะกักเก็บไว้ ซึ่งมักส่งผลให้เกิดข้อผิดพลาดขณะอัปเดตเกม เรียกดูไดเร็กทอรี Steam ปัจจุบันของคุณและคัดลอกที่อยู่
- ตำแหน่งเริ่มต้นสำหรับโฟลเดอร์ Steam ของคุณควรเป็น“ C: \ Program Files (x86) \ Steam ” กดปุ่ม⊞ Win + R สิ่งนี้ควรป๊อปอัปแอปพลิเคชัน Run ในกล่องโต้ตอบเขียน“ C: \ Program Files (x86) \ Steam”
 หรือหากคุณติดตั้ง Steam ในไดเร็กทอรีอื่นคุณสามารถเรียกดูไดเร็กทอรีนั้นและคุณสามารถดำเนินการตามขั้นตอนที่กล่าวถึงด้านล่าง
หรือหากคุณติดตั้ง Steam ในไดเร็กทอรีอื่นคุณสามารถเรียกดูไดเร็กทอรีนั้นและคุณสามารถดำเนินการตามขั้นตอนที่กล่าวถึงด้านล่าง  หลังจากคัดลอกที่อยู่เปิด ESET NOD32 และวางตำแหน่งใน“ แยกออกจากการสแกนแบบ real-time” ทำตามวิธีการ 'ตรวจสอบความสมบูรณ์ของไฟล์เกม' ที่ระบุไว้ด้านบนและคุณจะดีทั้งหมด
หลังจากคัดลอกที่อยู่เปิด ESET NOD32 และวางตำแหน่งใน“ แยกออกจากการสแกนแบบ real-time” ทำตามวิธีการ 'ตรวจสอบความสมบูรณ์ของไฟล์เกม' ที่ระบุไว้ด้านบนและคุณจะดีทั้งหมด
แคสเปอร์สกี้เอวี
บางครั้ง Kaspersky อาจตั้งค่าสถานะ Steam เป็นผู้บุกรุกและปิดไม่ให้ทำการเปลี่ยนแปลงใด ๆ กับฮาร์ดไดรฟ์ เพื่อแก้ไขปัญหานี้ตรงไปที่ ' ภัยคุกคามและการยกเว้นข้อความ' ไปที่ ' โซนที่เชื่อถือได้ ' และเพิ่ม Steam.exe เป็นแอปพลิเคชันที่เชื่อถือได้ อย่าลืมเปลี่ยนการตั้งค่าเป็นอย่า จำกัด กิจกรรมของแอปพลิเคชันและอย่าสแกนไฟล์ที่เปิดอยู่
ทำตามวิธี 'ตรวจสอบความสมบูรณ์ของไฟล์เกม' ที่ระบุไว้ด้านบนและรีสตาร์ทคอมพิวเตอร์ของคุณ

โซลูชันที่ 7: การติดตั้ง Steam ใหม่
หากวิธีการอื่น ๆ ทั้งหมดล้มเหลวเราสามารถติดตั้ง Steam ใหม่และหวังว่าเมื่อกระบวนการเสร็จสมบูรณ์จะทำงานได้ตามที่คาดไว้
โปรดทราบว่าการหยุดชะงักระหว่างขั้นตอนการคัดลอกจะทำให้ไฟล์เสียหายและคุณจะต้องดาวน์โหลดเนื้อหาทั้งหมดซ้ำอีกครั้ง ดำเนินการแก้ไขปัญหานี้ต่อเมื่อคุณแน่ใจว่าคอมพิวเตอร์ของคุณจะไม่ถูกขัดจังหวะ
- นำทางไปยังคุณไดเรกทอรีอบไอน้ำ ตำแหน่งเริ่มต้นสำหรับไดเร็กทอรีของคุณคือ C: / Program Files (x86) / Steam
- ค้นหาไฟล์และโฟลเดอร์ต่อไปนี้:
- SteamApps (โฟลเดอร์)
- Userdata (โฟลเดอร์)
- Steam.exe (แอปพลิเคชัน)
- Ssfn (ลำดับหมายเลข)

- ลบไฟล์ / โฟลเดอร์อื่น ๆทั้งหมดและรีสตาร์ทคอมพิวเตอร์ของคุณ
- เปิด Steam ใหม่และหวังว่าจะเริ่มอัปเดตตัวเอง หลังจากการอัปเดตเสร็จสิ้นการอัปเดตจะทำงานตามที่คาดไว้

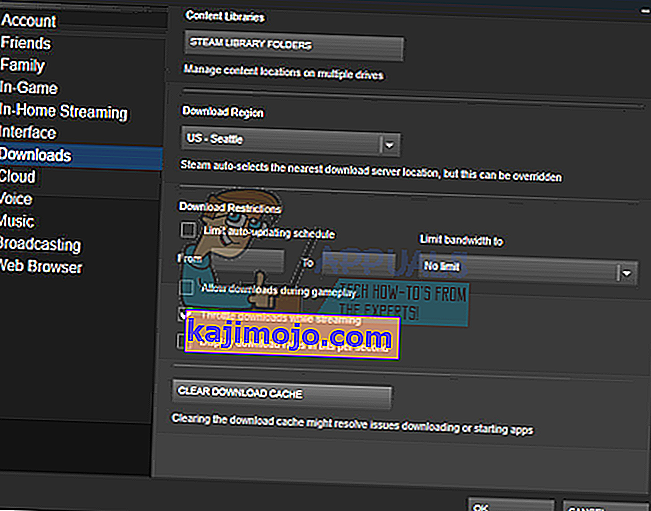



 หรือหากคุณติดตั้ง Steam ในไดเร็กทอรีอื่นคุณสามารถเรียกดูไดเร็กทอรีนั้นและคุณสามารถดำเนินการตามขั้นตอนที่กล่าวถึงด้านล่าง
หรือหากคุณติดตั้ง Steam ในไดเร็กทอรีอื่นคุณสามารถเรียกดูไดเร็กทอรีนั้นและคุณสามารถดำเนินการตามขั้นตอนที่กล่าวถึงด้านล่าง