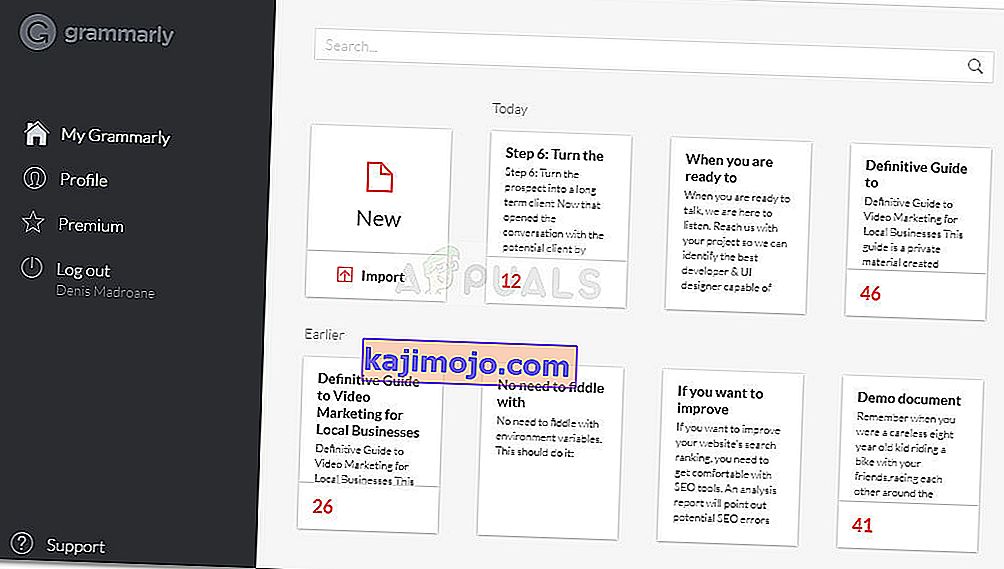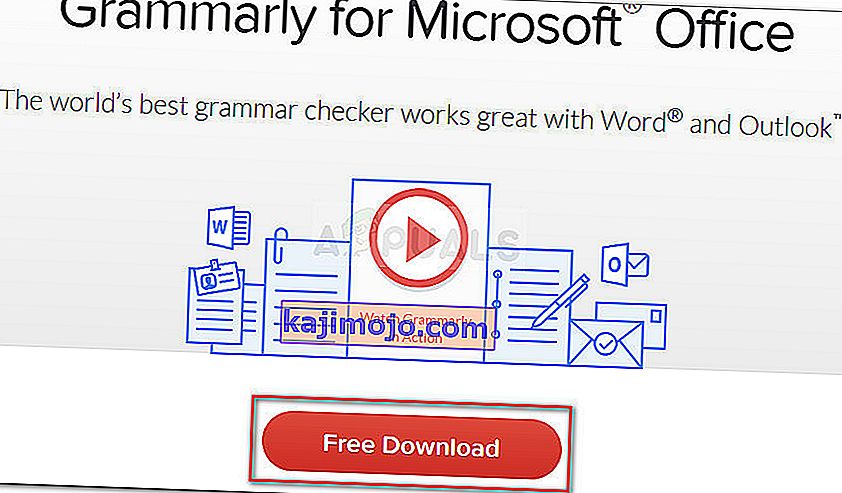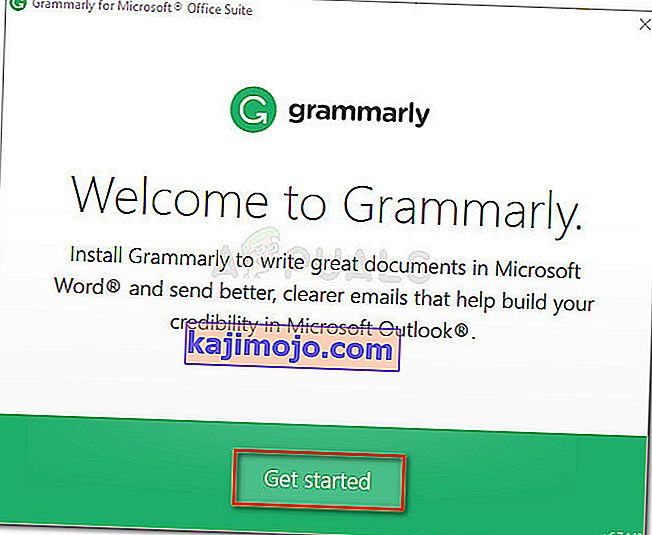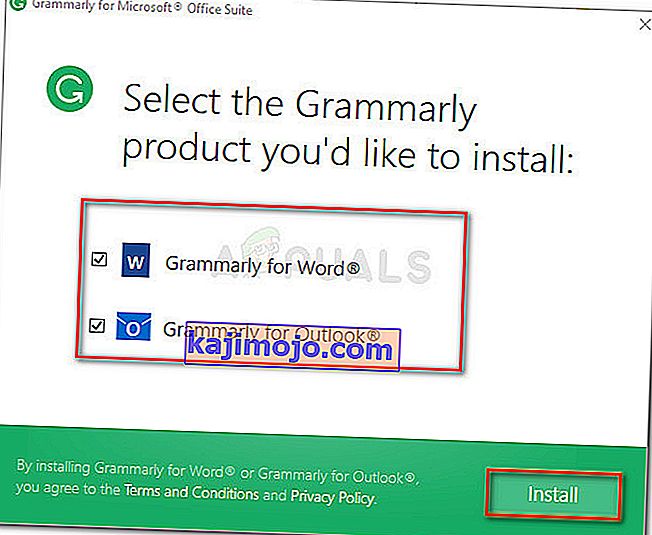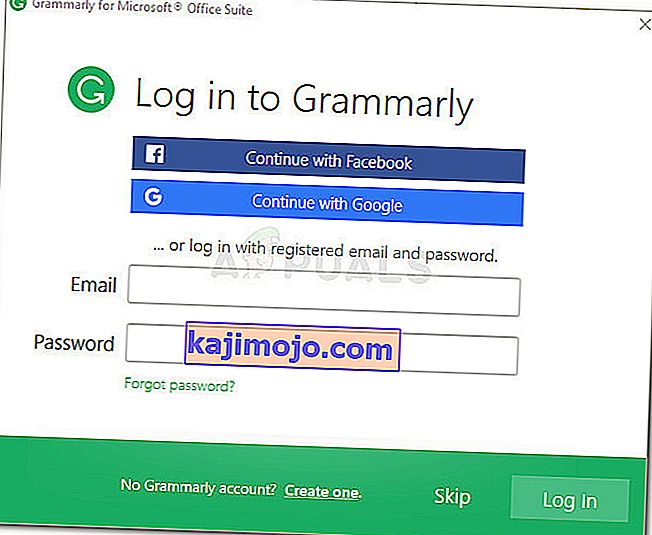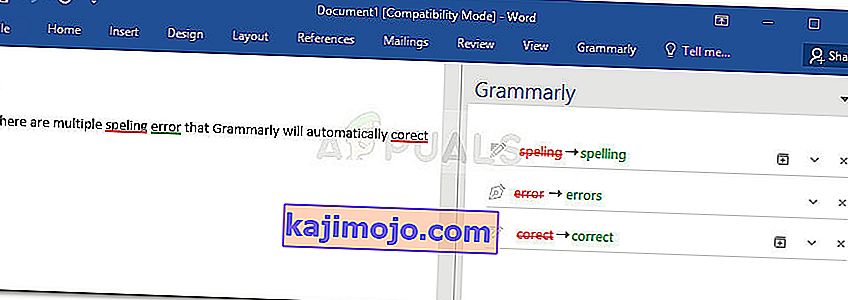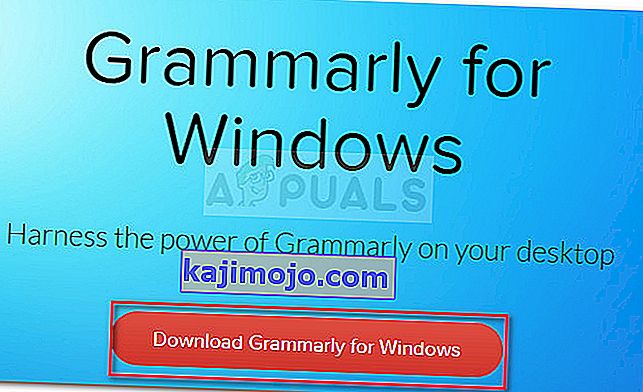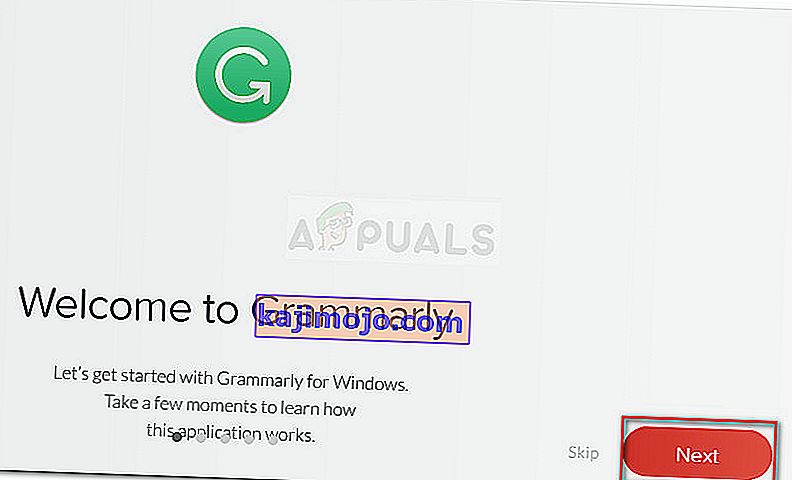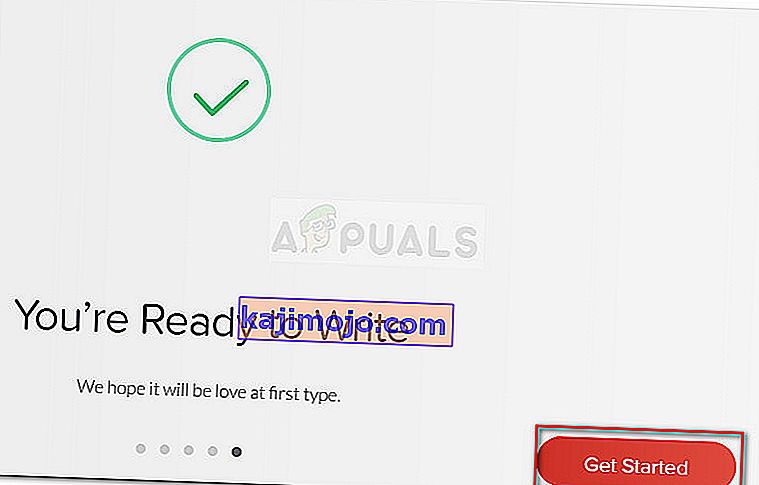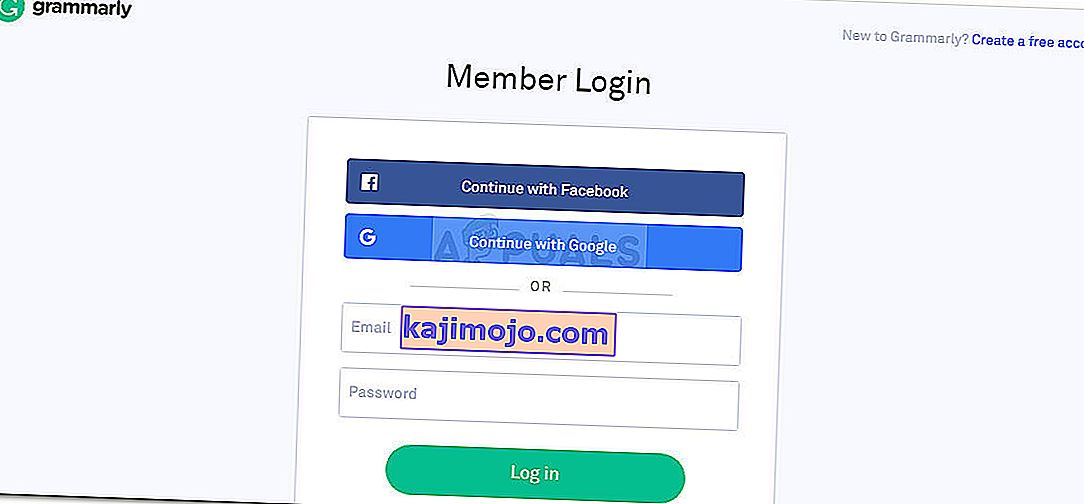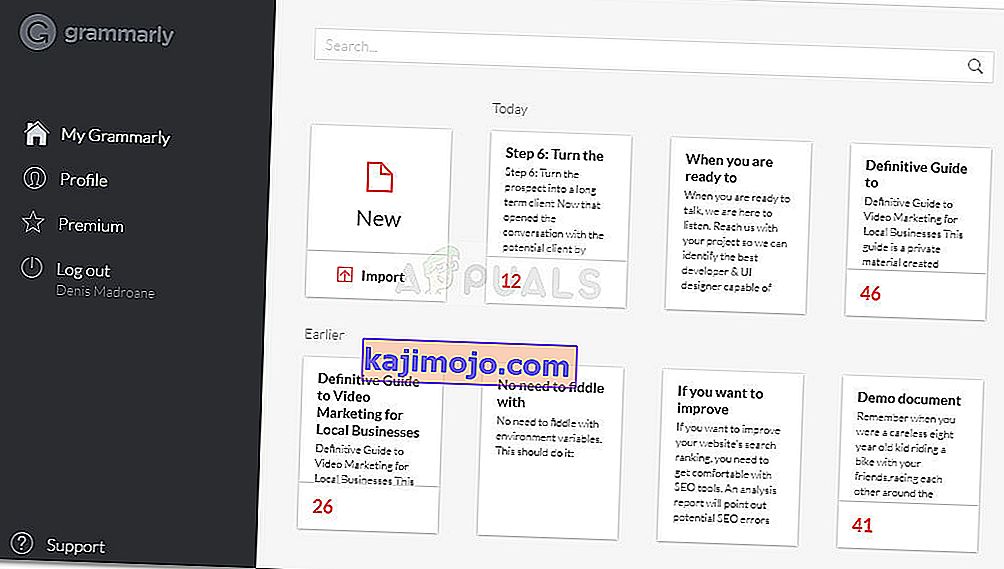สำหรับงานสำนักงานส่วนใหญ่ทักษะด้านไวยากรณ์มีความสำคัญมากเนื่องจากทำให้เนื้อหาที่คุณอ่านง่ายและเข้าใจได้ แต่การตรวจสอบให้แน่ใจว่าไวยากรณ์ของคุณอยู่ในอันดับต้น ๆ ของรายงานหรือเนื้อหาทั้งหมดที่คุณทำต้องใช้เวลาและจะส่งผลเสียต่อประสิทธิภาพการทำงานของคุณ ในกรณีนี้เครื่องมืออย่าง Grammarly อาจเป็นเพียงสิ่งที่คุณต้องการเพื่อช่วยคุณค้นหาข้อผิดพลาดทางไวยากรณ์
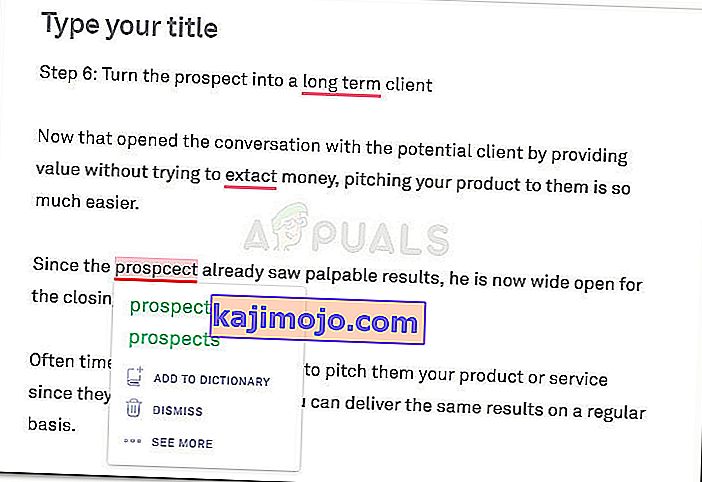
แน่นอนว่ามันไม่ดีเท่าบรรณาธิการที่เป็นมนุษย์ แต่มันก็ค่อนข้างใกล้เคียง สามารถตรวจสอบข้อผิดพลาดในการสะกดคำกริยาข้อตกลงเรื่องการสร้างประโยคความผิดพลาดของเครื่องหมายวรรคตอนและอื่น ๆ อีกมากมายหากคุณไปไกลกว่าเวอร์ชันฟรี
หากคุณทำงานกับคำศัพท์เป็นจำนวนมากโอกาสที่คุณจะใช้ Grammarly อยู่แล้วเนื่องจากเป็นเครื่องมือตรวจสอบออนไลน์และออฟไลน์ที่ได้รับความนิยมมากที่สุด แต่คุณรู้หรือไม่ว่า Grammarly ยังมีส่วนขยายฟรีที่จะช่วยให้คุณใช้กับ Microsoft Word และเครื่องมือ Microsoft Office อื่น ๆ ได้
ผู้ใช้ส่วนใหญ่ใช้ประโยชน์จากส่วนขยาย Grammarly ฟรีหรือส่วนเสริมสำหรับFirefoxและChromeเพื่อแก้ไขอีเมลบล็อกโพสต์และโพสต์โซเชียลมีเดีย คุณยังสามารถใช้โปรแกรมแก้ไขของตัวเองเพื่อจัดเก็บและวางเอกสารสำหรับการพิสูจน์อักษรอัตโนมัติ
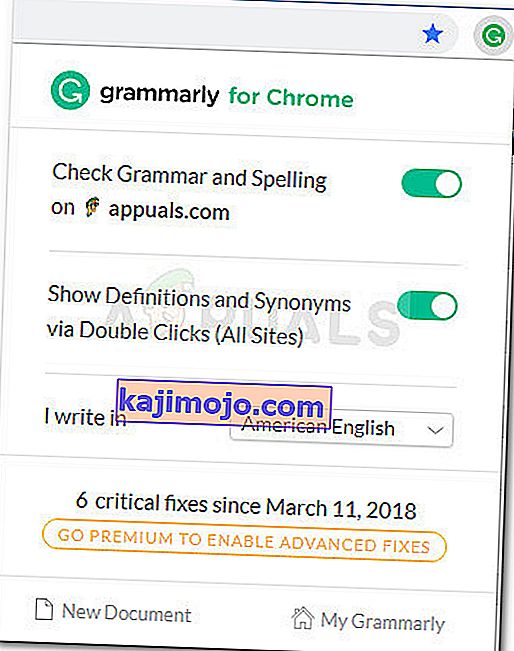
วิธีใช้ Grammarly กับ Microsoft Word
ฉันใช้ Grammarly มาระยะหนึ่งแล้ว แต่ฉันเพิ่งค้นพบเมื่อไม่นานมานี้ว่าคุณสามารถใช้กับ Word Editor เป็นส่วนขยาย Microsoft Office ได้ นี่เป็นสิ่งที่ดีเพราะเราทุกคนรู้ว่าคุณสมบัติการพิสูจน์อักษรเริ่มต้นของ Word นั้นไม่น่าเชื่อถือ
ขั้นตอนในการติดตั้ง Grammarly เป็นส่วนขยาย Microsoft Office นั้นน่าเบื่อกว่าการเปิดใช้งานส่วนขยายในเบราว์เซอร์ของคุณเล็กน้อย แต่เราจะแนะนำคุณตลอดทั้งเรื่อง
ทำตามขั้นตอนด้านล่างเพื่อติดตั้ง Grammarly บน Microsoft Office และใช้กับ Microsoft Word:
- ไปที่ลิงค์นี้ ( ที่นี่ ) และคลิกปุ่มดาวน์โหลดฟรีเพื่อดาวน์โหลดซอฟต์แวร์เวอร์ชันส่วนขยายของ Office
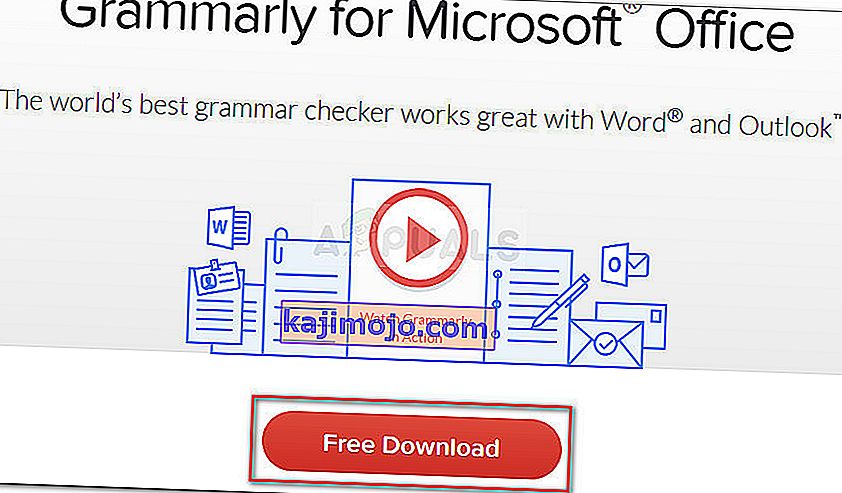
- ดับเบิลคลิกที่GrammarlyAddInSetup.exe (ปฏิบัติการการติดตั้งที่คุณเพิ่งดาวน์โหลดมา)
- คลิกเริ่มต้นที่พรอมต์การติดตั้งแรก
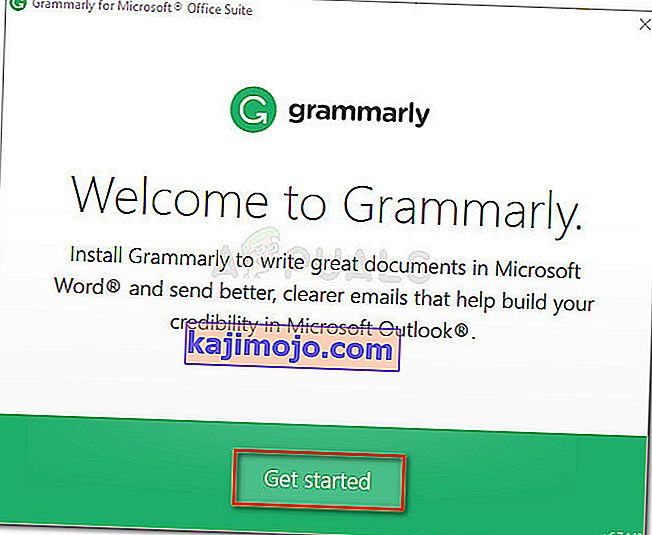
- เลือกผลิตภัณฑ์ Office ที่คุณต้องการใช้ส่วนขยาย Grammarly จากนั้นคลิกปุ่มติดตั้งเพื่อเริ่มกระบวนการติดตั้ง
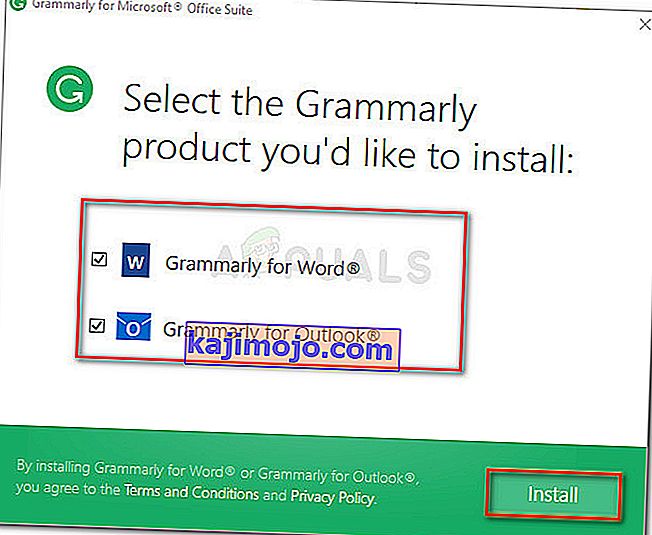
หมายเหตุ:ตรวจสอบให้แน่ใจว่าอินสแตนซ์ของ Word หรือ Outlook ไม่ทำงานก่อนที่คุณจะกดปุ่มติดตั้ง
- เมื่อการติดตั้งเสร็จสิ้นให้สร้างบัญชี Grammarly หรือเข้าสู่ระบบด้วยบัญชีที่คุณมีอยู่
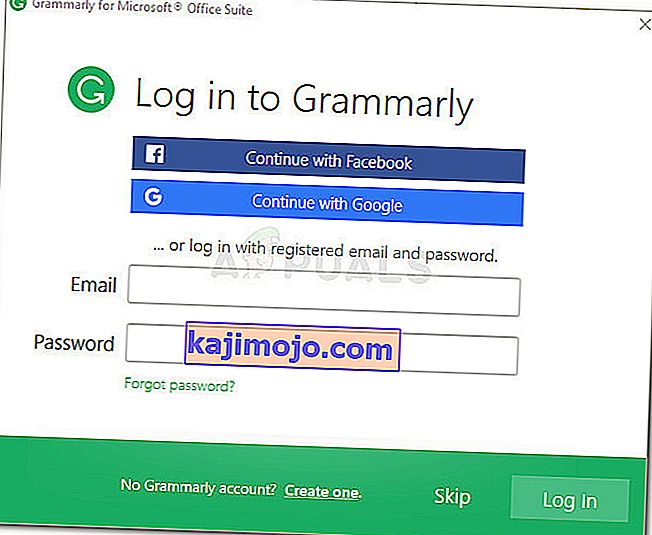
หมายเหตุ:โปรดทราบว่า Grammarly จะไม่ทำงานกับ Microsoft Word หากคุณกดปุ่มข้ามและไม่เข้าสู่ระบบด้วยข้อมูลรับรองผู้ใช้ของคุณ
- เมื่อการตั้งค่าเสร็จสมบูรณ์ให้เปิดเอกสาร Word ที่มีอยู่หรือสร้างใหม่ จากนั้นไปที่แถบริบบิ้นที่แท็บแล้วคลิกที่แท็บ Grammarly จากนั้นเพียงคลิกที่Open Grammarlyและเครื่องมือพิสูจน์อักษรจะเริ่มดำเนินการโดยอัตโนมัติ

- ตอนนี้คุณได้กำหนดค่าส่วนขยาย Grammarly แล้วจะพร้อมใช้งานกับทุกเอกสารที่คุณเปิดบน Word ข้อเสียประการเดียวของการใช้ Grammarly กับ Word คือคุณจะไม่มีความสามารถในการเลิกทำ (Ctrl + Z) ในขณะที่ส่วนขยายทำงานอยู่
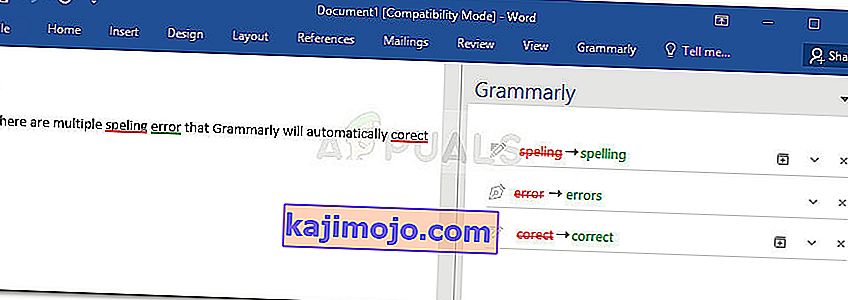
การติดตั้ง Grammarly เป็นแอปเดสก์ท็อปบน Windows
หากคุณต้องการให้เขาเกิดข้อผิดพลาดในการแก้ไขความสามารถของ Grammarly กับแอปพลิเคชันเดสก์ท็อปทั้งหมดของคุณไม่ใช่แค่ Word คุณสามารถติดตั้งแอป Grammarly บนเดสก์ท็อปแทนได้
- ไปที่ลิงก์นี้ ( ที่นี่ ) และดาวน์โหลดรุ่นเดสก์ทอปของ Grammarly โดยคลิกที่ดาวน์โหลด Grammarly สำหรับ Windowsปุ่ม
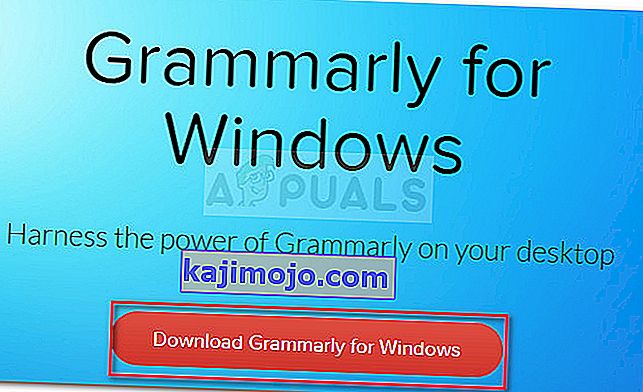
- เปิดโปรแกรมGrammarlySetupและดูว่าแอปพลิเคชันทำงานอย่างไรโดยคลิกปุ่มNextหลาย ๆ ครั้ง
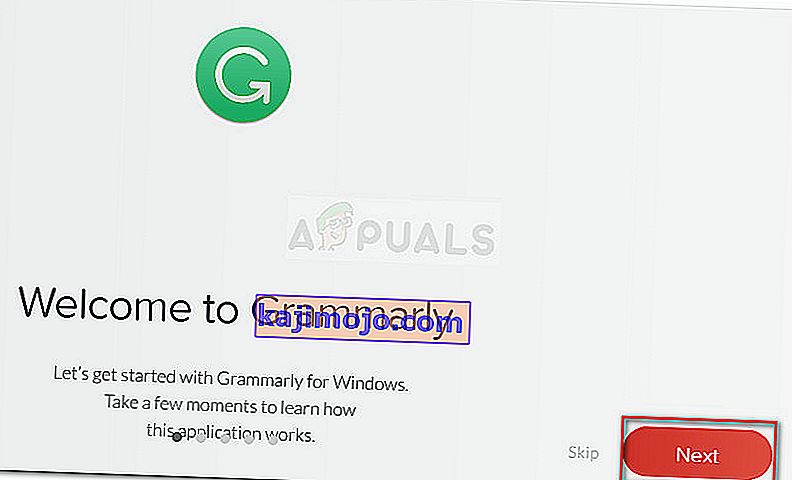
- กดปุ่มเริ่มต้นเพื่อเสร็จสิ้นการตั้งค่าการติดตั้ง
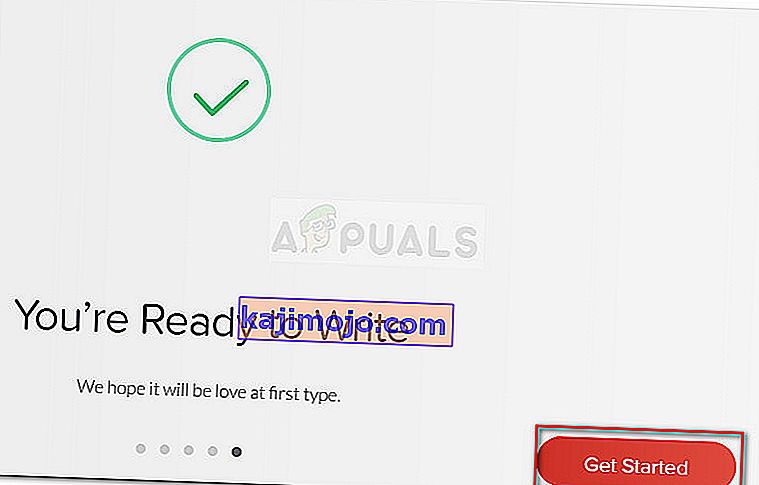
- เข้าสู่ระบบด้วยข้อมูลรับรองทางไวยากรณ์ของคุณหรือสร้างบัญชีใหม่ฟรีหากคุณไม่มี
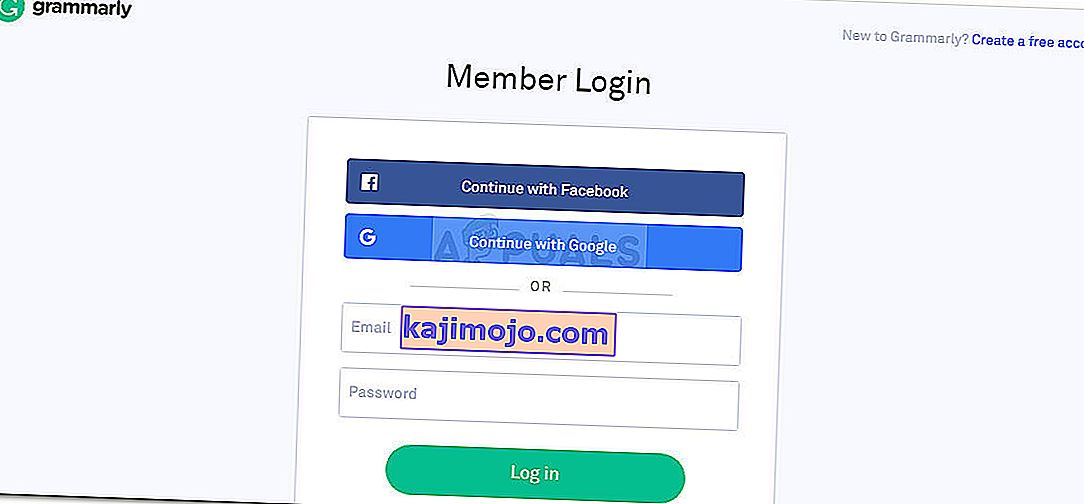
- ไม่นานหลังจากที่คุณใส่ข้อมูลรับรองการเข้าสู่ระบบคุณจะเห็นเมนูแดชบอร์ด คุณสามารถใช้เพื่อสร้างเอกสารใหม่นำเข้าไฟล์ในเครื่องหรือค้นหาโครงการที่ผ่านมา