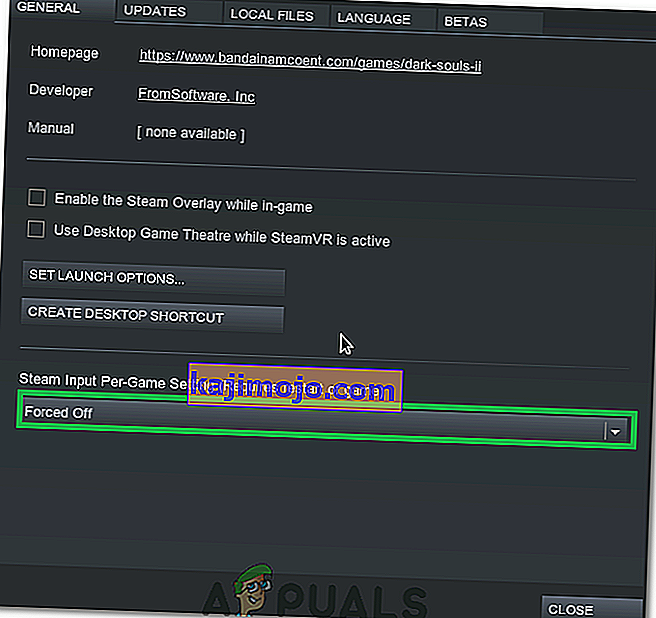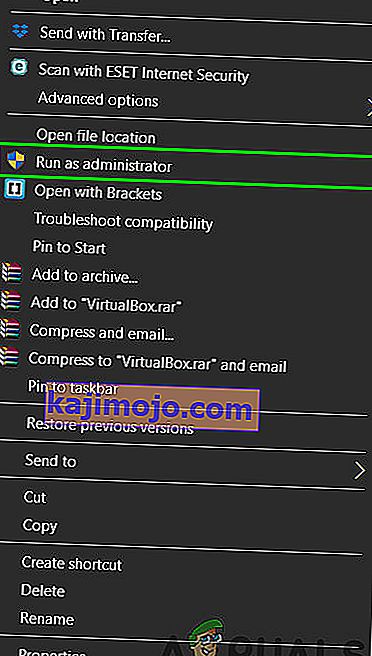หากคุณใช้ล้อเลื่อน Logitech G27 บน Windows 10 หรืออย่างน้อยก็พยายามใช้งานคุณอาจประสบปัญหา Logitech G27 ไม่ได้รับการยอมรับ ปัญหานี้อาจเกิดขึ้นกับผู้ใช้ Windows รายอื่นเช่นกัน แต่มักเกิดขึ้นกับผู้ใช้ Windows 10 โดยทั่วไป Windows ล้อแข่ง Logitech G27 ของคุณจะไม่รู้จัก แต่ระบบมักจะตรวจพบล้ออื่น ๆ วิธีนี้จะป้องกันไม่ให้คุณเลือกและใช้ Logitech G27 ในเกมของคุณ สำหรับผู้ใช้บางคนวงล้อ wG27 อาจได้รับการยอมรับจาก Windows อย่างถูกต้อง แต่เกมหรือเกมใดเกมหนึ่งไม่รู้จัก เกมส่วนใหญ่จะให้ข้อผิดพลาดเช่น“ ไม่พบคอนโทรลเลอร์”
ปัญหาเกิดจากข้อบกพร่อง / ปัญหาในการอัปเดต Windows 10 นั่นคือเหตุผลที่คุณอาจสังเกตเห็นว่าปัญหาเริ่มต้นขึ้นหลังจากติดตั้งการอัปเดต Windows 10 หากคุณไม่ได้อัปเดต Windows หรือคุณไม่ได้ใช้ Windows 10 ปัญหาอาจเกิดจากไดรเวอร์เสียหายหรือไฟล์เสียหาย
วิธีที่ 1: อัปเดตไดรเวอร์ G27
สิ่งแรกที่คุณต้องทำคืออัปเดตไดรเวอร์สำหรับ G27 แม้ว่าคุณจะดาวน์โหลดและพยายามติดตั้งไดรเวอร์แล้วให้ทำตามขั้นตอนที่ระบุในวิธีนี้ วิธีนี้จะอัปเดตไดรเวอร์ด้วยวิธีอื่นและใช้ได้ผลกับผู้ใช้จำนวนมาก
ขั้นตอนในการอัปเดตไดรเวอร์ Logitech G27 มีดังนี้
หมายเหตุ:เนื่องจากฮาร์ดแวร์ไม่พร้อมใช้งานภาพหน้าจอจะมีไมโครโฟนแทน G27 อย่างไรก็ตามนี่ไม่ควรเป็นปัญหาเพราะขั้นตอนเหมือนกันสำหรับอุปกรณ์ทั้งสอง
- กดปุ่ม Windowsค้างไว้แล้วกดR
- พิมพ์แผงควบคุมแล้วกดEnter

- คลิกดูอุปกรณ์และเครื่องพิมพ์

- ค้นหาวงล้อรถแข่ง G27ของคุณ
- คลิกขวาที่ G27 racing wheel แล้วเลือกProperties

- เลือกแท็บฮาร์ดแวร์
- เลือกล้อแข่ง G27ของคุณ(อาจมีชื่ออื่น) จากส่วนฟังก์ชันของอุปกรณ์แล้วคลิกคุณสมบัติ (จากส่วนสรุปฟังก์ชันของอุปกรณ์)

- หน้าต่างใหม่จะเปิดขึ้น คลิกเปลี่ยนการตั้งค่ามันควรจะอยู่ในแท็บทั่วไป คลิกใช่หากระบบขออนุญาต

- คลิกแท็บไดรเวอร์
- คลิกอัปเดตไดรเวอร์ ...

- คลิกเรียกดูคอมพิวเตอร์ของฉันเพื่อหาซอฟต์แวร์ไดรเวอร์

- เลือกตัวเลือกให้ฉันเลือกจากรายการไดรเวอร์อุปกรณ์บนคอมพิวเตอร์

- เลือกอุปกรณ์อินพุต USBจากส่วนรุ่น
- คลิกถัดไปและรอให้อัปเดตไดรเวอร์
คุณควรไปเมื่อกระบวนการเสร็จสิ้น ล้อแข่ง G27 ควรทำงานตามที่คาดไว้
หมายเหตุ:หากคุณประสบปัญหาเดียวกันหลังจากนั้นและการอัปเดต Windows 10 อื่น ๆ ให้ทำซ้ำขั้นตอนนี้และควรใช้งานได้
วิธีที่ 2: ติดตั้ง Profiler และ Drivers อีกครั้ง
การถอนการติดตั้ง Profiler รวมทั้งไดรเวอร์แล้วติดตั้งทั้งสองอย่างใหม่ช่วยแก้ปัญหาสำหรับผู้ใช้หลายคนเช่นกัน ต่อไปนี้เป็นขั้นตอนในการถอนการติดตั้งแล้วติดตั้งโปรไฟล์และไดรเวอร์ใหม่
หมายเหตุ:ถอดปลั๊กคอนโทรลเลอร์ก่อนทำตามขั้นตอนด้านล่าง
- กดปุ่ม Windowsค้างไว้แล้วกดR
- พิมพ์devmgmt.mscแล้วกดEnter

- ดับเบิลคลิกเชื่อมต่อมนุษย์ , อุปกรณ์อื่น ๆและยูนิเวอร์แซควบคุมบัสอนุกรม คลิกขวาและเลือกถอนการติดตั้งสำหรับไดรเวอร์ Logitech ที่คุณเห็นที่นั่น ทำซ้ำสิ่งนี้สำหรับไดรเวอร์ที่เกี่ยวข้องกับ Logitech G27 ทั้งหมด

- เมื่อเสร็จแล้วให้ปิดตัวจัดการอุปกรณ์
- กดปุ่ม Windowsค้างไว้แล้วกดR
- พิมพ์appwiz.cplแล้วกดEnter

- ค้นหาLogitech Profilerและเลือก คลิกถอนการติดตั้งและปฏิบัติตามคำแนะนำเพิ่มเติมบนหน้าจอ
- รีบูต
เมื่อระบบรีบูตแล้วให้ติดตั้ง Logitech Profiler อีกครั้ง ติดตั้งไดรเวอร์ล่าสุดสำหรับ Logitech ด้วย รีบูตอีกครั้งและตรวจสอบว่าปัญหาได้รับการแก้ไขหรือไม่
วิธีที่ 3: ติดตั้งไดรเวอร์และ Profiler ใหม่ (ทางเลือก)
หากวิธีที่ 2 ไม่ได้ผลสำหรับคุณให้ลองทำเช่นนี้
- ปลั๊กอินล้อ
- กดปุ่ม Windowsค้างไว้แล้วกดR
- พิมพ์devmgmt.mscแล้วกดEnter

- ดับเบิลคลิกเชื่อมต่อมนุษย์ , อุปกรณ์อื่น ๆและยูนิเวอร์แซควบคุมบัสอนุกรม คลิกขวาและเลือกถอนการติดตั้งสำหรับไดรเวอร์ Logitech ที่คุณเห็นที่นั่น ทำซ้ำสิ่งนี้สำหรับไดรเวอร์ที่เกี่ยวข้องกับ Logitech G27 ทั้งหมด หมายเหตุ:อย่าลืมตรวจสอบตัวเลือกลบซอฟต์แวร์ไดรเวอร์สำหรับอุปกรณ์นี้

- เมื่อเสร็จแล้วให้ปิดตัวจัดการอุปกรณ์
- ถอดปลั๊กล้อ
- กดปุ่ม Windowsค้างไว้แล้วกดR
- พิมพ์appwiz.cplแล้วกดEnter

- ค้นหาLogitech Profilerและเลือก คลิกถอนการติดตั้งและปฏิบัติตามคำแนะนำเพิ่มเติมบนหน้าจอ
- คลิกที่นี่และดาวน์โหลดไดรเวอร์เวอร์ชันล่าสุด ติดตั้งไดรเวอร์
- เมื่อเสร็จแล้วการติดตั้งซอฟต์แวร์ควรขอให้คุณเสียบล้อ หากคุณไม่เห็นข้อความเช่นนั้นแสดงว่าการติดตั้งใช้ไดรเวอร์รุ่นเก่ากว่า ทำซ้ำขั้นตอนนี้เพื่อให้แน่ใจว่าคุณได้ถอนการติดตั้งไดรเวอร์และ Profiler แล้ว
- ใส่ล้อ G27 เมื่อการติดตั้งขอให้คุณ
- ตอนนี้เมื่อ Profiler เปิดขึ้นให้คลิกอุปกรณ์

- เลือกอุปกรณ์เริ่มต้น
- คุณควรจะเห็นล้อ G27 อยู่ในนั้น เพียงแค่เลือกและดำเนินการต่อ
เมื่อทำเสร็จแล้วปัญหาควรได้รับการแก้ไข
วิธีที่ 3: ลบ Ghost Devices และติดตั้ง Logitech Gaming Software ใหม่
การนำอุปกรณ์โกสต์ออกจากตัวจัดการอุปกรณ์แล้วติดตั้ง Logitech Gaming Software ใหม่ช่วยแก้ปัญหาให้กับผู้ใช้จำนวนมากได้ ทำตามขั้นตอนด้านล่างเพื่อลบอุปกรณ์โกสต์และติดตั้ง Logitech Gaming Software ใหม่
- กดปุ่มWindowsหนึ่งครั้ง
- พิมพ์command promptในกล่องStart Search
- คลิกขวาที่Command Promptจากผลการค้นหาและเลือกRun as administrator

- พิมพ์คำสั่งต่อไปนี้แล้วกด“ Enter”เพื่อยืนยัน
ตั้งค่า devmgr_show_nonpresent_devices = 1
- ประเภทdevgmgmt.mscและกดEnter เพื่อเปิด Device Manager ขึ้นมา

- คลิกViewจากแถบเมนูด้านบนของ Device Manager
- เลือกแสดงอุปกรณ์ที่ซ่อนอยู่

- ดับเบิลคลิกHuman Interface
- ดับเบิลคลิกDevice Universal Serial Bus Controllers
- ตอนนี้ดูภายใต้ทั้ง Human Interface และ Device Universal Bus Controllers ถ้าคุณเห็นรายการสีเทาใด ๆ แล้วคลิกขวารายการสีเทาและเลือกถอนการติดตั้ง ทำซ้ำทุกรายการที่เป็นสีเทาที่คุณพบ

- เมื่อเสร็จแล้วให้ปิดตัวจัดการอุปกรณ์
- กดปุ่ม Windowsค้างไว้แล้วกดR
- พิมพ์appwiz.cplแล้วกดEnter

- ค้นหาLogitech Gaming Softwareและเลือก คลิกถอนการติดตั้ง
- ปิดหน้าต่างทั้งหมด
- กดปุ่ม Windowsค้างไว้แล้วกดR
- พิมพ์MSConfigแล้วกดEnter

- เลือกแท็บบริการ
- ตรวจสอบตัวเลือกซ่อนบริการของ Microsoft ทั้งหมด
- คลิกปิดการใช้งานทั้งหมด

- คลิกใช้จากนั้นเลือกตกลง

- รีบูต
- ติดตั้งซอฟต์แวร์เกม Logitechครั้งเดียวเรียบระบบ
- ตอนนี้เชื่อมต่อล้อแข่ง G27 และตรวจสอบว่าโปรไฟล์ตรวจพบหรือไม่ ควรตรวจพบและล้อแข่งของคุณควรจะทำงานได้ดีในขณะนี้
- กดปุ่ม Windowsค้างไว้แล้วกดR
- พิมพ์MSConfigแล้วกดEnter

- เลือกแท็บบริการ
- ตรวจสอบตัวเลือกซ่อนบริการของ Microsoft ทั้งหมด
- คลิกเปิดใช้งานทั้งหมด

- คลิกใช้จากนั้นเลือกตกลง
- รีบูต

วงล้อควรทำงานได้ดีเมื่อรีบูตเสร็จสิ้น
วิธีที่ 4: การอัปเดตย้อนกลับ
หากคุณใช้ Windows 10 และคุณแน่ใจว่าปัญหาเริ่มต้นขึ้นหลังจากการอัปเดต Windows คุณจะมีทางเลือกในการย้อนกลับไปยังรุ่นก่อนหน้า การดำเนินการนี้จะช่วยให้คุณสามารถยกเลิกการอัปเดต Windows และแก้ไขปัญหานี้ได้ ต่อไปนี้เป็นขั้นตอนในการย้อนกลับไปยังรุ่นก่อนหน้า
- กดปุ่ม Windowsค้างไว้แล้วกดI
- เลือกอัปเดตและความปลอดภัย

- เลือกการกู้คืนจากบานหน้าต่างด้านซ้าย
- คลิกที่เริ่มต้นจากชื่อส่วนได้รับกลับไปที่สร้างก่อนหน้านี้ ทำตามคำแนะนำเพิ่มเติมบนหน้าจอ

เมื่อเสร็จแล้วควรถอนการติดตั้งการอัปเดต Windows ของคุณ ตรวจสอบว่าสามารถแก้ปัญหาให้คุณได้หรือไม่ หากได้รับการแก้ไขปัญหาให้คุณและคุณไม่ต้องการให้ Windows อัปเดตอีกให้ทำตามขั้นตอนที่ระบุด้านล่าง
- กดปุ่ม Windowsค้างไว้แล้วกดR
- พิมพ์services.mscแล้วกดEnter

- ค้นหาWindows Updateและดับเบิลคลิก

- เลือกDisabledจากเมนูแบบเลื่อนลงในส่วน Startup

- คลิกหยุดจากส่วนสถานะบริการหากสถานะการบริการกำลังทำงานอยู่
- คลิกใช้จากนั้นเลือกตกลง
สิ่งนี้จะป้องกันไม่ให้การอัปเดต Windows ในอนาคตติดตั้งโดยอัตโนมัติ หมายเหตุ:เราไม่แนะนำให้ทำเช่นนี้เนื่องจากการอัปเดต Windows มีความสำคัญต่อความปลอดภัยของระบบ คุณสามารถเปิดใช้งานการอัปเดต Windows ได้โดยทำซ้ำขั้นตอนเดียวกันที่ระบุไว้ข้างต้นและเลือกอัตโนมัติจากเมนูแบบเลื่อนลงในประเภทเริ่มต้น
วิธีที่ 5: ตรวจสอบการตั้งค่า Steam
หากคุณประสบปัญหาในการทำให้ G27 ใช้งานได้กับเกมบางเกมหรือหลายเกมและคุณติดตั้ง Steam ไว้ในระบบปัญหาอาจเกิดจาก Steam ผู้ใช้บางคนประสบปัญหาว่าวงล้อของพวกเขาได้รับการยอมรับจาก Windows แต่เกมไม่รู้จัก ทำตามขั้นตอนด้านล่างหากคุณมีปัญหานี้
- เปิดแอป Steam
- คลิกSteamจากมุมบนซ้าย
- เลือกการตั้งค่า

- เลือกตัวควบคุมจากบานหน้าต่างด้านซ้าย
- คลิกตัวเลือกGeneral Control Settings

- ยกเลิกการเลือกตัวเลือกGeneric Gamepad Configuration Support

เมื่อเสร็จแล้วคุณควรจะไป
หากปัญหายังคงมีอยู่ให้เปิด Steam อีกครั้งและทำตามคำแนะนำด้านล่าง
- คลิกที่"Library"และคลิกขวาที่เกมที่คุณกำลังประสบปัญหานี้
- เลือก“ Properties”จากนั้นคลิกที่“ General Tab”
- คลิกเมนูแบบเลื่อนลง“ อินพุต Steam ต่อการตั้งค่าเกม”
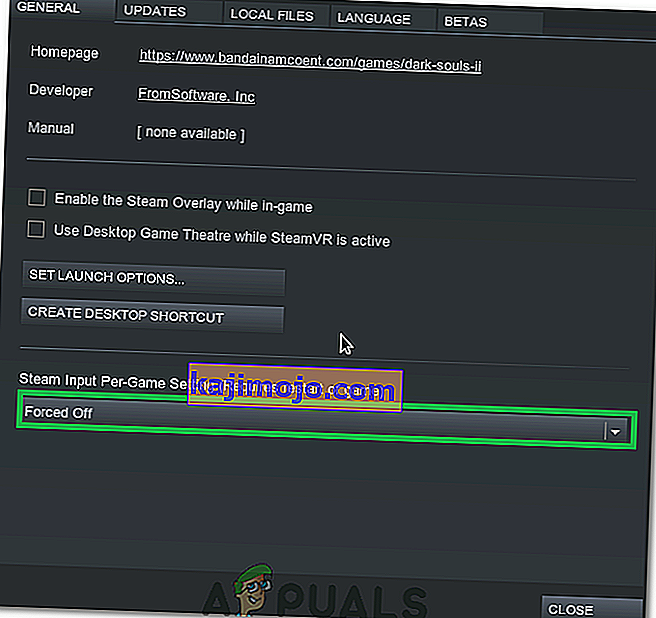
- เลือกตัวเลือก“ บังคับปิด”จากรายการ
- ตรวจสอบเพื่อดูว่าปัญหายังคงมีอยู่หรือไม่
วิธีที่ 6: เปลี่ยนพอร์ต USB
ลองเปลี่ยนพอร์ต USB สำหรับล้อ G27 และตรวจสอบว่าเหมาะกับคุณหรือไม่ ผู้ใช้จำนวนมากแก้ไขปัญหาโดยการเปลี่ยนพอร์ต USB แม้ว่าจะไม่ได้รับการยืนยัน แต่หาก G27 เมื่อLogitech G27 ไม่ได้รับการยอมรับอาจไม่สามารถใช้งานร่วมกับ USB 3.0 ได้
วิธีที่ 7: ให้สิทธิ์ผู้ดูแลระบบ
ในบางสถานการณ์การเรียกใช้ Logitech Game Software ด้วยสิทธิ์ระดับผู้ดูแลระบบสามารถแก้ไขปัญหานี้และกำจัดปัญหาได้อย่างถาวร ดังนั้นเราจะทำเพียงแค่นั้นในขั้นตอนนี้ สำหรับการที่:
- คลิกขวาที่“ Lcore.exe”ในโฟลเดอร์การติดตั้ง Logitech Software
- เลือก“เรียกใช้ในฐานะผู้ดูแลระบบ”ตัวเลือก
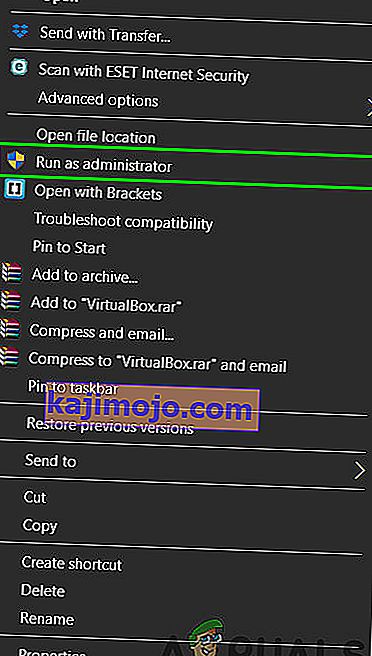
- ตรวจสอบเพื่อดูว่าปัญหายังคงมีอยู่หรือไม่
- คุณยังสามารถตั้งค่าให้ทำงานอย่างถาวรในฐานะผู้ดูแลระบบได้โดยเข้าไปที่คุณสมบัติและทำเครื่องหมายที่ช่อง“ Run as Administrator ” ในแท็บความเข้ากันได้