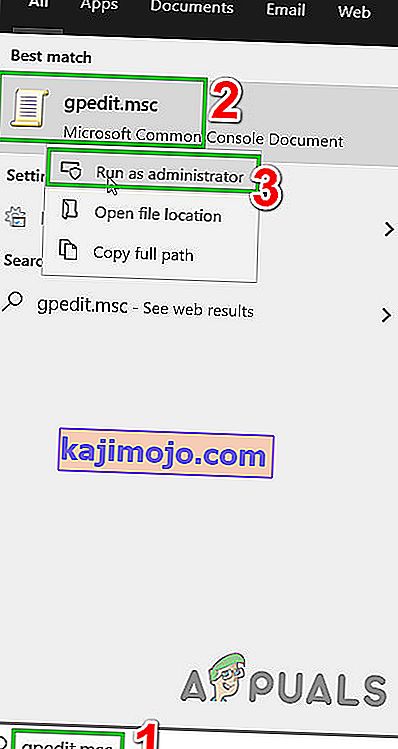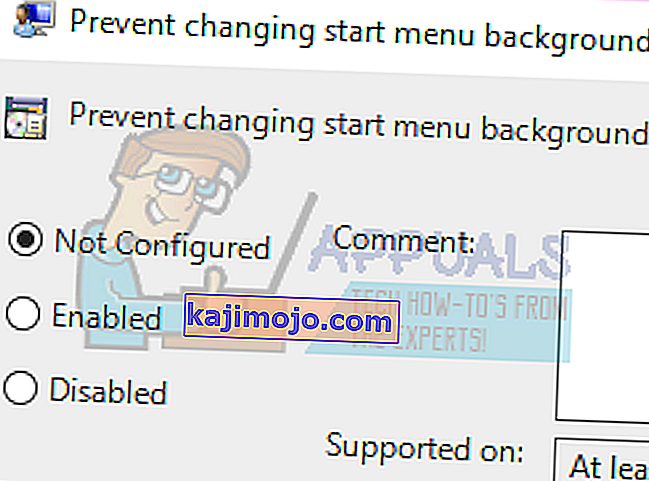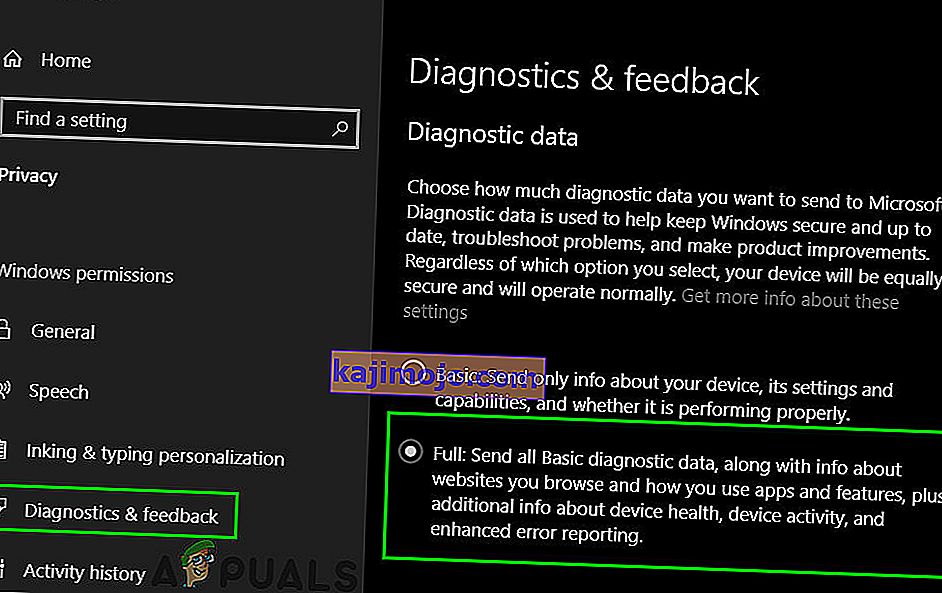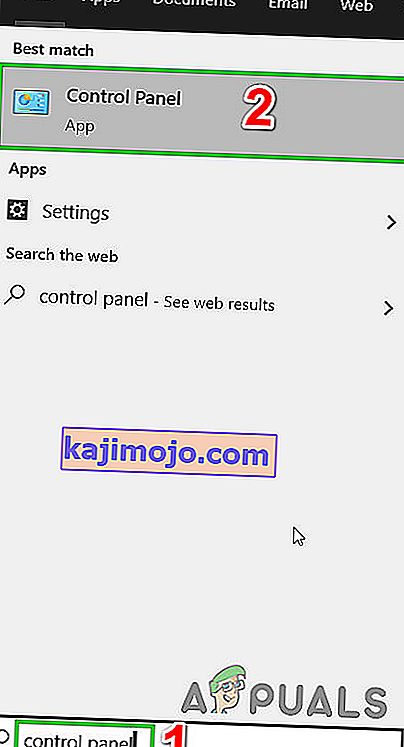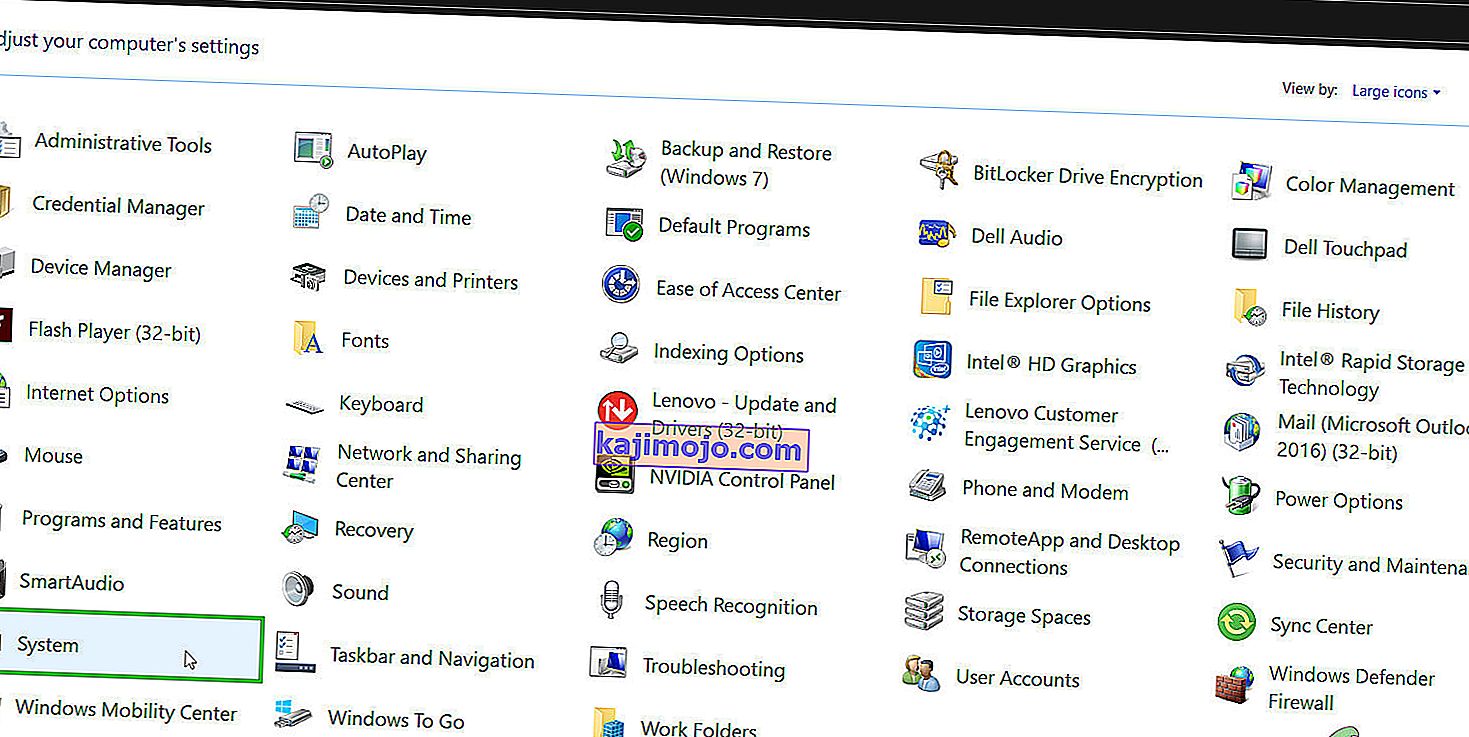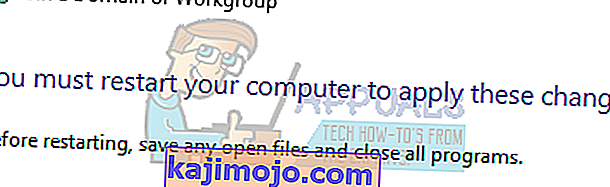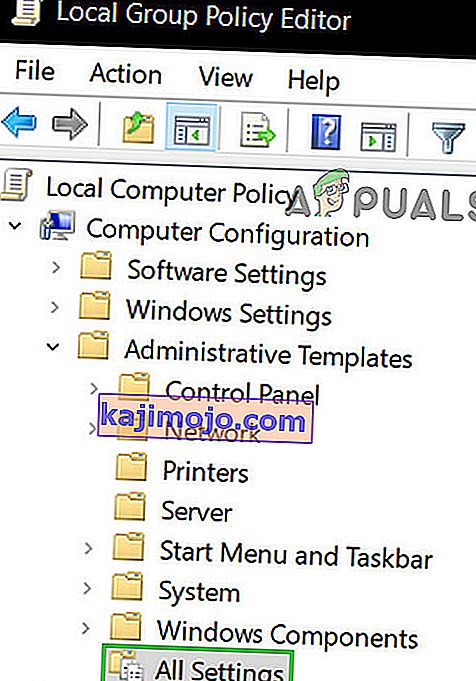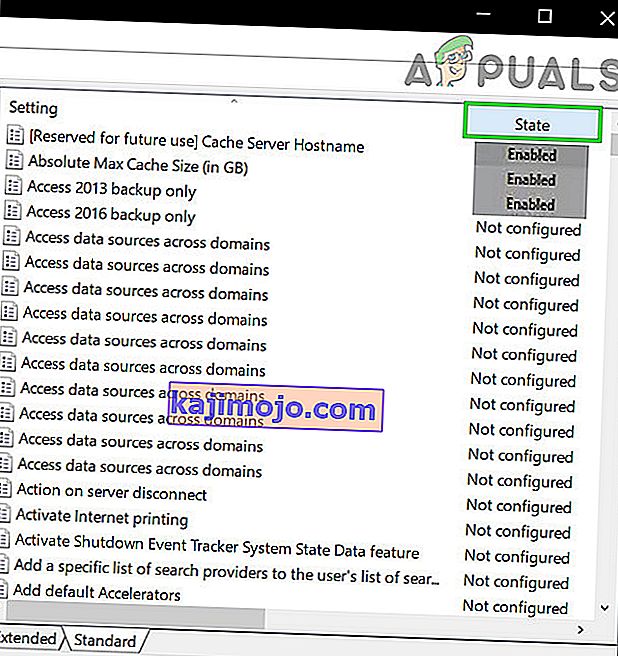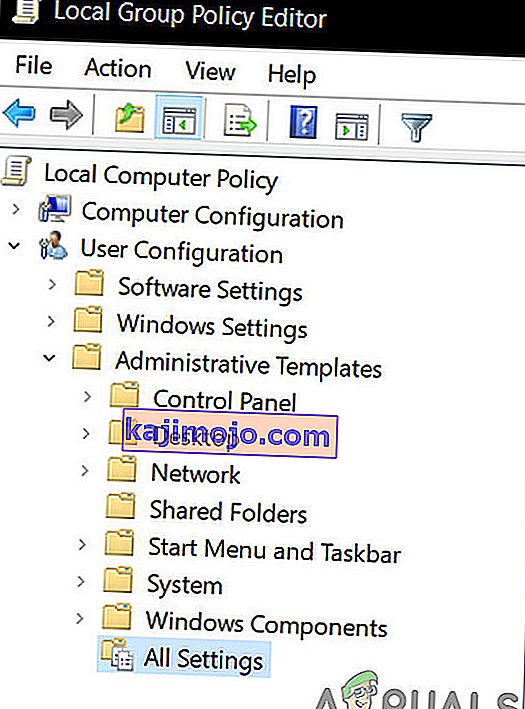หลังจากอัปเกรดเป็น Windows 10 ผู้ใช้อาจเห็นข้อผิดพลาดซึ่งระบุว่า“ การตั้งค่าบางอย่างได้รับการจัดการโดยองค์กรของคุณ” เมื่อพยายามเปลี่ยนการตั้งค่าบางอย่างโดยใช้แอปพลิเคชันการตั้งค่า ข้อความแสดงข้อผิดพลาดนี้อาจพบได้ในเกือบทุกที่เช่น Cortana, Windows Update เป็นต้นคุณยังพบข้อผิดพลาดนี้ได้เมื่อเปลี่ยนพื้นหลังหรือล็อกหน้าจอคอมพิวเตอร์

ข้อผิดพลาดนี้ส่วนใหญ่เกิดขึ้นเมื่อผู้ใช้อัปเกรดเป็น Windows 10 ซึ่งเป็นการตั้งค่าใน windows มาระยะหนึ่งแล้วซึ่งทำให้องค์กรสามารถ จำกัด การเข้าถึงการตั้งค่าคอมพิวเตอร์ของพนักงานได้ หากคุณไม่ได้กำหนดค่าตัวเลือกอย่างเหมาะสมในระหว่างกระบวนการอัปเดตคุณอาจพบข้อผิดพลาดนี้ ด้วยเหตุนี้การเข้าถึงการตั้งค่า / คุณลักษณะของคุณอาจถูก จำกัด โดยองค์กรที่ไม่มีอยู่จริง โชคดีที่มีการแก้ไขสำหรับข้อผิดพลาดนี้ ดูวิธีแก้ไขปัญหาด้านล่างโดยเริ่มจากข้อแรกและดำเนินการตามขั้นตอนของคุณ
โซลูชันที่ 1: การแก้ไขนโยบายกลุ่มภายใน
เราสามารถลองรีเซ็ตนโยบายกลุ่มเกี่ยวกับการเข้าถึงขององค์กรได้โดยการเปิดใช้งานและปิดใช้งาน การดำเนินการนี้จะรีเซ็ตการตั้งค่าและลบข้อบกพร่องในระบบปฏิบัติการของคุณ โปรดทราบว่านโยบายกลุ่มเกี่ยวข้องกับส่วนประกอบ windows ของคุณจำนวนมาก อย่าเปลี่ยนค่า / สิ่งที่คุณไม่รู้และปฏิบัติตามขั้นตอนด้านล่างนี้อย่างเคร่งครัด Home Edition ของ Windows ไม่มี gpedit.msc แต่คุณสามารถเพิ่ม gpedit.msc ลงใน Windows Home Edition ได้
- กดWindows + Sเพื่อเปิดแถบค้นหาของเมนูเริ่มของคุณ พิมพ์“ gpedit.msc ” ในกล่องโต้ตอบ คลิกขวาที่ผลลัพธ์แรกที่ปรากฏออกมาแล้วเลือก“ Run as administrator”

- ตอนนี้ไปที่เส้นทางต่อไปนี้โดยใช้ตัวนำทางที่ด้านซ้ายของหน้าจอ
การกำหนดค่าคอมพิวเตอร์ / เทมเพลตการดูแลระบบ / ส่วนประกอบของ Windows / การรวบรวมข้อมูลและการสร้างตัวอย่าง

- ตอนนี้ที่ด้านขวาของหน้าจอค้นหารายการชื่อ“ Allow Telemetry ” ดับเบิลคลิกเพื่อให้เราแก้ไขนโยบายได้

- ตอนนี้เปลี่ยนการตั้งค่าเปิดใช้งาน กล่องแบบเลื่อนลงใหม่จะปรากฏขึ้นใกล้ตรงกลางของหน้าจอ เลือกตัวเลือกที่สาม (Full) ตอนนี้คลิกที่ใช้เพื่อบันทึกการเปลี่ยนแปลงและออกจากหน้าต่าง

- ตอนนี้เปิดรายการอีกครั้งและเลือกตัวเลือก " ไม่ได้กำหนดค่า " บันทึกการเปลี่ยนแปลงและออก ตรวจสอบว่าข้อความแสดงข้อผิดพลาดหายไปจากการตั้งค่าทั้งหมดของคุณหรือไม่
โซลูชันที่ 2: การให้สิทธิ์เข้าถึงแอปพลิเคชันด้วยตนเอง
หากคุณทำตามวิธีการแก้ปัญหาและแก้ไขปัญหาได้บางส่วนไม่ต้องกังวล เราจะแก้ไขข้อความแสดงข้อผิดพลาดในแอปพลิเคชันคอมพิวเตอร์แต่ละเครื่องของคุณและแก้ไขทีละรายการ หวังว่าในตอนท้ายของโซลูชันนี้แอปพลิเคชันและยูทิลิตี้ทั้งหมดของคุณจะทำงานได้ตามที่คาดไว้โดยไม่มีข้อผิดพลาดใด ๆ
Windows Update
หากข้อความแสดงข้อผิดพลาดปรากฏในหน้าต่าง Windows Update ของคุณเราจะเปลี่ยนการตั้งค่าบางอย่างและตรวจสอบว่าปัญหาได้รับการแก้ไขหรือไม่
- กดWindows + Sเพื่อเปิดแถบค้นหาของเมนูเริ่มของคุณ พิมพ์“ gpedit.msc ” ในกล่องโต้ตอบ คลิกขวาที่ผลลัพธ์แรกที่ปรากฏออกมาแล้วเลือก“ Run as administrator”
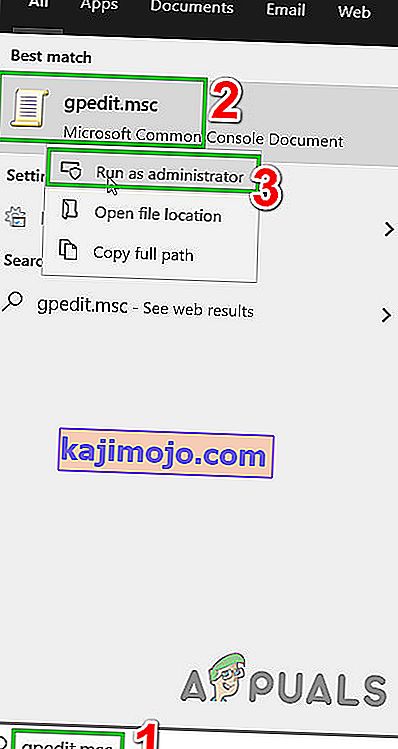
- ตอนนี้ไปที่เส้นทางต่อไปนี้โดยใช้ตัวนำทางที่ด้านซ้ายของหน้าจอ
การกำหนดค่าคอมพิวเตอร์ / เทมเพลตการดูแลระบบ / ส่วนประกอบของ Windows / Windows Update
- เมื่ออยู่ในเส้นทางไฟล์ที่ถูกต้องให้ค้นหารายการชื่อ“ Configure Automatic Updates ” ที่ด้านขวาของหน้าต่าง

- ดับเบิลคลิกที่รายการเพื่อเปิดการตั้งค่า ตอนนี้ทำเครื่องหมายการตั้งค่าเป็น " ไม่ได้กำหนดค่า " คลิกใช้เพื่อบันทึกการเปลี่ยนแปลงของคุณและออก

- ตรวจสอบว่าปัญหาของคุณได้รับการแก้ไขหรือไม่ อาจจำเป็นต้องรีสตาร์ทเพื่อให้เอฟเฟกต์ทั้งหมดเกิดขึ้น
การเปลี่ยนพื้นหลังเดสก์ท็อปและ Lockscreen
- กดWindows + Sเพื่อเปิดแถบค้นหาของเมนูเริ่มของคุณ พิมพ์“ gpedit.msc ” ในกล่องโต้ตอบ คลิกขวาที่ผลลัพธ์แรกที่ปรากฏออกมาแล้วเลือก“ Run as administrator”
- ตอนนี้ไปที่เส้นทางต่อไปนี้โดยใช้ตัวนำทางที่ด้านซ้ายของหน้าจอ
การกำหนดค่าคอมพิวเตอร์ / เทมเพลตการดูแลระบบ / แผงควบคุม / การตั้งค่าส่วนบุคคล

- ตอนนี้ให้มองหารายการที่อยู่ทางด้านขวาของหน้าจอชื่อ“ ป้องกันการเปลี่ยนพื้นหลังเมนูเริ่ม ” ดับเบิลคลิกเพื่อเปลี่ยนการตั้งค่า คุณยังสามารถทำตามขั้นตอนเดียวกันกับรายการ“ ป้องกันการเปลี่ยนหน้าจอล็อกและภาพการเข้าสู่ระบบ ”

- เมื่ออยู่ในการตั้งค่าให้ตั้งค่านโยบายเป็นไม่ได้กำหนดค่าหรือปิดใช้งาน
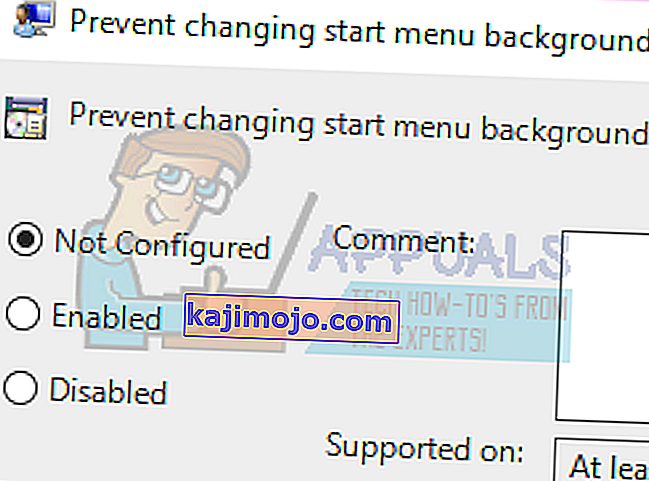
- คลิกใช้เพื่อบันทึกการเปลี่ยนแปลงและออก ตรวจสอบว่าข้อความแสดงข้อผิดพลาดหายไปหรือไม่ อาจจำเป็นต้องรีสตาร์ทเพื่อให้เอฟเฟกต์ทั้งหมดเกิดขึ้น
การแจ้งเตือน
- กดWindows + Sเพื่อเปิดแถบค้นหาของเมนูเริ่มของคุณ พิมพ์“ gpedit.msc ” ในกล่องโต้ตอบ คลิกขวาที่ผลลัพธ์แรกที่ปรากฏออกมาแล้วเลือก“ Run as administrator ”
- ตอนนี้ไปที่เส้นทางต่อไปนี้โดยใช้ตัวนำทางที่ด้านซ้ายของหน้าจอ
การกำหนดค่าผู้ใช้ / เทมเพลตการดูแลระบบ / เมนูเริ่มและแถบงาน / การแจ้งเตือน
- ตอนนี้ให้มองหารายการที่อยู่ทางด้านขวาของหน้าจอชื่อ“ ปิดการแจ้งเตือนขนมปังปิ้งบนหน้าจอล็อก ” ดับเบิลคลิกเพื่อเปลี่ยนการตั้งค่า
- เมื่ออยู่ในการตั้งค่าให้ตั้งค่านโยบายเป็นไม่ได้กำหนดค่าหรือปิดใช้งาน

- คลิกใช้เพื่อบันทึกการเปลี่ยนแปลงและออก ตรวจสอบว่าข้อความแสดงข้อผิดพลาดหายไปหรือไม่ อาจจำเป็นต้องรีสตาร์ทเพื่อให้เอฟเฟกต์ทั้งหมดเกิดขึ้น
หมายเหตุ:โซลูชันเหล่านี้ใช้ได้กับยูทิลิตี้ / แอปพลิเคชันทั้งหมดที่คุณประสบปัญหา คุณสามารถเปลี่ยนการตั้งค่านโยบายกลุ่มได้อย่างง่ายดายและตั้งเป็นไม่ได้กำหนดค่าหรือปิดใช้งาน
โซลูชันที่ 3: เปลี่ยนการตั้งค่ารีจิสทรี
เราสามารถลองปรับแต่งการตั้งค่ารีจิสทรีเล็กน้อยเพื่อแก้ไขปัญหาของคุณ Registry Editor เป็นเครื่องมือที่ทรงพลังและมีผลโดยตรงกับพีซีของคุณและประสิทธิภาพของมัน ขอแนะนำให้คุณดำเนินการด้วยความระมัดระวังและปฏิบัติตามขั้นตอนอย่างระมัดระวัง
- กดWindows + Rเพื่อเปิดแอปพลิเคชัน Run พิมพ์ " regedit " ในกล่องโต้ตอบและกด Enter เพื่อเปิดตัวแก้ไขรีจิสทรีของคุณ

- ตอนนี้หากปัญหาอยู่ในพื้นที่แจ้งเตือนของคุณให้ไปที่
คอมพิวเตอร์ \ HKEY_CURRENT_USER \ Software \ Policies \ Microsoft \ Windows \ CurrentVersion \ PushNotifications

- ทางด้านขวาคุณจะมีรายการชื่อ“ NoToastApplicationNotification ” ดับเบิลคลิกเพื่อเปลี่ยนการตั้งค่า
- ตอนนี้เปลี่ยนค่าเป็น 0 ค่าเริ่มต้นจะเป็น 1 และคุณต้องเปลี่ยนเป็น 0
- ออกจากระบบบัญชี Microsoft ของคุณและเข้าสู่ระบบอีกครั้ง ตรวจสอบว่าปัญหาของคุณได้รับการแก้ไขหรือไม่ บางครั้งจำเป็นต้องรีสตาร์ทเพื่อดำเนินการเปลี่ยนแปลงทั้งหมด
โซลูชันที่ 4: การเปลี่ยนการตั้งค่าคำติชมและการวินิจฉัย
ข้อผิดพลาดนี้ดูเหมือนจะหายไปเมื่อเราเปลี่ยนการตั้งค่าข้อเสนอแนะและการวินิจฉัย โดยค่าเริ่มต้นการวินิจฉัยจะถูกตั้งค่าเป็นพื้นฐานเพื่อให้ Windows ได้รับการอัปเดตและปลอดภัย เราสามารถลองเปลี่ยนระดับให้สูงขึ้นเพื่อให้แน่ใจว่าปัญหาของเราจะหมดไป
- กดWindows + Sเพื่อเปิดแถบค้นหาของเมนูเริ่มของคุณ พิมพ์การตั้งค่าและเปิดผลลัพธ์แรกที่ออกมา คุณยังสามารถเปิดการตั้งค่าได้โดยตรงโดยกด Windows + X และคลิกที่การตั้งค่าจากรายการตัวเลือกที่มี

- เมื่ออยู่ในการตั้งค่าให้พิมพ์Privacyบนแถบค้นหาที่ด้านบนสุดของหน้าจอ ตอนนี้เลือก“ การตั้งค่าความเป็นส่วนตัว ” จากรายการตัวเลือกที่มี

- ไปที่คำติชมและการวินิจฉัยจากแท็บการนำทางที่ด้านซ้ายของหน้าจอ
- ตอนนี้เปลี่ยนการตั้งค่าเริ่มต้นจากพื้นฐานการเต็มรูปแบบ บันทึกการเปลี่ยนแปลงและออก
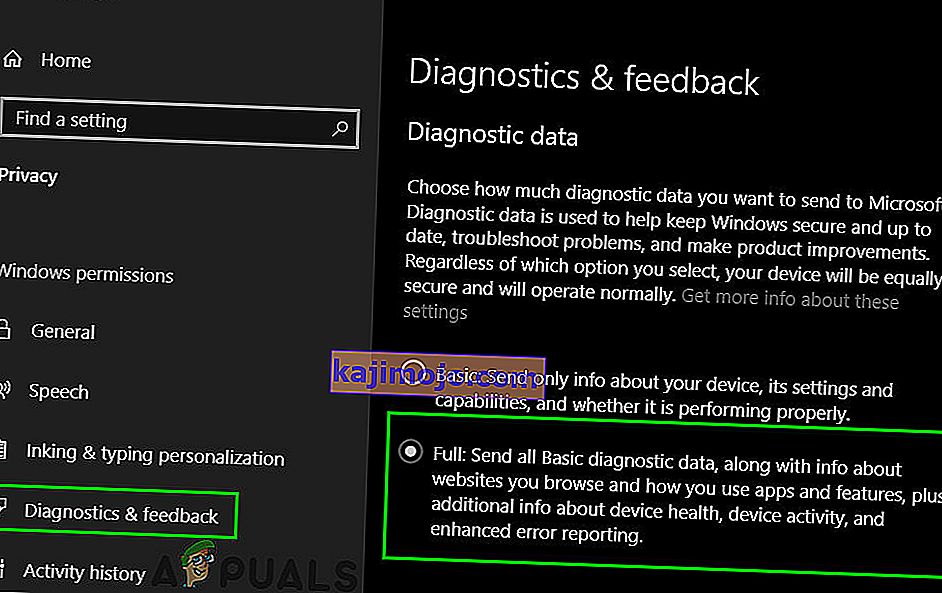
- อาจจำเป็นต้องรีสตาร์ทเพื่อใช้การเปลี่ยนแปลงที่จำเป็นทั้งหมด ตรวจสอบว่าปัญหาได้รับการแก้ไขหรือไม่
แนวทางที่ 5: ตรวจสอบแอปพลิเคชันของบุคคลที่สาม
แอปพลิเคชันจำนวนมากเช่น BitDefender, ESET เป็นต้นมีสิทธิ์ในการเปลี่ยนการตั้งค่าโปรไฟล์ผู้ใช้ของคุณโดยอัตโนมัติ พวกเขามีตัวเลือกของโปรไฟล์งานที่ส่งต่อข้อความแสดงข้อผิดพลาดดังนั้นจึงไม่สามารถเปลี่ยนแปลงการตั้งค่าของคอมพิวเตอร์ได้
เราสามารถลองปิดใช้งานโปรไฟล์ในแอปพลิเคชันบุคคลที่สามของคุณและตรวจสอบว่าข้อผิดพลาดได้รับการแก้ไขหรือไม่ ทั้งหมดที่คุณต้องทำคือการเปิดโปรแกรมและนำทางไปยังแท็บหรือมุ่งหน้าชื่อโปรไฟล์
ตรวจสอบว่าตั้งค่าเป็นงานหรือไม่

ตอนนี้เปิดการตั้งค่าของแอปพลิเคชันบุคคลที่สามและปิดการใช้งานจากการเปลี่ยนโปรไฟล์ด้วยตัวเอง

โซลูชันที่ 6: การเปลี่ยนคุณสมบัติของระบบ
มีตัวเลือกในแผงควบคุมที่คุณสามารถเปลี่ยนคุณสมบัติของระบบและเลือกตัวเลือกที่ยืนยันว่าคอมพิวเตอร์เครื่องนี้ไม่ใช่คอมพิวเตอร์ที่ใช้งานได้ แม้ว่าสิ่งนี้อาจไม่ได้ผลสำหรับผู้ใช้ทุกคน แต่ก็ทำเพื่อบางคนจึงคุ้มค่าที่จะยิง
- กดWindows + Rเพื่อเปิดแอปพลิเคชัน Run พิมพ์ " แผงควบคุม " ในกล่องโต้ตอบและกด Enter
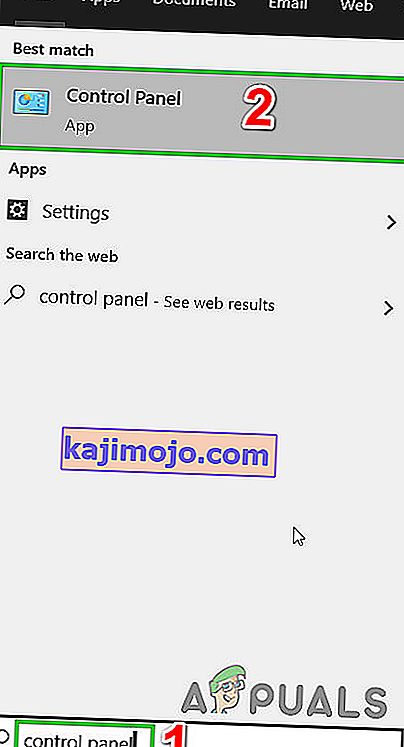
- เมื่ออยู่ในแผงควบคุมเลือกดูตามและเลือกไอคอนขนาดใหญ่

- จากมุมมองใหม่ของแผงควบคุมเลือกระบบจากรายการตัวเลือกที่มี
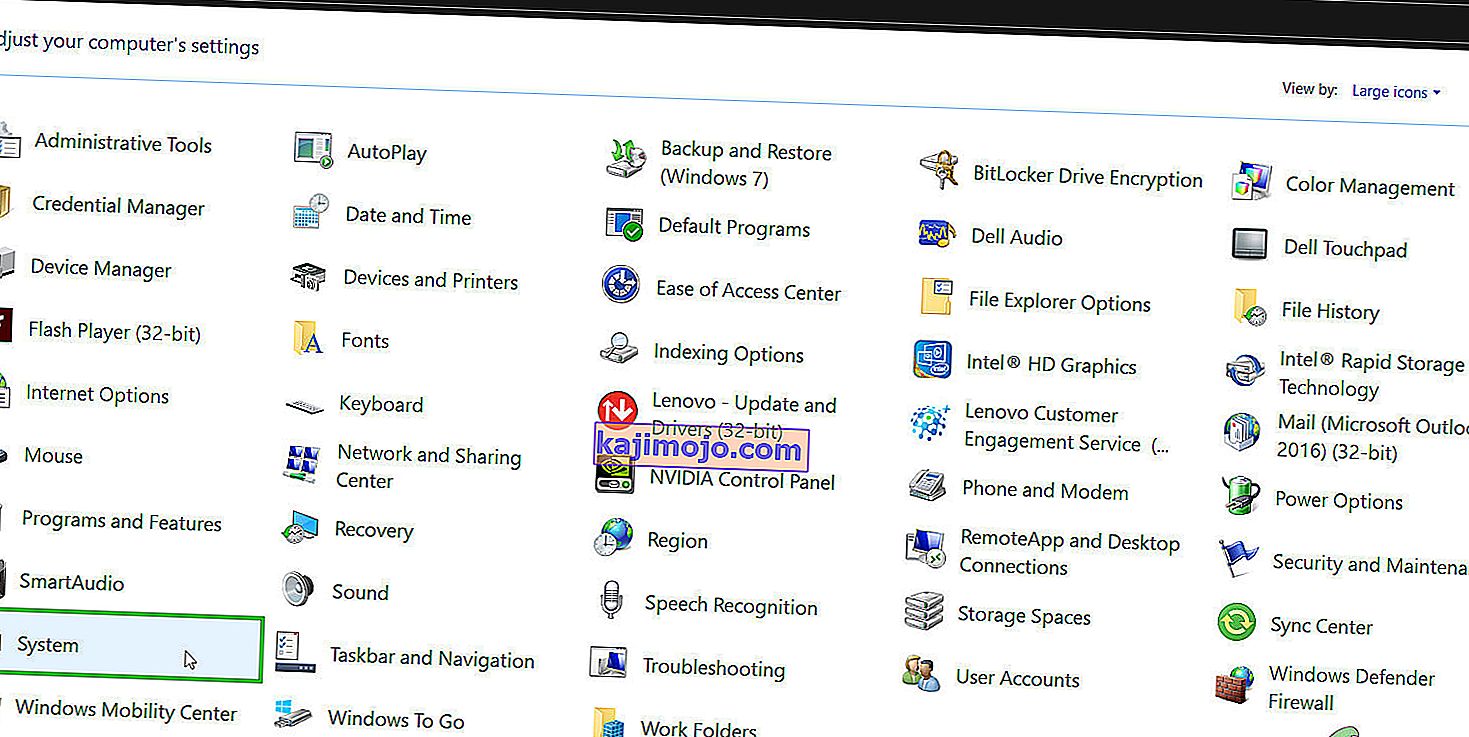
- เมื่ออยู่ในการตั้งค่าระบบคลิกที่“ การตั้งค่าระบบขั้นสูง ” ที่ด้านซ้ายของหน้าจอ

- เมื่ออยู่ในคุณสมบัติให้คลิกที่ปุ่ม“ Network ID ” ที่อยู่ใกล้ด้านล่างสุดของหน้าจอ

- ตอนนี้ windows จะถามว่าคอมพิวเตอร์เครื่องนี้เป็นคอมพิวเตอร์ที่บ้านของเครือข่ายธุรกิจหรือไม่ เลือกตัวเลือกการตรวจสอบที่ระบุว่า " นี่คือคอมพิวเตอร์ที่บ้าน ไม่ใช่ส่วนหนึ่งของเครือข่ายธุรกิจ ”

- ตอนนี้ Windows จะแจ้งให้คุณรีสตาร์ทคอมพิวเตอร์เพื่อให้การเปลี่ยนแปลงมีผล บันทึกงานปัจจุบันทั้งหมดของคุณและหลังจากรีสตาร์ทตรวจสอบว่าปัญหาได้รับการแก้ไขหรือไม่
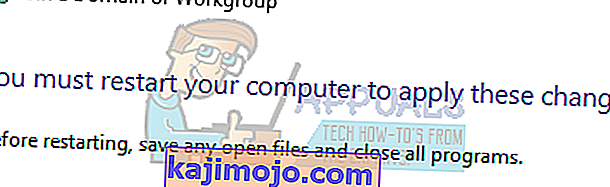
โซลูชันที่ 7: แก้ไขการตั้งค่ารีจิสทรีทั้งหมดในครั้งเดียว
เช่นเดียวกับที่เราได้อธิบายไว้ก่อนหน้านี้ปัญหาสามารถตรวจสอบได้กับการตั้งค่ารีจิสทรีของคุณซึ่งอาจอยู่ในการกำหนดค่าที่ไม่ถูกต้อง หากคุณไม่สามารถระบุปัญหาได้อย่างถูกต้องคุณสามารถลองเปลี่ยนการตั้งค่ารีจิสทรีทั้งหมดพร้อมกันโดยใช้ไฟล์. reg ในลิงค์ด้านล่าง
ดาวน์โหลดไฟล์รีจิสทรีที่ต้องการและเปิดเพื่อเปลี่ยนแปลงนโยบายทั้งหมดพร้อมกัน อาจจำเป็นต้องรีสตาร์ทเพื่อให้การเปลี่ยนแปลงทั้งหมดเกิดขึ้น
โซลูชันที่ 8: รีเซ็ตการตั้งค่า GPO เป็นค่าเริ่มต้น
หากไม่มีสิ่งใดช่วยคุณได้จนถึงตอนนี้ก็ถึงเวลารีเซ็ตการตั้งค่า GPO เป็นค่าเริ่มต้นเพื่อไม่ให้เปิด / ปิดการตั้งค่าเพื่อตัดการตั้งค่าใด ๆ ที่สร้างปัญหา
แต่ก่อนที่จะดำเนินการต่อให้สร้างจุดคืนค่าระบบ
- กดปุ่มWindows Keyพิมพ์Runและในรายการผลลัพธ์ให้คลิกที่Run

- ตอนนี้พิมพ์gpedit.mscแล้วกด Enter

- ในหน้าต่างตัวแก้ไข GP ไปที่เส้นทางต่อไปนี้:
นโยบายคอมพิวเตอร์เฉพาะที่> การกำหนดค่าคอมพิวเตอร์> เทมเพลตการดูแลระบบ> การตั้งค่าทั้งหมด
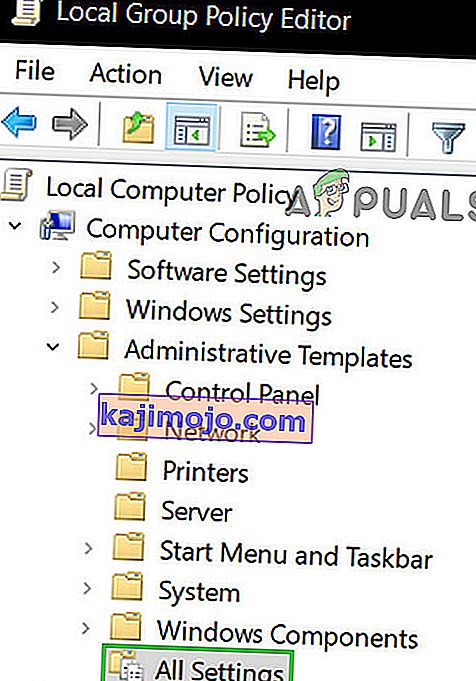
- จากนั้นในบานหน้าต่างด้านขวาของหน้าต่างให้คลิกที่ส่วนหัวคอลัมน์สถานะเพื่อจัดเรียงการตั้งค่านโยบายตามคอลัมน์สถานะ (เพื่อให้เปิดใช้งาน / ปิดใช้งานทั้งหมดจะแสดงที่ด้านบน)
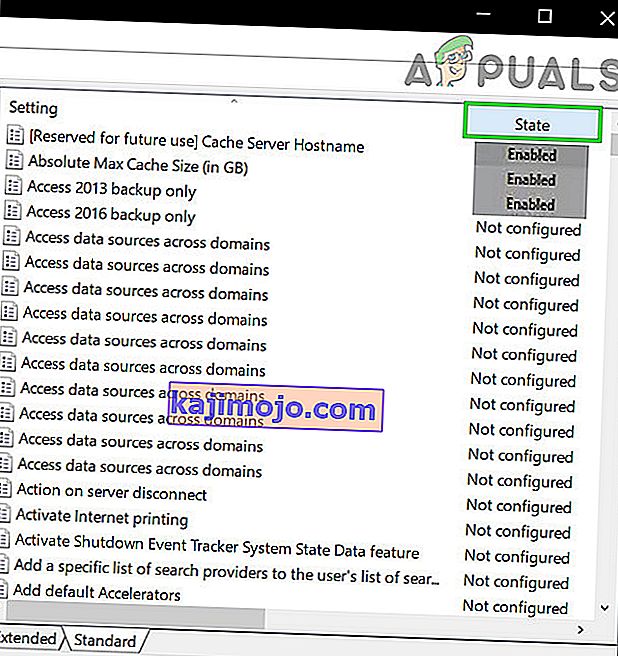
- ตอนนี้เปลี่ยนสถานะของรายการ Enabled / Disabled เป็นNot Configuredจากนั้นจึงใช้การตั้งค่า
- ทำซ้ำขั้นตอนที่กล่าวถึงข้างต้นสำหรับเส้นทางต่อไปนี้เช่นกัน
นโยบายคอมพิวเตอร์เฉพาะที่> การกำหนดค่าผู้ใช้> เทมเพลตการดูแลระบบ> การตั้งค่าทั้งหมด
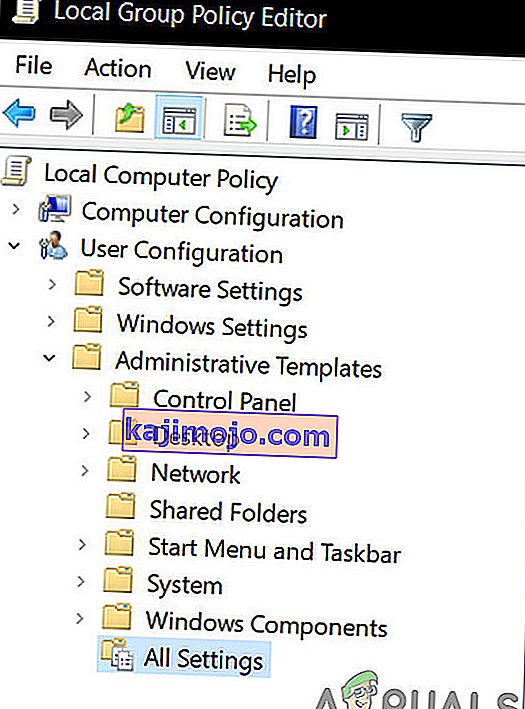
- ตอนนี้รีสตาร์ทระบบของคุณและตรวจสอบว่าข้อความ“ การตั้งค่าบางอย่างได้รับการจัดการโดยองค์กรของคุณ” หายไปหรือไม่ หากคุณประสบปัญหาให้กู้คืนระบบไปยังจุดที่สร้างไว้ก่อนหน้านี้