Twitch เป็นแพลตฟอร์มสตรีมมิ่งวิดีโอสดซึ่งเป็นของ Amazon เอง Twitch ได้รับความนิยมในช่วงต้นปี 2012 และยังคงเป็นแพลตฟอร์มสตรีมมิ่งอันดับต้น ๆ สำหรับนักเล่นเกมทุกประเภทที่พวกเขาสตรีมเกมสดพร้อมความคิดเห็น
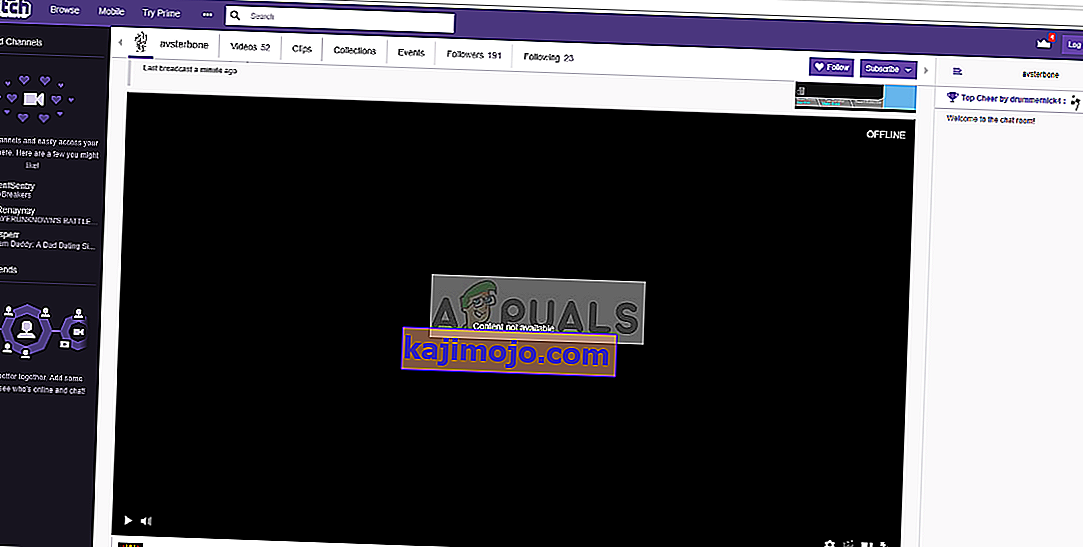
นับตั้งแต่เปิดตัว Twitch ได้รับข้อผิดพลาดครั้งใหญ่ซึ่งหน้าต่างสตรีมมิงทั้งหมดยังคงเป็นสีดำ คุณสามารถสนทนาได้อย่างถูกต้องดูโปรไฟล์ผู้ใช้ทั้งหมด แต่ไม่เห็นสตรีมมิ่งวิดีโอภายในหน้าต่าง ข้อผิดพลาดนี้อยู่ที่นี่มาระยะหนึ่งแล้วและมีวิธีแก้ไขปัญหาหลายประการที่สามารถแก้ไขได้
อะไรเป็นสาเหตุของ Black Screen ใน Twitch
Twitch สตรีมวิดีโอสดซึ่งหมายความว่าทำงานอย่างใกล้ชิดกับเครือข่ายคอมพิวเตอร์ของคุณและสถาปัตยกรรมวิดีโอ ดังนั้นสาเหตุส่วนใหญ่เกิดจากหมวดหมู่เหล่านี้ สาเหตุบางประการที่คุณอาจพบกับหน้าจอสีดำใน Twitch แต่ไม่ จำกัด เฉพาะ:
- การตั้งค่า DNS:การตั้งค่า DNS ของคุณอาจทำงานไม่ถูกต้องและแอปพลิเคชันอาจล้มเหลวในการแก้ไขแบบสอบถาม DNS
- การตั้งค่า IP: การตั้งค่าที่อยู่ IP ของคุณอาจได้รับการกำหนดค่าไม่ดีและอาจทำให้เกิดปัญหาเครือข่าย
- การเร่งฮาร์ดแวร์ : การเร่งด้วยฮาร์ดแวร์เป็นที่ทราบกันดีว่าสามารถปะทะกับเว็บไซต์และแอปพลิเคชันต่างๆได้แม้ว่าจะมีจุดมุ่งหมายเพื่อปรับปรุงประสิทธิภาพก็ตาม
- ปัญหาเบราว์เซอร์ : อินเทอร์เน็ตเบราว์เซอร์ของคุณอาจมีแคชที่ไม่ดีหรือข้อมูลการท่องเว็บอาจเสียหาย การรีเฟรชเบราว์เซอร์มักจะช่วยแก้ปัญหาได้
- ปัญหาเกี่ยวกับเราเตอร์ : เราเตอร์ของคุณอาจบล็อก JavaScript หรือไม่ได้จัดสรรการกำหนดค่าเครือข่ายที่เหมาะสมให้คุณ
- ปัญหาเซิร์ฟเวอร์ : Twitch อาจหยุดทำงานเนื่องจากปัญหาทางเทคนิคที่ฝั่งเซิร์ฟเวอร์ ในกรณีนี้คุณไม่สามารถทำอะไรได้นอกจากรอก่อน
ก่อนที่เราจะดื่มด่ำกับโซลูชันนี้ตรวจสอบให้แน่ใจว่าคุณมีการเชื่อมต่ออินเทอร์เน็ตแบบเปิดที่ใช้งานได้ ตรวจสอบให้แน่ใจว่าคุณไม่ได้ใช้ VPN และไม่มีไฟร์วอลล์ที่สำคัญติดตั้งบนคอมพิวเตอร์ของคุณ นอกจากนี้ตรวจสอบให้แน่ใจว่าคุณได้เข้าสู่ระบบในฐานะผู้ดูแลระบบบนคอมพิวเตอร์ของคุณ
โซลูชันที่ 1: การตั้งค่า DNS ของ Google
เว็บไซต์และแอปพลิเคชันทั้งหมดใช้ DNS (Domain Name System) เพื่อแก้ไขชื่อเว็บไซต์และที่อยู่อื่น ๆ ในการดำเนินงาน โดยปกติแล้วที่อยู่ DNS จะใช้เป็นค่าเริ่มต้นที่ ISP ของคุณให้มา หาก Twitch ไม่สามารถดำเนินการตามคำขอได้อย่างถูกต้องคุณอาจพบว่าหน้าจอเป็นสีดำ ด้านล่างวิธีการตั้งค่า DNS ของ Google เป็นเซิร์ฟเวอร์ DNS ของคุณ
- กด Windows + R พิมพ์ " แผงควบคุม " ในกล่องโต้ตอบแล้วกด Enter
- เมื่ออยู่ในแผงควบคุมคลิกที่หัวข้อย่อย“ เครือข่ายและอินเทอร์เน็ต ”
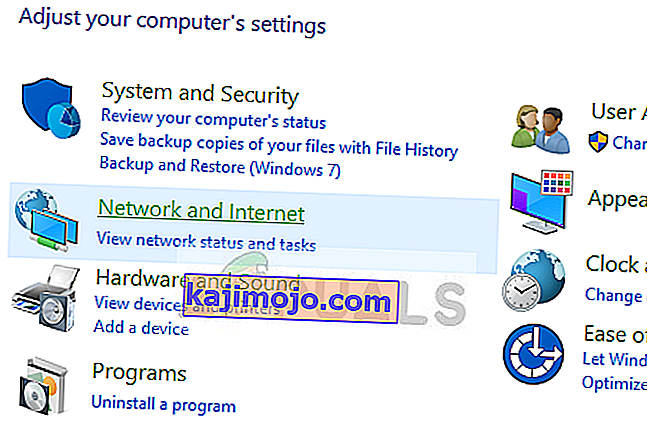
- เลือก“ Network and Sharing Center ” จากหน้าต่างถัดไปที่คุณจะไป
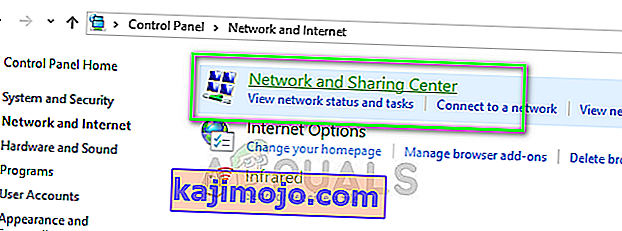
- ที่นี่คุณจะพบเครือข่ายที่คุณเชื่อมต่ออยู่ คลิกที่เครือข่ายที่มีอยู่ในรูปแบบของ“ การเชื่อมต่อ ” ตามที่แสดงในภาพหน้าจอด้านล่าง
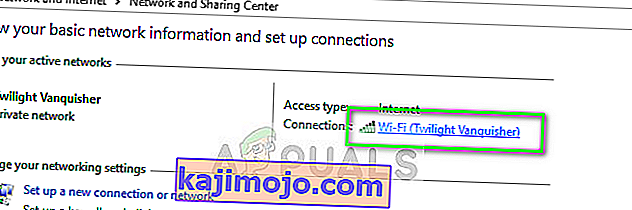
- ตอนนี้คลิกที่“ Properties ” ที่ด้านล่างสุดของหน้าต่างเล็ก ๆ ที่ปรากฏขึ้น
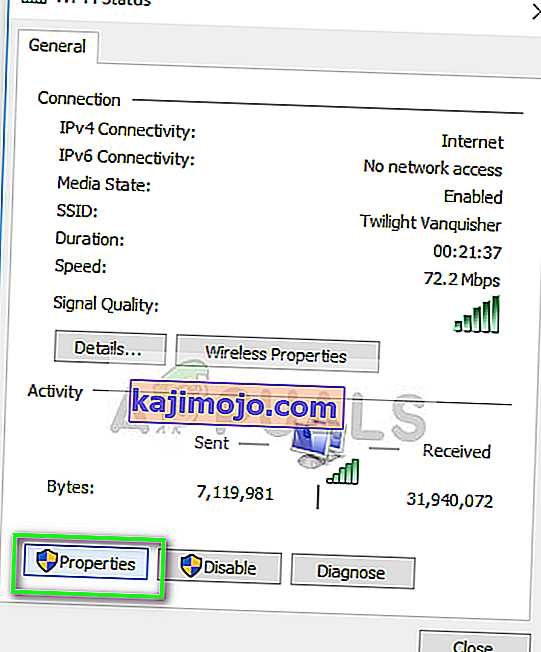
- ดับเบิลคลิกที่“ Internet Protocol Version 4 (TCP / IPv4) ” เพื่อให้เราสามารถเปลี่ยนเซิร์ฟเวอร์ DNS
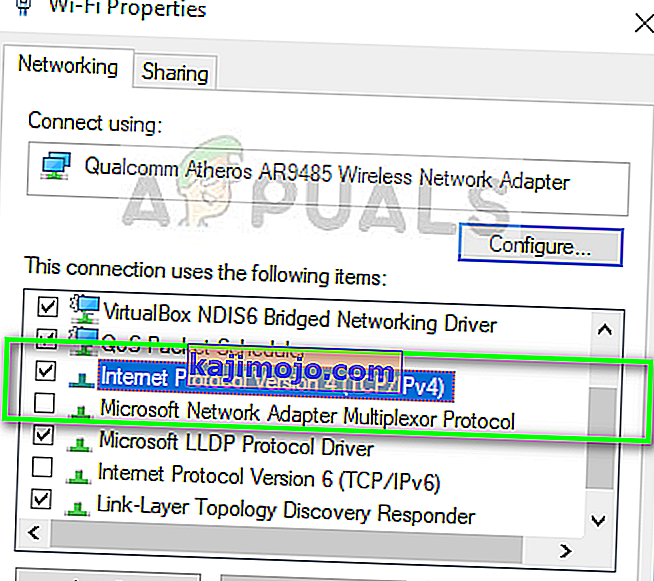
- คลิกที่“ ใช้ที่อยู่เซิร์ฟเวอร์ DNS ต่อไปนี้: ” เพื่อให้กล่องโต้ตอบด้านล่างสามารถแก้ไขได้ ตอนนี้ตั้งค่าดังนี้:
เซิร์ฟเวอร์ DNS ที่ต้องการ: 8.8.8.8 เซิร์ฟเวอร์ DNS สำรอง: 8.8.4.4

- กดตกลงเพื่อบันทึกการเปลี่ยนแปลงและออก ตอนนี้รีสตาร์ทคอมพิวเตอร์และดูว่าสามารถแก้ปัญหาของคุณได้หรือไม่
โซลูชันที่ 2: การปิดการเร่งฮาร์ดแวร์
การเร่งฮาร์ดแวร์เป็นโมดูลทั่วไปที่ใช้เพื่อเพิ่มประสิทธิภาพของแอปพลิเคชันและวิดีโอในเบราว์เซอร์และคอมพิวเตอร์ ใช้ฮาร์ดแวร์คอมพิวเตอร์แทนการแสดงผลซอฟต์แวร์จึงช่วยเพิ่มภาระในระบบปฏิบัติการ อย่างไรก็ตามคุณลักษณะนี้ไม่สามารถใช้ได้กับโมดูลอื่น ๆ เสมอไป เราสามารถลองปิดการใช้งานและดูว่าสามารถแก้ไขปัญหาได้หรือไม่
- เปิด Google Chrome และคลิกที่ไอคอนเมนู (จุดแนวตั้งสามจุด) ที่ด้านขวาบนของหน้าจอ
- เมื่อเมนูแบบเลื่อนลงเปิดขึ้นให้คลิกที่การตั้งค่าที่อยู่ใกล้สุดของเมนู
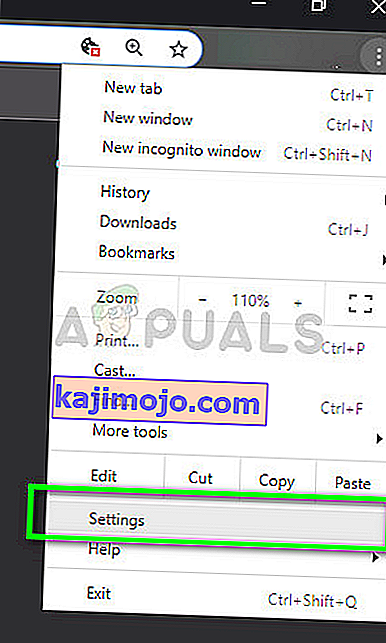
- เมื่อตั้งค่าแท็บได้เปิดไปที่ท้ายสุดและคลิกที่ขั้นสูง
- ตอนนี้ไปที่ส่วนท้ายของแท็บอีกครั้งจนกว่าคุณจะพบหัวเรื่องย่อยที่มีชื่อว่า“ ระบบ ” ในส่วนนี้ให้ยกเลิกการเลือกตัวเลือกที่ระบุว่า“ ใช้การเร่งฮาร์ดแวร์เมื่อมี ”
- เปิดเบราว์เซอร์ของคุณอีกครั้งและใช้การเปลี่ยนแปลงที่เราทำ

- ตรวจสอบว่าการกระตุกทำงานอย่างถูกต้องโดยไม่มีหน้าจอสีดำหรือไม่
โซลูชันที่ 3: การรีเซ็ตการกำหนดค่าเครือข่าย
ดังที่ได้กล่าวไว้ก่อนหน้านี้การกำหนดค่าเครือข่ายที่ไม่เหมาะสมอาจเป็นสาเหตุหนึ่งที่ทำให้ Twitch ไม่สามารถเชื่อมต่อกับเซิร์ฟเวอร์สตรีมมิ่งได้อย่างถูกต้อง แก้ไขได้ง่ายๆโดยการรีเซ็ตเครือข่ายและการกำหนดค่า DNS บนคอมพิวเตอร์ของคุณ
- กด Windows + R พิมพ์ " command prompt " ในกล่องโต้ตอบคลิกขวาที่แอปพลิเคชันแล้วเลือก " Run as administrator "
- เมื่ออยู่ในพรอมต์คำสั่งที่ยกระดับให้รันคำสั่งต่อไปนี้ทีละคำ:
ipconfig / flushdns ipconfig / ต่ออายุ
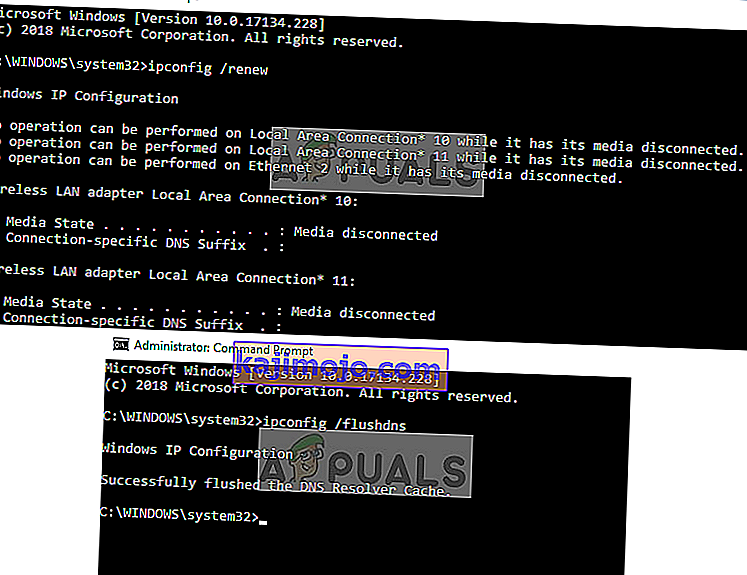
- รีสตาร์ทคอมพิวเตอร์โดยสมบูรณ์หลังจากรีเซ็ตเครือข่ายและตรวจสอบว่าปัญหาได้รับการแก้ไขหรือไม่
แนวทางที่ 4: การตรวจสอบเราเตอร์และเบราว์เซอร์
หากวิธีการทั้งหมดข้างต้นไม่สามารถแก้ไขหน้าจอดำบน Twitch ได้คุณควร จำกัด ปัญหาให้แคบลงไปที่เบราว์เซอร์และเราเตอร์ของคุณตามลำดับ บนเราเตอร์ของคุณคุณควรตรวจสอบให้แน่ใจว่าไม่มีไฟร์วอลล์หรือตัวบล็อกJavaScript หากคุณกำลังใช้เครือข่ายในสภาพแวดล้อมสาธารณะ (ที่ทำงานโรงพยาบาลขนส่งสาธารณะ ฯลฯ ) ให้ลองอีกครั้งกับเครือข่ายส่วนตัว
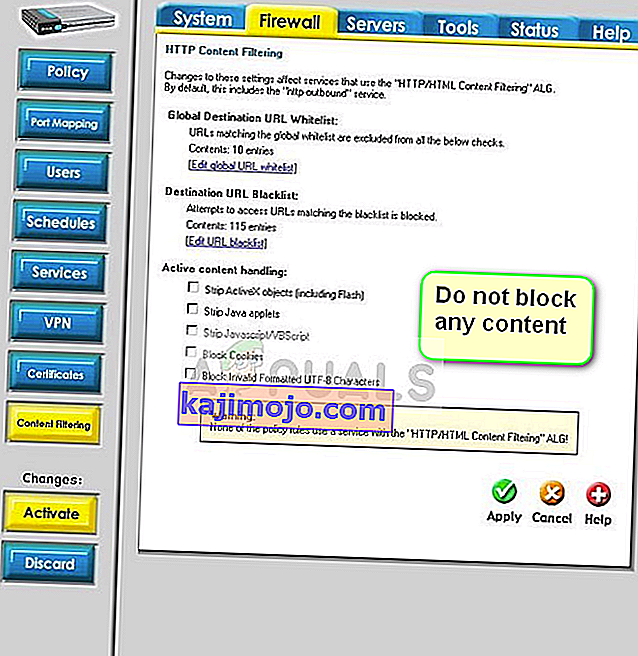
หากเราเตอร์ของคุณได้รับการกำหนดค่าอย่างถูกต้องคุณควรเช็คอินด้วยเบราว์เซอร์ของคุณ ลองใช้เบราว์เซอร์อื่นและดูว่าข้อผิดพลาดยังคงมีอยู่หรือไม่ ใช้คอมพิวเตอร์เครื่องอื่นในเครือข่ายเดียวกันแล้วลองอีกครั้ง วิธีนี้จะช่วย จำกัด ความเป็นไปได้ให้แคบลง คุณยังสามารถลองรีเซ็ตเบราว์เซอร์และเราเตอร์ของคุณ
นอกเหนือจากวิธีแก้ไขปัญหาข้างต้นแล้วคุณยังสามารถลองทำสิ่งต่อไปนี้:
- ปิดการใช้งานทุกส่วนขยายและปลั๊กอิน
- ตรวจสอบให้แน่ใจว่าเปิดใช้งานFlash playerและJavaScriptบนคอมพิวเตอร์ของคุณ
- เปิดใช้งานTLSบนคอมพิวเตอร์ของคุณ
- หลีกเลี่ยงการใช้พร็อกซีหรือVPN
- ใช้ 'beta.twitch.tv' หรือ 'Multitwitch' เป็นทางเลือกอื่น
