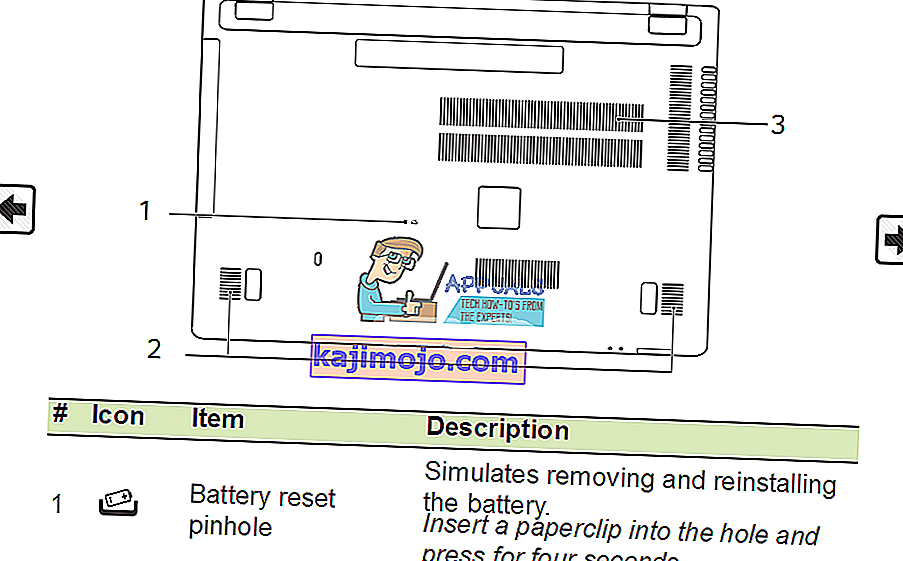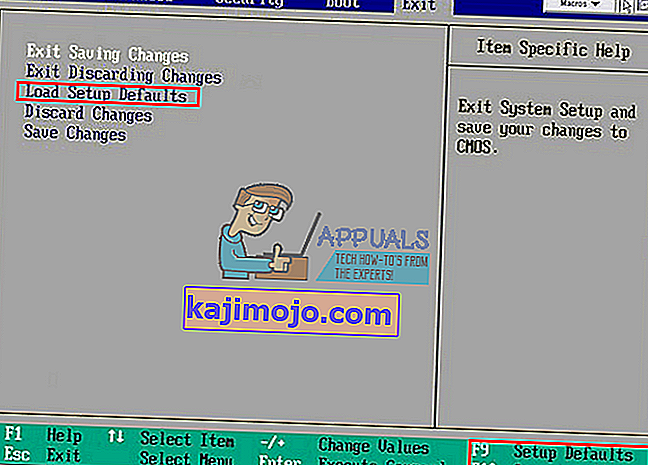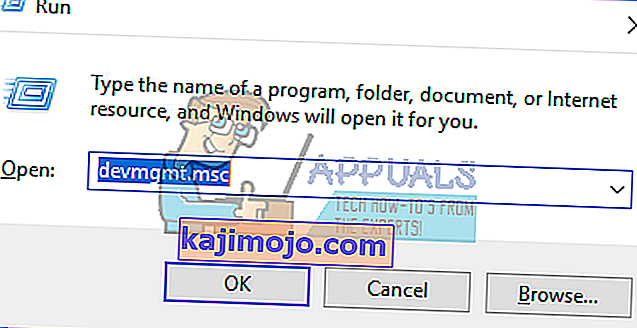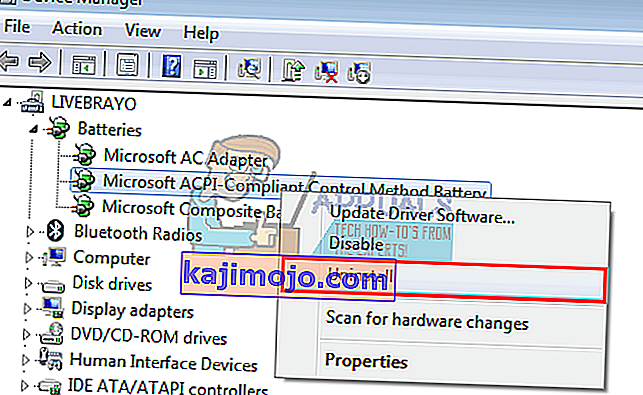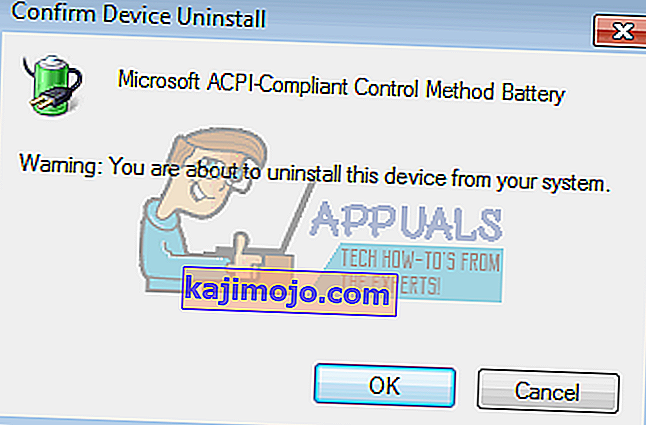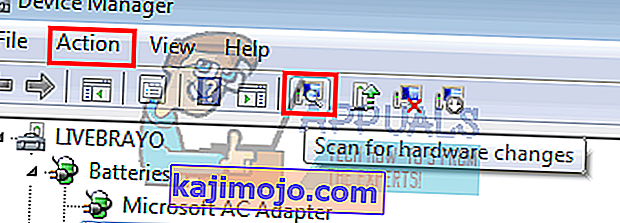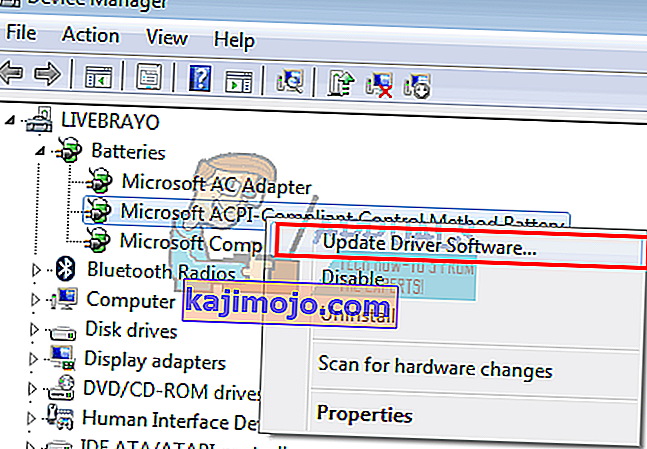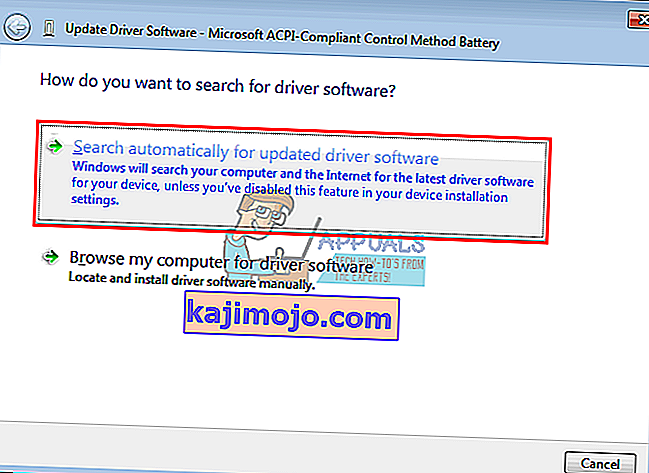แล็ปท็อปได้รับการออกแบบมาเพื่อการพกพาและอายุการใช้งานแบตเตอรี่มีส่วนอย่างมากในการบรรลุเป้าหมายนี้ หากไม่มีแบตเตอรี่แล็ปท็อปของคุณก็ไม่ต่างจากเดสก์ท็อปพีซีแบบสแตนด์อะโลนเนื่องจากคุณจะต้องมีปลั๊กไฟเสมอ พวกเราหลายคนหากไม่ใช่ทุกคนเคยเจอข้อความ“ ใช้ได้ n% เสียบแบตเตอรี่แล้วไม่ชาร์จ” บนไอคอนมาตรวัดแบตเตอรี่ เปอร์เซ็นต์การชาร์จอาจแตกต่างกันไปและอาจเป็นอะไรก็ได้ระหว่าง“ เสียบ 0% ไม่ชาร์จ” ถึง“ เสียบ 99% ไม่ชาร์จ” การถอดปลั๊กเครื่องชาร์จ AC เมื่อชาร์จน้อยกว่า 5% จะเป็นการปิดแล็ปท็อป บทความนี้พยายามให้เหตุผลว่าทำไมปัญหานี้จึงเกิดขึ้นและให้วิธีแก้ไขปัญหาที่ทราบ
ทำไมแบตเตอรี่ของคุณไม่ชาร์จเมื่อเสียบปลั๊ก AC
มีสาเหตุหลายประการที่ทำให้แบตเตอรี่ของคุณไม่ชาร์จ คุณอาจต้องการลองอุปกรณ์ชาร์จของคุณบนแล็ปท็อปเครื่องอื่น (ยี่ห้อเดียวกัน) หรือเปลี่ยนแบตเตอรี่ของคุณเป็นแล็ปท็อปเครื่องอื่น (ยี่ห้อเดียวกัน) เพื่อวินิจฉัยปัญหา ลองชาร์จโดยปิดระบบปฏิบัติการของคุณ หากไม่ชาร์จแสดงว่า Windows OS ไม่ใช่ปัญหา หากอุปกรณ์ชาร์จของคุณเป็นของแท้และใช้งานได้กับแล็ปท็อปเครื่องอื่นให้ลองเปลี่ยนแบตเตอรี่หากใช้งานได้ดีระบบการชาร์จของคุณอาจมีปัญหาและอาจมีปัญหาเล็กน้อยหรือรุนแรงซึ่งอาจต้องเปลี่ยนส่วนประกอบบนวงจรเมนบอร์ด
โดยส่วนใหญ่ปัญหานี้เกิดขึ้นเนื่องจากการจัดแนวระหว่างแบตเตอรี่และอุปกรณ์ชาร์จไม่ตรงแนว การปลดและรีเซ็ตแล็ปท็อปของคุณจะใช้ได้ในกรณีดังกล่าว หากคุณใช้เครื่องชาร์จที่ไม่ถูกต้องหรือแบตเตอรี่ผิดสำหรับระบบของคุณคุณจะได้รับปัญหานี้อย่างแน่นอน แล็ปท็อปบางรุ่นเช่น Dell จะมีข้อความเตือนเมื่อเริ่มการทำงานซึ่งระบุว่ากำลังไฟของเครื่องชาร์จไม่ถูกต้องหรือแรงดันไฟฟ้าของแบตเตอรี่ ไดรเวอร์แบตเตอรี่ (ใช่มีไดรเวอร์ด้วย) อาจเป็นตัวการในปัญหานี้และจะต้องมีการอัปเดตหรือติดตั้งใหม่ ปัญหาอาจเกี่ยวข้องกับการกำหนดค่า BIOS หรือ BIOS ที่ล้าสมัย ผู้ที่ใช้อุปกรณ์ปรับสภาพกำลัง (เช่นอุปกรณ์ป้องกันไฟกระชาก) ก็ประสบปัญหานี้เช่นกันแล็ปท็อปบางรุ่นมีระบบการชาร์จอัจฉริยะและจะหยุดชาร์จเมื่อชาร์จถึง 100% จากนั้นจึงทำการชาร์จต่อเมื่อระดับแบตเตอรี่ลดลงเหลือ 80% หรือ 90% ดังนั้นอย่าตกใจเมื่อเห็นสิ่งนี้
ด้านล่างนี้คือวิธีแก้ไขปัญหา "เสียบแบตเตอรี่แล้วไม่ชาร์จ" เราจะเริ่มต้นด้วยโซลูชันง่ายๆและก้าวไปสู่โซลูชันที่ซับซ้อนมากขึ้น
วิธีที่ 1: ถอดปลั๊กและเสียบที่ชาร์จ AC ของคุณกลับ
เพียงแค่ถอดปลั๊กเครื่องชาร์จ AC ของคุณและเสียบกลับเข้าไปใหม่หลังจากนั้นไม่กี่วินาทีคุณก็สามารถชาร์จแบตเตอรี่ได้อีกครั้ง ระบบชาร์จจะปรับเทียบและปรับแบตเตอรี่ของคุณให้เข้ากับระบบชาร์จและชาร์จใหม่อีกครั้ง
วิธีที่ 2: เชื่อมต่อโดยตรงกับแหล่งจ่ายไฟ AC โดยไม่มีตัวป้องกันไฟกระชาก
เครื่องป้องกันไฟกระชากหรือเครื่องปรับกำลังไฟฟ้าอื่น ๆ สามารถเปลี่ยนอินพุตไซน์ของ AC หลักได้ด้วยเหตุนี้เครื่องชาร์จของคุณจึงไม่ทำงานตามที่คาดการณ์ไว้ ระบบส่วนใหญ่สามารถเลือกสิ่งผิดปกติเหล่านี้และปฏิเสธการป้อนข้อมูลจากเครื่องชาร์จไปยังแบตเตอรี่ ลองเชื่อมต่ออุปกรณ์ชาร์จของคุณเข้ากับซ็อกเก็ตโดยตรงโดยไม่ต้องผ่านอุปกรณ์ป้องกันไฟกระชากหรือปลั๊กพ่วง ตรวจสอบการเชื่อมต่อระหว่างเต้าเสียบและพอร์ต DC ของคุณด้วย
วิธีที่ 3: อย่าเสียบปลั๊กจนกว่าระบบจะบูตเต็มที่
อย่างน้อยคุณต้องมีพลังงานแบตเตอรี่ของคุณสำหรับสิ่งนี้ ถอดเครื่องชาร์จ AC ออกบูตระบบของคุณจนกว่าไอคอนทั้งหมดจะปรากฏขึ้นจากนั้นเสียบที่ชาร์จของคุณ
วิธีที่ 4: พลิกสลักปลดแบตเตอรี่ไปที่ตำแหน่งล็อค
แบตเตอรี่บางชนิดไม่ชาร์จหากไม่ได้ล็อคเข้ากับพอร์ต เนื่องจากตัวล็อคปลดแบตเตอรี่ถูกรวมเข้ากับวงจรชาร์จอย่างใด เพียงพลิกแล็ปท็อปของคุณและตรวจสอบให้แน่ใจว่าล็อคปลดล็อคอยู่ในตำแหน่งล็อค
วิธีที่ 5: ปล่อยให้คอมพิวเตอร์ของคุณคลายประจุสักครู่
การชาร์จแบตเตอรี่ให้เต็ม 100% และเสียบสายชาร์จทิ้งไว้จะช่วยลดอายุการใช้งานแบตเตอรี่ได้อย่างมาก การจัดเก็บแบตเตอรี่ของคุณที่ 0% และยังสามารถทำได้เช่นเดียวกันนอกเหนือจากความไม่สะดวกเมื่อคุณต้องการออกไปข้างนอก ขณะนี้แล็ปท็อปส่วนใหญ่ได้รวมระบบการชาร์จอัจฉริยะเพื่อรองรับรอบการชาร์จ
หากคอมพิวเตอร์ของคุณแจ้งว่าแบตเตอรี่ไม่ชาร์จที่ประมาณ 80 ถึง 97% แสดงว่านี่ไม่ใช่ข้อบกพร่องหรือปัญหา เฟิร์มแวร์แบตเตอรี่หรือไดรเวอร์ซอฟต์แวร์ของคุณอาจได้รับการกำหนดค่าให้ยกเลิกการชาร์จเมื่อแบตเตอรี่ใกล้ถึง 100% ถอดอะแดปเตอร์ AC ของคุณปล่อยให้แล็ปท็อปคายประจุสักครู่ให้เหลือต่ำกว่า 80% หรือ 50% สำหรับแล็ปท็อปบางรุ่นจากนั้นเสียบที่ชาร์จ AC ควรชาร์จต่อโดยอัตโนมัติต่ำกว่าเกณฑ์ที่กำหนด
วิธีที่ 6: ปิดตัวยืดอายุแบตเตอรี่
หากคุณไม่พอใจกับระบบชาร์จอัจฉริยะคุณสามารถปิดการทำงานบนคอมพิวเตอร์ของคุณได้ จำไว้ว่าสิ่งนี้จะส่งผลต่ออายุการใช้งานแบตเตอรี่ของคุณ เพียงมองหาแอปยืดอายุแบตเตอรี่บนแล็ปท็อปของคุณแล้วเปลี่ยนพฤติกรรมให้เป็นปกติ
สำหรับแล็ปท็อป Samsung คุณสามารถค้นหาได้ที่นี่: Start> All Programs> Samsung> Battery Life Extender> Battery Life Extender แล้วเปลี่ยนเป็นโหมดปกติ
บางอย่างเช่น Sony VAIO ช่วยให้คุณสามารถเลือกเปอร์เซ็นต์การยืดอายุการใช้งานหรือปิดได้ทั้งหมด
สำหรับ Lenovo คุณสามารถเปลี่ยนเพื่อเพิ่มประสิทธิภาพรันไทม์แทนอายุการใช้งาน
แล็ปท็อปเครื่องอื่นสามารถสลับพฤติกรรมนี้จากภายใน BIOS เพียงแค่กด F2 หรือ F10 ระหว่างการบู๊ตเพื่อเข้าสู่ BIOS
วิธีที่ 7: ปลดเมนบอร์ดของคุณ
การดำเนินการนี้จะคลายตัวเก็บประจุบนแผงวงจรหลักและบังคับให้แบตเตอรี่ต้องปรับเทียบใหม่และจัดตำแหน่งใหม่ด้วยเครื่องชาร์จ
- ปิดระบบ
- ถอดอุปกรณ์ต่อพ่วงภายนอก (แฟลชไดรฟ์เครื่องพิมพ์ฮาร์ดไดรฟ์ภายนอกเมาส์แป้นพิมพ์ ฯลฯ ) ออกจากคอมพิวเตอร์
- ถอดอะแดปเตอร์ AC และถอดแบตเตอรี่ออกจากแล็ปท็อป หากคอมพิวเตอร์ของคุณไม่มีแบตเตอรี่แบบถอดได้มักจะมีรูเล็ก ๆ ที่ด้านหลังซึ่งคุณสามารถจิ้มด้วยคลิปหนีบกระดาษเพื่อจำลองแบตเตอรี่ที่ถอดออกได้ (กดหมุดค้างไว้ในตำแหน่ง)

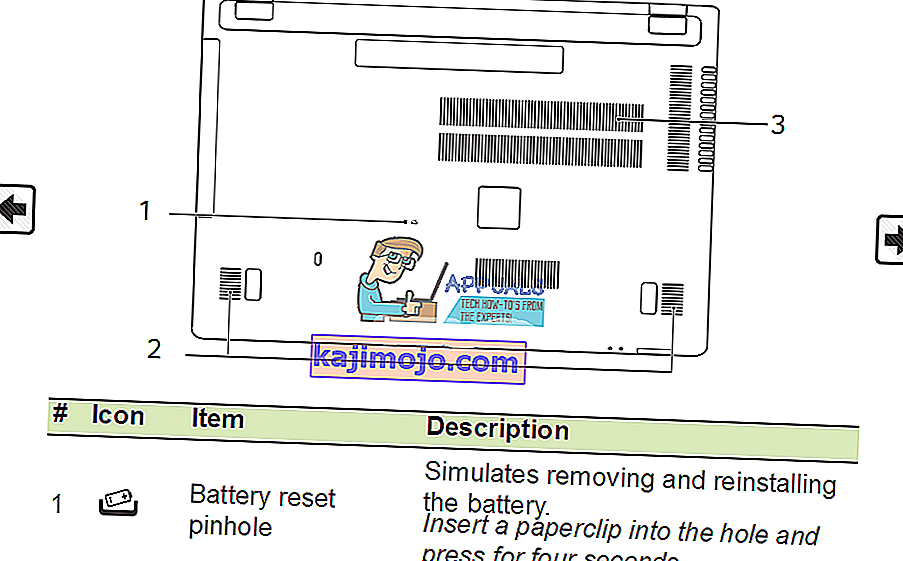
- กดปุ่มเปิด / ปิดค้างไว้เป็นเวลา 20 ถึง 30 วินาทีเพื่อปล่อยประจุที่เหลือออกจากแล็ปท็อป การเป่าลมอัดเข้าไปในรูและพอร์ตทั้งหมดบนแล็ปท็อปของคุณอาจช่วยกำจัดฝุ่นละอองที่มีประจุไฟฟ้าได้
- เชื่อมต่ออะแดปเตอร์ AC อีกครั้ง
- เมื่อระบบเปิดและบูตอย่างถูกต้องแล้วให้ใส่แบตเตอรี่ใหม่ ตรวจสอบว่าคุณยังคงได้รับข้อผิดพลาดหรือไม่
วิธีที่ 8: รีเซ็ต BIOS เป็นการตั้งค่าเริ่มต้น
หากปัญหาเกี่ยวข้องกับการตั้งค่าเฟิร์มแวร์คุณสามารถรีเซ็ต BIOS ได้โดย:
- ปิดพีซีของคุณ
- กดปุ่มเปิดปิดและกด F2 หรือ F10 ทันทีเพื่อเข้าสู่ BIOS
- กด F9 เพื่อโหลดค่าเริ่มต้นกด F10 เพื่อยอมรับการเปลี่ยนแปลงหรือออกขณะบันทึกการเปลี่ยนแปลง คุณสามารถออกโดยใช้ค่าเริ่มต้นได้
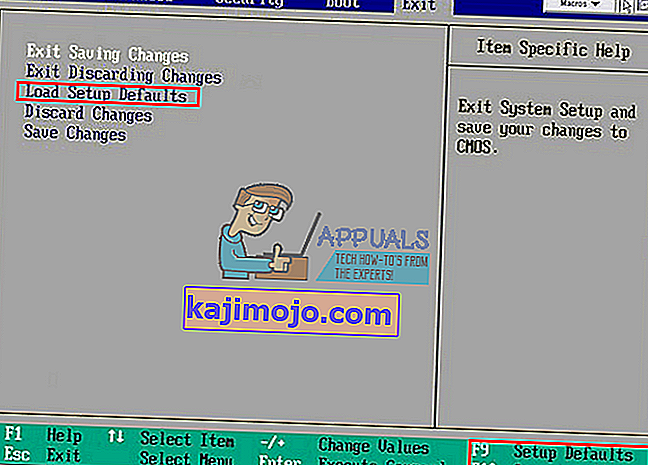
คุณสามารถลองอัปเดต BIOS ของคุณได้เนื่องจากตัวนี้ควบคุมการชาร์จ คุณสามารถดูคำแนะนำของเราได้ที่นี่
วิธีที่ 9: ถอนการติดตั้งและติดตั้งไดรเวอร์แบตเตอรี่ ACPI-Compliant Control Method ของคุณใหม่
ไดรเวอร์จะควบคุมมิเตอร์การชาร์จและวิธีการชาร์จพีซีของคุณเมื่อคุณบูตเข้าสู่ระบบปฏิบัติการของคุณ การถอนการติดตั้งจะทำให้ Windows ติดตั้งไดรเวอร์ที่ถูกต้องใหม่จากที่เก็บ
- เมื่อเสียบที่ชาร์จ AC แล้วให้กด Windows + R เพื่อเปิด Run
- พิมพ์ devmgmt.msc แล้วกด Enter เพื่อเปิดตัวจัดการอุปกรณ์
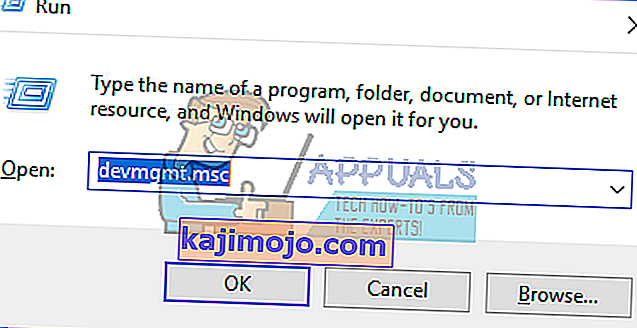
- ขยายหมวดหมู่แบตเตอรี่
- ภายใต้หมวดหมู่แบตเตอรี่ให้คลิกขวาที่รายการ 'Microsoft ACPI Compliant Control Method Battery' และเลือก 'Uninstall'
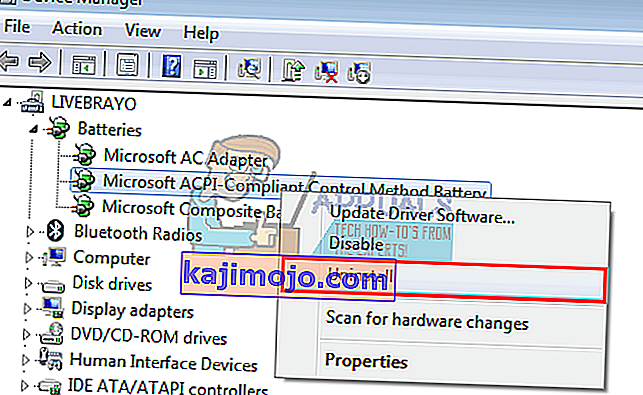
คำเตือน: อย่าลบไดรเวอร์ Microsoft AC Adapter หรือไดรเวอร์อื่น ๆ ที่รองรับ ACPI
- ยืนยันว่าคุณต้องการถอนการติดตั้งไดรเวอร์
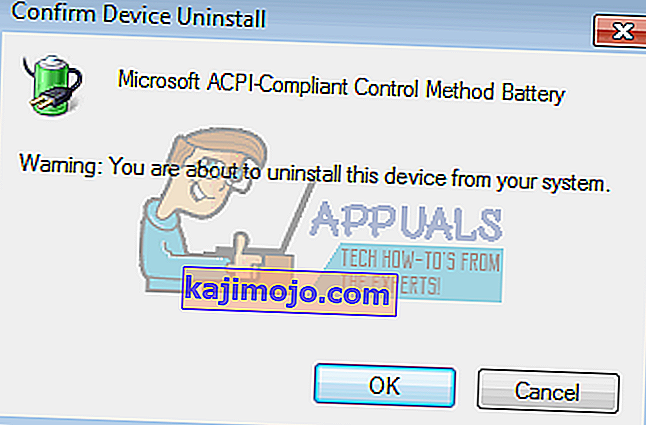
- ถอดแบตเตอรี่ออกรอประมาณ 10 วินาทีแล้วเสียบกลับเข้าไปใหม่
- บนแถบเครื่องมือ Device Manager คลิก 'Scan for hardware changes' หรือไปที่ Action> 'Scan for hardware changes' คอมพิวเตอร์ของคุณจะค้นหาแบตเตอรี่ของคุณและติดตั้งไดรเวอร์ของคุณใหม่ (อาจใช้เวลาสักครู่) คุณอาจต้องรีสตาร์ทพีซีและตรวจสอบว่าแบตเตอรี่ของคุณกำลังชาร์จอยู่หรือไม่
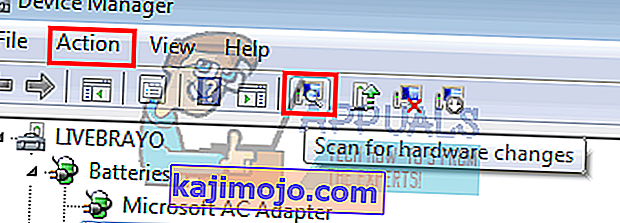
ลองปิดการใช้งานจากนั้นเปิดใช้งานไดรเวอร์ของคุณในขั้นตอนที่ 4 ข้างต้นแทนการถอนการติดตั้ง
วิธีที่ 10: อัปเดตไดรเวอร์แบตเตอรี่ของวิธีการควบคุมที่สอดคล้องกับ ACPI ของคุณ
การอัปเดตไดรเวอร์จะติดตั้งไดรเวอร์รุ่นใหม่ที่เข้ากันได้กับระบบปฏิบัติการของคุณ คุณสามารถค้นหาไดรเวอร์จากผู้ผลิตของคุณหรือ:
- กดWindows + Rเพื่อเปิด Run
- พิมพ์ devmgmt.msc แล้วกด Enter เพื่อเปิดตัวจัดการอุปกรณ์
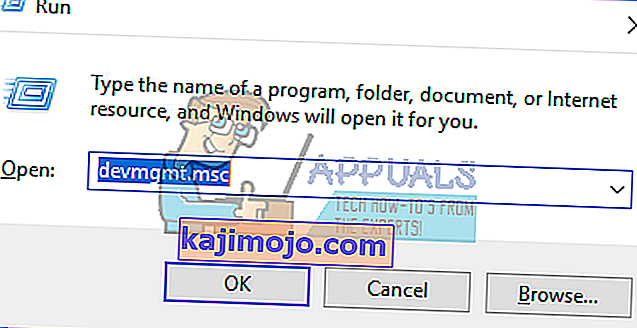
- ขยายหมวดหมู่แบตเตอรี่
- ภายใต้หมวดหมู่แบตเตอรี่ให้คลิกขวาที่รายการ 'Microsoft ACPI Compliant Control Method Battery' และเลือก 'Update software driver'
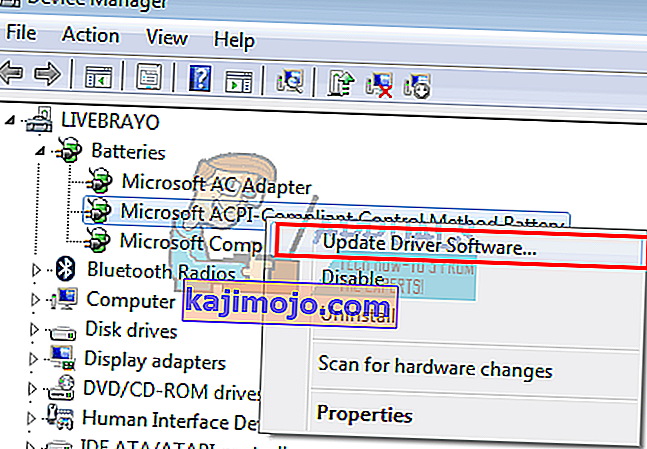
- ด้วยการเชื่อมต่ออินเทอร์เน็ตที่ใช้งานได้ให้คลิกที่“ ค้นหาซอฟต์แวร์ไดรเวอร์ที่อัปเดตโดยอัตโนมัติ” ในหน้าต่างถัดไป ให้พีซีค้นหาข้อมูลอัพเดตและติดตั้งลงในคอมพิวเตอร์ของคุณโดยอัตโนมัติ
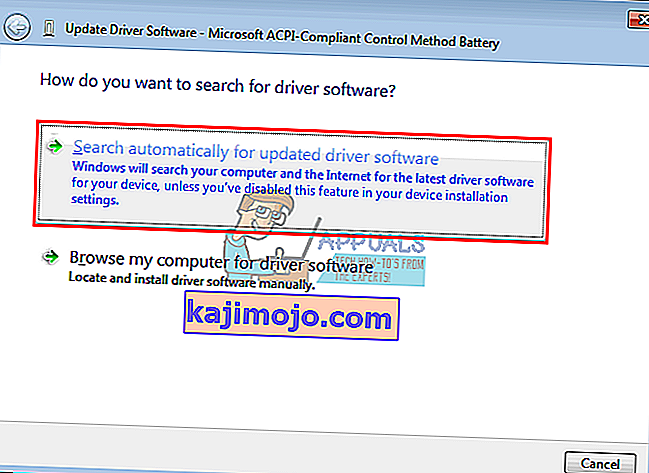
คุณยังสามารถลองอัปเดต BIOS ของคุณ คุณสามารถดูคำแนะนำของเราได้ที่นี่
วิธีที่ 11: รับเครื่องชาร์จใหม่หรือแบตเตอรี่ใหม่
แล็ปท็อปส่วนใหญ่ให้คุณตรวจสอบความสมบูรณ์ของแบตเตอรี่จากแท็บขั้นสูงของ BIOS นอกจากนี้ยังสามารถบอกคุณได้ว่าอุปกรณ์ชาร์จของคุณสามารถระบุตัวตนได้หรือไม่ เพียงกด F2 หรือ F10 ระหว่างการบู๊ตเพื่อเข้าสู่ BIOS คุณสามารถค้นหาข้อมูลแบตเตอรี่และอุปกรณ์ชาร์จได้ในแท็บ "ระบบ" หรือ "ขั้นสูง" หากที่ชาร์จของคุณไม่เป็นที่รู้จักหรือไม่สามารถระบุได้หรือระบุว่าเป็นอุปกรณ์ชาร์จที่ไม่ถูกต้องคุณอาจต้องเปลี่ยนใหม่ หากแบตเตอรี่ของคุณถูกระบุว่า 'ล้มเหลว' หรือสุขภาพไม่ดีคุณอาจต้องเปลี่ยนใหม่ด้วย
หากคุณแน่ใจจริงๆว่าที่ชาร์จและแบตเตอรี่ของคุณอยู่ในสภาพดีและเป็นอุปกรณ์ที่ถูกต้องสำหรับแล็ปท็อปของคุณคุณอาจต้องการให้ระบบชาร์จบนเมนบอร์ดของคุณตรวจสอบ
เคล็ดลับ:แบตเตอรี่มักจะต้องเปลี่ยนหลังจาก 3-7 ปี ควรเก็บแบตเตอรี่ไว้ที่ 50% เมื่อไม่ได้ใช้งานเป็นเวลานานเพื่อยืดอายุการใช้งานของแบตเตอรี่ นอกจากนี้ยังไม่ควรระบายให้เหลือ 0% บ่อยครั้ง รักษาวงจรการชาร์จที่ดีเพื่อให้แบตเตอรี่มีอายุการใช้งานยาวนานขึ้น หากแล็ปท็อปของคุณไม่มีระบบชาร์จอัจฉริยะอย่าเสียบปลั๊กทิ้งไว้ตลอดเวลา ปล่อยให้แบตเตอรี่หมดเล็กน้อยก่อนที่จะชาร์จอีกครั้งเป็น 100% เพื่อยืดอายุการใช้งาน อย่าปล่อยให้คอมพิวเตอร์หรือแบตเตอรี่ร้อนเกินไปโดยเฉพาะอย่างยิ่งเมื่อเล่นเกมหรือใช้งานซอฟต์แวร์ที่ต้องใช้พลังงานมาก
เรียกใช้การทดสอบแบตเตอรี่ HP: เปิดSupport Assistant HP -> การแก้ไขปัญหา -> พาวเวอร์, ความร้อนและวิศวกรรมในพาวเวอร์, แท็บคลิกตรวจสอบแบตเตอรี่หากคุณไม่ได้รับบัตรผ่านหรือตกลงในการตรวจสอบแบตเตอรี่ให้ติดต่อ HP Total Care เพื่อขอรับบริการรับประกัน