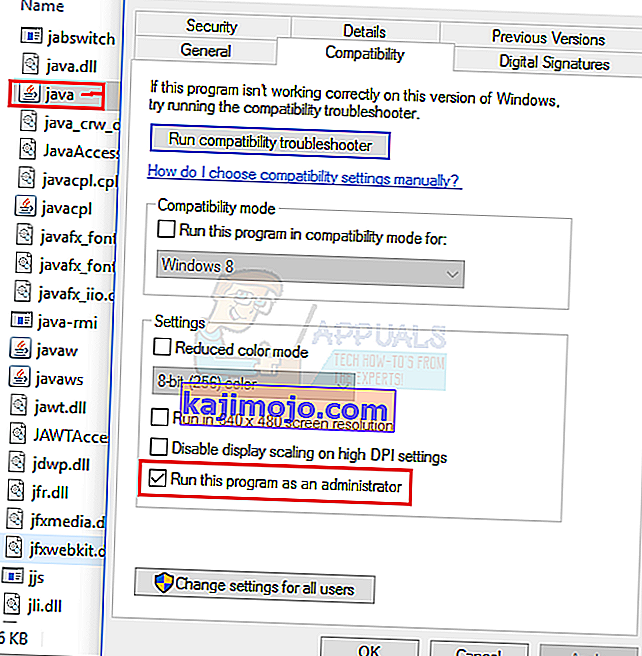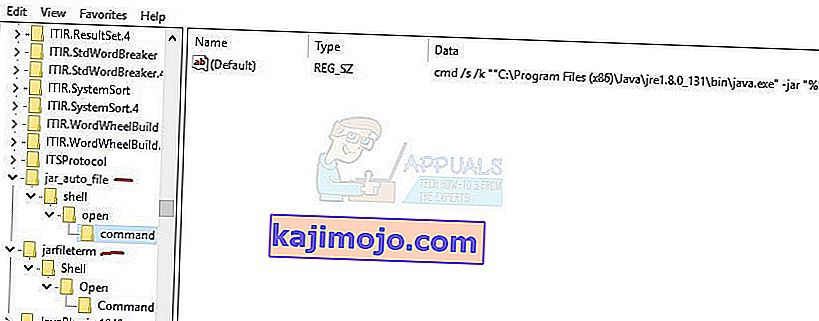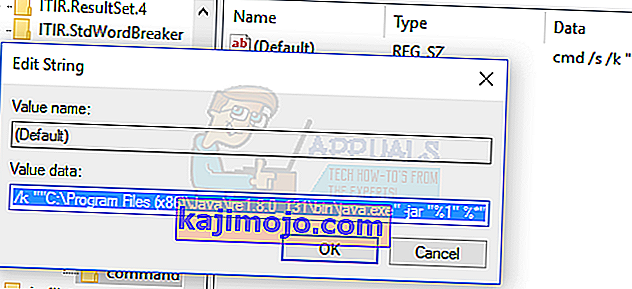หากคุณพบว่าตัวเองไม่สามารถเปิดไฟล์. jar บน Windows 10 ได้อาจเกิดจากปัญหาต่อไปนี้:
* Java Run-Time Environment ไม่ได้ถูกตั้งค่าอย่างเหมาะสมให้เรียกใช้ไฟล์. jar
* Windows Registry ไม่ได้เรียก JRE (Java Runtime Environment) อย่างถูกต้อง
โชคดีที่มีวิธีแก้ปัญหาง่ายๆสองสามวิธีในการแก้ไขปัญหานี้ สิ่งที่เกิดขึ้นสำหรับคนส่วนใหญ่คือเมื่อพยายามเปิดไฟล์. jar โดยปกติ Windows จะถามว่าคุณต้องการใช้โปรแกรมอะไรในการรันโปรแกรม แน่นอนว่าคนส่วนใหญ่มักจะเลือก Java.exe แต่มีปัญหาในการแยก –jar ออกจากเส้นทางการทำงานของโปรแกรม โดยทั่วไปคุณไม่สามารถตั้งค่าคำสั่งที่ซับซ้อนที่ต้องการเพื่อเปิดไฟล์. jar โดยใช้“ Open With …” ใน Windows 10
ดังนั้นสิ่งที่จะเกิดขึ้นตามปกติคือคุณจะเชื่อมโยงไฟล์. jar เพื่อเปิดกับ java.exe คุณดับเบิลคลิกที่. jar ที่ปฏิบัติการได้จากนั้นหน้าต่างพรอมต์คำสั่งจะเปิดขึ้นเป็นเวลาเพียงเสี้ยววินาทีและปิดและโปรแกรมจะทำ ไม่เปิดตัว
สิ่งที่เราต้องทำคือเชื่อมโยงไฟล์. jar กับไบนารี Java อีกครั้ง
- ตรวจสอบให้แน่ใจว่าคุณได้รับการอัปเดตด้วย Java Runtime Environment ล่าสุด
- ไปที่โฟลเดอร์การติดตั้ง Java ของคุณเข้าไปในโฟลเดอร์ / bin / คลิกขวาที่ Java.exe และตั้งค่าเป็น“ Run as Administrator ”
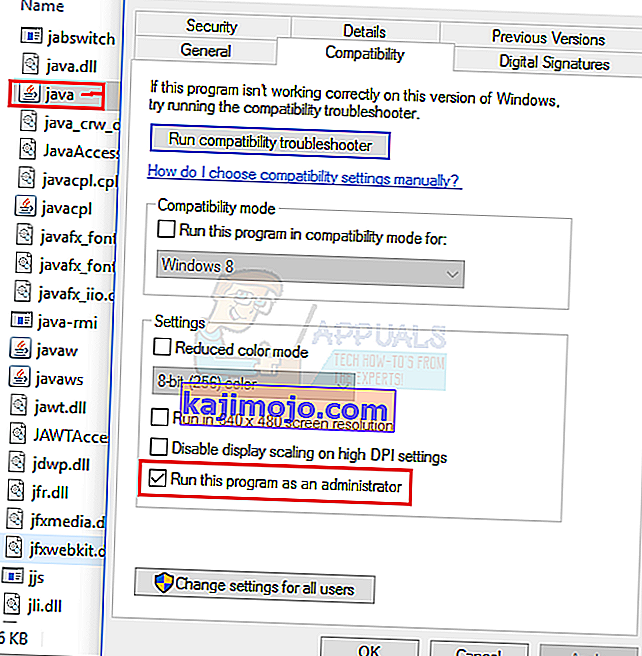
- กดปุ่มWindows + Xแล้วเลือก“ Command Prompt (Admin) ” หรือPowershell (Admin)แล้วพิมพ์cmd
- พิมพ์คำสั่งต่อไปนี้ในพร้อมต์ (แทนที่C: \ Program Files \ etcด้วยโฟลเดอร์การติดตั้ง Java จริงของคุณตัวอย่างเช่นC: \ Program Files (x86) \ Java \ jre1.8.0_131 \ bin \ java.exe ):
ftype jarfileterm = cmd / s / k“” C: \ Program Files \ Java \ jre7 \ bin \ java.exe” -jar“% 1″% *”
Assoc .jar = jarfileterm
หรือถ้าคุณต้องการให้พรอมต์คำสั่งยังคงเปิดอยู่หลังจากเปิดไฟล์. jar (เพื่อวัตถุประสงค์ในการดีบัก)
ftype jarfileterm = cmd / s / k“” C: \ Program Files \ Java \ jre7 \ bin \ java.exe” -jar“% 1″% *”
Assoc .jar = jarfileterm
ตอนนี้ลองเปิดไฟล์. jar ขึ้นอยู่กับขั้นตอนข้างต้นที่คุณทำ java ที่สามารถเรียกใช้งานได้ควรเปิดหรือเรียกใช้โดยมีพรอมต์คำสั่งต่อเนื่องอยู่ด้านหลัง (ซึ่งจะเติมด้วยการเรียก Java จากแอปซึ่งมีประโยชน์สำหรับวัตถุประสงค์ในการดีบัก)
อย่างไรก็ตามหากขั้นตอนไม่ได้ผลเราจำเป็นต้องปรับแต่งรีจิสทรีของคุณ
- คลิกขวาที่ปุ่มStartแล้วค้นหา“ regedit ” จากนั้นเปิดขึ้นมา
- ตอนนี้ขยายโฟลเดอร์HKEY_CLASSES_ROOTและเลื่อนลงไปจนกว่าคุณจะพบโฟลเดอร์“ jar_auto_file ” และ“ jarfileterm ”
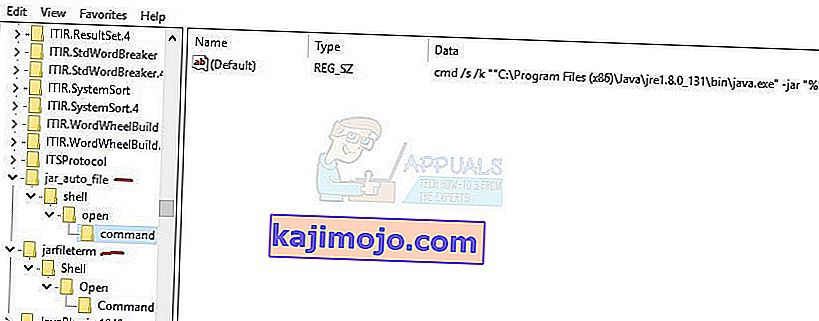
- ขยายไปยังเส้นทางต่อไปนี้
jar_auto_file> เชลล์> เปิด> คำสั่ง
- คุณจะเห็นคีย์ชื่อ“ ค่าเริ่มต้น ” คลิกขวาที่“ ค่าเริ่มต้น ” และเลือก“ แก้ไข ”
- ตอนนี้ในช่อง“ Value data ” ให้วางคำสั่ง ftype ที่คุณป้อนไว้ก่อนหน้านี้ในพรอมต์คำสั่งให้ดูเหมือนภาพหน้าจอด้านล่างแล้วกดตกลง
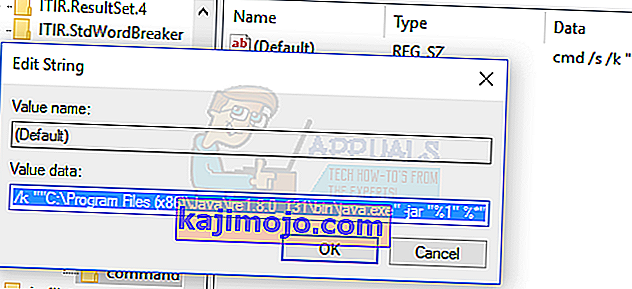
- ตอนนี้ทำสิ่งเดียวกันกับโฟลเดอร์ jarfileterm (ขยายjarfileterm > Shell > Open > Comand )
- ตอนนี้ออกจาก regedit และเปิดไฟล์. jar ของคุณตอนนี้ควรเปิดอย่างถูกต้อง!