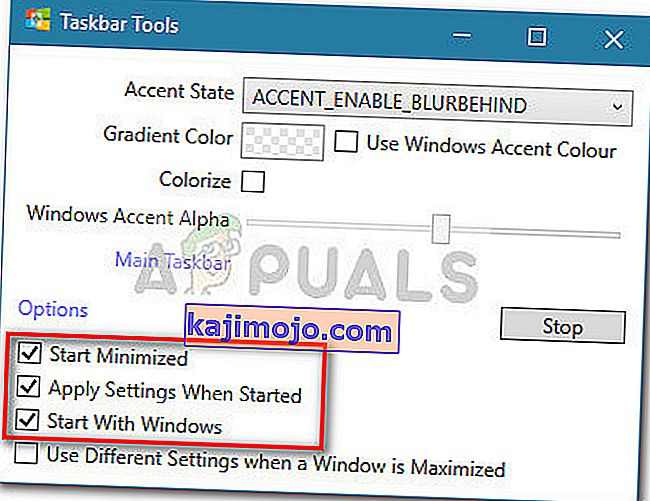ตามค่าเริ่มต้นแถบงานใน Windows 10 จะโปร่งใสเล็กน้อยและเปลี่ยนไปตามสีที่คุณเลือก มันดูเรียบเนียนอยู่แล้ว แต่คุณสามารถบรรลุเอฟเฟกต์ที่เย็นกว่าได้โดยการเพิ่มความโปร่งใส น่าเศร้าที่ไม่มีวิธีในตัวที่จะทำให้ทาสก์บาร์ของคุณโปร่งใสอย่างสมบูรณ์
วิธีการในตัว
Windows 10 มีตัวเลือกในการเพิ่มหรือลบความโปร่งใสของแถบงาน แต่ผลกระทบนั้นแทบมองไม่เห็น ต่อไปนี้เป็นคำแนะนำโดยย่อเพื่อปิดใช้งาน (หรือเปิดใช้งาน) การตั้งค่าความโปร่งใสเริ่มต้นสำหรับแถบงาน (และองค์ประกอบอื่น ๆ ):
- กดปุ่มWindows + Rเพื่อเปิดกล่อง Run จากนั้นพิมพ์หรือวาง“ ms-settings: personalization ” แล้วกดEnterเพื่อเปิดเมนูPersonalization
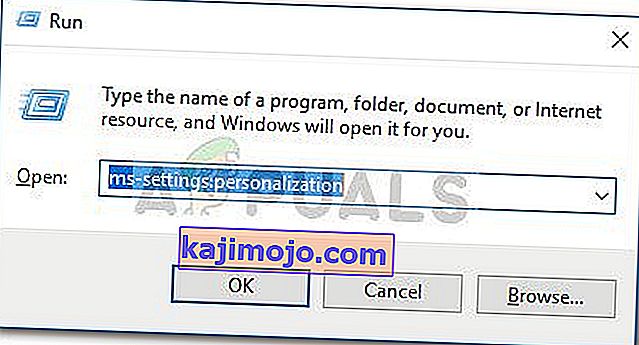
- ในเมนูPersonalizationให้เลือกสีจากเมนูทางด้านซ้ายมือ
- ในสีเมนูเลื่อนลงไปที่ตัวเลือกเพิ่มเติมเมนูและเปิดใช้งานสลับที่เกี่ยวข้องกับผลกระทบความโปร่งใส
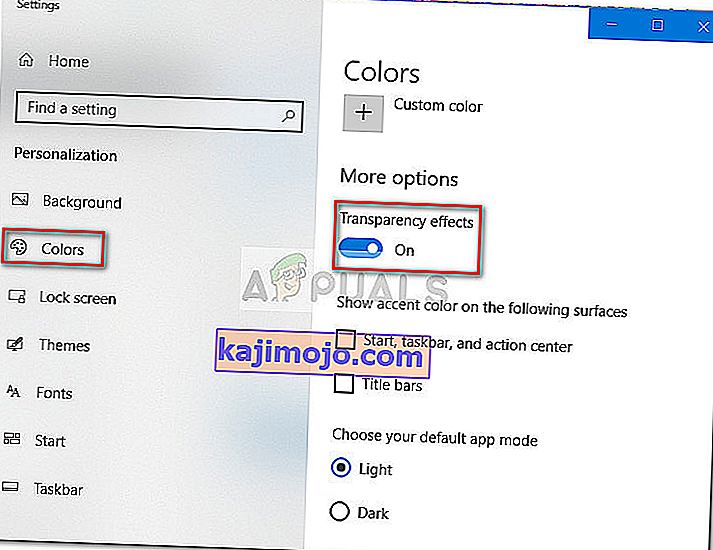
อย่างที่คุณเห็นตัวเลือกในตัวนี้จะเพิ่มความโปร่งใสเพียงเล็กน้อยเท่านั้นซึ่งเป็นเรื่องที่น่าเสียดายเนื่องจากผู้ใช้จำนวนมากมองหาเอฟเฟกต์ความโปร่งใสเต็มรูปแบบ ขึ้นอยู่กับภาพที่คุณใช้เป็นพื้นหลังความแตกต่างอาจไม่สามารถสังเกตเห็นได้

หากคุณกำลังมองหาวิธีทำให้ทาสก์บาร์ของคุณโปร่งใสหรือโปร่งแสงคุณจะยินดีที่ทราบว่ามีเครื่องมือของบุคคลที่สามและแฮ็กรีจิสทรีจำนวนมากที่จะช่วยให้คุณได้เอฟเฟกต์นี้ แน่นอนว่าทุกวิธีเกี่ยวข้องกับการปรับแต่งในระดับหนึ่ง แต่ก็ไม่มีอะไรที่เป็นเทคนิคเกินไป
ที่เกี่ยวข้อง:วิธีเปลี่ยนสีของแถบงานของคุณ
โปรดทราบว่าไม่ว่าคุณจะใช้วิธีใดสิ่งสำคัญคือต้องตั้งค่าภาพพื้นหลังที่ช่วยให้คุณเห็นความแตกต่างได้จริง การตั้งค่าภาพที่ประกอบด้วยภาพสว่างส่วนใหญ่มักจะดีกว่า
หมายเหตุ:เนื่องจากวิธีแก้ปัญหาทั้งหมดที่แสดงด้านล่างใช้วิธีการที่แตกต่างกันเอฟเฟกต์ภาพอาจแตกต่างกันไปในแต่ละวิธี อย่าลังเลที่จะทดลองใช้ด้วยตัวคุณเองหรือดูภาพหน้าจอที่เราถ่ายไว้เพื่อตัดสินใจว่าวิธีใดใกล้เคียงกับสิ่งที่คุณคิด
วิธีที่ 1: การเพิ่มความโปร่งใสของแถบงานด้วยการแฮ็กรีจิสทรี
วิธีนี้เกี่ยวข้องกับการใช้Registry Editorเพื่อเปลี่ยนค่าของUseOLEDTaskbarTransparency ในทางตรงกันข้ามกับวิธีการในตัวเพื่อให้เกิดความโปร่งใสของแถบงานตัวเลือกที่ซ่อนอยู่นี้จะทำให้เอฟเฟกต์ชัดเจนขึ้นมาก ยังไม่โปร่งใสทั้งหมด แต่ดีกว่าตัวเลือกในตัวซึ่งทำให้เกิดคำถามว่าเหตุใดตัวเลือกนี้จึงไม่ใช้งานในอินเทอร์เฟซการตั้งค่า
นี่คือคำแนะนำโดยย่อเพื่อเพิ่มความโปร่งใสของแถบงานผ่าน Registry Editor:
- กดปุ่มWindows + Rเพื่อเปิดกล่อง Run แล้วพิมพ์“ regedit ” และกดEnterเพื่อเปิดโปรแกรม Registry Editor

- ในRegistry Editorใช้บานหน้าต่างด้านซ้ายมือเพื่อไปที่HKEY_LOCAL_MACHINE \ SOFTWARE \ Microsoft \ Windows \ CurrentVersion \ Explorer \ Advanced
- เมื่อเลือกโฟลเดอร์ขั้นสูงให้คลิกขวาที่แผงด้านขวามือแล้วเลือกใหม่> ค่า DWORD (32 บิต)และตั้งชื่อรายการที่สร้างขึ้นใหม่UseOLEDTaskbarTransparency
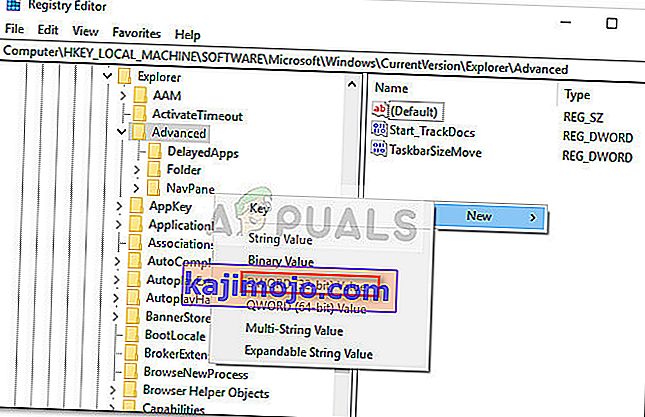
- ดับเบิลคลิกที่UseOLEDTaskbarTransparencyตั้งค่าBaseเป็นเลขฐานสิบหกและValue Dataเป็น1
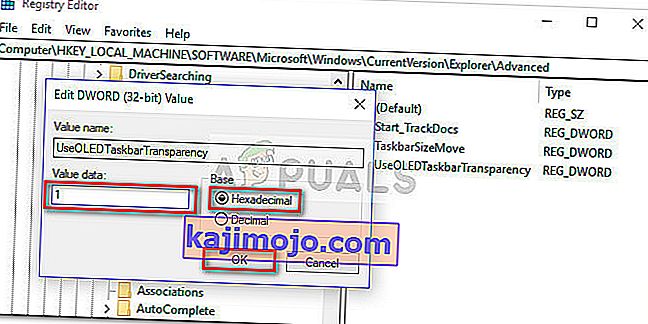
- หลังจากกดOKคุณสามารถปิด Registry Editor ได้อย่างปลอดภัย
- การเปลี่ยนแปลงยังไม่ปรากฏ เพื่อให้กระบวนการเสร็จสมบูรณ์เราจะต้องเปลี่ยนการตั้งค่าบางอย่างในเมนูPersonalize การทำเช่นนี้เปิดกล่อง Run (คีย์ Windows + R) พิมพ์“ MS-การตั้งค่า: ส่วนบุคคล ” และกดEnter
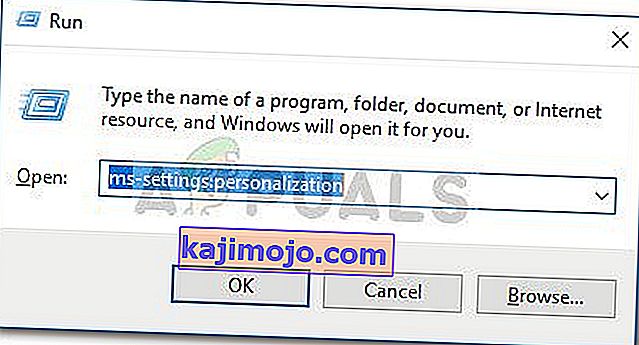
- ในเมนูPersonalizationให้เลือกสีจากเมนูด้านซ้ายเลื่อนลงไปที่ตัวเลือกเพิ่มเติมเปิดใช้งานเอฟเฟกต์ความโปร่งใสและตรวจสอบให้แน่ใจว่าได้เลือกช่องที่เกี่ยวข้องกับเริ่มแถบงานศูนย์ปฏิบัติการและแถบชื่อเรื่องด้วย
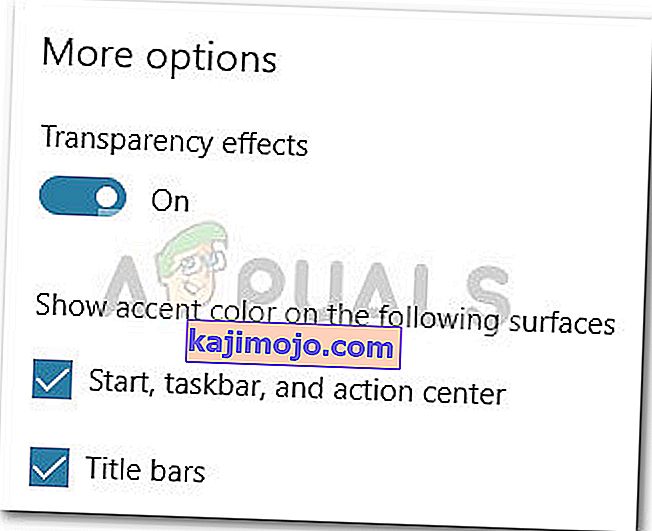 หมายเหตุ:หากเปิดใช้งานตัวเลือกไว้แล้วให้ปิดใช้งานและเปิดใช้งานใหม่อีกครั้ง
หมายเหตุ:หากเปิดใช้งานตัวเลือกไว้แล้วให้ปิดใช้งานและเปิดใช้งานใหม่อีกครั้ง - สุดท้ายให้รีบูตอุปกรณ์ของคุณเพื่อดูการเปลี่ยนแปลง อย่างที่คุณเห็นความโปร่งใสสูงขึ้นเล็กน้อย แต่บางคนอาจคิดว่าเอฟเฟกต์นี้ไม่เพียงพอ

หากคุณต้องการความโปร่งใสมากขึ้นให้เลื่อนลงไปที่วิธีที่ 2หรือวิธีที่ 3
วิธีที่ 2: ทำให้แถบงานโปร่งใสโดยใช้ TranslucentTB
TranslucentTB เป็นเครื่องมือที่ผู้ใช้พัฒนาขึ้นซึ่งสามารถใช้เพื่อเปลี่ยนทาสก์บาร์ของคุณให้เป็นแถบโปร่งใส (หรือโปร่งแสง) โดยสิ้นเชิง นอกเหนือจาก Windows 10 แล้วเครื่องมือนี้ยังทำงานร่วมกับ Windows 8 และ Windows 7
หมายเหตุ:โปรดทราบว่าในขณะที่เราทดสอบเครื่องมือด้วยตัวเองและไม่พบปัญหาใด ๆ เครื่องมือของบุคคลที่สามอินดี้เช่นนี้ไม่ได้รับการทดสอบอย่างเหมาะสมและอาจทำงานไม่ถูกต้องในทุกงานสร้าง
นี่คือคำแนะนำโดยย่อเกี่ยวกับการใช้ TranslucentTB เพื่อทำให้ทาสก์บาร์ของคุณโปร่งใสเต็มที่:
- ไปที่ลิงค์นี้ ( ที่นี่ ) และดาวน์โหลดไฟล์ zip TranslucentTB เมื่อดาวน์โหลดไฟล์เก็บถาวรเรียบร้อยแล้วให้ใช้เครื่องมือแยกเช่นWinZipหรือWinRarเพื่อแยกเนื้อหาออกจากที่อื่น
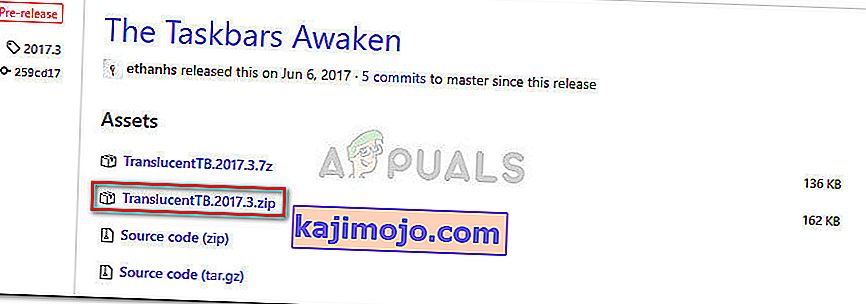
- นำทางไปยังสถานที่ที่คุณแยกเนื้อหาของเก็บและดับเบิลคลิกTranslucentTB.exe ทันทีหลังจากที่คุณเปิดคุณควรสังเกตว่าทาสก์บาร์ของคุณแขวนอยู่ในสถานะโปร่งแสง

- สถานะเริ่มต้นเป็นสถานะโปร่งแสง แต่คุณสามารถเปลี่ยนเป็นสถานะโปร่งแสงทั้งหมดได้โดยไปที่ถาดการแจ้งเตือนและคลิกขวาที่ไอคอนTranslucentTB หากคุณตั้งค่าให้ชัดเจนมันจะเปลี่ยนทาสก์บาร์ของคุณให้เป็นแถบโปร่งใสโดยสิ้นเชิง
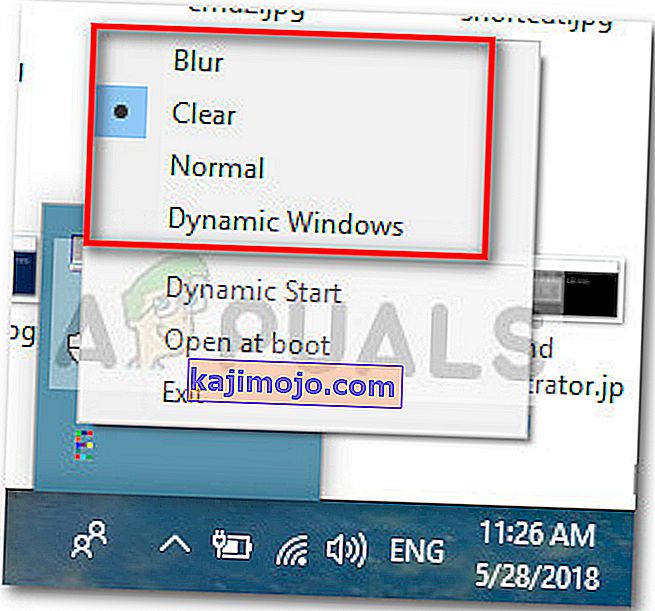 หมายเหตุ:โปรดทราบว่าหากคุณปล่อยไว้เช่นนี้คุณจะต้องเปิด TranslucentTB ทุกครั้งที่คุณเปิดคอมพิวเตอร์เพื่อให้ได้เอฟเฟกต์โปร่งใสหรือโปร่งแสง หากคุณต้องการให้การเปลี่ยนแปลงด้านสุนทรียภาพเป็นแบบถาวรให้คลิกขวาที่TranslucentTBในถาดการแจ้งเตือนและคลิกที่เปิดเมื่อเริ่มระบบ
หมายเหตุ:โปรดทราบว่าหากคุณปล่อยไว้เช่นนี้คุณจะต้องเปิด TranslucentTB ทุกครั้งที่คุณเปิดคอมพิวเตอร์เพื่อให้ได้เอฟเฟกต์โปร่งใสหรือโปร่งแสง หากคุณต้องการให้การเปลี่ยนแปลงด้านสุนทรียภาพเป็นแบบถาวรให้คลิกขวาที่TranslucentTBในถาดการแจ้งเตือนและคลิกที่เปิดเมื่อเริ่มระบบ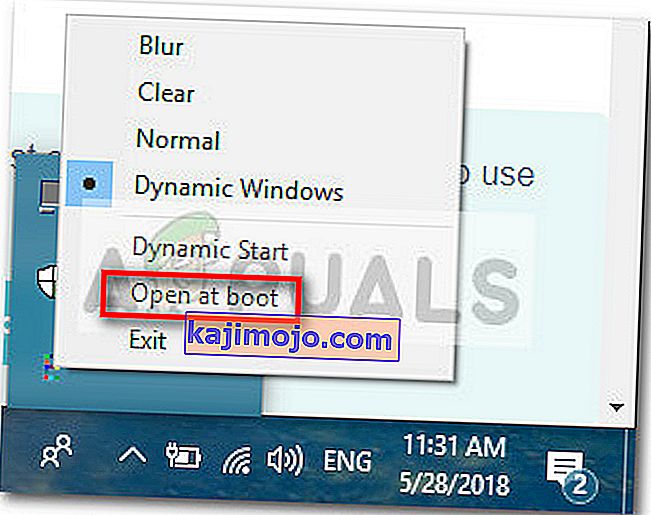
หากคุณกำลังมองหาตัวเลือกอื่นในการทำให้ทาสก์บาร์ของคุณโปร่งใสหรือโปร่งแสงให้เลื่อนลงไปที่วิธีที่ 3
วิธีที่ 3: ทำให้แถบงานโปร่งใสอย่างเต็มที่ด้วย TaskbarTools
TaskbarToolsเป็นอีกหนึ่งเครื่องมือที่ผู้ใช้พัฒนาขึ้นซึ่งปรากฏบน Reddit แม้ว่าจะได้รับแรงบันดาลใจอย่างมากจากTranslucentTBแต่แอปพลิเคชันนี้เขียนด้วยภาษา C # และทำงานบางอย่างได้ดียิ่งขึ้น
นี่คือคำแนะนำโดยย่อในการใช้ TaskbarTools เพื่อทำให้ทาสก์บาร์ของคุณโปร่งใสหรือโปร่งแสง:
- ไปที่ลิงค์นี้ ( ที่นี่ ) และดาวน์โหลดไฟล์ ZIP ที่เชื่อมโยงกับเวอร์ชันล่าสุด
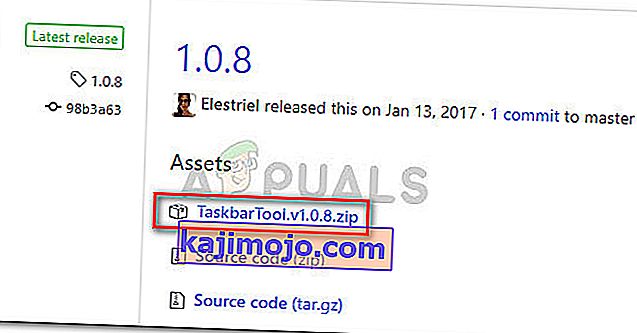
- ใช้ WinZip, WinRar หรือเครื่องมือคลายการบีบอัดที่คล้ายกันเพื่อแยกเนื้อหาของไฟล์เก็บถาวรในโฟลเดอร์ที่สามารถเข้าถึงได้
- ไปที่ตำแหน่งของไฟล์ TaskbarTool ที่แยกออกมาแล้วดับเบิลคลิกที่taskbartool.exe
- หลังจากระยะเวลารอคอยระยะสั้นที่คุณควรจะเห็นหน้าต่างป๊อปอัพที่เกี่ยวข้องกับเครื่องมือแถบ จากนั้นคุณสามารถเริ่มเล่นกับสถานะการเน้นเสียงต่างๆและดูว่าตัวเลือกใดใกล้เคียงกับสิ่งที่คุณคิด คุณสามารถรวมAccent StateกับGradient Colors ที่แตกต่างกันเพื่อสร้างเอฟเฟกต์ที่น่าสนใจได้
 หมายเหตุ:ถ้าคุณชอบการทำงานของ TaskbarTools และต้องการตั้งค่าของคุณจะยังคงบันทึกไว้ตีตัวเลือกปุ่มและให้แน่ใจว่าช่องทำเครื่องหมายที่เกี่ยวข้องกับการเริ่มต้น Minimized , ใช้การตั้งค่าเมื่อเริ่มต้นและเริ่มการทำงานกับ Windowsจะเปิดใช้งาน
หมายเหตุ:ถ้าคุณชอบการทำงานของ TaskbarTools และต้องการตั้งค่าของคุณจะยังคงบันทึกไว้ตีตัวเลือกปุ่มและให้แน่ใจว่าช่องทำเครื่องหมายที่เกี่ยวข้องกับการเริ่มต้น Minimized , ใช้การตั้งค่าเมื่อเริ่มต้นและเริ่มการทำงานกับ Windowsจะเปิดใช้งาน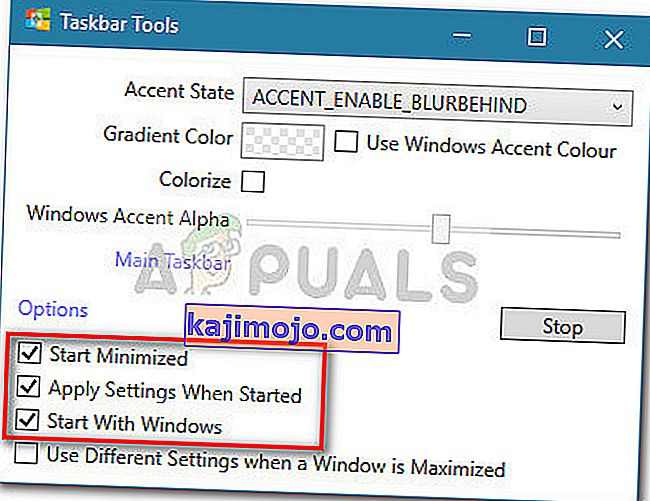

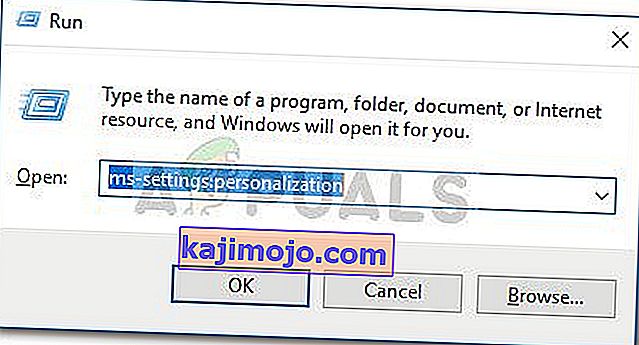
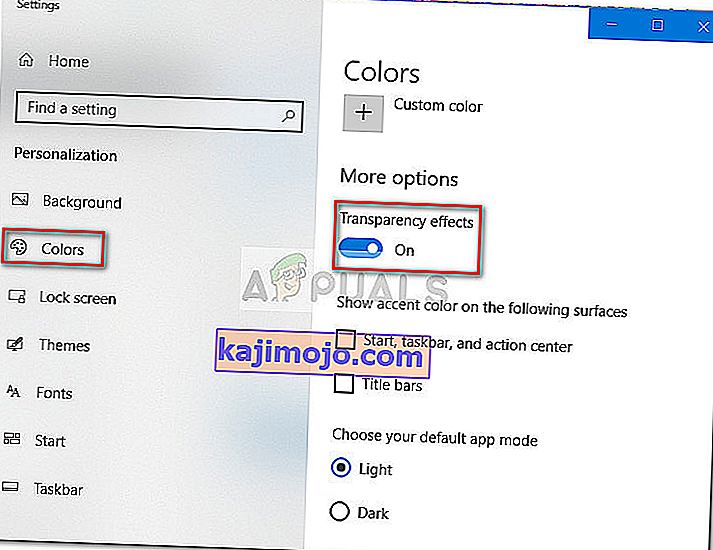

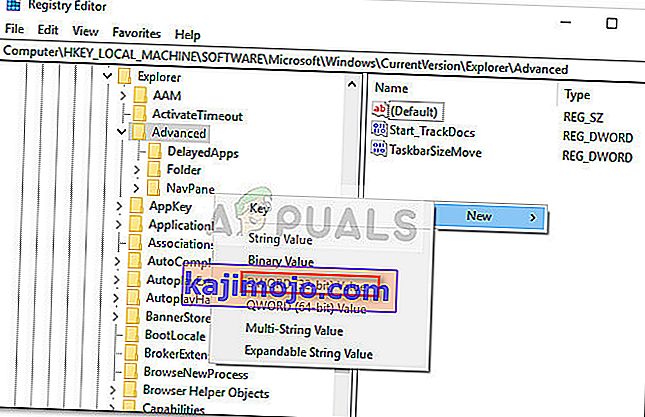
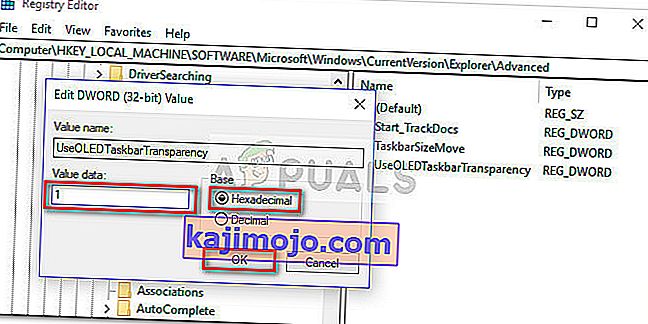
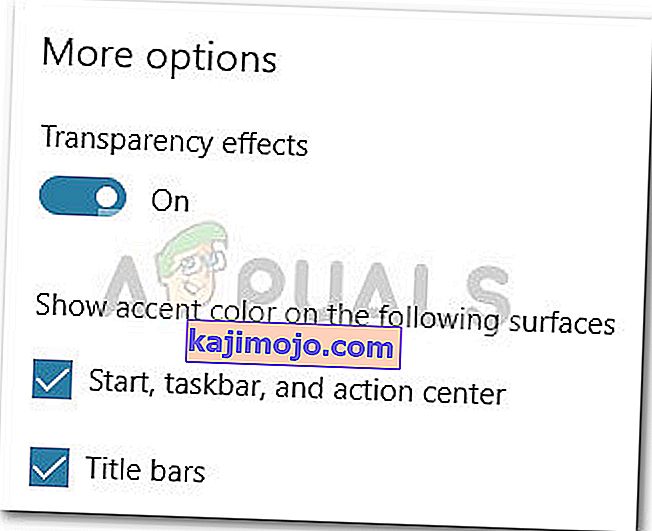 หมายเหตุ:หากเปิดใช้งานตัวเลือกไว้แล้วให้ปิดใช้งานและเปิดใช้งานใหม่อีกครั้ง
หมายเหตุ:หากเปิดใช้งานตัวเลือกไว้แล้วให้ปิดใช้งานและเปิดใช้งานใหม่อีกครั้ง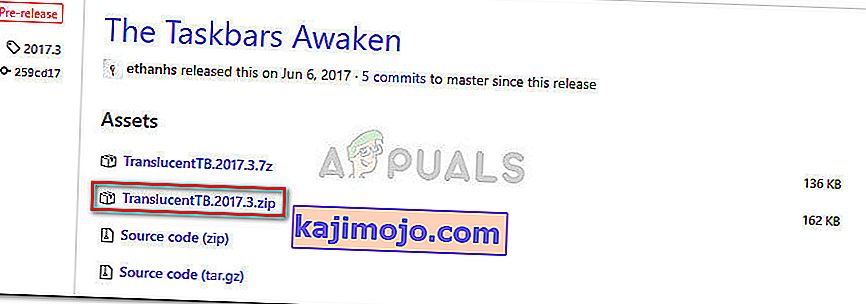

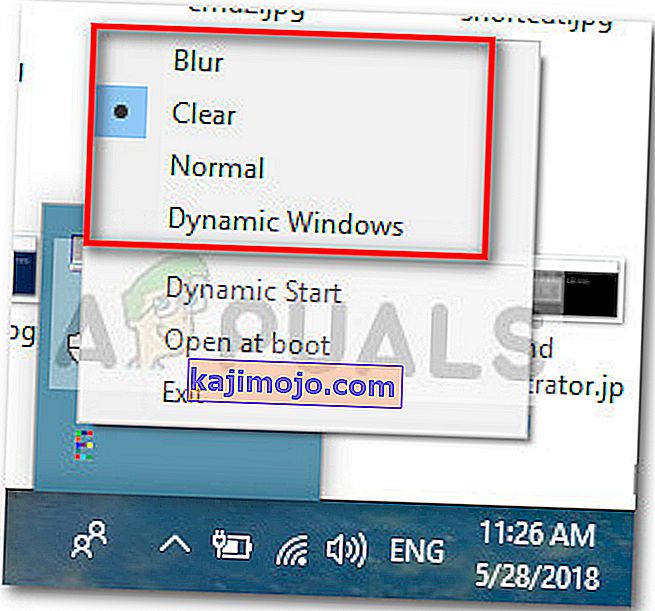 หมายเหตุ:โปรดทราบว่าหากคุณปล่อยไว้เช่นนี้คุณจะต้องเปิด TranslucentTB ทุกครั้งที่คุณเปิดคอมพิวเตอร์เพื่อให้ได้เอฟเฟกต์โปร่งใสหรือโปร่งแสง หากคุณต้องการให้การเปลี่ยนแปลงด้านสุนทรียภาพเป็นแบบถาวรให้คลิกขวาที่TranslucentTBในถาดการแจ้งเตือนและคลิกที่เปิดเมื่อเริ่มระบบ
หมายเหตุ:โปรดทราบว่าหากคุณปล่อยไว้เช่นนี้คุณจะต้องเปิด TranslucentTB ทุกครั้งที่คุณเปิดคอมพิวเตอร์เพื่อให้ได้เอฟเฟกต์โปร่งใสหรือโปร่งแสง หากคุณต้องการให้การเปลี่ยนแปลงด้านสุนทรียภาพเป็นแบบถาวรให้คลิกขวาที่TranslucentTBในถาดการแจ้งเตือนและคลิกที่เปิดเมื่อเริ่มระบบ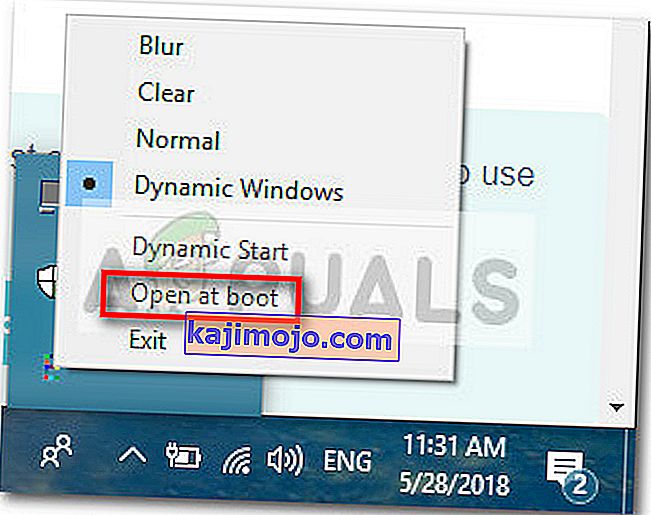
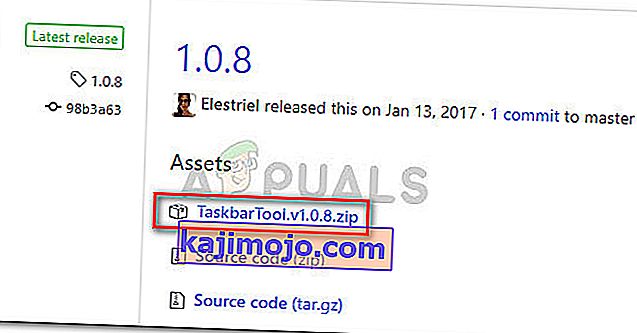
 หมายเหตุ:ถ้าคุณชอบการทำงานของ TaskbarTools และต้องการตั้งค่าของคุณจะยังคงบันทึกไว้ตีตัวเลือกปุ่มและให้แน่ใจว่าช่องทำเครื่องหมายที่เกี่ยวข้องกับการเริ่มต้น Minimized , ใช้การตั้งค่าเมื่อเริ่มต้นและเริ่มการทำงานกับ Windowsจะเปิดใช้งาน
หมายเหตุ:ถ้าคุณชอบการทำงานของ TaskbarTools และต้องการตั้งค่าของคุณจะยังคงบันทึกไว้ตีตัวเลือกปุ่มและให้แน่ใจว่าช่องทำเครื่องหมายที่เกี่ยวข้องกับการเริ่มต้น Minimized , ใช้การตั้งค่าเมื่อเริ่มต้นและเริ่มการทำงานกับ Windowsจะเปิดใช้งาน