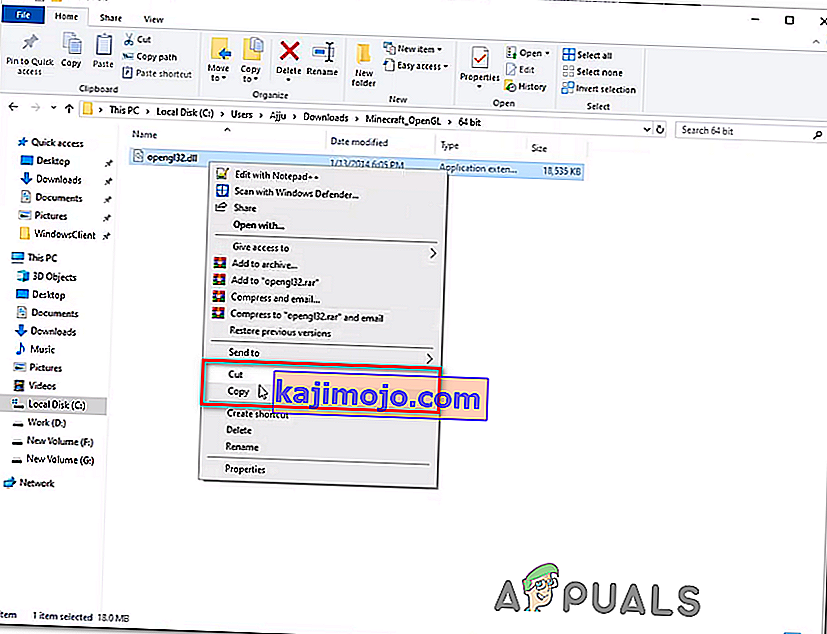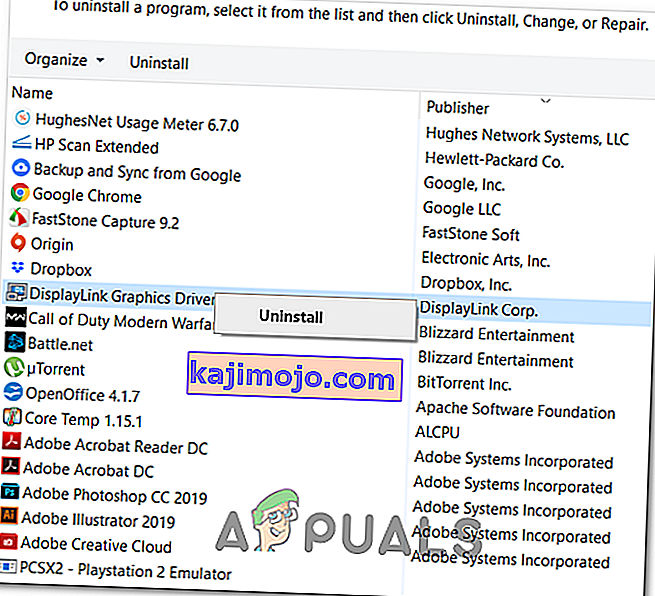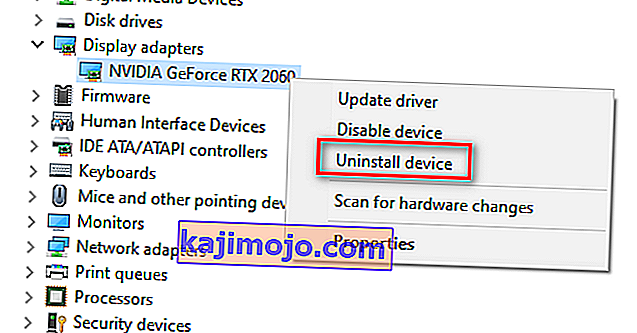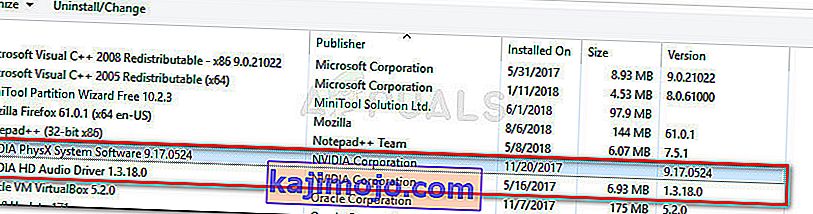ผู้เล่น Minecraft บางคนพบข้อผิดพลาด GLFW 65542ทุกครั้งที่พยายามเปิดเกม ปัญหานี้ส่วนใหญ่รายงานว่าเกิดขึ้นใน Windows 10 ที่ใช้ Minecraft เวอร์ชัน Java

ผู้ใช้ส่วนใหญ่ที่กำลังดิ้นรนกับรหัสข้อผิดพลาดนี้สามารถแก้ไขข้อผิดพลาด GLFW 65542 ได้ โดยการคัดลอกไฟล์ opengl32.dll ที่หายไปด้วยตนเองลงใน JRE (ไดเรกทอรี Java) หากไม่ได้ผลหรือคุณต้องการหลีกเลี่ยงการแก้ไขไดเร็กทอรี JAVA ด้วยตนเองคุณสามารถติดตั้งไดรเวอร์ GPU ทุกตัวใหม่เพื่อให้แน่ใจว่าไฟล์ opengl32.dll ได้รับการติดตั้งใหม่
อย่างไรก็ตามหากคุณพบปัญหานี้กับ Minecraft เวอร์ชัน Java ปัญหานี้อาจเกิดขึ้นได้จากความขัดแย้งกับไดรเวอร์ DisplayLink ในกรณีนี้คุณสามารถแก้ไขปัญหาได้โดยถอนการติดตั้งไดรเวอร์ที่ขัดแย้งกันและเปิดเกมใหม่
วิธีที่ 1: การเพิ่ม OpenGL.DLL ด้วยตนเอง
แม้ว่าโดยทั่วไปไฟล์ไดนามิกลิงก์ไลบรารีทุกไฟล์ที่จำเป็นจะรวมอยู่ในไดรเวอร์ GPU ของคุณ แต่ก็ไม่ได้เป็นเช่นนั้นเสมอไป มากยิ่งขึ้นคุณอาจลบ opengl32.dll หรือ opengl64.dll โดยไม่ได้ตั้งใจที่จะสิ้นสุดการเรียกข้อผิดพลาด GLFW 65542
หากสถานการณ์นี้ใช้ได้วิธีหนึ่งในการแก้ไขปัญหาคือคัดลอกไฟล์. DLL ที่หายไปด้วยตนเองไปยังโฟลเดอร์ Java และ JRE เพื่ออนุญาตให้ Minecraft ใช้ OpenGL การแก้ไขนี้ได้รับการยืนยันว่าใช้ได้ผลโดยผู้ใช้จำนวนมากที่กำลังพบข้อผิดพลาด 65542 บน Minecraft
หากต้องการเพิ่มไฟล์ OpenGL.dll ลงในพา ธ Java ด้วยตนเองให้ทำตามคำแนะนำด้านล่าง:
- เปิดลิงค์นี้ ( ที่นี่ ) และดาวน์โหลดไฟล์ Minecraft_OpenGL.zip และรอให้การดาวน์โหลดเสร็จสิ้น เมื่อการดาวน์โหลดเสร็จสิ้นให้แยกเนื้อหาของไฟล์เก็บถาวรด้วยยูทิลิตี้เช่น 7zip หรือ WinZip
- เมื่อเนื้อหาของยูทิลิตี้นี้ได้รับการสกัดคัดลอกแฟ้มที่เข้ากันได้กับสถาปัตยกรรมระบบปฏิบัติการของคุณบนคลิปบอร์ดของคุณโดยการคลิกขวาบนและเลือกคัดลอกหรือตัด
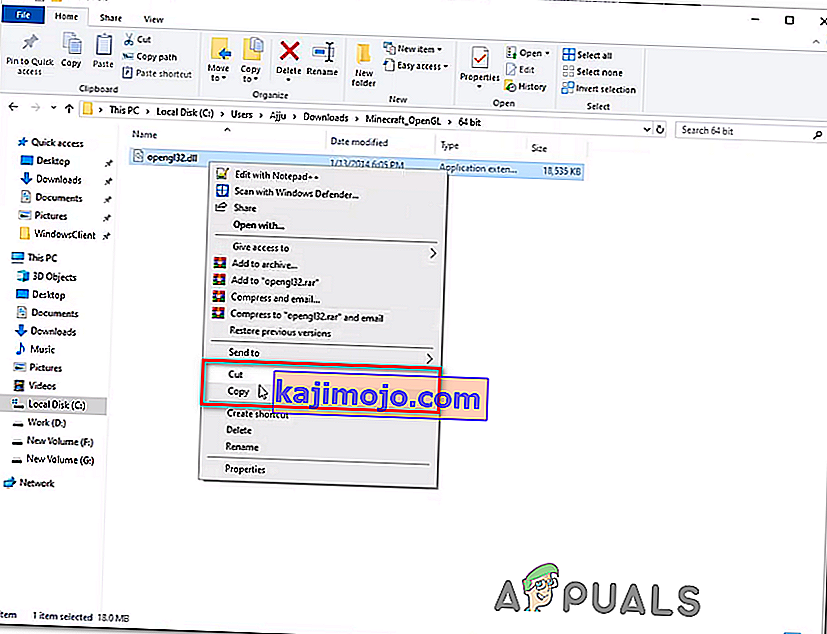
หมายเหตุ:หากคุณไม่ทราบว่าคุณใช้สถาปัตยกรรมระบบปฏิบัติการใดให้คลิกขวาที่My Computer (พีซีเครื่องนี้)แล้วเลือกคุณสมบัติจากเมนูบริบท ภายในหน้าจอคุณสมบัติให้ตรวจสอบรายการภายใต้ประเภทระบบนั่นคือสถาปัตยกรรมระบบปฏิบัติการของคุณ

- จากนั้นไปที่ตำแหน่งต่อไปนี้และวางไฟล์opengl32.dllที่คุณคัดลอกไว้ก่อนหน้านี้ในคลิปบอร์ดของคุณ:
C: \ Program Files \ Java \ * JRE เวอร์ชัน * \ bin
หมายเหตุ:โปรดทราบว่า* JRE Version *เป็นเพียงตัวยึดเท่านั้น คุณจะต้องแทนที่ด้วยเวอร์ชัน JRE ของคุณ นอกจากนี้หากคุณติดตั้งสภาพแวดล้อม Java ในตำแหน่งที่กำหนดเองให้ไปที่นั่นแทน
- เมื่อคุณได้รับแจ้งจากUAC (การควบคุมบัญชีผู้ใช้)ให้คลิกใช่เพื่อให้สิทธิ์ผู้ดูแลระบบ
- เมื่อคัดลอกไฟล์ opengl32.dll ในสภาพแวดล้อมที่ถูกต้องแล้วให้เปิด Minecraft อีกครั้งและดูว่าปัญหาได้รับการแก้ไขแล้วหรือไม่
ในกรณีที่ปัญหาเดิมยังคงเกิดขึ้นให้เลื่อนลงไปที่การแก้ไขที่เป็นไปได้ถัดไปด้านล่าง
วิธีที่ 2: การถอนการติดตั้ง DisplayLink (ถ้ามี)
หากคุณกำลังใช้ไดรเวอร์ DisplayLink อยู่โปรดทราบว่าเทคโนโลยีนี้มีศักยภาพที่จะขัดแย้งกับ Minecraft เวอร์ชันที่ขับเคลื่อนด้วย Java ผู้ใช้บางรายที่เราพบปัญหาGLFW Error 65542 เมื่อใดก็ตามที่พวกเขาพยายามเปิดตัว Minecraft ได้ยืนยันว่าปัญหาของเขาหายไปทันทีที่พวกเขาถอนการติดตั้งDisplayLink USB Graphics Software
หากสถานการณ์นี้ใช้ได้กับคุณให้ทำตามคำแนะนำด้านล่างเพื่อถอนการติดตั้งซอฟต์แวร์กราฟิก DisplayLink USB จากคอมพิวเตอร์ของคุณเพื่อขจัดข้อขัดแย้งกับ Minecraft:
- กดปุ่มWindows + Rเพื่อเปิดกล่องโต้ตอบเรียกใช้ ถัดไปพิมพ์'appwiz.cpl'และกดEnterเพื่อเปิดโปรแกรมและคุณลักษณะเมนู

- เมื่อคุณอยู่ภายในโปรแกรมและไฟล์เมนูเลื่อนลงมาผ่านรายการของโปรแกรมที่ติดตั้งและค้นหารายการชื่อDisplayLink Graphics Driver
- เมื่อคุณจัดการเพื่อค้นหาตำแหน่งดังกล่าวให้คลิกขวาที่ไฟล์แล้วเลือกถอนการติดตั้งจากเมนูบริบทเพื่อเริ่มกระบวนการถอนการติดตั้ง
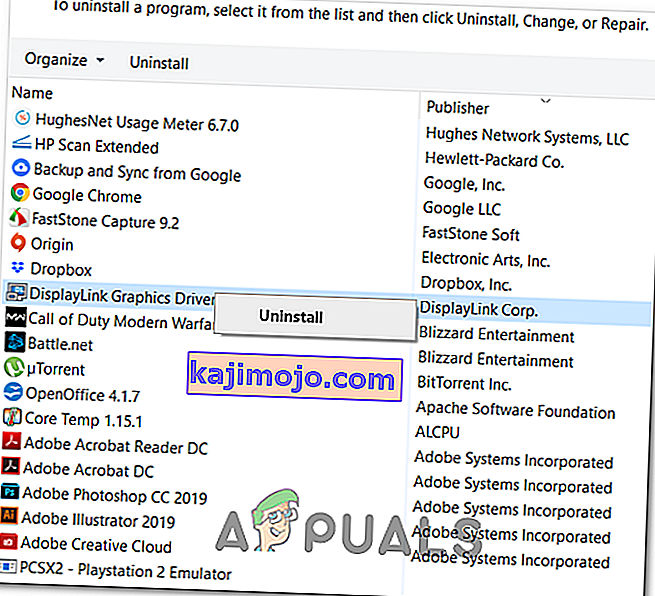
- ที่พร้อมท์การยืนยันคลิกใช่จากนั้นทำตามคำแนะนำบนหน้าจอเพื่อเสร็จสิ้นกระบวนการถอนการติดตั้ง
- หลังจากการดำเนินการเสร็จสิ้นให้รีสตาร์ทคอมพิวเตอร์และเปิด Minecraft อีกครั้งเมื่อการเริ่มต้นครั้งถัดไปเสร็จสมบูรณ์เพื่อดูว่าข้อขัดแย้งได้ถูกกำจัดหรือไม่
ในกรณีที่สถานการณ์นี้ใช้ไม่ได้หรือคุณดำเนินการไปแล้ว แต่ไม่ประสบความสำเร็จให้ไปที่การแก้ไขที่เป็นไปได้ถัดไปด้านล่าง
วิธีที่ 3: การติดตั้งไดรเวอร์การ์ดแสดงผลใหม่
ปรากฎว่าคุณจะพบข้อผิดพลาด GLFW Error 65542หากคุณใช้ไดรเวอร์กราฟิกที่ล้าสมัยซึ่งไม่ทราบวิธีทำงานกับเวอร์ชัน OpenGL ที่ Minecraft ใช้ อย่างไรก็ตามหากคุณมีปัญหาเกี่ยวกับมัลแวร์เมื่อเร็ว ๆ นี้ปัญหานี้อาจเกิดจากการสแกนความปลอดภัยหากการดำเนินการสิ้นสุดลงด้วยการกักเก็บไฟล์บางไฟล์ที่จำเป็นในการเรียกใช้ OpenGL
หากคุณไม่ได้อัปเดตไดรเวอร์ GPU มาสักระยะเป็นไปได้ว่าคุณจะสามารถแก้ไขปัญหาได้โดยใช้ตัวจัดการอุปกรณ์และโปรแกรมและคุณสมบัติเพื่อถอนการติดตั้งสิ่งที่เกี่ยวข้องกับ GPU ของคุณแล้วติดตั้งใหม่จากช่องทางการ
ในกรณีที่คุณไม่แน่ใจว่าต้องทำอย่างไรให้ทำตามคำแนะนำด้านล่างนี้:
- กดปุ่มWindows + Rเพื่อเปิดกล่องโต้ตอบเรียกใช้ จากนั้นพิมพ์'devmgmt.msc'แล้วกดEnterเพื่อเปิดDevice Manager หากคุณได้รับแจ้งจากUAC ให้คลิกที่ใช่เพื่อให้สิทธิ์ผู้ดูแลระบบ

- เมื่อคุณอยู่ในDevice Manager ให้ขยายเมนูแบบเลื่อนลงที่เกี่ยวข้องกับการ์ดแสดงผลจากนั้นไปข้างหน้าและถอนการติดตั้งไดรเวอร์กราฟิกทั้งหมดโดยคลิกขวาที่ไดรเวอร์เหล่านั้นและคลิกที่ถอนการติดตั้ง - ทำสิ่งนี้สำหรับทุกรายการในDevice Adapters หากคุณมีทั้ง GPU ในตัวและเฉพาะให้ถอนการติดตั้งไดรเวอร์ทั้งสองประเภท
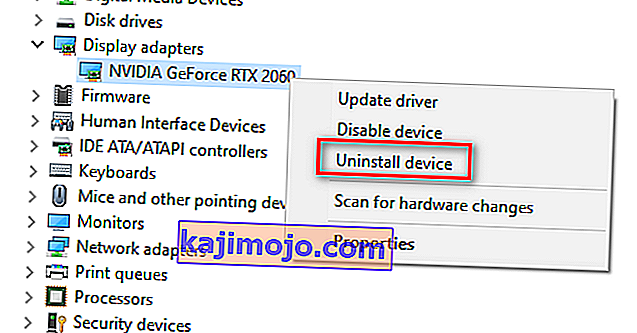
หมายเหตุ:หน้าจอของคุณอาจกะพริบหลังจากที่คุณถอนการติดตั้ง สิ่งนี้เกิดขึ้นเนื่องจากระบบปฏิบัติการของคุณจะเปลี่ยนกลับไปเป็นไดรเวอร์ทั่วไป
- เมื่อถอนการติดตั้งไดรเวอร์ GPU ทุกตัวจาก Device Manager แล้วให้ปิดยูทิลิตี้ Device Manager
- กดปุ่มWindows + Rอีกครั้งเพื่อเปิดกล่องโต้ตอบRunอื่น จากนั้นพิมพ์'appwiz.cpl'แล้วกดEnterเพื่อเปิดหน้าจอโปรแกรมและคุณลักษณะ

- เมื่อคุณอยู่ในเมนูPrograms and Featuresให้เลื่อนลงไปตามรายการแอพพลิเคชั่นที่ติดตั้งและเริ่มถอนการติดตั้งสิ่งที่เกี่ยวข้องกับผู้ผลิต GPU ของคุณ (Nvidia AMD หรือ Intel) คุณสามารถมั่นใจได้ว่าคุณจะไม่ทิ้งสิ่งใด ๆ ไว้ข้างหลังโดยคลิกที่คอลัมน์ผู้จัดพิมพ์เพื่อสั่งซื้อทีละรายการ เพียงคลิกขวาที่เครื่องมือหรือไดรเวอร์ที่เกี่ยวข้องกับ GPU ทั้งหมดจากนั้นคลิกถอนการติดตั้งจากเมนูบริบท
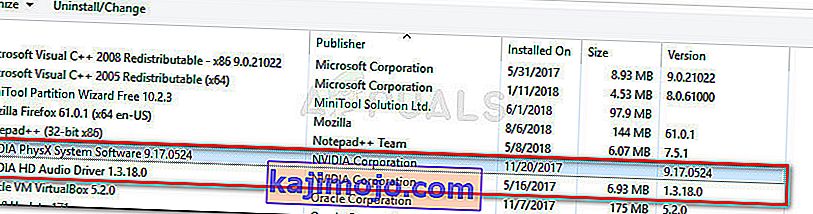
- ภายในหน้าจอการถอนการติดตั้งให้ทำตามคำแนะนำบนหน้าจอเพื่อทำกระบวนการให้เสร็จสิ้น หลังจากถอนการติดตั้งไดรเวอร์ที่เกี่ยวข้องทั้งหมดแล้วให้รีบูตเครื่องคอมพิวเตอร์และรอให้การเริ่มต้นครั้งถัดไปเสร็จ
- หลังจากการเริ่มต้นครั้งถัดไปเสร็จสมบูรณ์ให้ไปที่หน้าดาวน์โหลดที่เกี่ยวข้องกับผู้ผลิต GPU ของคุณและดาวน์โหลดเวอร์ชันไดรเวอร์ล่าสุดที่มีให้สำหรับรุ่น GPU เฉพาะของคุณ:
หน้าดาวน์โหลดของ Nvidia
หน้าดาวน์โหลดของ AMD
หน้าดาวน์โหลดกราฟิก Intel
- ดาวน์โหลดและติดตั้งไดรเวอร์ที่แนะนำตามรุ่นการ์ดแสดงผลของคุณจากนั้นรีบูตเครื่องคอมพิวเตอร์และเปิด Minecraft เมื่อการเริ่มต้นครั้งถัดไปเสร็จสมบูรณ์เพื่อดูว่าปัญหาได้รับการแก้ไขหรือไม่