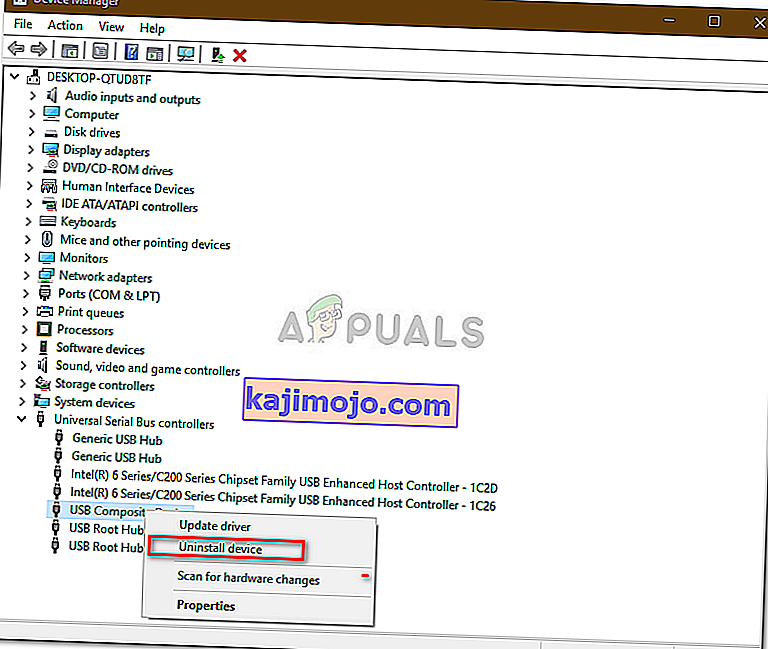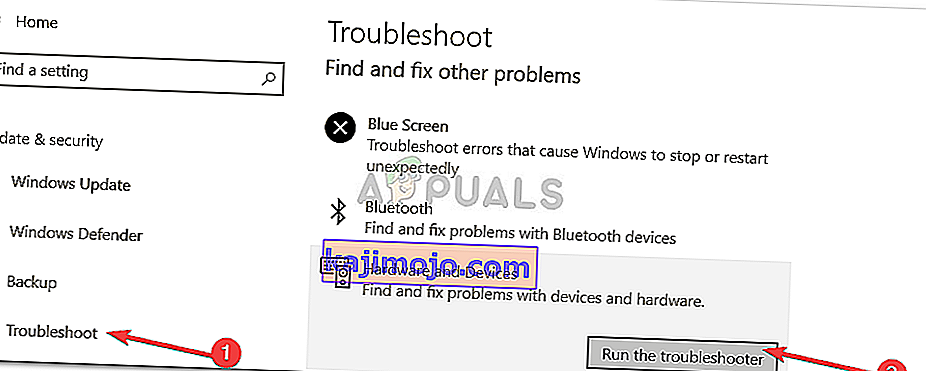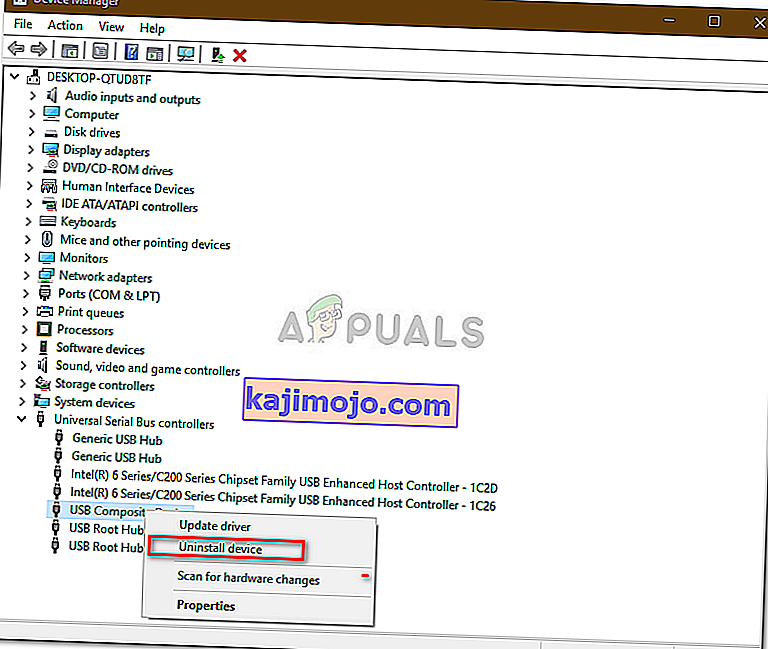ผู้ใช้บางรายรายงานว่าไม่สามารถนำฮาร์ดไดรฟ์ภายนอกออกได้อย่างปลอดภัยเช่น USB เป็นต้นปัญหานี้มักเกิดจากกระบวนการอื่น ๆ ที่ใช้เนื้อหาของไดรฟ์หรือไดรเวอร์ USB ของ Windows ซึ่งป้องกันไม่ให้นำไดรฟ์ภายนอกออก ผู้ใช้รายงานว่าไม่สามารถนำฮาร์ดไดรฟ์ออกโดยใช้ตัวเลือก ' Safely Remove Hardware and Eject Media ' ซึ่งอยู่ที่ด้านล่างซ้ายของแถบงาน
เพื่อความปลอดภัยและความสมบูรณ์ของฮาร์ดแวร์ภายนอกของคุณขอแนะนำให้ถอดไดรฟ์ของคุณเฉพาะเมื่อไม่มีกระบวนการอื่นใดใช้งาน ไดรฟ์ของคุณมักจะเสียหายหรือเสียหายหากคุณนำไดรฟ์ออกโดยประมาท อย่างไรก็ตามเพื่อช่วยคุณแก้ไขปัญหาของคุณคุณสามารถทำตามแนวทางแก้ไขด้านล่าง

อะไรทำให้ผู้ใช้ไม่สามารถนำไดรฟ์ภายนอกออกอย่างปลอดภัยบน Windows 10
หากคุณไม่สามารถนำไดรฟ์ภายนอกออกได้อย่างปลอดภัยและตัวเลือก 'Safely Remove Hardware and Eject Media' เป็นสีเทาปัญหามักเกิดจากปัจจัยต่อไปนี้ -
- เนื้อหาของไดรฟ์ที่มีการใช้ หากกระบวนการพื้นหลังหรือแอปพลิเคชันใช้ไฟล์ที่เก็บไว้ในไดรฟ์ภายนอกอาจทำให้เกิดปัญหาได้
- ไดรเวอร์สำหรับ Windows USB บางครั้งไดรเวอร์ USB ที่ล้าสมัยหรือทำงานผิดปกติในระบบของคุณอาจทำให้เกิดอาการสะอึกได้
เพื่อหลีกเลี่ยงปัญหาของคุณโปรดปฏิบัติตามแนวทางแก้ไขด้านล่างตามลำดับเดียวกันกับที่ให้ไว้
โซลูชันที่ 1: รีสตาร์ทระบบของคุณ
ขั้นตอนแรกในการแก้ปัญหาของคุณคือการรีบูตเครื่อง การรีบูตเครื่องของคุณจะปิดแอปพลิเคชันปัจจุบันและกระบวนการของบุคคลที่สามทั้งหมดและเมื่อระบบบู๊ตอีกครั้งจะไม่มีแอปพลิเคชันใดที่ใช้ไฟล์ที่เก็บไว้ในฮาร์ดไดรฟ์ภายนอก นอกจากนี้คุณยังสามารถยุติงานดังกล่าวได้โดยใช้ตัวจัดการงานซึ่งใช้เวลานานและเนื่องจากการรีสตาร์ททำได้เร็วและมีประสิทธิภาพมากคุณควรเริ่มระบบของคุณใหม่แทนที่จะสิ้นสุดงานโดยใช้ตัวจัดการงาน เมื่อระบบของคุณบูตขึ้นมาอีกครั้งให้ลองนำไดรฟ์ภายนอกออก
โซลูชันที่ 2: เรียกใช้ตัวแก้ไขปัญหาฮาร์ดแวร์และอุปกรณ์ของ Windows
เครื่องมือแก้ปัญหาในตัวมีไว้สำหรับเหตุผลและควรใช้ทุกครั้งที่ต้องการ ในกรณีนี้เนื่องจากคุณมีปัญหากับฮาร์ดแวร์ภายนอกการเรียกใช้ตัวแก้ไขปัญหาฮาร์ดแวร์และอุปกรณ์อาจแก้ปัญหาของคุณได้ วิธีเรียกใช้เครื่องมือแก้ปัญหามีดังนี้
- กดปุ่ม Windows + Iเพื่อเปิดการตั้งค่า
- ไปที่การปรับปรุงการรักษาความปลอดภัยและ
- ไปที่แผงการแก้ไขปัญหา
- เลื่อนลงและค้นหา ' ฮาร์ดแวร์และอุปกรณ์ '
- เลือกและคลิก ' เรียกใช้เครื่องมือแก้ปัญหา '
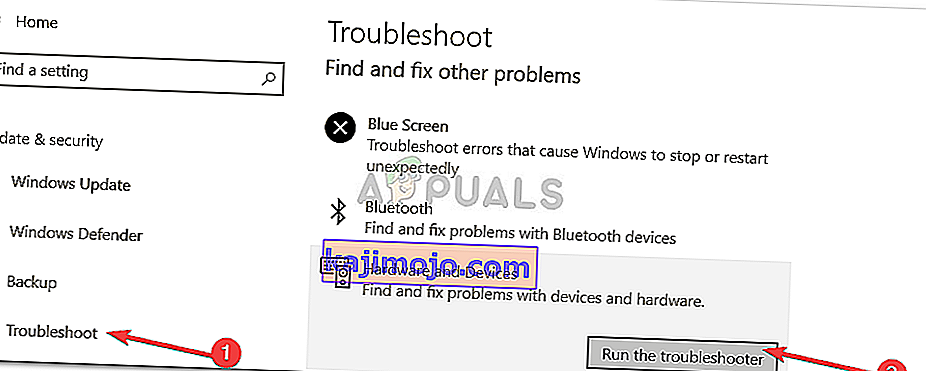
โซลูชันที่ 3: นำไดรฟ์ออกโดยใช้การจัดการดิสก์
การจัดการดิสก์เป็นยูทิลิตี้ในตัวของ Windows ที่ให้คุณจัดการดิสก์หรือไดรฟ์ทั้งหมดที่เชื่อมต่อกับระบบของคุณ หากคุณไม่สามารถนำไดรฟ์ออกโดยใช้ตัวเลือก 'Safely Remove Hardware and Eject Media' คุณสามารถถอดไดรฟ์ออกอย่างปลอดภัยโดยใช้เครื่องมือการจัดการดิสก์ วิธีการทำมีดังนี้
- ไปที่Start Menuพิมพ์Disk Managementแล้วกด Enter
- ค้นหาฮาร์ดไดรฟ์ภายนอกที่คุณต้องการนำออก
- คลิกขวาบนฮาร์ดไดรฟ์ภายนอกของคุณและเลือก ' Eject '

บันทึก:
มันเป็นสิ่งสำคัญที่จะต้องทราบว่าเมื่อท่านนำฮาร์ดไดรฟ์ภายนอกก็จะปรากฏเป็นออฟไลน์ ดังนั้นในครั้งต่อไปที่คุณต้องการใช้ไดรฟ์บนระบบของคุณโปรดเปลี่ยนสถานะเป็นออนไลน์ในการจัดการดิสก์
โซลูชันที่ 4: อัปเดตไดรเวอร์ USB
ขั้นตอนสุดท้ายในการแก้ปัญหานี้คือการตรวจสอบไดรเวอร์ USB ของคุณโดยใช้ Device Manager ในการแก้ไขปัญหาของคุณคุณจะต้องดูว่าไดรเวอร์ทำงานอย่างถูกต้องหรือไม่ วิธีการทำมีดังนี้
- ไปที่ Start Menu พิมพ์Device Managerแล้วเปิดขึ้นมา
- ขยายรายการคอนโทรลเลอร์ Universal Serial Bus
- ตรวจสอบว่ามีรายการที่มีเครื่องหมายอัศเจรีย์สีเหลืองหรือไม่ หากมีให้คลิกขวาที่ไฟล์แล้วเลือก ' Update Driver Software '
- หากไม่มีเครื่องหมายตกใจให้ถอนการติดตั้งไดรเวอร์และรีสตาร์ทระบบของคุณเพื่อให้สามารถติดตั้งได้อีกครั้งโดยอัตโนมัติ