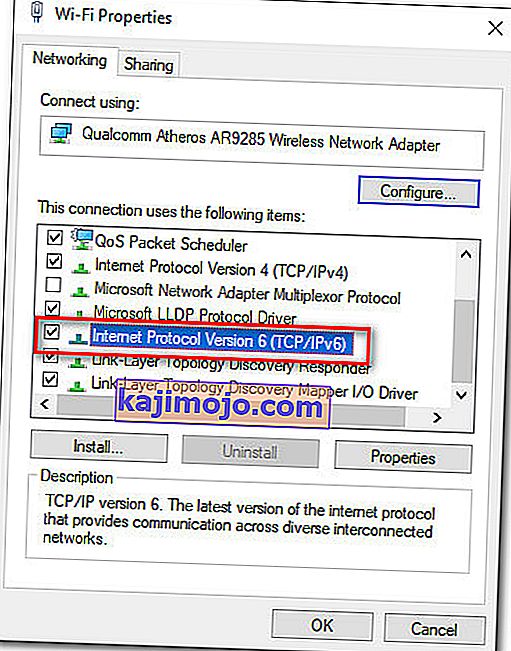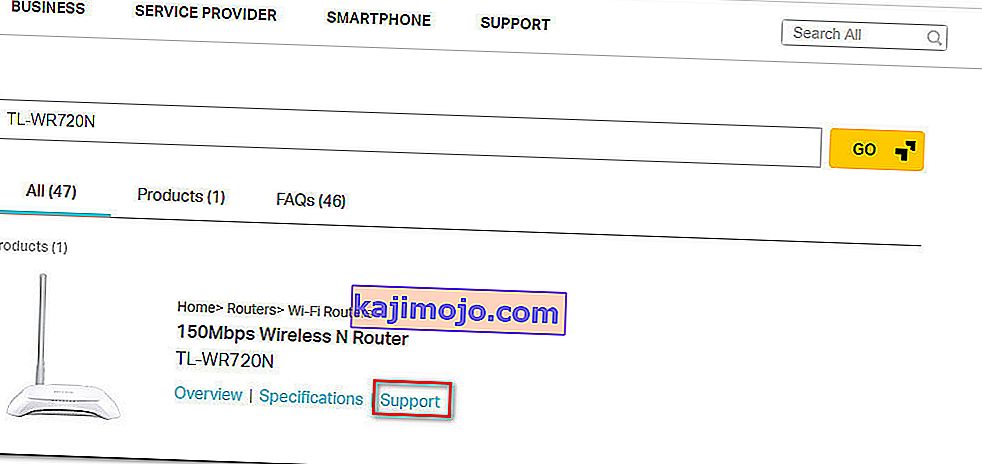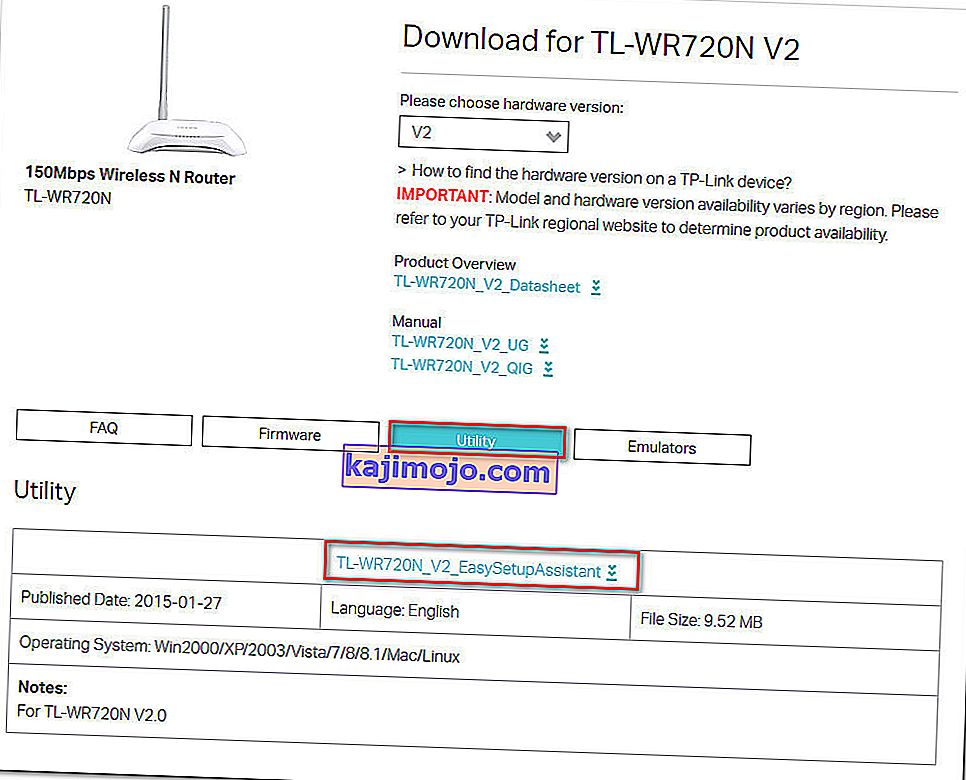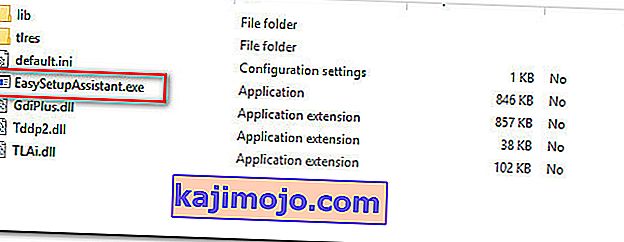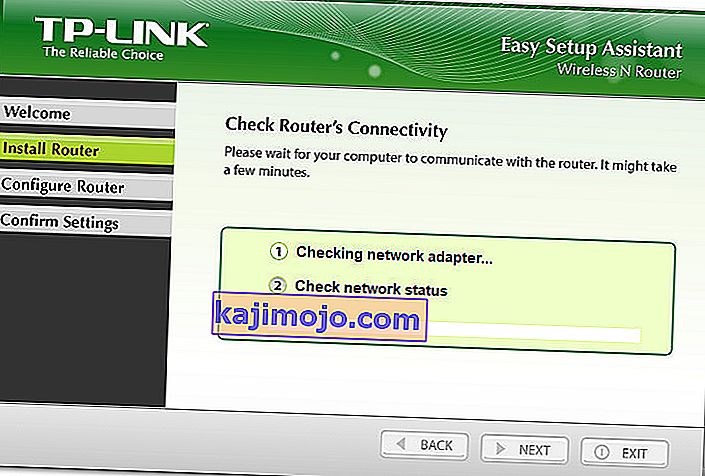ผู้ใช้เราเตอร์ / โมเด็มหลายรายรายงานว่าไม่สามารถเข้าถึงหรือกำหนดค่าอุปกรณ์ TP-Link สำหรับรุ่น TP-Link ส่วนใหญ่ (ถ้าไม่ใช่ทั้งหมด) การเข้าถึง tplinkwifi.net จากเบราว์เซอร์ของคุณควรใช้การตั้งค่าเราเตอร์ / โมเด็มของคุณด้วยเหตุผลบางประการสิ่งนี้จะไม่เกิดขึ้น ผู้ใช้ที่ได้รับผลกระทบส่วนใหญ่รายงานว่าปัญหายังคงมีอยู่แม้ว่าจะทำการรีเซ็ตโมเด็ม / เราเตอร์แล้วก็ตาม

อะไรเป็นสาเหตุของข้อผิดพลาด“ tplinkwifi.net ไม่ทำงาน”
เราตรวจสอบข้อผิดพลาดนี้โดยดูจากรายงานผู้ใช้ต่างๆ จากสิ่งที่เรารวบรวมมามีสถานการณ์ทั่วไปหลายอย่างที่จะทำให้เกิดข้อความแสดงข้อผิดพลาดนี้:
- คุณลักษณะด้านความปลอดภัยป้องกันไม่ให้เข้าถึงหน้าการจัดการ - รุ่น TP-Link ส่วนใหญ่มีคุณลักษณะด้านความปลอดภัยที่จะป้องกันไม่ให้เข้าถึงหน้าการตั้งค่าหากเราเตอร์ / รุ่นไม่ได้รีสตาร์ทเป็นเวลานาน ในกรณีนี้วิธีแก้ปัญหาง่ายๆคือเพียงรีสตาร์ทอุปกรณ์แล้วลองอีกครั้ง
- คอมพิวเตอร์ไม่ได้กำหนดค่าให้อนุญาตการกำหนด IP อัตโนมัติ - นี่เป็นหนึ่งในสาเหตุที่พบบ่อยที่สุดที่ทำให้เกิดข้อผิดพลาดนี้โดยเฉพาะในกรณีที่ผู้ใช้ตั้งค่าเริ่มต้นจากยูทิลิตี้ TP-Links (Easy Setup Assistant) ในกรณีนี้วิธีแก้ไขคือกำหนดค่า Windows ใหม่เพื่ออนุญาตให้กำหนด IP และ DNS อัตโนมัติ
- โมเด็ม / เราเตอร์ไม่ได้รับการกำหนดค่าให้ใช้ tplinkwifi.net เป็นที่อยู่การตั้งค่า - TP-link บางรุ่น (โดยเฉพาะรุ่นเก่า) จะไม่เปิดหน้าจอการตั้งค่าหากคุณพิมพ์tplinkwifi.netในแถบนำทางของเบราว์เซอร์ ในกรณีเหล่านี้ควรใช้ที่อยู่ IP เริ่มต้นแทน
- ข้อบกพร่องของเฟิร์มแวร์ - มีรายงานที่ชี้ไปที่จุดบกพร่องที่ขัดขวางไม่ให้ผู้ใช้ TP-Link เข้าถึงหน้าการตั้งค่าขณะเชื่อมต่อกับเครือข่าย Wi-Fi ในกรณีนี้วิธีแก้ไขคือปิดใช้งานส่วนประกอบไร้สายหรืออัปเดตอุปกรณ์เป็นเฟิร์มแวร์เวอร์ชันล่าสุด
หากคุณกำลังดิ้นรนเพื่อค้นหาวิธีแก้ไขที่สามารถแก้ไขข้อผิดพลาดนี้ได้บทความนี้จะให้ขั้นตอนการแก้ไขปัญหาที่มีประสิทธิภาพหลายอย่าง ด้านล่างนี้คุณจะค้นพบวิธีการต่างๆที่ผู้ใช้รายอื่นที่อยู่ในสถานการณ์คล้ายคลึงกันใช้เพื่อแก้ไขปัญหา
เพื่อผลลัพธ์ที่ดีที่สุดให้ทำตามวิธีการตามลำดับที่นำเสนอจนกว่าคุณจะพบวิธีแก้ไขที่เหมาะกับสถานการณ์เฉพาะของคุณ
วิธีที่ 1: รีสตาร์ทเราเตอร์ของคุณ
หากคุณไม่ได้รีสตาร์ทเราเตอร์ / โมเด็มเป็นเวลานานมีโอกาสมากที่คุณจะไม่สามารถเข้าถึงหน้าจอการตั้งค่าได้เนื่องจากคุณสมบัติด้านความปลอดภัย
โมเดล TP-Link ส่วนใหญ่มีโมเดลความปลอดภัยที่บล็อกไม่ให้เปิดเพจtplinkwifi.netหากไม่มีไคลเอ็นต์เข้าสู่หน้าการจัดการเป็นระยะเวลาหนึ่ง โชคดีที่หน้านี้สามารถเข้าถึงได้อีกครั้งเมื่อโมเด็มหรือเราเตอร์รีสตาร์ท
หมายเหตุ:หากคุณพิจารณาแล้วว่านี่เป็นสาเหตุของปัญหา แต่คุณพบว่าคุณลักษณะนี้น่ารำคาญคุณสามารถกำจัดคุณลักษณะความปลอดภัยนี้ได้โดยการอัปเดตเวอร์ชันเฟิร์มแวร์ให้เป็นเวอร์ชันล่าสุด สำหรับรุ่นส่วนใหญ่ TP-Link ตัดสินใจที่จะกำจัดคุณลักษณะนี้ดังนั้นคุณสามารถกำจัดคุณลักษณะนี้ได้โดยดาวน์โหลดเฟิร์มแวร์ล่าสุดสำหรับรุ่นเฉพาะของคุณ แต่เราแนะนำให้คุณทำหากคุณคุ้นเคยกับกระบวนการอัปเดตเฟิร์มแวร์ของเราเตอร์ / รุ่นเท่านั้น

หากวิธีนี้ใช้ไม่ได้หรือคุณยังคงพบปัญหานี้ให้เลื่อนลงไปที่วิธีถัดไปด้านล่าง
วิธีที่ 2: เข้าถึงที่อยู่ IP โดยตรง
โปรดทราบว่าไม่มีการกำหนดค่าโมเดล TP-Link ให้เปิดหน้าจอการตั้งค่าเราเตอร์ / โมเด็มเมื่อเข้าสู่tplinkwifi.net และแม้ว่าคุณจะเป็นวิธีนี้ก็ไม่น่าเชื่อถือเท่ากับการป้อนที่อยู่ IP ที่กำหนดโดยตรงในเบราว์เซอร์ของคุณ
หากหน้าเว็บโหลดไปเรื่อย ๆ หรือคุณได้รับข้อผิดพลาดบางประเภทเมื่อพยายามเข้าถึงtplinkwifi.net ให้ลองเข้าถึงหนึ่งในสองที่อยู่ IP ที่กำหนดโดยตรง:
- 192.168.1.1
- 192.168.0.1
ลองพิมพ์ที่อยู่สองรายการด้านบนในเบราว์เซอร์ใดก็ได้กดEnterและดูว่ามีที่อยู่ในเมนูตั้งค่าของเบราว์เซอร์หรือไม่

หากที่อยู่ IP สองรายการที่กล่าวถึงข้างต้นให้ผลลัพธ์เหมือนกันให้ย้ายไปที่วิธีการถัดไปด้านล่าง
วิธีที่ 3: ติดตั้งเราเตอร์ใหม่โดยใช้ Easy Setup Assistant
หากคุณกำลังมองหาวิธีแก้ไขที่จะหลีกเลี่ยงการตรวจสอบจำนวนมากวิธีที่ดีที่สุดในการแก้ไขปัญหานี้คือการใช้Easy Setup Assistant (ยูทิลิตี้ TP-Link ที่ทำให้การตั้งค่าเริ่มต้นง่ายขึ้นมาก)
แต่ก่อนที่คุณจะเรียกใช้ยูทิลิตี้สิ่งสำคัญมากที่จะต้องตรวจสอบว่าคอมพิวเตอร์ของคุณได้รับการกำหนดค่าให้รับที่อยู่ IP โดยอัตโนมัติ หากไม่เปิดใช้วิธีนี้การตั้งค่าจะไม่กระตือรือร้นที่จะให้เราเตอร์กำหนดที่อยู่ให้กับคอมพิวเตอร์เพื่อให้สื่อสารได้อย่างถูกต้อง
หมายเหตุ:โปรดทราบว่าวิธีนี้อาจจะไม่ได้มีผลบังคับใช้ตั้งแต่ไม่ทุกรุ่น TP-Link มีการกำหนดค่าที่จะใช้ผู้ช่วยติดตั้งง่าย
ต่อไปนี้เป็นคำแนะนำโดยย่อเกี่ยวกับการตั้งค่าคอมพิวเตอร์ให้รับที่อยู่ IP โดยอัตโนมัติและการใช้ Easy Setup Assistant เพื่อให้เข้าถึงtplinkwifi.net :
- กดปุ่มWindows + Rเพื่อเปิดกล่องโต้ตอบเรียกใช้ แล้วพิมพ์“ ncpa.cpl ” และกดEnterเพื่อเปิดเมนูเชื่อมต่อเครือข่าย

- ภายในเครือข่ายการเชื่อมต่อเมนูคลิกขวาบนเครือข่ายที่คุณกำลังเชื่อมต่อกับและเลือกProperties

- ภายในคุณสมบัติหน้าจอไปไปยังเครือข่ายแท็บและดับเบิลคลิกที่Internet Protocol version 4 ภายในคุณสมบัติอินเทอร์เน็ตโพรโทคอลเวอร์ชัน 4 (TCP / IPv4)ให้เลือกการสลับที่เกี่ยวข้องกับการขอรับที่อยู่ IP โดยอัตโนมัติและรับที่อยู่เซิร์ฟเวอร์ DNS โดยอัตโนมัติจากนั้นคลิกตกลงเพื่อบันทึกการเปลี่ยนแปลง

- กลับไปที่หน้าจอคุณสมบัติของเครือข่ายของคุณจากนั้นดับเบิลคลิกที่Internet Protocol รุ่น 6 (TCP / IPv6)และทำซ้ำขั้นตอนด้านบน (เปิดใช้งานการสลับที่เกี่ยวข้องกับการขอรับที่อยู่ IP โดยอัตโนมัติและรับที่อยู่เซิร์ฟเวอร์ DNS โดยอัตโนมัติ )
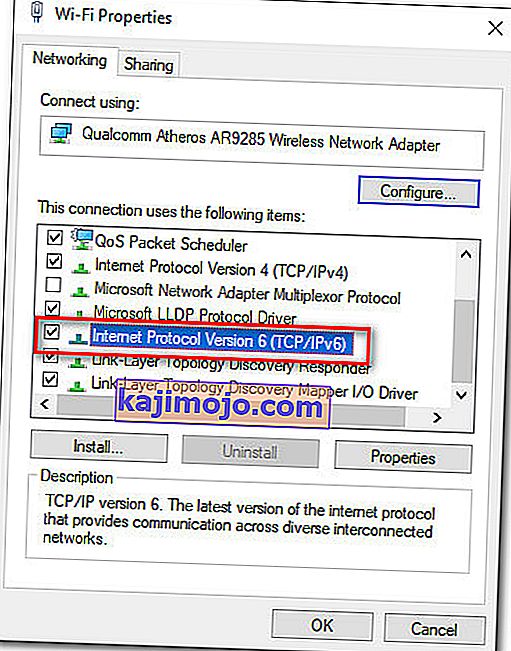
- ไปที่ลิงก์นี้ ( ที่นี่ ) และพิมพ์ในเราเตอร์ / โมเด็มเราเตอร์ของคุณในช่องค้นหา (มุมขวาบน) และกดEnter หากคุณถูกส่งกลับรายการที่มีผลลัพธ์หลายรายการให้คลิกที่ลิงค์การสนับสนุนที่เชื่อมโยงกับรุ่นเราเตอร์ / โมเด็มของคุณ
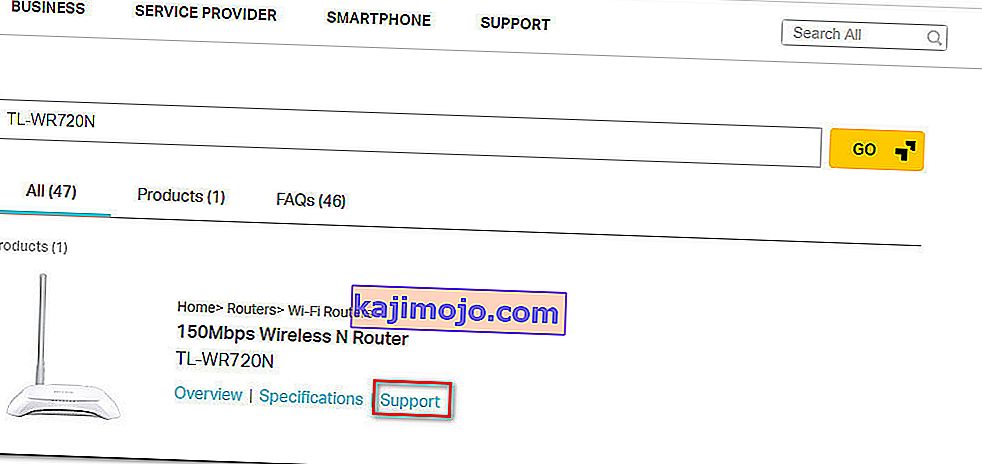
- ภายในการสนับสนุนหน้าจอที่เกี่ยวข้องกับอุปกรณ์ของคุณคลิกบนยูทิลิตี้และดาวน์โหลดรุ่นล่าสุดพร้อมใช้งานของผู้ช่วยติดตั้งง่าย
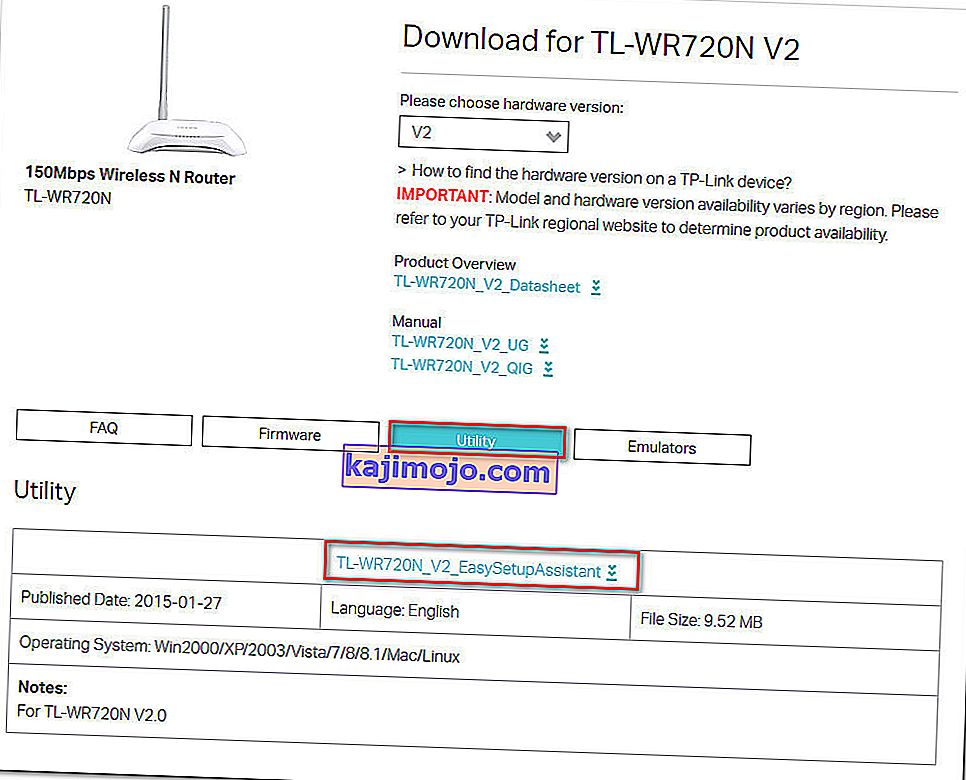
- เมื่อการดาวน์โหลดเสร็จสมบูรณ์ให้แตกไฟล์เก็บถาวรและดับเบิลคลิกที่ EasySetupAssistant เพื่อเริ่มกระบวนการกำหนดค่า
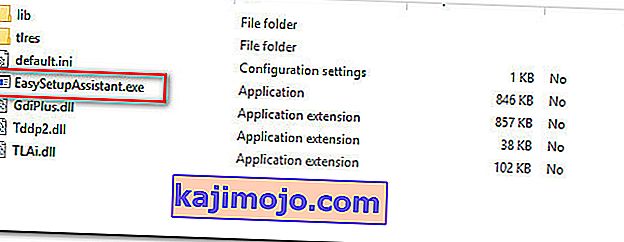
- ทำตามคำแนะนำบนหน้าจอเพื่อกำหนดค่าเราเตอร์ / โมเด็มของคุณ โปรดทราบว่าขั้นตอนจะแตกต่างกันไปขึ้นอยู่กับเราเตอร์ / โมเด็มของคุณ เมื่อกระบวนการเสร็จสมบูรณ์ให้รีสตาร์ทคอมพิวเตอร์และดูว่าคุณสามารถเข้าถึงtplinkwifi.net ได้หรือไม่เมื่อเริ่มต้นครั้งถัดไป
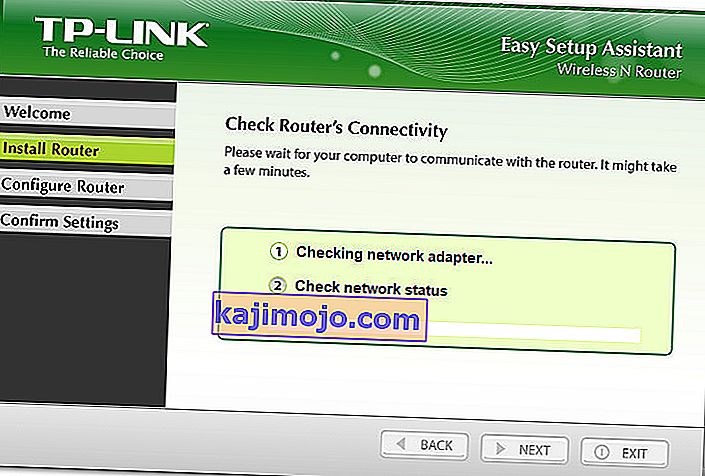
หากวิธีนี้ไม่ช่วยให้คุณเข้าถึงtplinkwifi.netให้เลื่อนลงไปที่วิธีถัดไปด้านล่าง
วิธีที่ 4: รีสตาร์ทโมเด็มโดยปิดใช้งาน Wi-Fi
วิธีแก้ปัญหาหนึ่งที่ผู้ใช้ที่ได้รับผลกระทบหลายรายพบว่าได้ผลคือการติดตั้งปิดการใช้งานฟังก์ชัน WiFi ของเราเตอร์และเข้าถึงหน้าจอการตั้งค่าในขณะที่โมเด็ม / เราเตอร์เชื่อมต่อผ่านสาย LAN นี่คือคำแนะนำโดยย่อเกี่ยวกับการดำเนินการนี้:
- ดูที่ด้านหลังเราเตอร์ของคุณแล้วกดปุ่ม Wi-Fi เพื่อปิดใช้งาน แต่ละรุ่นมีการกำหนดค่าที่แตกต่างกัน แต่รุ่น TP-Link ส่วนใหญ่จะมีปุ่มทางกายภาพที่จะช่วยให้คุณปิดใช้งานฟังก์ชัน Wi-Fi ได้ เพียงกดปุ่มนั้นและรีสตาร์ทโมเด็มหรือเราเตอร์ของคุณ

- เชื่อมต่อพีซีของคุณกับเราเตอร์ / โมเด็มโดยใช้สายอีเธอร์เน็ต (LAN)
- ป้อน192.168.1.1หรือ192.168.0.1ในแถบนำทางของเบราว์เซอร์กดEnterและดูว่าคุณสามารถเข้าถึงหน้าจอการตั้งค่าเราเตอร์ / โมเด็มได้หรือไม่
- เมื่อคุณลงหน้าจอการตั้งค่าของโมเด็ม / เราเตอร์ให้กดปุ่มไร้สายอีกครั้งแล้วถอดสาย LAN ออกจากแล็ปท็อป / คอมพิวเตอร์ของคุณ
หมายเหตุ:มีโอกาสที่คุณจะสูญเสียความสามารถในการเข้าถึงการตั้งค่าเราเตอร์ของคุณเมื่อเปิดใช้งาน Wi-Fi อีกครั้ง