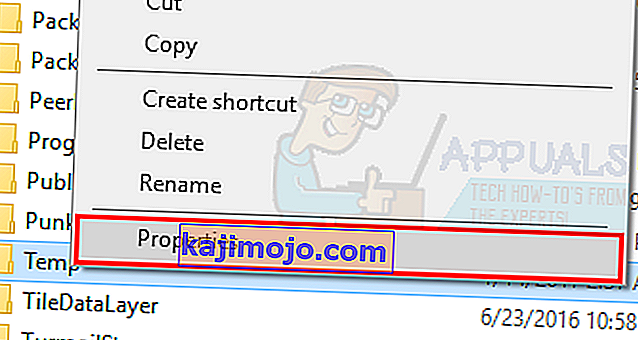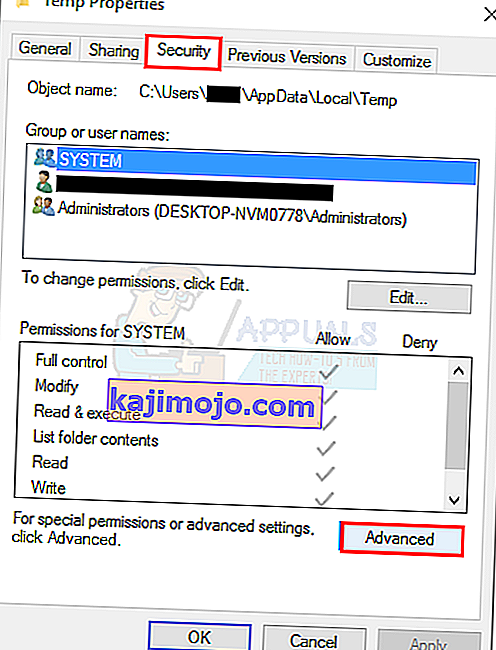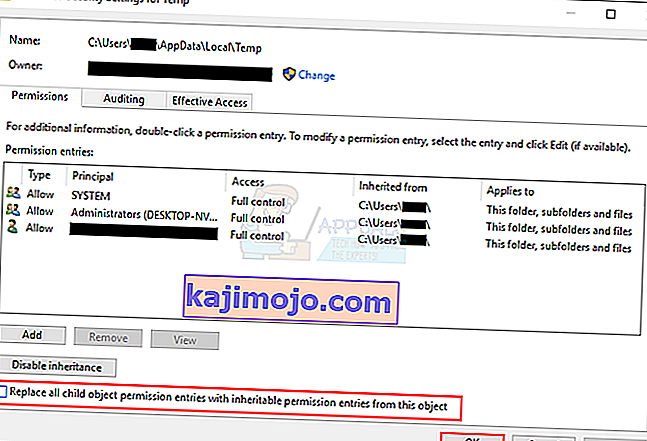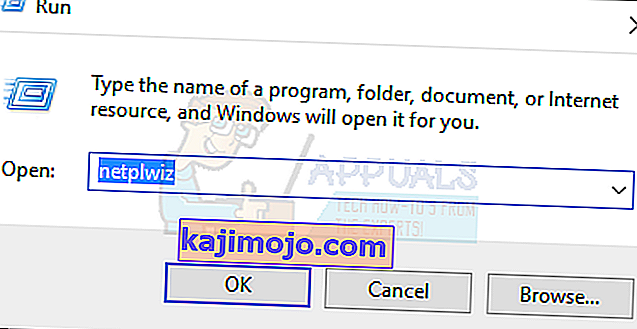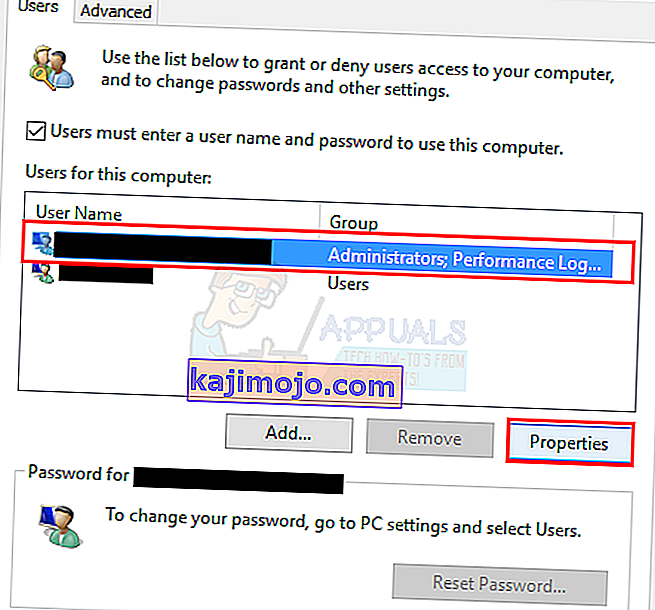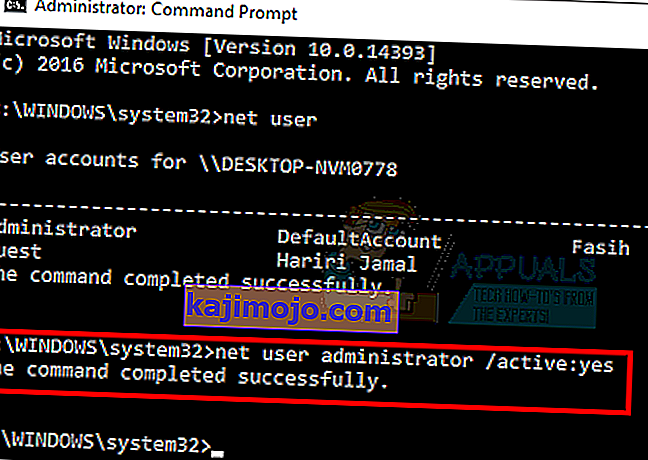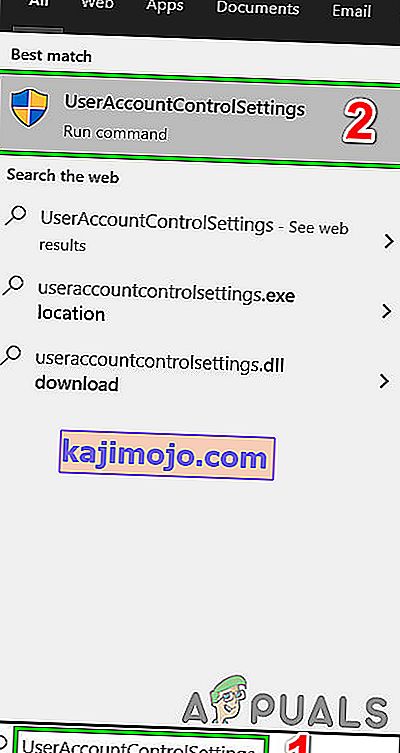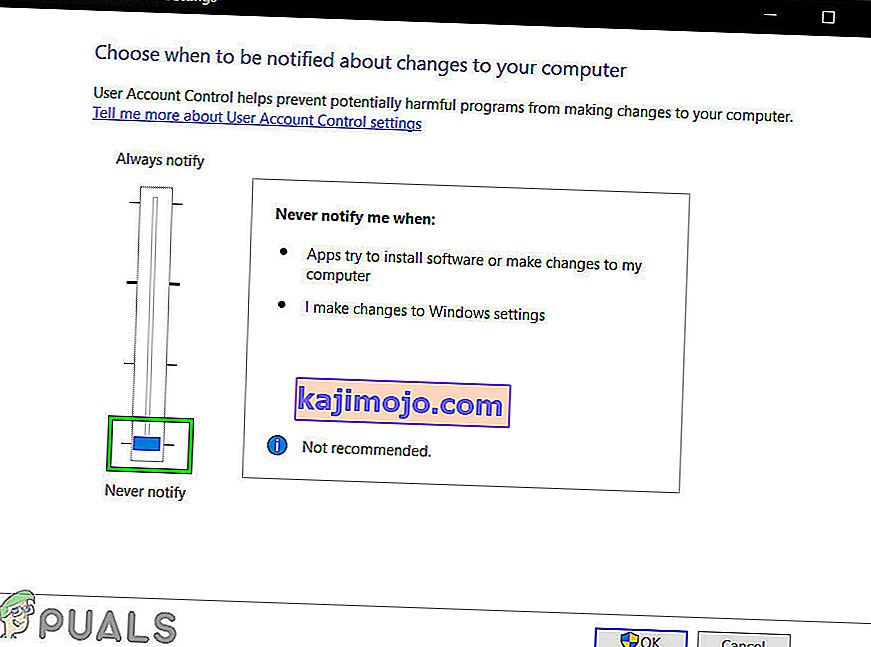ข้อผิดพลาด 5: การเข้าถึงถูกปฏิเสธเป็นปัญหาที่ทราบใน Windows 10 ข้อผิดพลาดนี้ป้องกันไม่ให้คุณติดตั้งซอฟต์แวร์บนคอมพิวเตอร์และเข้าถึงหรือแก้ไขไฟล์บางไฟล์
อะไรทำให้เกิดข้อผิดพลาด 5 ปัญหาการเข้าถึงที่ถูกปฏิเสธ
สาเหตุของปัญหานี้คือความไม่พร้อมใช้งานของสิทธิ์ Windows 10 จะป้องกันไม่ให้คุณติดตั้งหากคุณไม่มีสิทธิ์ของผู้ดูแลระบบหรือหากบัญชีของคุณไม่ใช่บัญชีผู้ดูแลระบบ
การขอสิทธิ์ผู้ดูแลระบบสำหรับบัญชีของคุณบนคอมพิวเตอร์ช่วยแก้ปัญหานี้ได้ แต่ก่อนที่จะดำเนินการต่อให้ปิดโปรแกรมป้องกันไวรัสของคุณชั่วคราวและดูว่าสิ่งนี้สร้างความแตกต่างหรือไม่ ถ้าเป็นเช่นนั้นอาจหมายความว่า Antivirus เป็นผู้กระทำความผิด หากไม่เป็นเช่นนั้นคุณสามารถดำเนินการตามแนวทางแก้ไขปัญหาด้านล่างและเปิดใช้งานโปรแกรมป้องกันไวรัสในภายหลัง
วิธีแก้ไข Error 5 Access Denied
วิธีที่ 1: แก้ไขสิทธิ์การรักษาความปลอดภัยของโฟลเดอร์ชั่วคราว
- กดWindows Keyหนึ่งครั้งแล้วคลิกFile Explorer
- พิมพ์
 แถบที่อยู่ที่อยู่ตรงกลางด้านบนของFile Explorerแล้วกดEnter
แถบที่อยู่ที่อยู่ตรงกลางด้านบนของFile Explorerแล้วกดEnter - ค้นหาTemp Folder และคลิกขวาที่โฟลเดอร์นั้นจากนั้นเลือกProperties
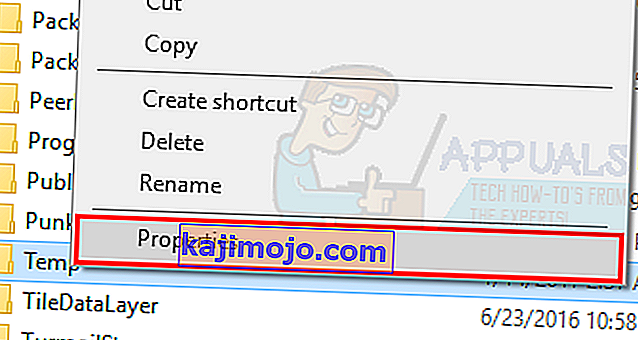
- คลิกแท็บความปลอดภัยจากนั้นคลิกขั้นสูง
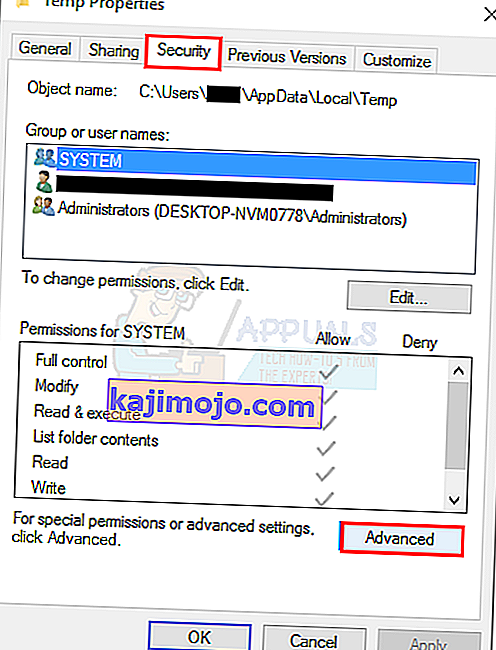
- ตรวจสอบว่าแทนที่สิทธิ์ของออบเจ็กต์ลูกทั้งหมดด้วยสิทธิ์ที่สืบทอดจากออบเจ็กต์นี้หรือไม่ หากไม่เป็นเช่นนั้นให้ตรวจสอบและคลิกดำเนินการต่อ
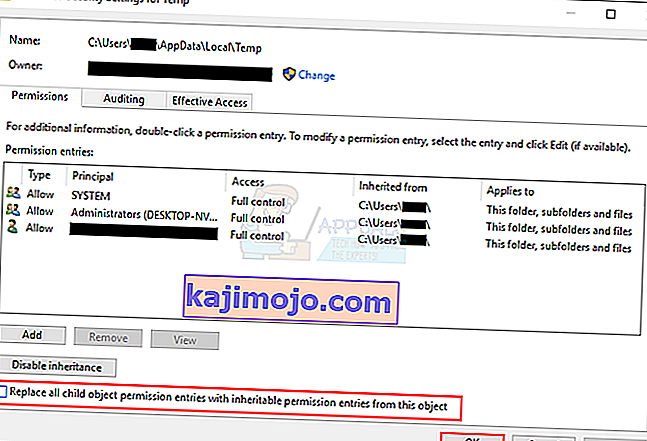
- ตอนนี้เลือกรายการใด ๆ ที่ไม่ได้รับมาจากโฟลเดอร์C: \ Users \ [ชื่อผู้ใช้] \แล้วคลิกลบ
- คลิกใช้จากนั้นคลิกตกลง
วิธีที่ 2: รับสิทธิ์ของผู้ดูแลระบบ
ตรวจสอบให้แน่ใจว่าคุณมีสิทธิ์ของผู้ดูแลระบบก่อนที่จะพยายามเรียกใช้การตั้งค่า ต้องการทำเช่นนั้นคลิกขวาที่การติดตั้งที่คุณจะได้รับปัญหาและเลือกเรียกใช้ในฐานะผู้ดูแลระบบ
วิธีที่ 3: ทำให้โปรไฟล์ของคุณเป็นผู้ดูแลระบบ
- กดปุ่มWindowsค้างไว้แล้วกดR
- พิมพ์netplwizแล้วกดEnter
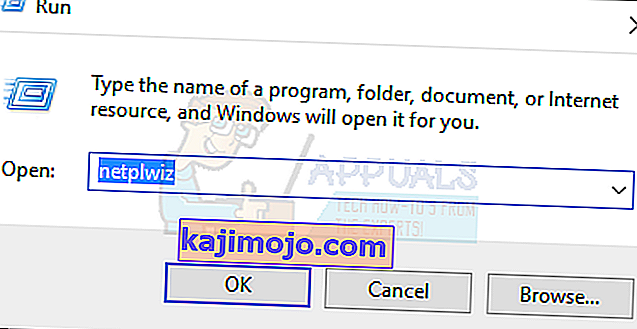
- เลือกผู้ใช้ที่คุณต้องการให้เป็นผู้ดูแลระบบพีซี
- คลิกคุณสมบัติ
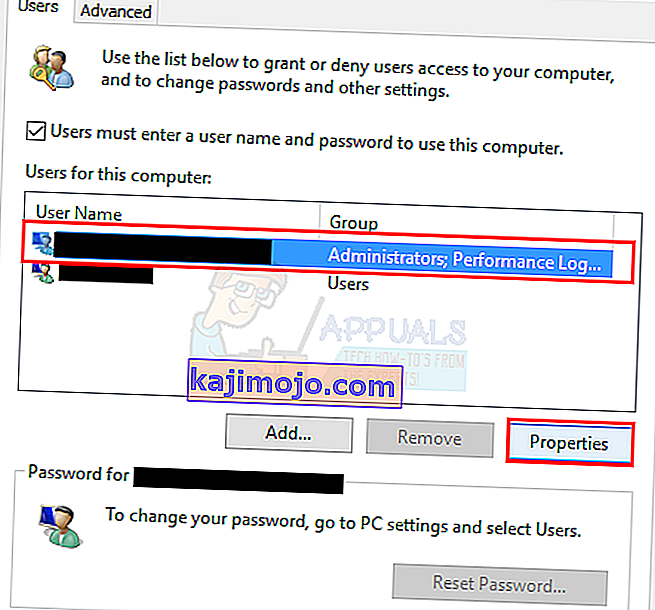
- คลิกแท็บการเป็นสมาชิกกลุ่ม
- คลิกผู้ดูแลระบบแล้วคลิกนำไปใช้ จากนั้นคลิกตกลง

วิธีที่ 4: การย้ายตัวติดตั้ง
หากคุณได้รับข้อผิดพลาดในตัวติดตั้งเฉพาะให้คัดลอกหรือย้ายไปที่ Drive C หรือไดรฟ์ใดก็ตามที่ติดตั้ง Windows ไว้แล้วลองเรียกใช้ ควรแก้ไขปัญหา
วิธีที่ 5: เปิดใช้งานบัญชีผู้ดูแลระบบในตัว
โดยทั่วไปเมื่อคุณติดตั้ง Windows 10 Windows จะสร้างบัญชีพิเศษ 2 บัญชีให้คุณด้วยตัวเอง หนึ่งในนั้นคือบัญชีผู้เยี่ยมชมและอีกบัญชีหนึ่งเป็นบัญชีผู้ดูแลระบบ ทั้งสองอย่างนี้ไม่ได้ใช้งานโดยค่าเริ่มต้น
คุณสามารถตรวจสอบบัญชีได้โดยทำตามขั้นตอนต่อไปนี้
- กดปุ่มWindowsค้างไว้แล้วกดX (ปล่อยคีย์Windows ) คลิกCommand Prompt (Admin)

- พิมพ์net userแล้วกดEnter

ความแตกต่างหลักระหว่างบัญชีผู้ดูแลระบบของคุณและบัญชีผู้ดูแลระบบในตัวคือบัญชีผู้ดูแลระบบในตัวมีการเข้าถึงคอมพิวเตอร์ของคุณโดยไม่ จำกัด ดังนั้นการเปิดใช้งานบัญชีผู้ดูแลระบบในตัวจะมีประโยชน์เมื่อคุณมีปัญหาสิทธิ์ใน Windows 10
นี่คือขั้นตอนในการเปิดใช้งานบัญชีผู้ดูแลระบบในตัว
- กดปุ่มWindowsค้างไว้แล้วกดX (ปล่อยคีย์Windows ) คลิกCommand Prompt (Admin)

- พิมพ์ผู้ดูแลระบบผู้ใช้เน็ต / การใช้งาน: ใช่และกดEnter คุณควรจะเห็นข้อความเรียกใช้คำสั่งที่ประสบความสำเร็จ
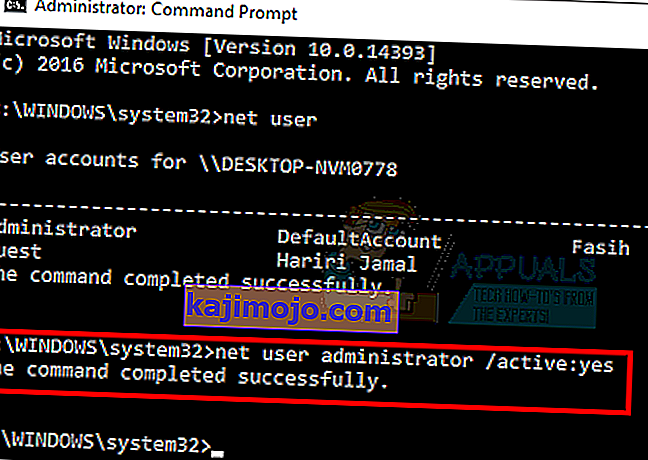
การใช้รหัสผ่านป้องกันบัญชีผู้ดูแลระบบของคุณเป็นเรื่องดีเสมอเพื่อป้องกันไม่ให้ผู้อื่นทำการเปลี่ยนแปลงในพีซี
- พิมพ์net user administratorแล้วกดEnter (คุณควรเขียนรหัสผ่านที่คุณต้องการตั้งค่าสำหรับบัญชีผู้ดูแลระบบแทน)
หรือ
- พิมพ์ผู้ดูแลระบบผู้ใช้เน็ต *และกดEnter คุณจะถูกขอให้ป้อนรหัสผ่านที่คุณต้องการตั้งค่าสำหรับบัญชีผู้ดูแลระบบสองครั้ง เพียงพิมพ์รหัสผ่านของคุณแล้วกด Enter

ตอนนี้ลองรันโปรแกรมแล้วไม่น่ามีปัญหา หากคุณต้องการปิดใช้งานบัญชีผู้ดูแลระบบให้ทำตามขั้นตอนด้านล่าง
- กดปุ่มWindowsค้างไว้แล้วกดX (ปล่อยคีย์Windows ) คลิกCommand Prompt (Admin)
- พิมพ์ผู้ดูแลระบบผู้ใช้เน็ต / การใช้งาน: ไม่มีและกดEnter

วิธีที่ 6: ปรับการตั้งค่า UAC
ไม่แนะนำให้ทำขั้นตอนนี้เนื่องจากจะทำให้ระบบของคุณเสี่ยงต่อภัยคุกคามมากมาย มีบางแอพพลิเคชั่นที่เข้ากันไม่ได้หรือขัดแย้งกับการตั้งค่า UAC (User Account Control) การปิดใช้งาน UAC (เพื่อลดการรบกวนของ UAC ในการติดตั้งแอปพลิเคชันและการเข้าถึงโฟลเดอร์) อาจช่วยแก้ปัญหาได้ UAC เป็นไฟร์วอลล์ความปลอดภัยหลักซึ่งจะแจ้งให้ใส่รหัสผ่านหรือการตรวจสอบสิทธิ์เมื่อคุณกำลังติดตั้งหรือใช้งานซอฟต์แวร์
- กดของ Windowsคีย์พิมพ์UserAccountControlSettingsและในผลการคลิกบนUserAccountControlSettings
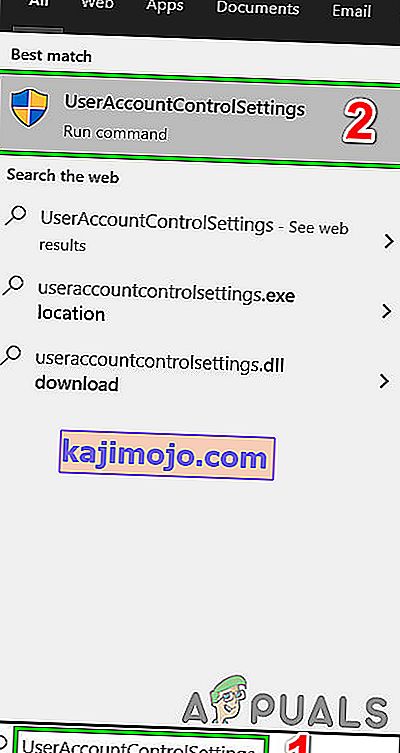
- ตอนนี้ในผู้ใช้หน้าต่างบัญชีตั้งค่าการควบคุมปรับตัวเลื่อนไปไม่เคยแจ้งแล้วคลิกตกลง
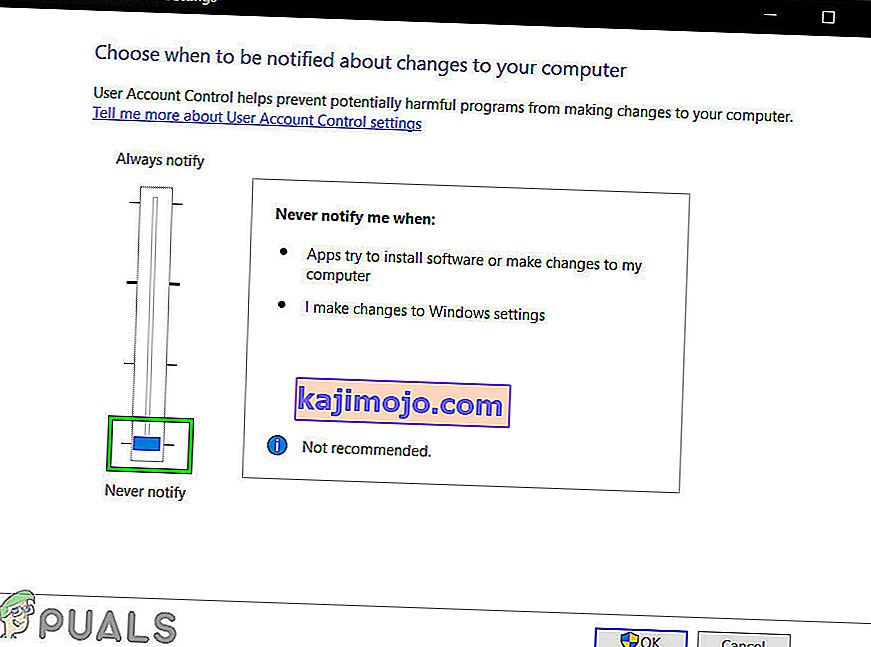
- ตอนนี้ติดตั้งแอปพลิเคชันหรือดำเนินการตามที่คุณพยายามทำให้เสร็จ

 แถบที่อยู่ที่อยู่ตรงกลางด้านบนของFile Explorerแล้วกดEnter
แถบที่อยู่ที่อยู่ตรงกลางด้านบนของFile Explorerแล้วกดEnter