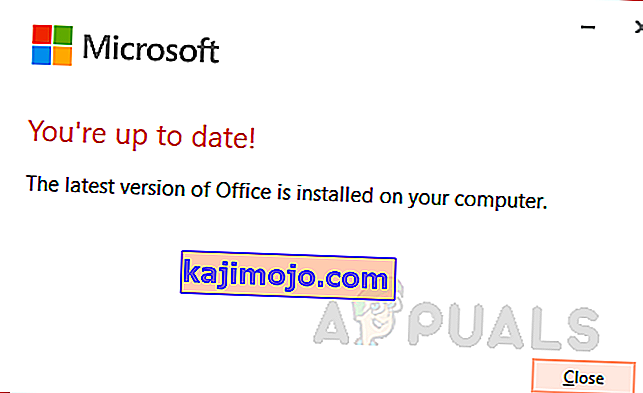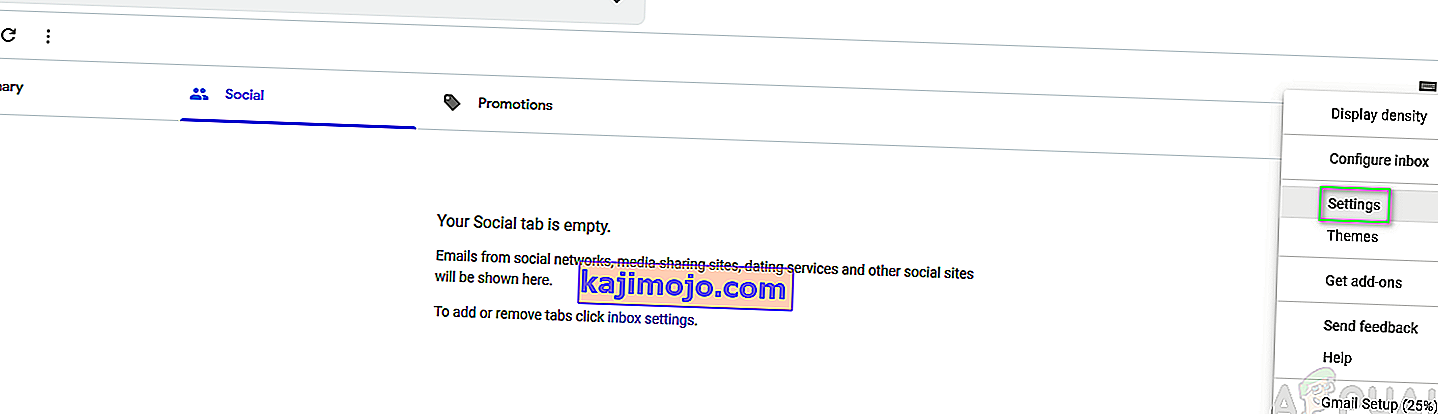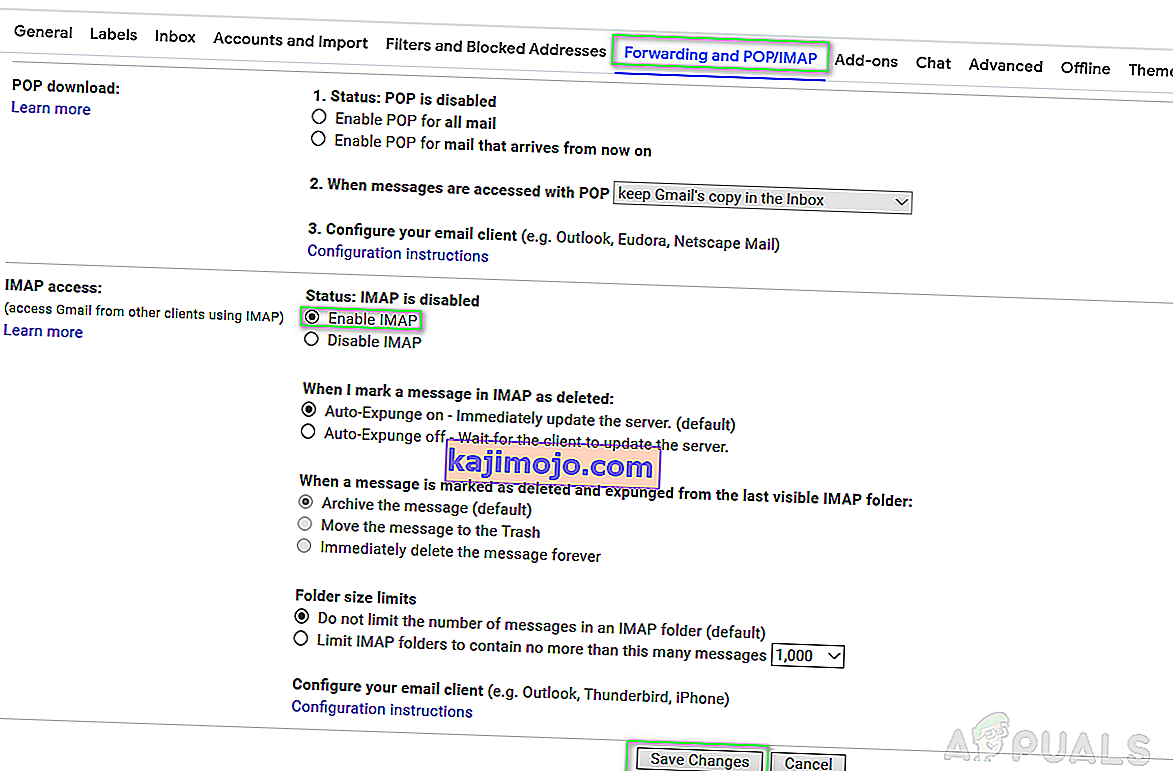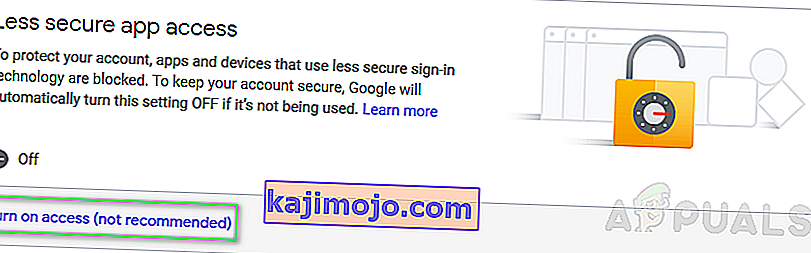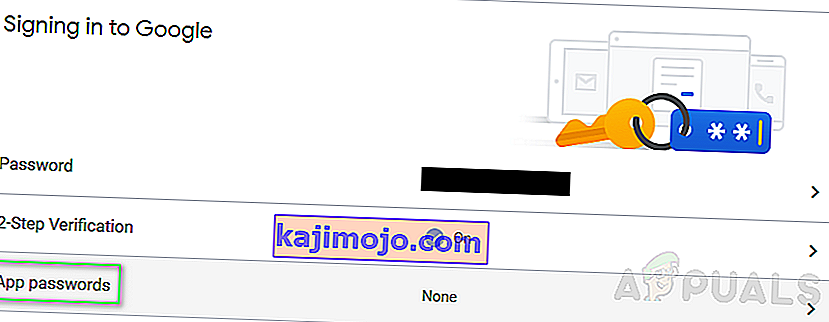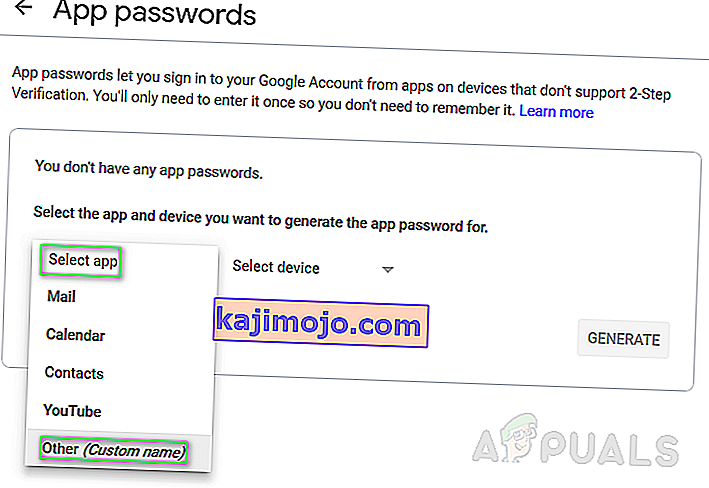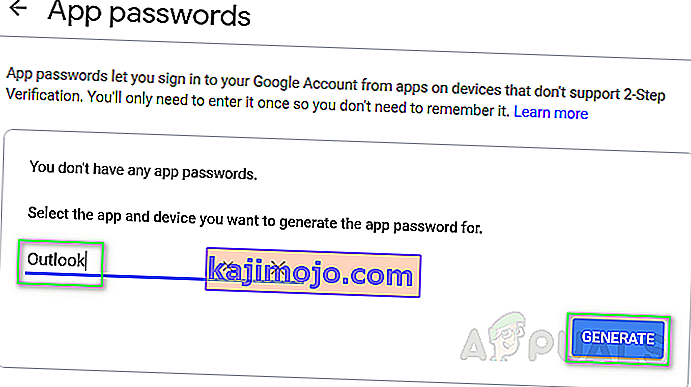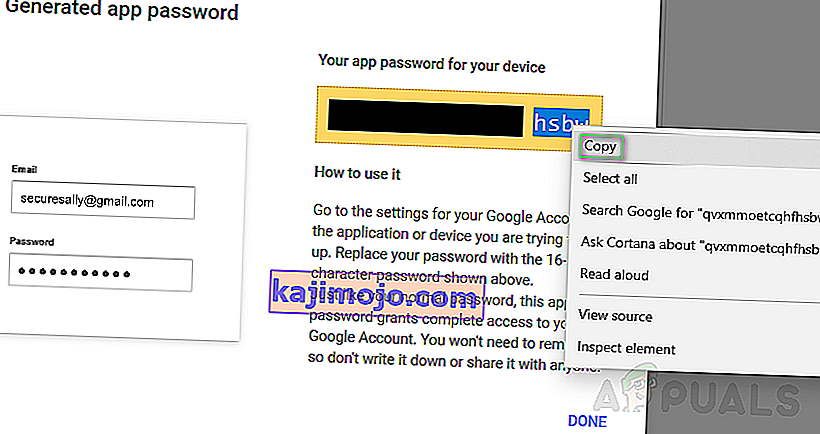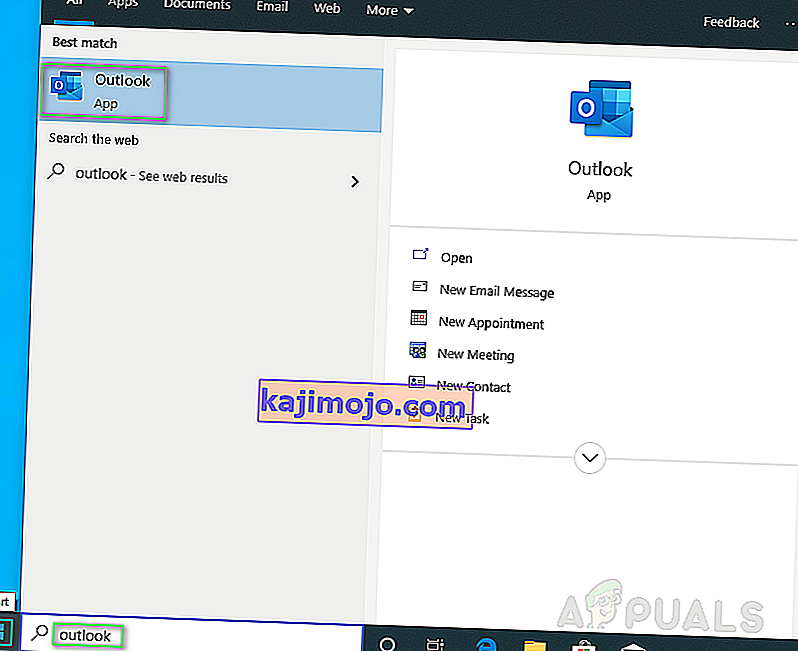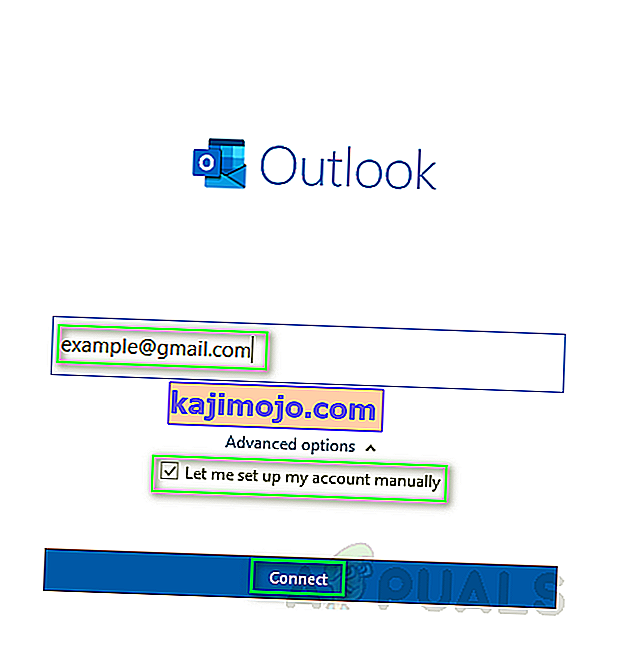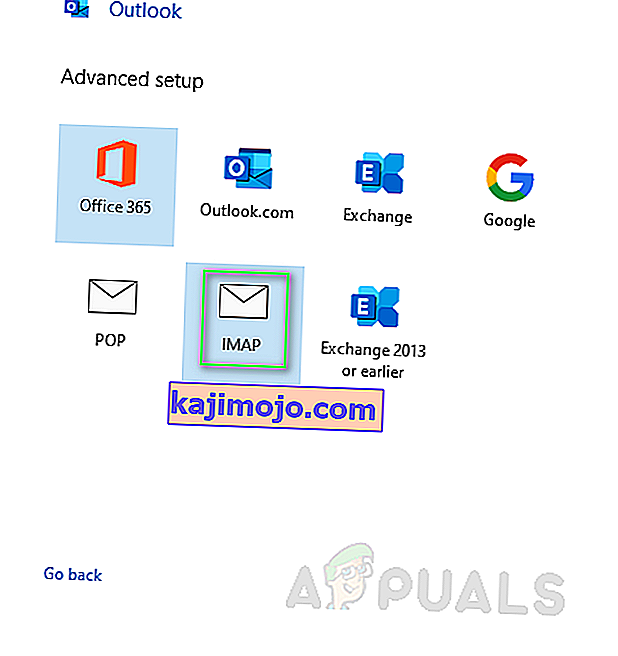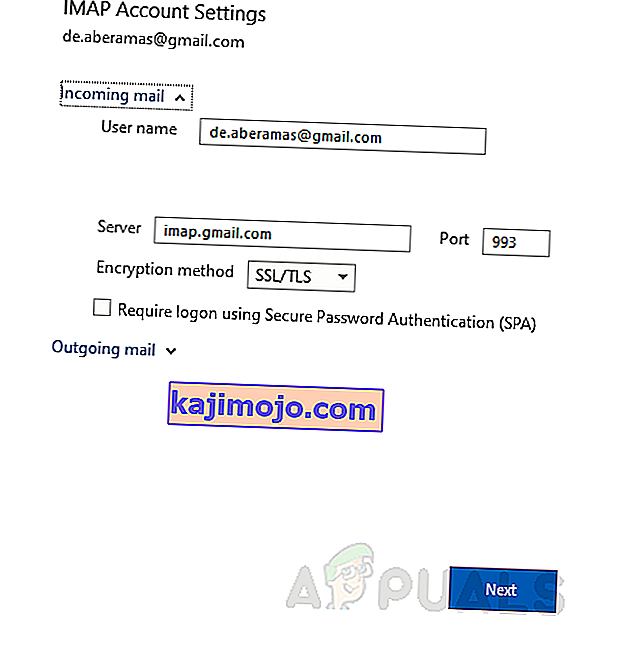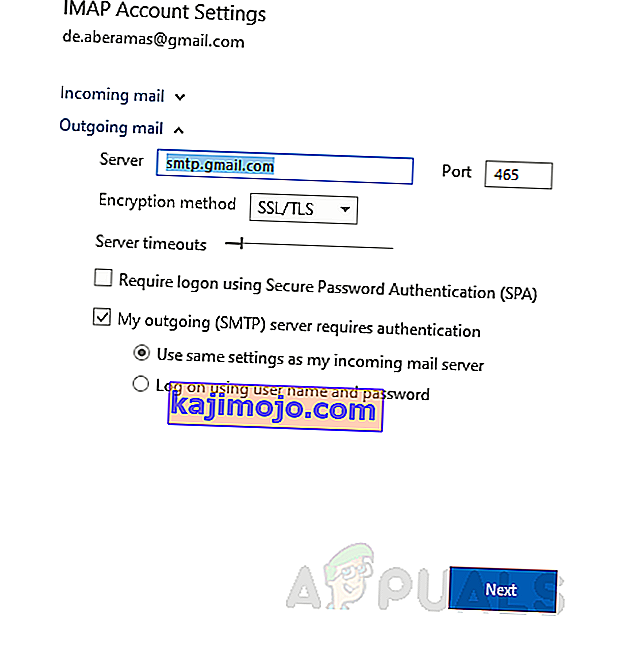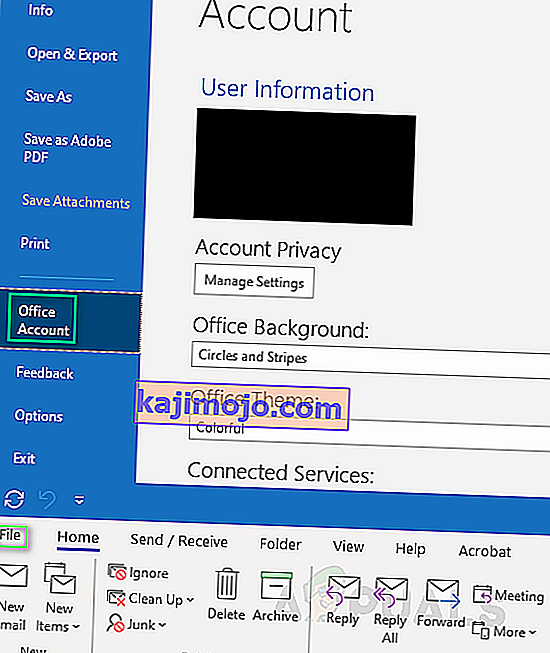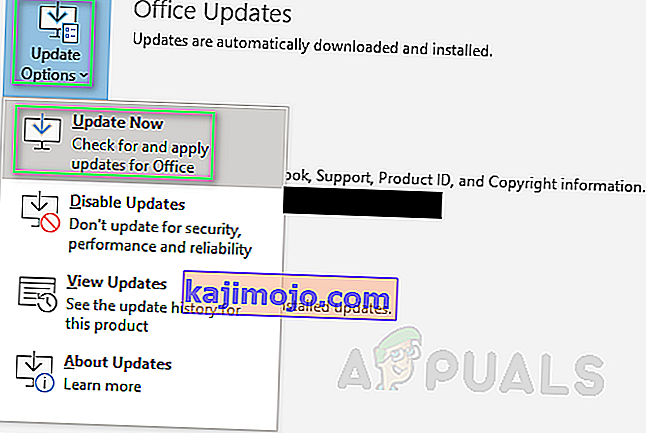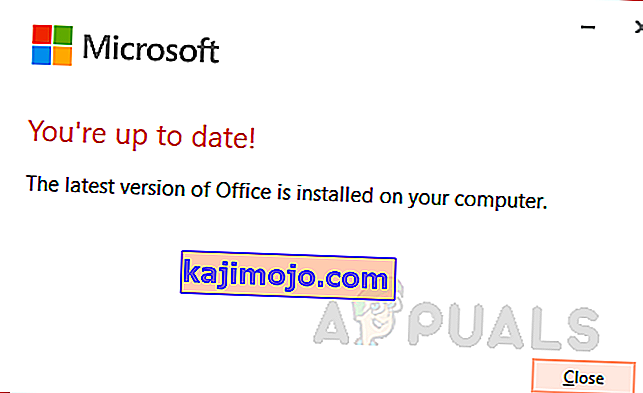Microsoft Outlook เป็นส่วนหนึ่งของ Microsoft Office Suite ซึ่งช่วยให้ผู้ใช้จัดการข้อมูลส่วนบุคคลของตนได้ เป็นโปรแกรมรับส่งเมลสำหรับการใช้งานหลัก แต่ยังรวมถึงคุณสมบัติต่างๆเช่นปฏิทินตัวจัดการรายชื่อตัวจัดการงาน ฯลฯ เพื่อให้ผู้ใช้กำหนดเวลาชีวิตประจำวันได้

78754 ความล้มเหลวเป็น Microsoft Outlook เข้าสู่ระบบในเว็บข้อผิดพลาดที่มีประสบการณ์โดยบุคคลเมื่อพยายามใช้ในการเข้าถึงบัญชี Gmail ของเขา / เธอ ความผิดพลาดของ IMAP ทำให้เซิร์ฟเวอร์อีเมลบังคับให้ปิดไคลเอ็นต์ในขณะที่พยายามเข้าถึงอีเมลของผู้ใช้ผ่านแพลตฟอร์ม Microsoft Outlook
ข้อผิดพลาดนี้มักจะปรากฏขึ้นในกรณี เมื่อระบบไม่รู้จักข้อมูลรับรองการเข้าสู่ระบบของผู้ใช้เมื่อผู้ใช้พยายามเข้าถึงบัญชีของตนจากอุปกรณ์ / ตำแหน่งใหม่เมื่อ Google ตรวจพบการเข้าสู่ระบบของผู้ใช้ที่น่าสงสัยเมื่อต้องใช้รหัสผ่านเฉพาะแอปสำหรับการลงชื่อเข้าใช้ แทนรหัสผ่านบัญชีปกติหรือสถานการณ์อื่นที่คล้ายคลึงกัน การแจ้งเตือนข้อผิดพลาดจะแสดงต่อผู้ใช้ดังนี้:

ก่อนที่เราจะดำเนินการต่อไปคุณต้องมีความเข้าใจเกี่ยวกับ Internet Message Access Protocol (IMAP)
เซิร์ฟเวอร์ IMAP คืออะไร?
IMAP เป็นแพลตฟอร์มโพรโทคอลจดหมายอิเล็กทรอนิกส์มาตรฐานที่จัดเก็บข้อความบนเซิร์ฟเวอร์อีเมลจากนั้นอนุญาตให้ผู้ใช้ดูจัดการและจัดระเบียบอีเมลตามที่ผู้ใช้เห็นสมควร ข้อความที่จัดเก็บบนเซิร์ฟเวอร์เมลเดิมจะถูกเก็บไว้ในเครื่องของผู้ใช้
IMAP ยังช่วยให้ผู้ใช้สามารถเข้าถึงการควบคุมเมลหลักทั้งหมดบนไคลเอนต์เมลหลายเครื่อง (Outlook, MailExplorer ฯลฯ ) แม้ในอุปกรณ์ต่าง ๆ การซิงโครไนซ์ทุกอย่างแบบเรียลไทม์กล่าวคือผู้ใช้สามารถตั้งค่าบัญชีอีเมลของตนบนไคลเอนต์เดสก์ท็อป Microsoft Outlook เช่นเดียวกับแอพ Outlook Android / iPhone ในเวลาเดียวกัน
สาเหตุของGmail IMAP Error 78754 บน Outlook คืออะไร
ตามที่แสดงไว้แล้วในสถานการณ์ข้างต้นข้อผิดพลาดนี้อาจเกิดขึ้นได้จากหลายสาเหตุ รายงานส่วนใหญ่มีดังนี้:
- การเข้าสู่ระบบที่น่าสงสัย:เมื่อ Google ตรวจพบการเข้าสู่ระบบที่น่าสงสัยในบัญชีของคุณ คุณลงชื่อเข้าใช้บัญชีของคุณในไทม์ไลน์แปลก ๆ อาจเป็นตัวอย่างสำหรับการเข้าสู่ระบบที่น่าสงสัย
- ข้อมูลรับรองการเข้าสู่ระบบไม่ถูกต้อง:เมื่อรหัสผ่านที่ผู้ใช้ไม่รู้จักหรือไม่ถูกต้อง อย่าลืมตรวจสอบCaps Lockของคุณก่อนที่จะป้อนรหัสผ่านเนื่องจากรหัสผ่านที่ Google ป้องกันนั้นคำนึงถึงตัวพิมพ์เล็กและใหญ่
- อุปกรณ์หรือสถานที่ต่างกัน:เมื่อผู้ใช้พยายามเข้าถึงบัญชี Gmail ของตนจากตำแหน่งที่ตั้งอื่นหรืออุปกรณ์ใหม่
- การยืนยันแบบ 2 ขั้นตอน:เนื่องจาก Google ให้การตรวจสอบความปลอดภัยเพิ่มเติมนี้อาจเป็นสาเหตุที่ทำให้เกิดข้อผิดพลาด อาจต้องใช้รหัสผ่านเฉพาะแอปพลิเคชันก่อนเข้าสู่ระบบในบางกรณี
- การกำหนดค่า IMAP:การตั้งค่าเซิร์ฟเวอร์ IMAP ที่ไม่ถูกต้องอาจทำให้เกิดข้อผิดพลาดนี้ ไม่ได้เปิดใช้งาน IMAP ตั้งแต่แรกอาจทำให้เกิดข้อผิดพลาดนี้
- การกำหนดค่า Outlook:การกำหนดค่า Outlook ที่ล้าสมัยอาจทำให้เกิดข้อผิดพลาดนี้เช่นอาจตั้งค่าพอร์ตผิดอาจไม่ได้เลือก IMAP สำหรับเซิร์ฟเวอร์อีเมลเป็นต้น
- ไคลเอ็นต์ที่ล้าสมัย: ไคลเอนต์ Microsoft Outlook ที่ล้าสมัยอาจทำให้เกิดข้อผิดพลาดนี้เนื่องจากฐานข้อมูลจำเป็นต้องได้รับการอัปเดตทุกวันเพื่อสภาพแวดล้อมการทำงานที่เหมาะสม
โซลูชันที่ 1: ตรวจสอบข้อมูลรับรองการเข้าสู่ระบบ Gmail ของคุณอีกครั้ง
เพียงแค่ตรวจสอบข้อมูลรับรองการเข้าสู่ระบบของคุณอีกครั้งเพื่อให้ถูกต้องในทุกวิถีทาง หากนี่เป็นจุดเริ่มต้นของข้อผิดพลาดวิธีนี้อาจใช้ได้ ดังนั้นจึงควรเป็นจุดเริ่มต้นของการโทร หลังจากยืนยันรายละเอียดการเข้าสู่ระบบของคุณแล้วให้ทำการตรวจสอบการเข้าสู่ระบบบน Outlook โดยใช้พีซีหรืออุปกรณ์มือถือและข้อผิดพลาดควรได้รับการแก้ไข

หมายเหตุ:เนื่องจากรหัสผ่านที่ Google มีการป้องกันจะต้องตรงตามตัวพิมพ์เล็กและใหญ่โปรดตรวจสอบปุ่ม Caps Lockของคุณเพื่อหลีกเลี่ยงข้อผิดพลาด
โซลูชันที่ 2: การเปิดใช้งาน IMAP และอนุญาตแอปที่มีความปลอดภัยน้อยใน Gmail
ตามที่อธิบายไว้ก่อนหน้านี้เซิร์ฟเวอร์ IMAP เป็นสิ่งจำเป็นเพื่อให้ Microsoft Outlook ทำงานได้อย่างถูกต้อง ดังนั้นจึงจำเป็นต้องเปิดใช้งาน ในกรณีที่ผู้ใช้ปิดใช้งานอาจพบข้อผิดพลาดนี้ คุณสามารถเปิดใช้งานได้โดยทำตามขั้นตอนต่อไปนี้:
- เปิดหน้าการเข้าสู่ระบบ Gmail จากเว็บเบราว์เซอร์ของคุณ
- ลงชื่อเข้าใช้ Gmail ด้วยรายละเอียดบัญชีของคุณ
- ที่มุมขวาบนให้คลิกไอคอนรูปเฟืองแล้วเลือกการตั้งค่าจากเมนูแบบเลื่อนลง
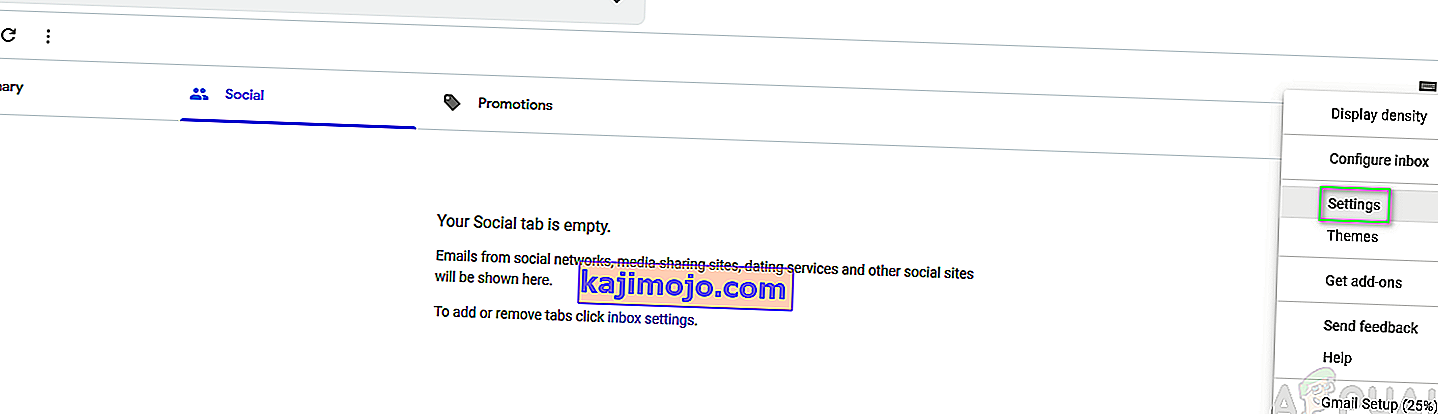
- สลับไปส่งต่อและ POP / IMAPและเลือกเปิดใช้งาน IMAPข้างขวาเข้าถึง IMAP
- คลิกบันทึกการเปลี่ยนแปลง
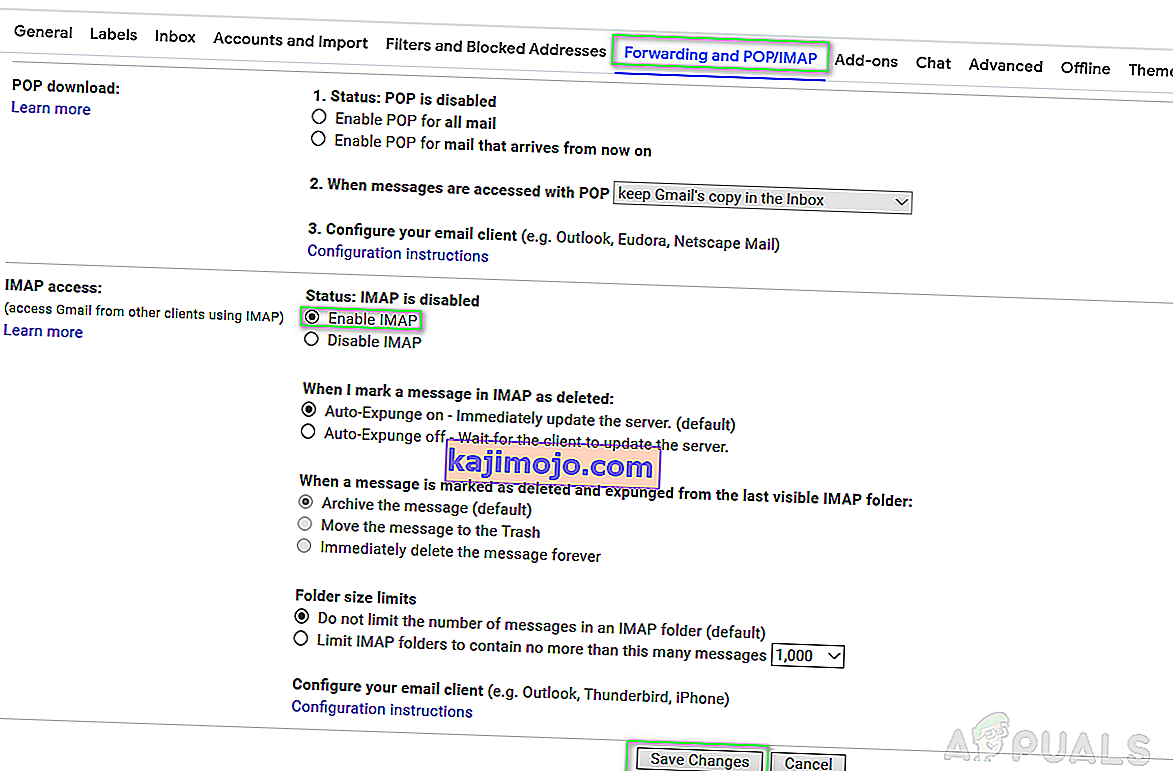
นอกจากนี้การเปิดใช้งานAllow Less Secure Appsจะทำให้ผู้ใช้สามารถกำจัดข้อผิดพลาดนี้ได้เนื่องจาก Google ไคลเอ็นต์ Microsoft Outlook อาจได้รับการยอมรับว่าเป็นแอปที่มีความปลอดภัยน้อยกว่าในบางครั้ง
หมายเหตุ:ตรวจสอบให้แน่ใจว่าคุณไม่ได้เปิดใช้งานการยืนยันแบบ 2 ขั้นตอนก่อนที่จะเปิดใช้งานคุณลักษณะนี้เนื่องจากในกรณีที่คุณเปิดใช้งานตัวเลือกนี้จะไม่พร้อมใช้งานสำหรับคุณเมื่อมีการแจ้งเตือน "การตั้งค่านี้ใช้ไม่ได้กับบัญชีที่เปิดใช้การยืนยันแบบ 2 ขั้นตอน . บัญชีดังกล่าวต้องใช้รหัสผ่านเฉพาะแอปพลิเคชันสำหรับการเข้าถึงแอปที่มีความปลอดภัยน้อย 'ดังที่แสดงด้านล่าง

- ในขณะที่ยังอยู่ในระบบให้ไปที่หน้าความปลอดภัยของ Google จากเว็บเบราว์เซอร์ของคุณ
- เลื่อนลงเพื่อค้นหาการเข้าถึงแอปที่มีความปลอดภัยน้อยและคลิกที่เปิดการเข้าถึง (ไม่แนะนำ)เพื่อเปิดใช้งานคุณสมบัตินี้
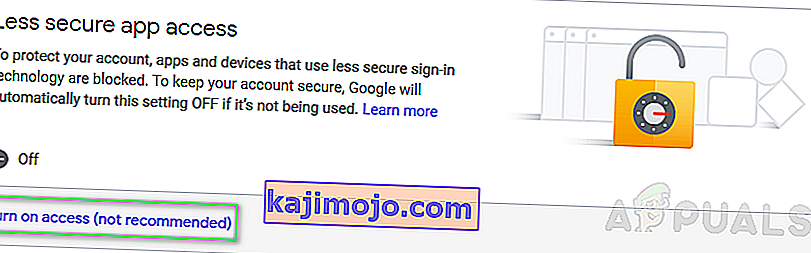
- ลองเข้าสู่ไคลเอนต์ Microsoft Outlook ปัญหานี้ควรได้รับการแก้ไขแล้ว
โซลูชันที่ 3: สร้างรหัสผ่านเฉพาะแอป (หากเปิดใช้งานการยืนยันแบบ 2 ขั้นตอน)
ตามที่ได้กล่าวไว้ก่อนหน้านี้คุณไม่สามารถเปิดใช้งานคุณสมบัติอนุญาตแอปที่ปลอดภัยน้อยโดยบริการอีเมลของ Google ได้หากคุณเปิดใช้การตรวจสอบความปลอดภัยเพิ่มเติมเช่นการยืนยันแบบ 2 ขั้นตอน ในสถานการณ์สมมตินี้ผู้ใช้ต้องสร้างรหัสผ่านเฉพาะแอปก่อนจึงจะสามารถเข้าสู่ระบบไคลเอนต์ Microsoft Outlook ของคุณได้ ทำตามขั้นตอนที่กำหนด:
- เปิดหน้าการเข้าสู่ระบบ Gmail จากเว็บเบราว์เซอร์ของคุณ
- ลงชื่อเข้าใช้ Gmail ด้วยรายละเอียดบัญชีของคุณ
- ในขณะที่ยังอยู่ในระบบให้ไปที่หน้าความปลอดภัยของ Google จากเว็บเบราว์เซอร์ของคุณ
- นำทางไปยังลงชื่อเข้าใช้ Googleและคลิกที่รหัสผ่าน App
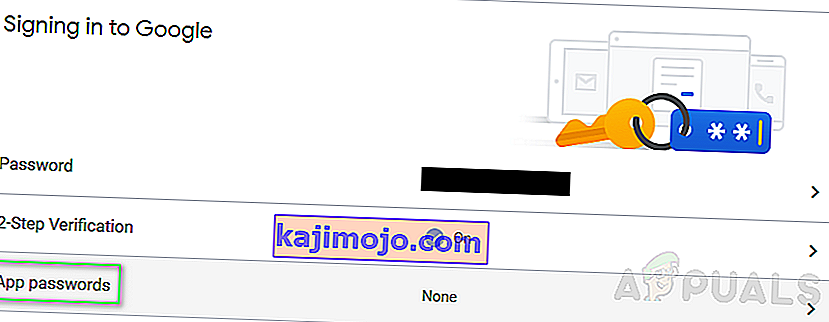
- ยืนยันการลงชื่อเข้าใช้ของคุณอีกครั้งเพื่อดำเนินการต่อ
- คลิกที่เลือกแอป> อื่น ๆ (ชื่อกำหนดเอง)
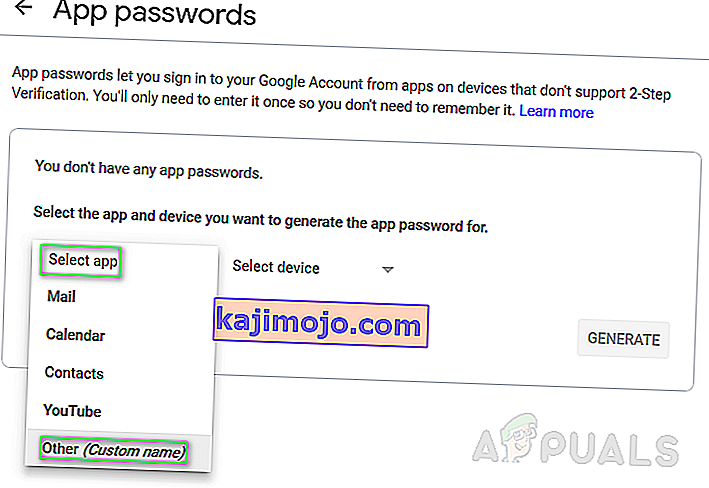
- ประเภทของ Outlookและตีสร้าง
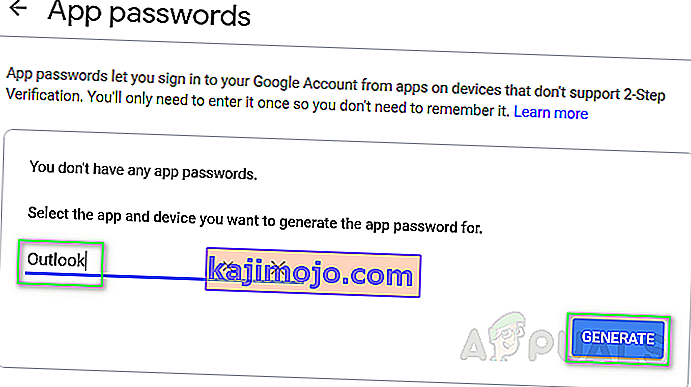
- สิ่งนี้จะสร้างรหัสผ่านของแอปสำหรับอุปกรณ์ของคุณ คัดลอกรหัสผ่าน 16 อักขระที่สร้างขึ้น
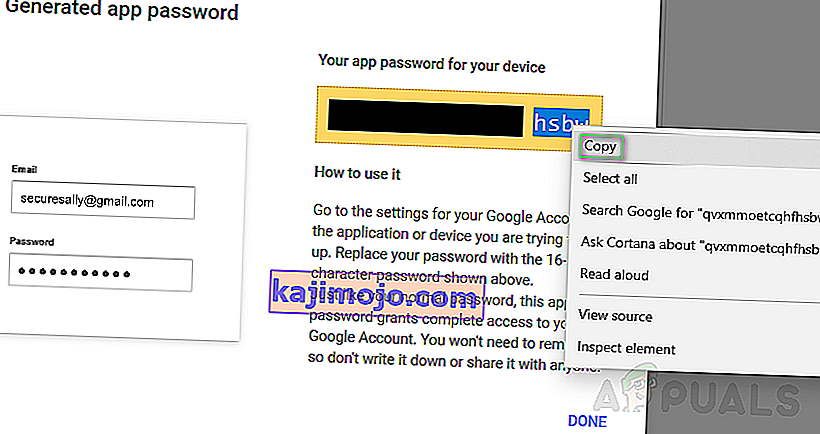
- ใช้รหัสผ่านนี้เพื่อลงชื่อเข้าใช้ Microsoft Outlook สิ่งนี้ควรแก้ไขปัญหาของคุณ
โซลูชันที่ 4: ตรวจสอบการกำหนดค่า Microsoft Outlook ของคุณ
ดังที่ได้กล่าวไว้ก่อนหน้านี้ความล้มเหลว 78754อาจเกิดขึ้นหากไม่ได้กำหนดค่า Microsoft Outlook อย่างถูกต้อง เพื่อให้แน่ใจว่าได้กำหนดค่าอย่างถูกต้องหรือไม่ให้ทำตาม:
- Click Start or press Windows key, search Outlook and hit Enter.
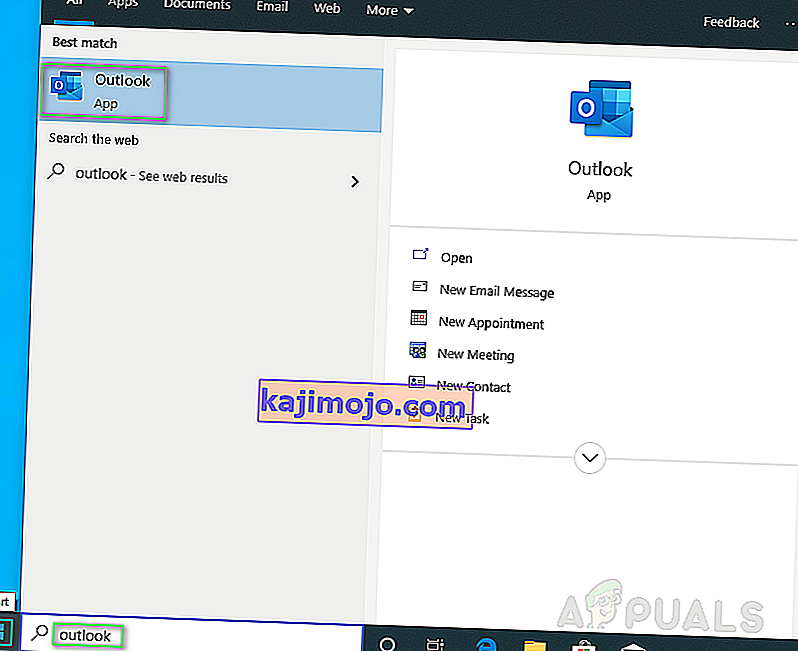
- Now enter your email address, click on Advanced options and check Let me set up my account manually and hit Connect.
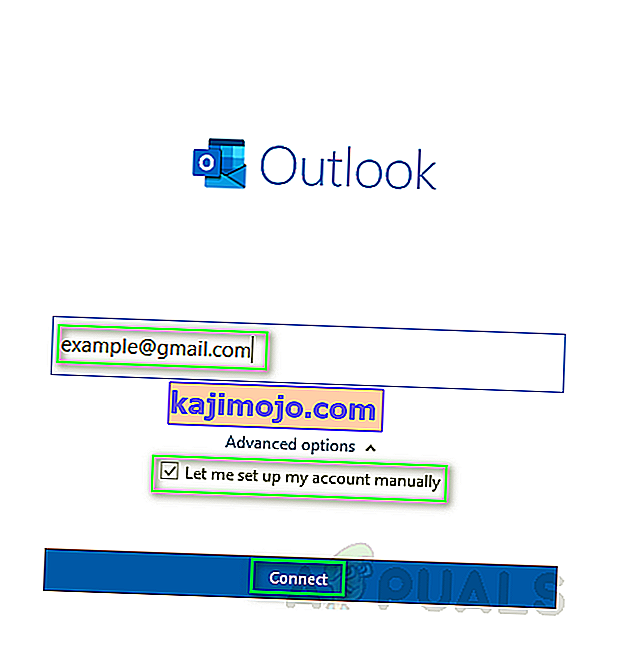
- Select IMAP (for Windows 10 Operating System) or POP or Google on other Windows versions.
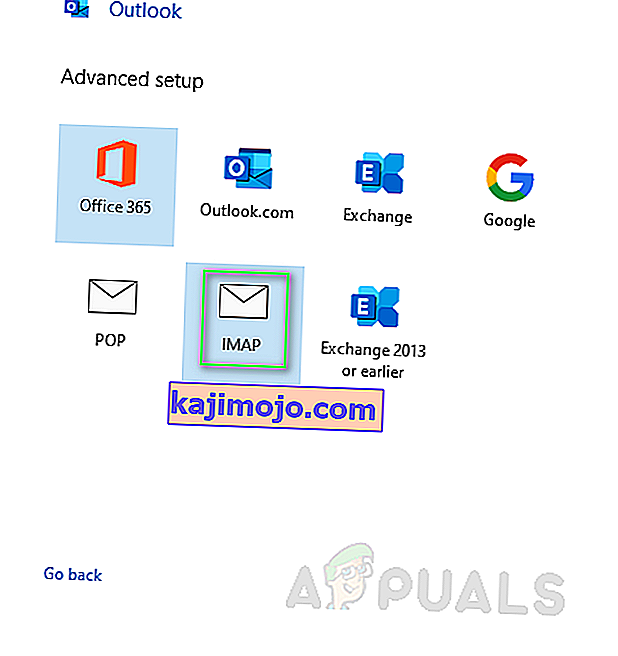
- Ensure that IMAP or POP access is turned on (It should already be done while following solution 2 steps) before attempting to add your Gmail account on Microsoft Outlook client.
- Use the given server information to configure your Microsoft Outlook client correctly.
Incoming mail
Server: imap.gmail.com Port: 993 Encryption method: SSL/TLS Require logon using Secure Password Authentication (SPA): Unchecked
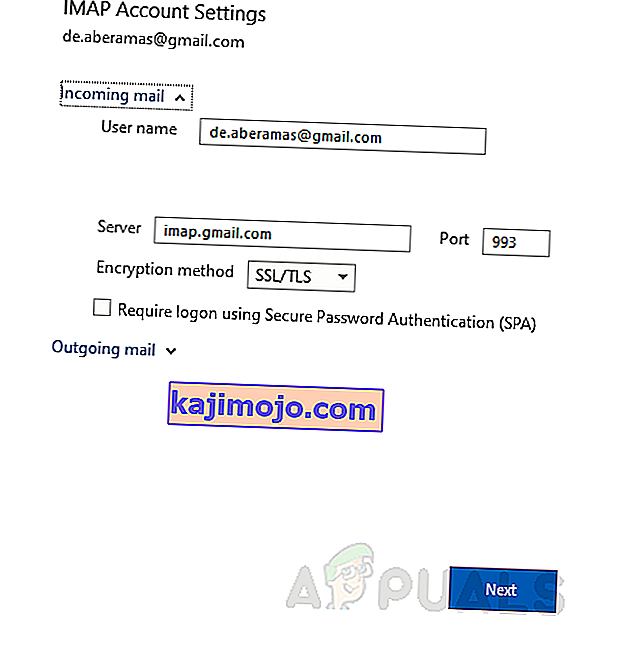
Outgoing mail
Server: smtp.gmail.com Port: 465 Encryption method: SSL/TLS Server timeout: One bar Require logon using Secure Password Authentication (SPA): Unchecked My outgoing (SMTP) server requires authentication: Checked Use same settings as my incoming mail server: Checked
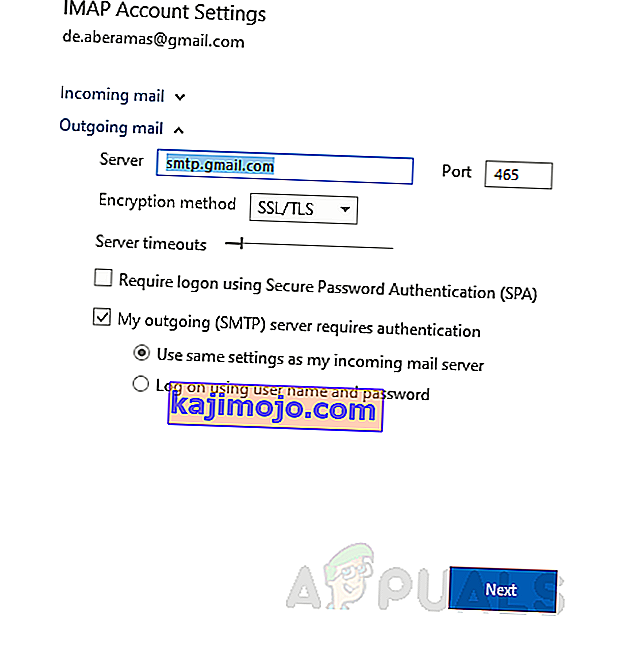
- You will be required to enter your log-in credentials. Put your correct information and click Connect. This should fix your error.
Solution 5: Update your Microsoft Outlook
As we know, sometimes, an outdated Windows cause troubling errors forbidding the proper functionality of Windows applications and features. Similarly, any outdated application can behave the same way. Therefore, upgrading your email client (Microsoft Outlook) to the latest version might just simply fix your problem. If none of the solutions have worked for you, this finally should. Follow the given procedure to do so:
- Click Start or press Windows key, search Outlook and hit Enter.
- Navigate to File and click on Office Account.
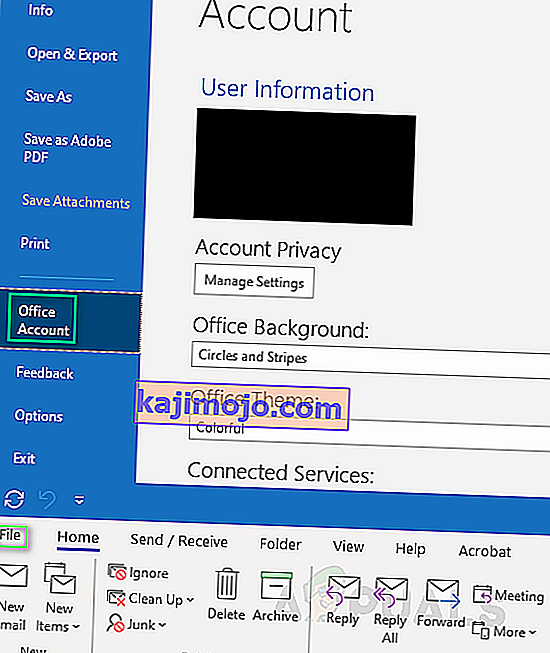
- Click Update Options, select Update Now from the drop-down menu.
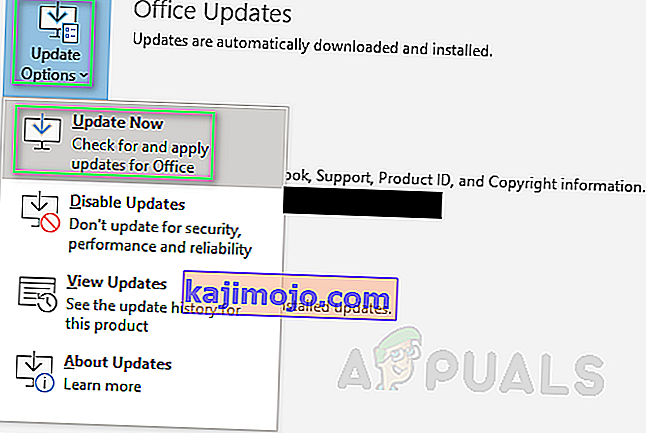
- This will automatically find updates for your Microsoft Outlook client and install them.
- To make sure you are updated to the latest version, you should see the following message when you repeat the same procedure.