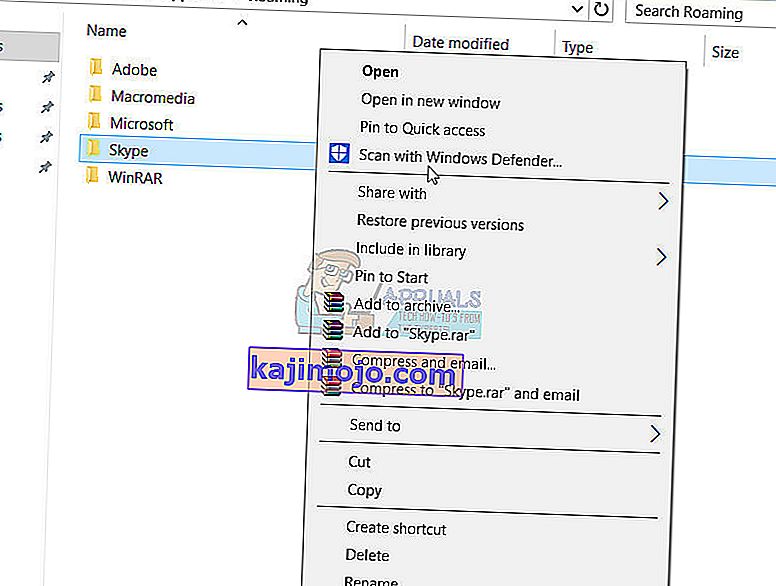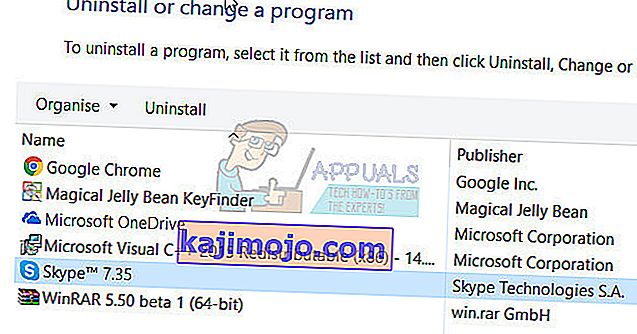Skype - แอปพลิเคชั่นที่เริ่มต้นจากการเป็นไคลเอนต์ IM และ VoIP แบบธรรมดาได้กลายเป็นสิ่งอื่น ๆ อีกมากมายซึ่งเป็นวัตถุดิบหลักสำหรับโทรศัพท์และคอมพิวเตอร์ของคนเกือบทุกคนและสื่อการสื่อสารที่คนส่วนใหญ่ทั่วโลกใช้ น่าเสียดายที่หลายคนที่ใช้ Windows 8 และ Windows 10 รายงานว่าไม่สามารถเปิด Skype ได้และผู้ใช้หลายคนที่สามารถเปิดโปรแกรมได้สำเร็จไม่สามารถลงชื่อเข้าใช้ด้วยข้อมูลประจำตัวของ Skype ได้
การไม่สามารถใช้แอปพลิเคชันที่กลายเป็นเรื่องธรรมดาไปทั่วโลก (และด้วยเหตุผลที่ดีเช่นกัน) อาจเป็นปัญหาที่สำคัญทีเดียว โชคดีที่ไม่ใช่ปัญหาที่แก้ไขไม่ได้ ต่อไปนี้เป็นวิธีแก้ปัญหาที่มีประสิทธิภาพมากที่สุดที่ผู้ใช้ Windows 8/10 ที่ไม่สามารถเปิดหรือลงชื่อเข้าใช้ Skype สามารถใช้เพื่อลองแก้ไขปัญหาทั้งหมดด้วยตนเอง
พื้นหลังเล็กน้อยสำหรับปัญหานี้ซึ่งพบบ่อยที่สุดใน Windows 8 ขึ้นไปเกิดจากแอพในตัวที่ผู้ใช้พยายามเรียกใช้ Skype จากแอพที่ติดตั้งโปรดทราบว่ามีความแตกต่างระหว่างแอพและเวอร์ชันเดสก์ท็อป .
ก่อนที่คุณจะดำเนินการใด ๆ ของขั้นตอนเหล่านี้ลองดาวน์โหลดและติดตั้งรุ่นเดสก์ทอปของ Skype จากที่นี่ สิ่งนี้ควรใช้งานได้ แต่ถ้าคุณมีเวอร์ชันเดสก์ท็อปอยู่แล้วและยังไม่เปิดให้ทำตามขั้นตอนด้านล่าง
หากคุณไม่ทราบว่าเป็นเวอร์ชันเดสก์ท็อปหรือเวอร์ชันที่ใช้แอป Windows ให้ดูภาพด้านล่างซึ่งบอกความแตกต่าง

โซลูชันที่ 1: เรียกใช้การสแกน SFC
ไฟล์ระบบที่เสียหายมักเป็นสาเหตุที่ทำให้ผู้ใช้ Windows 8/10 ไม่สามารถเปิดหรือลงชื่อเข้าใช้ Skype ได้ คุณจะเห็นว่าหากไฟล์ระบบที่มีการติดต่อกับ Skype หรือจำเป็นเพื่อให้ Skype สามารถทำงานได้อย่างถูกต้องได้รับความเสียหายหรือเสียหาย Skype จะไม่ทำงานอย่างที่ควรจะเป็นอีกต่อไปและปัญหาต่างๆเช่นแอปพลิเคชันไม่เปิดหรือ ไม่สามารถเซ็นชื่อคุณได้ โชคดีที่ระบบปฏิบัติการ Windows ทุกเวอร์ชันมียูทิลิตี้การสแกน SFC ซึ่งเป็นยูทิลิตี้ที่ออกแบบมาโดยเฉพาะเพื่อค้นหาคอมพิวเตอร์ Windows สำหรับไฟล์ระบบที่เสียหายหรือเสียหายและซ่อมแซมสิ่งที่พบหรือแทนที่ด้วยเวอร์ชันแคช
หากคุณไม่สามารถเปิดหรือลงชื่อเข้าใช้ Skype ได้การเรียกใช้การสแกน SFC เป็นจุดเริ่มต้นที่ดีอย่างยิ่งในการพยายามกำจัดปัญหา หากคุณไม่ทราบวิธีเรียกใช้การสแกน SFC คุณสามารถใช้คำแนะนำนี้เพื่อเรียกใช้การสแกน SFC บนคอมพิวเตอร์ Windows 10
โซลูชันที่ 2: ลองเปิดใช้งานและลงชื่อเข้าใช้ Skype ในเซฟโหมด
- กดแป้นโลโก้ Windows + Rเพื่อเปิดกล่องโต้ตอบเรียกใช้พิมพ์msconfig exeลงในการเรียกใช้โต้ตอบและกดEnterเพื่อเปิดการกำหนดค่าระบบ
- นำทางไปยังBootแท็บของการกำหนดค่าระบบ
- ทำเครื่องหมายที่ช่องถัดจากSafe bootเพื่อเปิดใช้งานตัวเลือกจากนั้นเปิดใช้งานตัวเลือกNetworkด้านล่าง
- คลิกที่สมัครและจากนั้นก็ตกลงและคลิกที่เริ่มต้นใหม่ในป๊อปอัพที่เกิดขึ้นในการรีสตาร์ทเครื่องคอมพิวเตอร์ของคุณในเซฟโหมดที่มีระบบเครือข่าย
- เมื่อบูทเครื่องคอมพิวเตอร์ของคุณก็จะอยู่ในSafe Mode เปิด Skype และตรวจสอบว่าเริ่มต้นอย่างถูกต้องหรือลงชื่อเข้าใช้สำเร็จหรือไม่
- หากปัญหายังคงอยู่ให้กดWindows โลโก้คีย์ + Rเพื่อเปิดRunโต้ตอบอีกครั้งพิมพ์% appdata%ลงในการเรียกใช้โต้ตอบและกดEnter
- ค้นหาโฟลเดอร์ที่มีชื่อSkype , คลิกขวาบนให้คลิกเปลี่ยนชื่อในเมนูบริบทที่เกิดขึ้นเปลี่ยนชื่อโฟลเดอร์เพื่อSkype_2และกดEnter
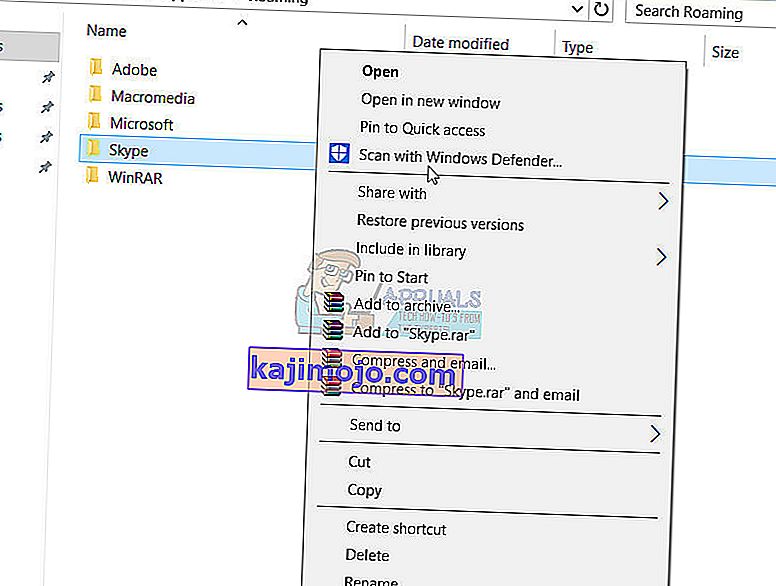
- ปิดFile Explorerเพื่อเปิด Skype เพื่อดูว่าปัญหาที่คุณพบได้รับการแก้ไขแล้วหรือไม่
- ทำซ้ำขั้นตอนที่ 1และ2 , ปิดการใช้งานบูตปลอดภัยตัวเลือกคลิกที่สมัครคลิกที่ตกลงและคลิกที่เริ่มต้นใหม่ในป๊อปอัพที่เกิดขึ้นในการรีสตาร์ทเครื่องคอมพิวเตอร์ของคุณเข้าสู่โหมดปกติ
โซลูชันที่ 3: ปิดใช้งาน uPnP
Skype มีคุณลักษณะที่เรียกว่าuPnPซึ่งเปิดใช้งานโดยค่าเริ่มต้นในไคลเอนต์ทั้งหมด น่าเสียดายที่ในบางกรณีคุณลักษณะนี้อาจทำให้ไคลเอนต์ไม่สามารถสื่อสารกับเซิร์ฟเวอร์ Skype และลงชื่อเข้าใช้ Skype ได้อย่างถูกต้อง โชคดีที่เพียงแค่ปิดใช้งานuPnPในกรณีเช่นนี้ก็เพียงพอแล้วที่จะทำให้งานเสร็จและแก้ไขปัญหาได้ ในการปิดใช้งานuPnPคุณต้อง:
- เปิด Skype
- คลิกที่เครื่องมือ
- คลิกที่ตัวเลือก… .
- คลิกที่ขั้นสูงในบานหน้าต่างด้านซ้าย
- คลิกที่การเชื่อมต่อในบานหน้าต่างด้านซ้าย
- ในบานหน้าต่างด้านขวาค้นหาเปิดใช้งาน UPnPตัวเลือกและยกเลิกการเลือกช่องทำเครื่องหมายข้างตัวเลือกที่จะปิดการใช้งาน UPnP
- คลิกที่บันทึก
- รีสตาร์ทคอมพิวเตอร์ของคุณ
- เมื่อคอมพิวเตอร์บูทขึ้นให้ตรวจสอบดูว่าปัญหาได้รับการแก้ไขแล้วหรือไม่

โซลูชันที่ 4: ถอนการติดตั้งแล้วติดตั้ง Skype ใหม่
หากไม่มีวิธีแก้ปัญหาอื่น ๆ ที่ระบุไว้และอธิบายไว้ข้างต้นได้ผลสำหรับคุณอย่ากลัวที่จะไม่มีทางเลือกสุดท้าย - ถอนการติดตั้ง Skype ทั้งหมดแล้วติดตั้งใหม่ตั้งแต่ต้น แม้ว่าอาจดูรุนแรง แต่การถอนการติดตั้งและติดตั้ง Skype ใหม่เป็นวิธีที่แน่นอนในการแก้ไขปัญหาที่เกี่ยวข้องกับ Skype ส่วนใหญ่ ในการถอนการติดตั้งและติดตั้ง Skype ใหม่คุณต้อง:
- กดแป้นโลโก้ Windows + Rเพื่อเปิดRun
- พิมพ์appwiz CPLเข้าไปในการเรียกใช้โต้ตอบและกดEnter
- ค้นหาSkypeในรายการของโปรแกรมและโปรแกรมที่ติดตั้งบนคอมพิวเตอร์ของคุณ, คลิกขวาบนและคลิกที่ถอนการติดตั้ง
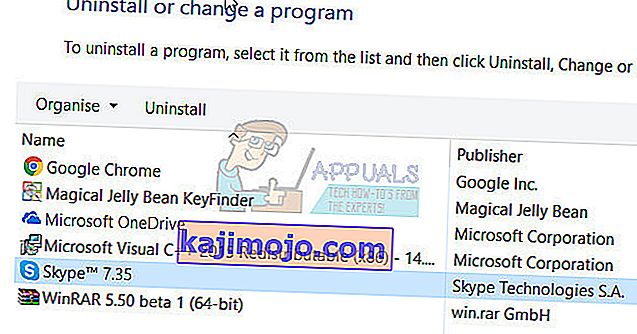
- ผ่านวิซาร์ดการถอนการติดตั้งไปจนสุด
- เมื่อถอนการติดตั้ง Skype สำเร็จแล้วให้รีสตาร์ทคอมพิวเตอร์
- เมื่อคอมพิวเตอร์บูทขึ้นให้เปิดWindows Storeและค้นหาและดาวน์โหลดเวอร์ชันล่าสุดของแอป Skype ที่เข้ากันได้กับระบบปฏิบัติการ Windows เวอร์ชันของคุณ
- เมื่อติดตั้ง Skype ใหม่แล้วให้เปิดใช้งานเพื่อดูว่าปัญหาของคุณได้รับการแก้ไขหรือไม่
หากปัญหายังคงมีอยู่แม้ว่าคุณจะถอนการติดตั้ง Skype แล้วและติดตั้งใหม่ตั้งแต่เริ่มต้นเพียงทำซ้ำโซลูชัน 2บนอินสแตนซ์ Skype ที่ติดตั้งใหม่และดูว่าจะช่วยกำจัดปัญหาได้หรือไม่