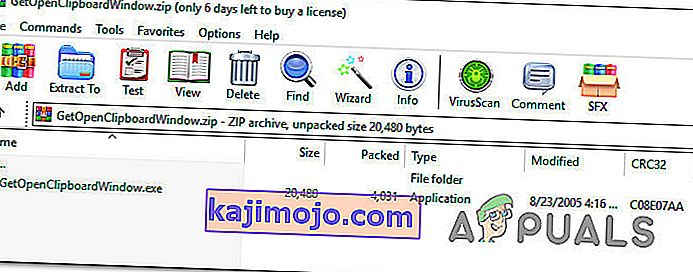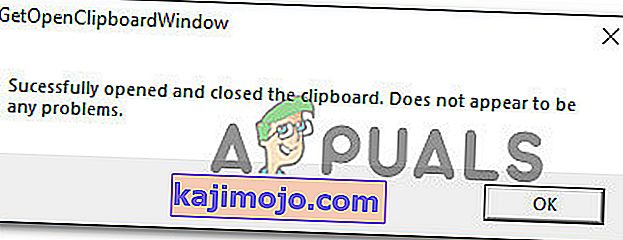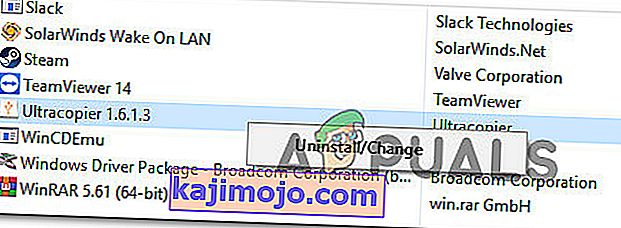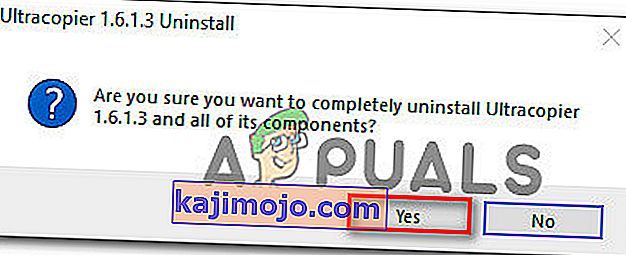ผู้ใช้ Windows บางรายรายงานว่าคุณลักษณะ Copy / Paste หยุดทำงานกะทันหัน ปัญหานี้ดูเหมือนจะแตกต่างจากปัญหาiCloud Notes Copy / Pasteเนื่องจากปัญหานี้เกิดขึ้นทั้งระบบไม่ใช่เฉพาะเมื่อใช้แอปพลิเคชันบางตัว ปัญหานี้มีรายงานว่าเกิดขึ้นกับ Windows 7, Windows 8.1 และ Windows 10

อะไรทำให้คุณสมบัติคัดลอก / วางหยุดทำงานบน Windows
เราตรวจสอบปัญหานี้โดยการวิเคราะห์รายงานของผู้ใช้ต่างๆและกลยุทธ์การซ่อมแซมที่ส่งผลกระทบต่อผู้ใช้ Windows ที่ปรับใช้เพื่อแก้ไขปัญหา จากการตรวจสอบของเรามีสาเหตุหลายประการที่อาจนำไปสู่อาการเหล่านี้:
- Notepad ++ กำลังล็อกคลิปบอร์ด - ตามที่ผู้ใช้จำนวนมากรายงานปัญหานี้เกิดขึ้นเมื่อผู้ใช้พยายามคัดลอกข้อมูลจำนวนมากพร้อมกัน ในสถานการณ์เหล่านี้ Notepad ++ เป็นที่รู้กันว่าล็อคคลิปบอร์ดซึ่งทำให้คุณสมบัติการคัดลอกวางใช้ไม่ได้
- ทางลัด Skype ขัดแย้งกับคุณสมบัติการคัดลอก - หากคุณสังเกตเห็นว่ามีเพียงคุณสมบัติการคัดลอกเท่านั้นที่ทำงานผิดปกติในขณะที่การวางทำงานได้ตามที่ตั้งใจไว้อาจเป็นไปได้ว่าทางลัด Skype ขัดแย้งกับทางลัดคัดลอก ในกรณีนี้ทางออกเดียวคือปิดการใช้งานแป้นพิมพ์ลัดใน Skype เพื่อกำจัดทางลัด
- แอปพลิเคชันหรือกระบวนการกำลังล็อกคลิปบอร์ด - แอปพลิเคชันและกระบวนการพื้นหลังจำนวนมากสามารถล็อกคลิปบอร์ดของคุณได้โดยเฉพาะใน Windows 7 เมื่อใดก็ตามที่สิ่งนี้เกิดขึ้นคุณมีกลเม็ดมากมายที่จะปลดล็อกแป้นพิมพ์ของคุณ (คำสั่ง CMD แอปพลิเคชันของบุคคลที่สาม ฯลฯ )
- UltraCopier หรือ SuperCopiers ขัดแย้งกับคุณสมบัติการคัดลอกในตัว - ยูทิลิตี้ทั้งสองนี้อาจนำวิธีการคัดลอกขั้นสูงมาใช้ แต่มีรายงานจำนวนมากที่ขัดแย้งกับคลิปบอร์ดในตัว ผู้ใช้หลายคนที่อยู่ในสถานการณ์เดียวกันรายงานว่าปัญหาได้รับการแก้ไขหลังจากถอนการติดตั้งซอฟต์แวร์คัดลอกไฟล์ของบุคคลที่สามแล้วเท่านั้น
หากคุณกำลังมองหาวิธีแก้ไขที่จะแก้ไขปัญหาการคัดลอก / วางบน Windows บทความนี้จะให้คำแนะนำในการแก้ไขปัญหาต่างๆ ด้านล่างนี้คุณจะพบการแก้ไขต่างๆที่ผู้ใช้ในสถานการณ์คล้ายกันใช้แก้ไขได้สำเร็จ
การแก้ไขที่เป็นไปได้ทั้งหมดด้านล่างได้รับการยืนยันว่ามีผลโดยผู้ใช้อย่างน้อยหนึ่งคน แต่บางส่วนอาจใช้ไม่ได้ในสถานการณ์เฉพาะของคุณ ด้วยเหตุนี้เราจึงแนะนำให้คุณทำตามวิธีการตามลำดับที่นำเสนอ หนึ่งในนั้นผูกพันที่จะแก้ไขปัญหาให้คุณ
วิธีที่ 1: การปิด Notepad ++ (ถ้ามี)
ปรากฎว่าหนึ่งในผู้กระทำผิดที่พบบ่อยที่สุดที่อาจบล็อกความสามารถในการคัดลอก / วางของคุณคือ Notepad ++ สิ่งนี้เป็นที่ทราบกันดีว่าเกิดขึ้นในสถานการณ์เหล่านั้นที่ผู้ใช้พยายามคัดลอกข้อมูลจำนวนมาก (ภายในแอปพลิเคชัน) ในช่วงเวลาสั้น ๆ - ในกรณีนี้ Notepad ++ อาจปิดกั้นคลิปบอร์ด
ผู้ใช้ที่ได้รับผลกระทบส่วนใหญ่รายงานว่าเมื่อใดก็ตามที่เกิดเหตุการณ์นี้คลิปบอร์ดจะยังคงถูกล็อกจนกว่าจะเริ่มระบบครั้งถัดไปหรือจนกว่าNotepad ++จะปิด ตามปกติแล้วการแก้ไขที่เร็วที่สุดคือเพียงแค่ปิดแอปพลิเคชัน Notepad ++ และดูว่าสามารถกู้คืนความสามารถในการคัดลอกและวางได้หรือไม่
หากคุณยังคงประสบปัญหาให้เลื่อนลงไปที่วิธีการถัดไปด้านล่าง
วิธีที่ 2: การปิดใช้งานแป้นพิมพ์ลัดใน Skype (ถ้ามี)
ปรากฎว่าสาเหตุที่ไม่น่าเป็นไปได้อย่างหนึ่งที่อาจทำให้ฟังก์ชันการคัดลอก / วางบนคอมพิวเตอร์ Windows ของคุณหมดลงคือ Skype แต่โปรดทราบว่าสิ่งนี้ใช้ได้เฉพาะในกรณีที่คุณไม่สามารถใช้คำสั่ง Control + C แต่คุณสามารถวางสิ่งต่างๆได้ตามปกติ
สิ่งนี้เกิดขึ้นเนื่องจาก Skype มีแป้นพิมพ์ลัดที่เรียกว่าIgnore Callซึ่งมีคีย์ผสมเหมือนกับคำสั่งCopy ( Ctrl + C ) ผู้ใช้ที่ได้รับผลกระทบหลายรายสามารถแก้ไขข้อขัดแย้งนี้ได้โดยปิดใช้งานแป้นพิมพ์ลัดจาก Skype โดยสิ้นเชิง
การทำเช่นนี้เปิด Skype และนำทางไปยังเครื่องมือ> ตัวเลือก> ขั้นสูง> ลัดยกเลิกการเลือกช่องที่เกี่ยวข้องกับการเปิดใช้งานแป้นพิมพ์ลัด

เมื่อคุณทำสิ่งนี้แล้วให้บันทึกการเปลี่ยนแปลงและดูว่าคุณสามารถใช้คำสั่งคัดลอกและวางอีกครั้งได้หรือไม่
หากคุณยังคงพบปัญหาให้เลื่อนลงไปที่วิธีการถัดไปด้านล่าง
วิธีที่ 3: การรีเซ็ต 'rdpclip.exe'
rdpclip.exe ซึ่งเป็นไฟล์ปฏิบัติการหลักสำหรับกลไกการคัดลอก มีฟังก์ชันสำหรับเซิร์ฟเวอร์ Terminal Services ซึ่งช่วยให้คุณสามารถคัดลอกและวางระหว่างไคลเอนต์และเซิร์ฟเวอร์ แม้ว่าจะไม่แนะนำให้จัดการกระบวนการนี้ แต่เราจะลองเริ่มต้นใหม่และดูว่าสามารถแก้ไขปัญหาได้หรือไม่ กระบวนการนี้อาจอยู่ในสถานะเก่าหรือไม่ตอบสนองเนื่องจากโมดูลอาจไม่ทำงาน
นี่คือสิ่งที่คุณต้องทำ:
- กดWindows + Rพิมพ์ " taskmgr " ในกล่องโต้ตอบแล้วกด Enter
- เมื่ออยู่ในตัวจัดการงานให้ค้นหากระบวนการ ' rdpclip exe ' คลิกขวาและเลือกจบกระบวนการ

- ตอนนี้ปิดตัวจัดการงานของคุณแล้วเปิดอีกครั้ง หลังจากที่เปิดให้คลิกที่ไฟล์> เรียกใช้งานใหม่ ในกล่องโต้ตอบพิมพ์ 'rdpclip.exe' แล้วกด Enter บริการจะเริ่มต้นใหม่ ตรวจสอบการวางสำเนาและดูว่าสามารถแก้ไขปัญหาได้หรือไม่
หากคุณไม่พบกระบวนการในตัวจัดการงานของคุณคุณสามารถใช้พรอมต์คำสั่งเพื่อให้ได้ผลลัพธ์เดียวกันโดยใช้บรรทัดเดียว สิ่งนี้อาจเป็นประโยชน์หากคุณกำลังเข้าถึงเครื่องของคุณจากระยะไกลและไม่มีการควบคุมที่เหมาะสม
- ของ Windows + S พิมพ์คำสั่ง“ให้” ในกล่องโต้ตอบคลิกขวาในใบสมัครและเลือกเรียกใช้ในฐานะผู้ดูแลระบบ
- ดำเนินการคำสั่ง:
taskkill.exe / F / IM rdpclip.exe

- ตอนนี้พิมพ์สิ่งต่อไปนี้แล้วกด Enter
rdpclip.exe
- ลองคัดลอกวางและดูว่านี่เป็นเคล็ดลับหรือไม่
วิธีที่ 4: การรีเซ็ตตัวจัดการหน้าต่างเดสก์ท็อป
'dwm.exe' ตัวจัดการหน้าต่างเดสก์ท็อปช่วยจัดการเอฟเฟกต์ภาพที่พบในระบบปฏิบัติการ Windows ซึ่งรวมถึงธีม aero ตัวสลับหน้าต่าง alt-tab และโมดูลอื่น ๆ อีกมากมาย เพื่อลดสิ่งต่างๆให้สั้นลงมันจะจัดการเดสก์ท็อปทั้งหมดของคุณและการโต้ตอบกับผู้ใช้ โมดูลนี้ยังค้างหรือเข้าสู่ทางตันเป็นระยะ ๆ เราสามารถลองตั้งค่าใหม่และดูว่านี่เป็นเคล็ดลับหรือไม่
นี่คือสิ่งที่คุณต้องทำ:
- กดWindows + Rพิมพ์ " taskmgr " ในกล่องโต้ตอบแล้วกดEnter
- เมื่ออยู่ในตัวจัดการงานให้ค้นหากระบวนการ ' dwm exeในแท็บรายละเอียดคลิกขวาและเลือกงาน End

- ตอนนี้ปิดตัวจัดการงานของคุณแล้วเปิดอีกครั้ง หลังจากที่เปิดให้คลิกที่ไฟล์> เรียกใช้งานใหม่ ในกล่องโต้ตอบพิมพ์ 'dwm.exe' แล้วกด Enter บริการจะเริ่มต้นใหม่ ตรวจสอบการวางสำเนาและดูว่าสามารถแก้ไขปัญหาได้หรือไม่
วิธีที่ 5: การใช้แอปพลิเคชันของบุคคลที่สาม
มีแอปพลิเคชั่นต่างๆมากมายที่จะช่วยให้คุณปลดล็อกแอปพลิเคชันที่ล็อกคลิปบอร์ดไว้และป้องกันไม่ให้คุณสมบัติการคัดลอก / วางทำงานตามที่ตั้งใจไว้ เราได้ทดสอบทางเลือกต่างๆมากมายและเราได้ค้นพบอัญมณีฟรีแวร์หนึ่งชิ้นที่อาจช่วยให้คุณแก้ไขปัญหาได้ด้วยการคลิกเพียงไม่กี่ครั้ง
GetOpenClipboardWindowจะค้นหาว่าแอปพลิเคชันใดที่ล็อกคลิปบอร์ดและนำการล็อกออกโดยอัตโนมัติ ยิ่งไปกว่านั้นมันจะให้ PID ของแอปพลิเคชันที่บังคับใช้การล็อกเพื่อให้คุณสามารถใช้มาตรการที่จำเป็นเพื่อให้แน่ใจว่าปัญหาจะไม่เกิดซ้ำอีก
นี่คือคำแนะนำโดยย่อเกี่ยวกับการดาวน์โหลดและใช้แอปพลิเคชันGetOpenClipboardWindow :
- ไปที่ลิงค์นี้ ( ที่นี่ ) จากเครื่องที่ได้รับผลกระทบเพื่อดาวน์โหลดไฟล์ zip GetOpenClipboardWindow
- เมื่อการดาวน์โหลดเสร็จสิ้นให้ใช้ยูทิลิตี้การแยกเช่น WinZip หรือ 7zip เพื่อแยกเนื้อหาของไฟล์เก็บถาวร
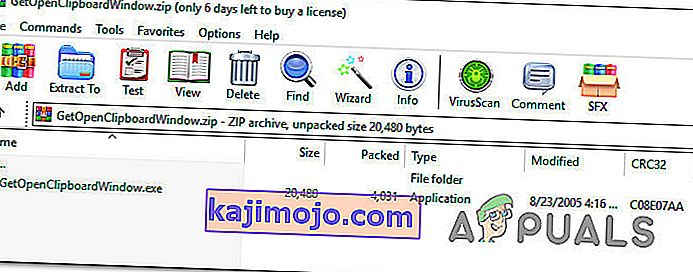
- เมื่อการดาวน์โหลดเสร็จสิ้นให้ไปที่ตำแหน่งที่คุณดาวน์โหลดไฟล์ปฏิบัติการและดับเบิลคลิกที่มัน
- หลังจากผ่านไปหลายวินาทีคุณจะได้รับข้อความที่ประสบความสำเร็จตามสายของ“ประสบความสำเร็จเปิดและปิดคลิปบอร์ด”
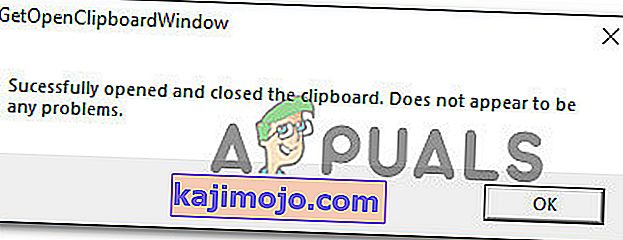
หมายเหตุ:แม้ว่าคุณจะไม่ได้รับ PID ของแอปพลิเคชันที่เป็นสาเหตุของปัญหาและ GetOpenClipboardWindow รายงานว่าไม่พบปัญหาใด ๆ อย่าเพิ่งท้อใจเนื่องจากยูทิลิตี้อาจยังคงประสบความสำเร็จในการกู้คืนความสามารถในการคัดลอก / วาง
- ทำงานบ้านที่เกี่ยวข้องกับการคัดลอกและวางเพื่อดูว่าปัญหาได้รับการแก้ไขหรือไม่
วิธีที่ 6: การใช้พรอมต์คำสั่งเพื่อแก้ไขคุณสมบัติการคัดลอกและวาง
อีกวิธีหนึ่งที่น่าจะช่วยคุณคืนค่าพฤติกรรมการคัดลอก / วางมาตรฐานคือการใช้คำสั่งพร้อมรับคำสั่ง ผู้ใช้ที่ได้รับผลกระทบหลายรายรายงานว่าความสามารถในการคัดลอกและวางเริ่มทำงานตามปกติหลังจากใช้ "ปิดเสียงสะท้อน | clip” จากพรอมต์คำสั่งที่ยกระดับ
สิ่งที่คำสั่งนี้ทำได้จริงคือล้างคลิปบอร์ดของคุณซึ่งจะช่วยแก้ปัญหาการคัดลอก / วางส่วนใหญ่
นี่คือคำแนะนำโดยย่อเกี่ยวกับวิธีการทำสิ่งนี้:
- กดปุ่มWindows + Rเพื่อเปิดกล่องโต้ตอบเรียกใช้ จากนั้นพิมพ์“ cmd ” แล้วกดCtrl + Shift + Enterเพื่อเปิด Command Prompt ขึ้น เมื่อได้รับแจ้งจากUAC (การควบคุมบัญชีผู้ใช้)ให้คลิกใช่เพื่อให้สิทธิ์ผู้ดูแลระบบ

- ภายในพรอมต์คำสั่งที่ยกระดับให้พิมพ์คำสั่งต่อไปนี้แล้วกดEnterเพื่อกู้คืนฟังก์ชันคัดลอก / วางบนคอมพิวเตอร์ Windows ของคุณ:
cmd / c“ echo off | คลิป"
- เมื่อรันคำสั่งสำเร็จแล้วให้รีสตาร์ทคอมพิวเตอร์และดูว่าปัญหาได้รับการแก้ไขหรือไม่เมื่อเริ่มต้นครั้งถัดไป
หากคุณยังไม่สามารถคัดลอก / วางรายการใด ๆ บนคอมพิวเตอร์ Windows ของคุณได้ให้เลื่อนลงไปที่วิธีการถัดไปด้านล่าง
วิธีที่ 7: การถอนการติดตั้ง UltraCopier / Supercopier (ถ้ามี)
UltraCopier และ SuperCopier เป็นผลิตภัณฑ์ซอฟต์แวร์คัดลอกไฟล์สำหรับ Windows ที่จะช่วยให้คุณสามารถคัดลอกไฟล์พร้อมตัวเลือกขั้นสูงมากมายเช่นหยุดชั่วคราว / ดำเนินการต่อการ จำกัด ความเร็วการแปลธีมและอื่น ๆ อีกมากมาย
แม้ว่าจะเป็นโปรแกรมอรรถประโยชน์ที่ยอดเยี่ยมที่จะเพิ่มฟังก์ชันพิเศษ แต่ก็สามารถทำลายฟังก์ชันคัดลอกวางได้โดยเฉพาะอย่างยิ่งหากคุณใช้โปรแกรมป้องกันไวรัสของ บริษัท อื่นเช่น AVG หรือ McAfee
หากสถานการณ์นี้สามารถใช้ได้กับสถานการณ์ปัจจุบันของคุณให้ทำตามขั้นตอนด้านล่างนี้เพื่อถอนการติดตั้งยูทิลิตี้ที่เป็นสาเหตุของปัญหา:
- กดปุ่มWindows + Rเพื่อเปิดกล่องโต้ตอบเรียกใช้ จากนั้นพิมพ์“ appwiz.cpl”แล้วกดEnterเพื่อเปิดหน้าต่างโปรแกรมและคุณลักษณะ

- ภายในหน้าต่างโปรแกรมและคุณลักษณะเลื่อนลงไปตามรายการแอปพลิเคชันและค้นหาUltraCopier (หรือSuperCopier ) เมื่อคุณเห็นมันคลิกขวาบนและเลือกถอนการติดตั้ง / เปลี่ยนแปลง
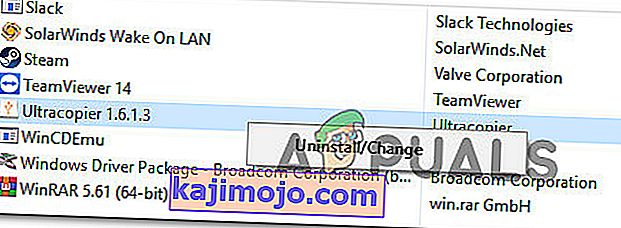
- ที่พรอมต์การยืนยันคลิกใช่เพื่อถอนการติดตั้งแอปพลิเคชัน
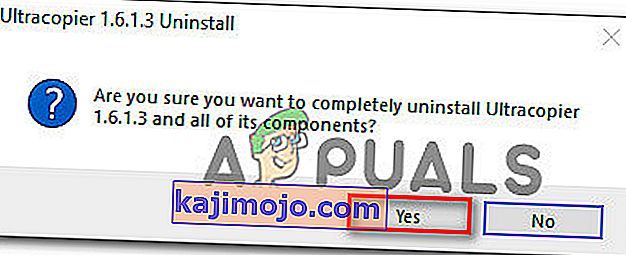
วิธีที่ 8: กรณีส่วนบุคคล
ในความเป็นจริงมีโมดูลจำนวนมากที่ทำให้กระบวนการคัดลอกวางไร้ประโยชน์เนื่องจากกิจกรรมของพวกเขา เนื่องจากเราไม่สามารถแสดงรายการแต่ละรายการในโซลูชันแยกกันได้เราจะแสดงรายการเหล่านี้ทีละรายการ ไม่ใช่ทั้งหมดที่อาจเหมาะกับกรณีของคุณดังนั้นให้ดำเนินการเฉพาะสิ่งที่ทำได้
- หากคุณกำลังใช้ IObit (ดูแลระบบขั้นสูง) ให้ตรวจสอบว่าตัวเลือก ' สะอาดคลิปบอร์ด ' ไม่ได้ตรวจสอบ ไปที่การดูแลระบบขั้นสูงคลิกที่SmartRAM ที่อยู่ใต้Optimizeจากนั้นเลือกการตั้งค่าและยกเลิกการเลือกตัวเลือก

- หากคุณกำลังใช้โปรแกรมเสริมSkypeบนเบราว์เซอร์ของคุณคุณสามารถปิดการใช้งานและลองอีกครั้ง ทำเช่นเดียวกันกับแอปพลิเคชันที่ใช้ Microsoft Office ทั้งหมดบนคอมพิวเตอร์ของคุณ ดูเหมือนว่าจะมีปัญหาในการจัดการหน่วยความจำกับโมดูลเหล่านี้
- การลบซอฟต์แวร์ตัวบันทึกคีย์ยังมีแนวโน้มที่จะแก้ไขปัญหานี้ด้วย Keyloggers ติดตามรายการบนแป้นพิมพ์ของคุณและจัดเก็บไว้ในไฟล์ระยะไกล นอกจากนี้ยังมีแนวโน้มที่จะปิดใช้งานกลไกการวางสำเนา ตรวจสอบให้แน่ใจว่าคุณปิดการใช้งานแล้วก่อนลองอีกครั้ง
- ปิดใช้งานซอฟต์แวร์คัดลอกวางของบุคคลที่สามบนคอมพิวเตอร์ของคุณ ซึ่งรวมถึงโปรแกรมเช่น 'ultracopier' ซึ่งเป็นทางเลือกให้กับคุณ
- คุณสามารถลองปิดใช้งานซอฟต์แวร์ป้องกันไวรัสและดูว่ามันขัดแย้งกันหรือไม่ มีหลายกรณีที่ซอฟต์แวร์ป้องกันไวรัส 'AVG' เป็นสาเหตุของปัญหา
- หากปัญหาที่เกิดขึ้นใน Internet Explorer ไปที่ตัวเลือกอินเทอร์เน็ต (inetcpl.cpl)> แท็บขั้นสูง> การตั้งค่าใหม่ หลังจากรีเซ็ตแล้วให้รีสตาร์ทคอมพิวเตอร์และตรวจสอบ
- พยายามฆ่า / ถอนการติดตั้งโปรแกรม Adobe Acrobat ซอฟต์แวร์นี้เป็นที่ทราบกันดีว่าทำให้เกิดปัญหาบางอย่าง
- รีสตาร์ทคอมพิวเตอร์ของคุณหรือหากคุณกำลังใช้เครื่องเสมือนให้รีสตาร์ทแอปพลิเคชัน VM ของคุณ
- หากปัญหายังคงมีอยู่ให้ลองย้อนกลับหรือทำการติดตั้ง Windows ใหม่ทั้งหมด