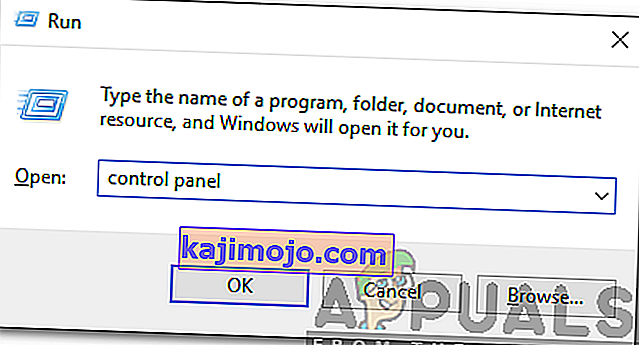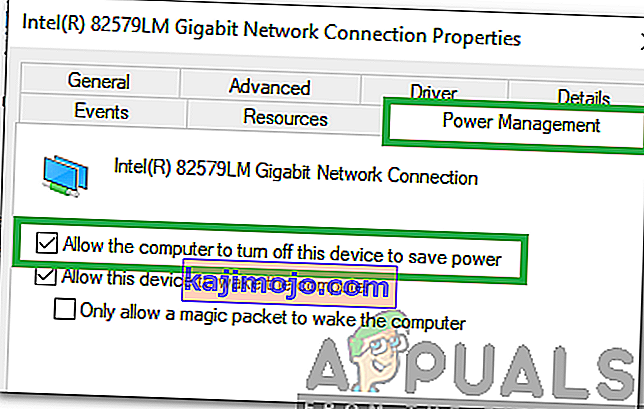Windows 10 มาพร้อมกับ WiFi Sense ซึ่งเป็นคุณสมบัติที่ออกแบบมาเพื่อให้การเชื่อมต่อกับเครือข่าย WiFi ง่ายขึ้น WiFi Sense จะทำให้คอมพิวเตอร์ของคุณพยายามเชื่อมต่อกับเครือข่าย WiFi โดยอัตโนมัติซึ่งระบุว่าเป็นฮอตสปอต WiFi แบบเปิดหรือเครือข่าย WiFi ที่เพื่อนของคุณเชื่อมต่อหรือเคยเชื่อมต่อในอดีตรวมถึงฟังก์ชันอื่น ๆ อีกสองสามอย่างที่ใช้งานอยู่ อย่างไรก็ตามในบางกรณี WiFi Sense ทำอันตรายมากกว่าผลดีเนื่องจากทำให้เกิดปัญหาที่คอมพิวเตอร์ Windows 10 ที่ได้รับผลกระทบตัดการเชื่อมต่อจากเครือข่าย WiFi ที่เชื่อมต่ออยู่แล้วภายในไม่กี่นาทีหลังจากสร้างการเชื่อมต่อที่ใช้งานได้เพียงเพื่อลองและ เชื่อมต่อกับเครือข่าย WiFi อื่นในบริเวณใกล้เคียงซึ่งไม่เพียง แต่ปลอดภัยด้วยรหัสผ่านเท่านั้น แต่ยังไม่เคยเชื่อมต่อมาก่อน
ปัญหานี้ค่อนข้างรุนแรงเนื่องจากไม่มีใครสามารถอยู่กับคอมพิวเตอร์ Windows 10 ที่ตัดการเชื่อมต่อจากเครือข่าย WiFi ที่เชื่อมต่อทุกสองสามนาที โชคดีที่ปัญหานี้สามารถแก้ไขได้โดยสิ้นเชิงและผู้ใช้ที่ได้รับผลกระทบทั้งหมดต้องทำเพื่อแก้ไขปัญหานี้คือปิดใช้งานคุณสมบัติเฉพาะบางอย่างของ WiFi Sense ในการแก้ไขปัญหานี้คุณต้อง:
โซลูชันที่ 1: การปิดใช้งาน Wifi Sense
เปิดเมนู Start
คลิกที่การตั้งค่า
คลิกที่เครือข่ายและอินเทอร์เน็ต
ในบานหน้าต่างด้านซ้ายของการตั้งค่าหน้าต่างคลิกบนอินเตอร์เน็ตไร้สาย
ในบานหน้าต่างด้านขวาของหน้าต่างให้คลิกที่จัดการการตั้งค่าอินเตอร์เน็ตไร้สาย
เลื่อนลงไปที่WiFi Sense
ปิดใช้งานตัวเลือกต่อไปนี้ให้มากที่สุดเท่าที่คุณจะพบได้ในหัวข้อWiFi Sense :
เชื่อมต่อกับฮอตสปอตแบบเปิดที่แนะนำ
เชื่อมต่อกับเครือข่ายที่เพื่อนของฉันแบ่งปัน
บันทึกการเปลี่ยนแปลงของคุณโดยการคลิกที่สมัครและ / หรือตกลง / บันทึก

หมายเหตุ: Wifi Sense ถูกลบออกจาก Windows รุ่นที่ใหม่กว่าแล้ว ดังนั้นในเวอร์ชันที่ใหม่กว่าคุณสามารถพบตัวเลือกต่างๆได้ภายใต้การตั้งค่าฮอตสปอต
เมื่อคุณสมบัติที่ระบุไว้ข้างต้นถูกปิดใช้งาน WiFi Sense จะไม่ทำให้คอมพิวเตอร์ของคุณตัดการเชื่อมต่อจากเครือข่าย WiFi ที่เชื่อมต่ออยู่แล้วเพื่อลองเชื่อมต่อกับเครือข่ายอื่นที่มีการรักษาความปลอดภัยด้วยรหัสผ่าน
โซลูชันที่ 2: การเปลี่ยนการตั้งค่าการจัดการพลังงาน
ในบางกรณีคอมพิวเตอร์จะปิดคุณสมบัติบางอย่างเพื่อประหยัดพลังงาน หนึ่งในคุณสมบัติเหล่านี้อาจเป็น Wifi หรืออะแดปเตอร์เครือข่าย ดังนั้นในขั้นตอนนี้เราจะเปลี่ยนการตั้งค่าการจัดการพลังงานบางอย่างเพื่อประสิทธิภาพที่ดีที่สุด สำหรับการที่:
- กดปุ่ม“ Windows ” +“ R ” พร้อมกันเพื่อเปิดพรอมต์เรียกใช้

- พิมพ์“ Control Panel ” แล้วกด“ enter”
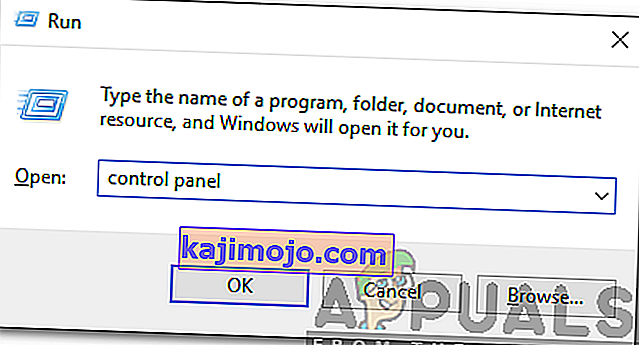
- คลิกที่ตัวเลือก“ ฮาร์ดแวร์และเสียง ” แล้วเลือกปุ่ม“ ตัวเลือกการใช้พลังงาน ”

- ตรวจสอบตัวเลือก"ประสิทธิภาพสูง"และคลิกที่ " เปลี่ยนการตั้งค่าแผน "

- คลิกที่ตัวเลือก“ Change Advanced Power Settings ” และดับเบิลคลิกที่เมนูแบบเลื่อนลง“ Wireless Adapter Settings ”

- ดับเบิลคลิกที่เมนูแบบเลื่อนลง“ โหมดประหยัดพลังงาน ” จากนั้นเลือกเมนูแบบเลื่อนลง“ การตั้งค่า”
- คลิกที่ตัวเลือก"ประสิทธิภาพสูงสุด"และคลิกที่ " นำไปใช้ "
- คลิกที่“ ตกลง ” เพื่อบันทึกการตั้งค่าของคุณ
- กลับไปที่เดสก์ท็อปและกดปุ่ม“ Windows ” + “ R”อีกครั้งเพื่อเปิดพร้อมท์เรียกใช้
- พิมพ์“ devmgmt . msc ” แล้วกด“ Enter ”

- ดับเบิลคลิกที่ตัวเลือก“ Network Adapters ” และคลิกขวาที่อะแดปเตอร์เครือข่ายที่คุณใช้
- คลิกที่“ Properties ” จากนั้นเลือก“ Power Management
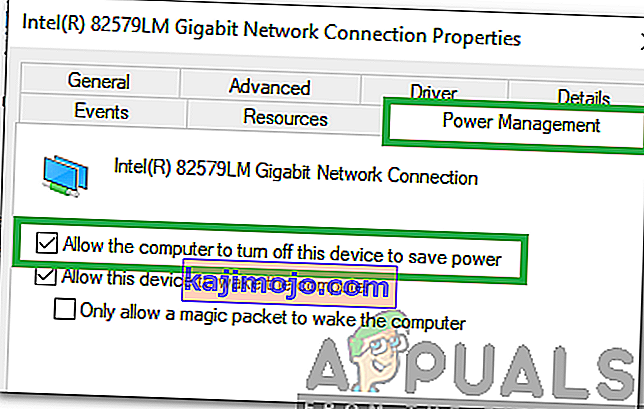
- ยกเลิกการเลือกตัวเลือกทั้งหมดและคลิกที่“สมัคร”ปุ่ม
- คลิกที่“ ตกลง ” เพื่อบันทึกการเปลี่ยนแปลงของคุณและรีสตาร์ทคอมพิวเตอร์
- ตรวจสอบเพื่อดูว่าปัญหายังคงมีอยู่หรือไม่