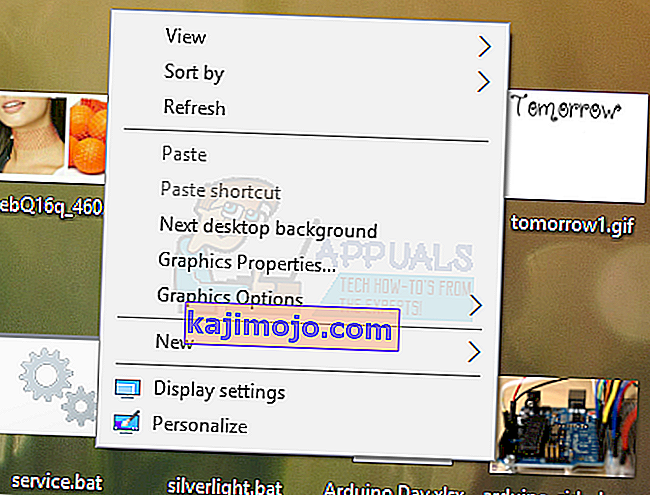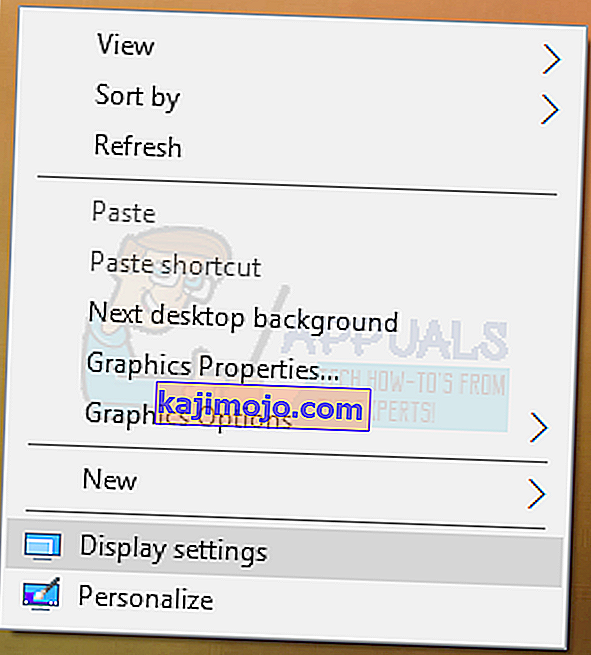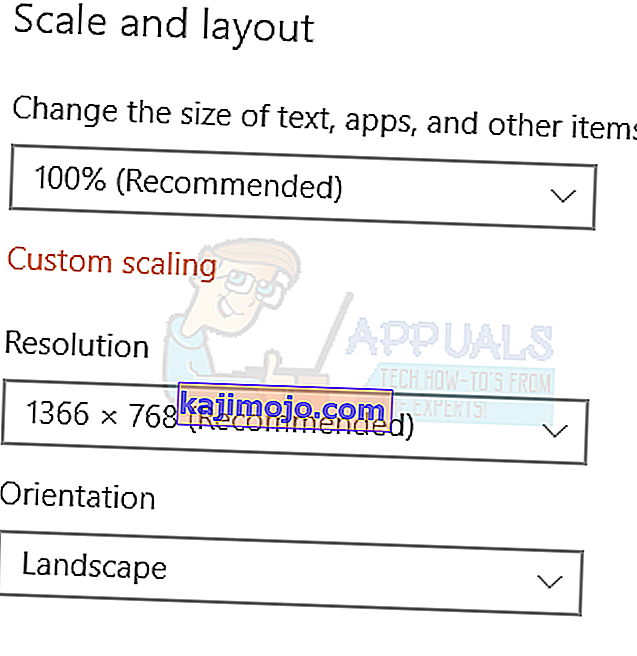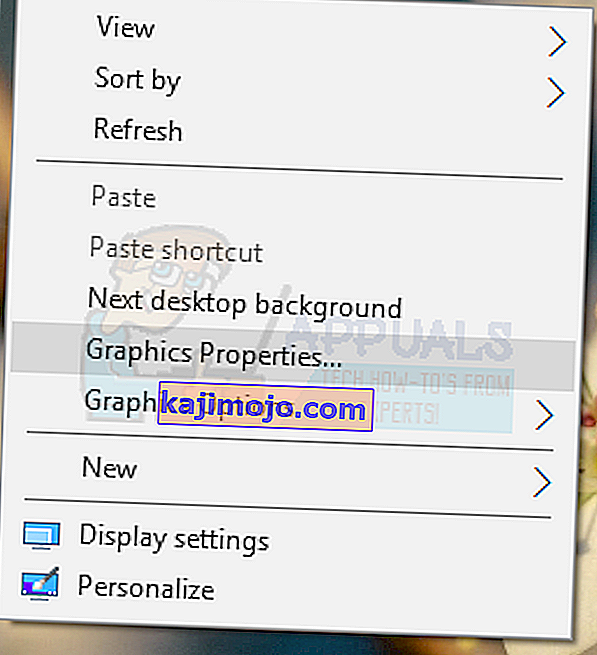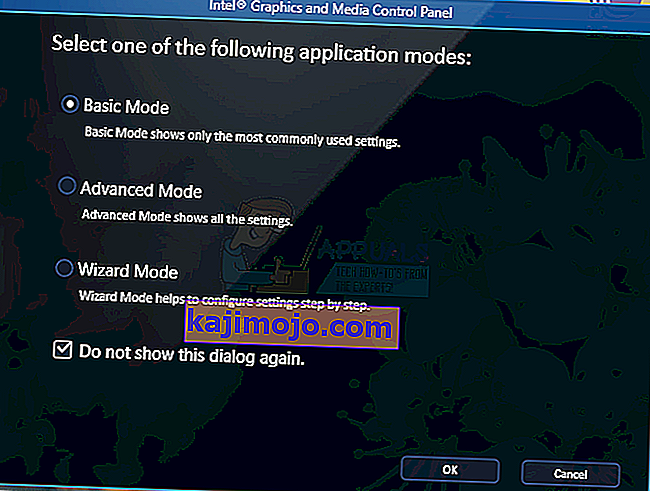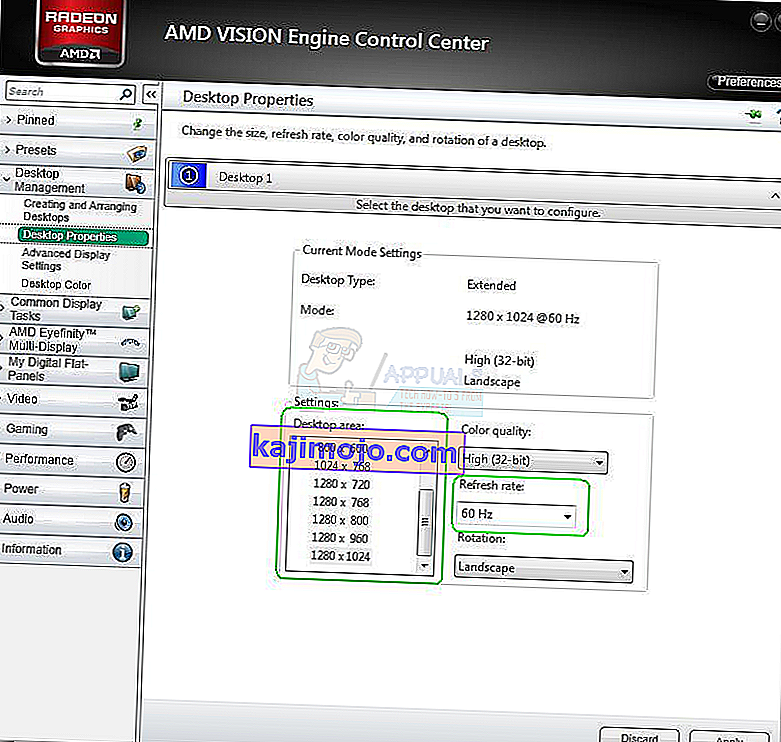เมื่อใช้ Windows Desktop ท่องอินเทอร์เน็ตหรืออ่านข้อความคุณอาจพบว่าหน้าจอของคุณติดขัดเมื่อซูม ซึ่งหมายความว่าองค์ประกอบต่างๆรวมถึงข้อความรูปภาพและไอคอนจะมีขนาดใหญ่มากบนพีซีของคุณ
ปัญหานี้เกิดจากการเปลี่ยนแปลงความละเอียดของพีซีของคุณหรือคุณซูมแอปพลิเคชันบนเดสก์ท็อปโดยไม่ได้ตั้งใจ คุณสามารถแก้ไขได้โดยตั้งค่าความละเอียดที่เหมาะสมในการรีเซ็ตการซูมบนพีซีของคุณ หากปัญหาเกิดจากไอคอนเดสก์ท็อปคุณสามารถตั้งค่ากลับเป็นปกติได้อย่างง่ายดาย
การแก้ไขไอคอนเดสก์ท็อปขนาดใหญ่
- คลิกขวาที่เดสก์ท็อปของคุณแล้วเลือกดู
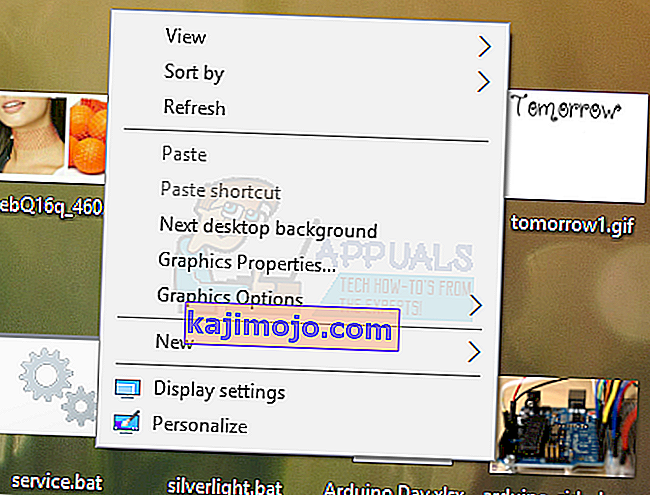
- เลือกไอคอนขนาดเล็กหรือไอคอนขนาดกลางและไอคอนเดสก์ท็อปของคุณจะกลับมาเป็นปกติ

แก้ไขจอแสดงผลขนาดใหญ่
หากทุกอย่างบนพีซีของคุณมีขนาดใหญ่และไม่ใช่แค่ไอคอนเดสก์ท็อปของคุณให้ทำตามขั้นตอนเหล่านี้
Windows 10
- คลิกขวาบนเดสก์ทอปของคุณและเลือกการตั้งค่าการแสดงผล
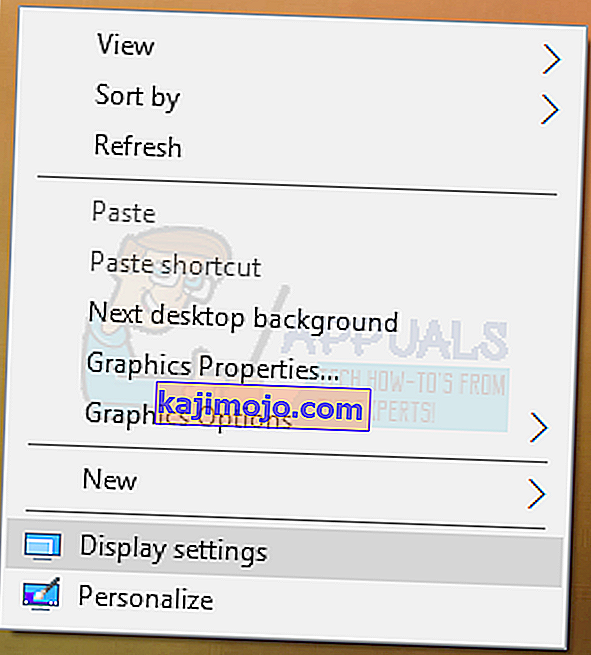
- ในการตั้งค่าการแสดงผลให้เปลี่ยนความละเอียดของพีซีของคุณและตั้งค่าเป็นค่าที่สูงขึ้น โดยปกติแล้วจะมีการระบุค่าที่แนะนำซึ่งคุณสามารถเลือกได้
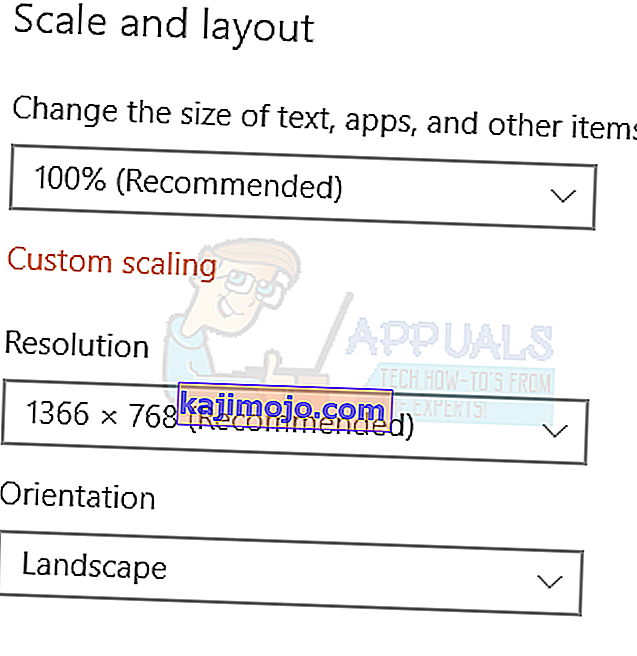
- ภายใต้มาตรามาตราส่วนและเค้าโครงตั้งค่ามาตราส่วนเป็น 100%
Windows 8 และต่ำกว่า
- คลิกขวาบน Desktop และเลือกความละเอียดหน้าจอ หรือกดแป้น Windows + Rพิมพ์โต๊ะ cplแล้วกด Enter คุณจะเข้าสู่การตั้งค่าความละเอียด
- คลิกที่ฟิลด์ถัดจากความละเอียดเพื่อแสดงรายการดรอปดาวน์ ใน Windows 7 เป็นแถบเลื่อนแนวตั้งที่ให้คุณลากปุ่มขึ้นหรือลงหรือเพิ่มหรือลดความละเอียด
- เลือกความละเอียดที่สูงขึ้นสำหรับหน้าจอคอมพิวเตอร์ของคุณ ความละเอียดที่แนะนำเหมาะที่สุดสำหรับหน้าจอของคุณ
- คลิกตกลงและเก็บการเปลี่ยนแปลงเมื่อคุณถูกถาม
การแก้ไขจอแสดงผลขนาดใหญ่โดยใช้แผงควบคุมของกราฟิกการ์ด
ขึ้นอยู่กับการ์ดแสดงผลที่คุณใช้คุณสามารถใช้ยูทิลิตี้แผงควบคุมที่เกี่ยวข้องได้ ในที่นี้เราจะเน้นที่กราฟิกการ์ด Intel, AMD และ Nvidia
กราฟิกการ์ด Intel
- คลิกขวาบนเดสก์ทอปของคุณและเลือกคุณสมบัติกราฟิก เพื่อเปิด Intel Graphics and Media Control Panel
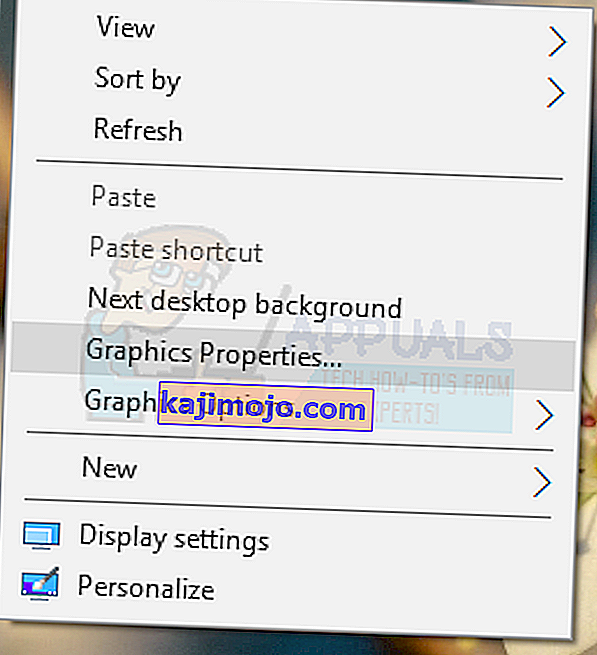
- เมื่อถามว่าจะเลือกโหมดการใช้งานของคุณเลือกขั้นพื้นฐานและจากนั้นคลิกตกลง
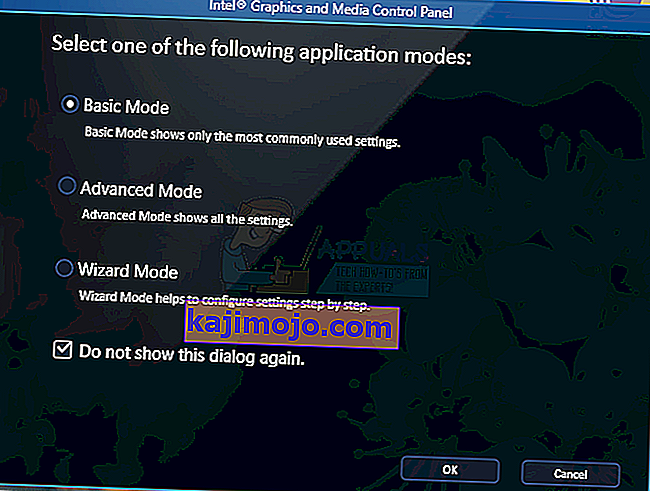
- ภายใต้การตั้งค่าทั่วไปของการแสดงผลคลิกที่ความละเอียดและเลือกสูงสุดจากรายการ นอกจากนี้ภายใต้การปรับขนาดให้แน่ใจว่ามีการตั้งค่ารักษาดิสเพลย์ขูดหินปูน

- คลิกตกลง
การ์ด AMD
- คลิกขวาที่เดสก์ท็อปของคุณแล้วเลือก AMD Catalyst Control Center
- เอเอ็มดีในศูนย์ควบคุมตัวเร่งตรวจสอบล่วงหน้าดูและนำทางไปยังการจัดการเดสก์ท็> เดสก์ทอปคุณสมบัติ ภายใต้คุณสมบัติเดสก์ท็อปเปลี่ยนความละเอียดในพื้นที่เดสก์ท็อปเป็นค่าสูงสุดและทำเช่นเดียวกันกับอัตราการรีเฟรช คลิกใช้เพื่อบันทึกการเปลี่ยนแปลง
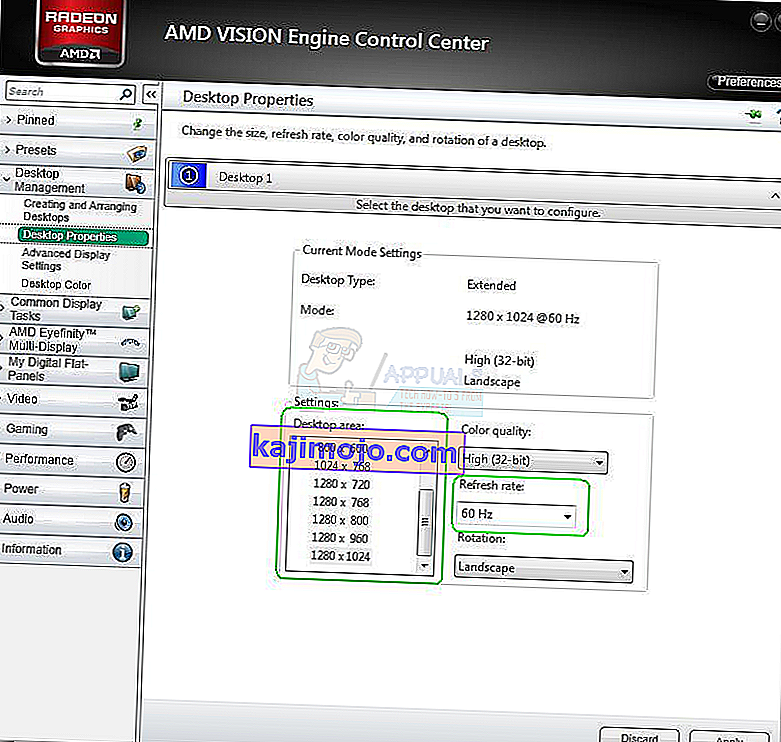
Nvidia แสดง
- คลิกขวาที่ไอคอนของ Nvidia ในการแจ้งเตือนถาดและคลิกเปิด Nvidia แผงควบคุม สิ่งนี้จะนำคุณไปสู่แผงควบคุมของ Nvidia
- ภายใต้จอแสดงผลประเภทคลิกเปลี่ยนแปลงความละเอียด ตรวจสอบให้แน่ใจว่าได้เลือกอุปกรณ์แสดงผลเริ่มต้นของคุณจากนั้นเลือกความละเอียดการแสดงผลที่แนะนำ เมื่อเสร็จแล้วคลิกตกลงเพื่อบันทึกการเปลี่ยนแปลง

การรีเซ็ตการซูมในเบราว์เซอร์
หากเบราว์เซอร์และแอปอื่น ๆ เช่นผู้อ่านมีมุมมองแบบซูมคุณสามารถรีเซ็ตได้อย่างง่ายดายโดยใช้ขั้นตอนเหล่านี้
- ในหน้าต่างให้กดCtrl + -เพื่อลดการซูมจนกว่าคุณจะเห็นขนาดที่คุณต้องการ
คุณยังสามารถกดCtrl + 0 (ศูนย์) เพื่อตั้งค่าการซูมเป็นปกติได้ทันที