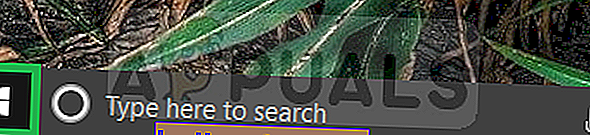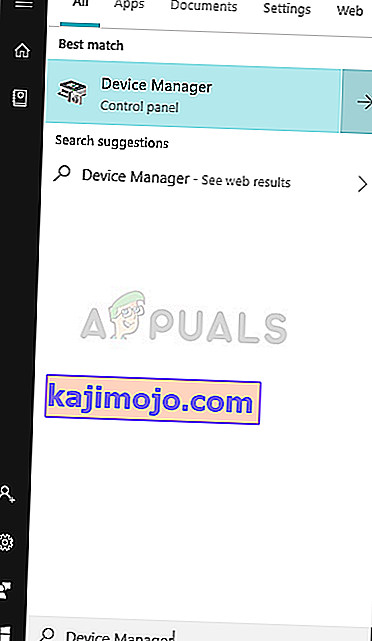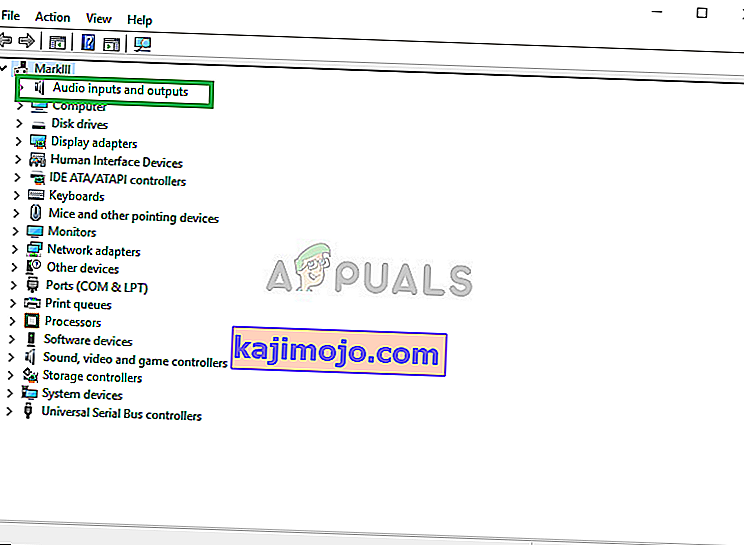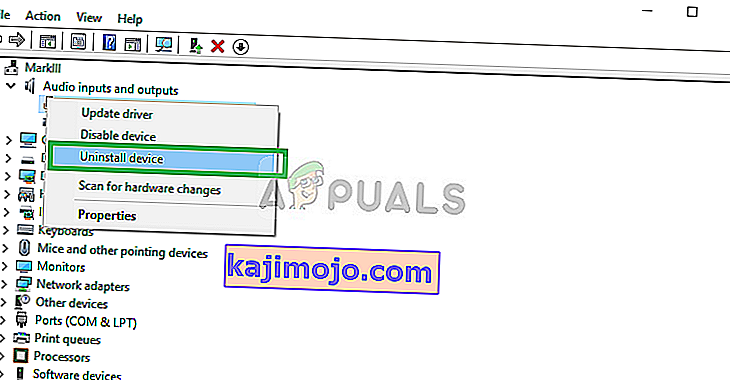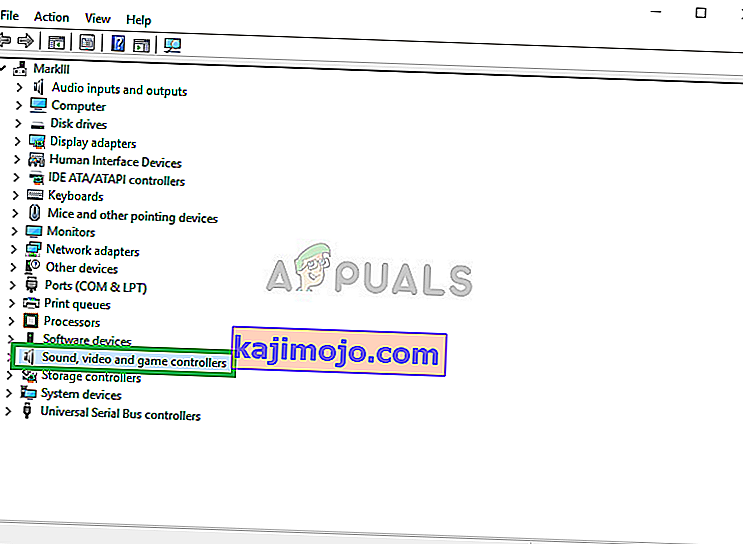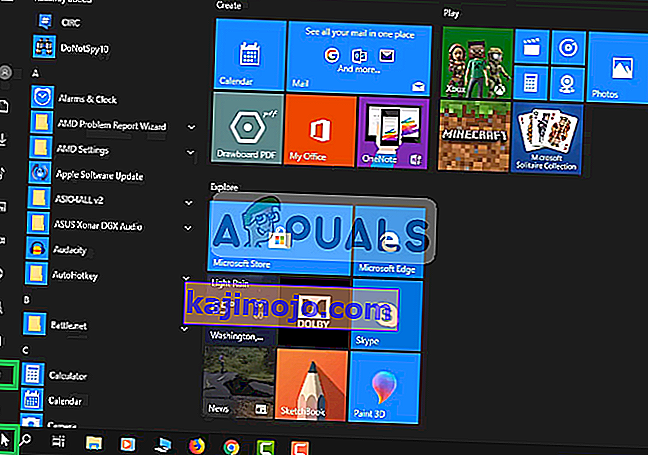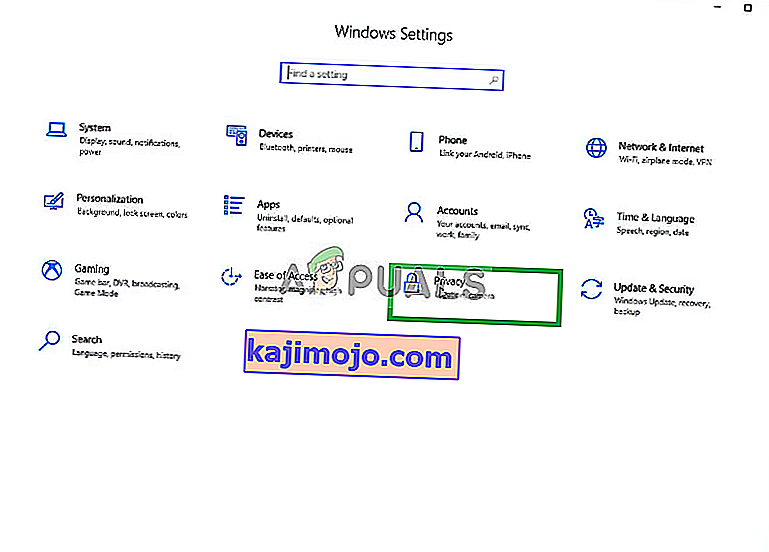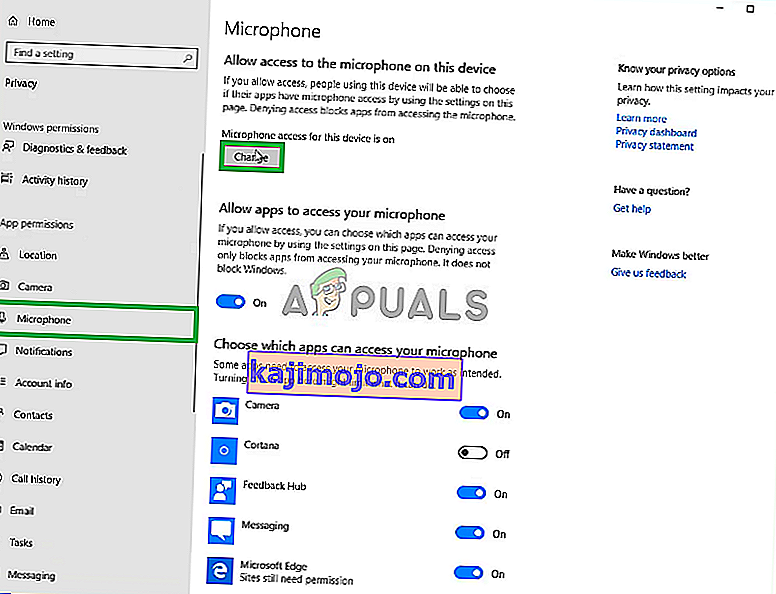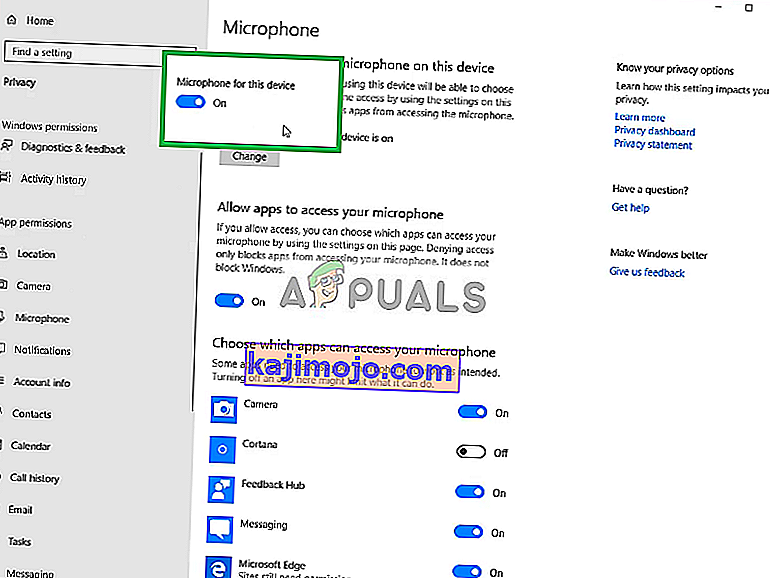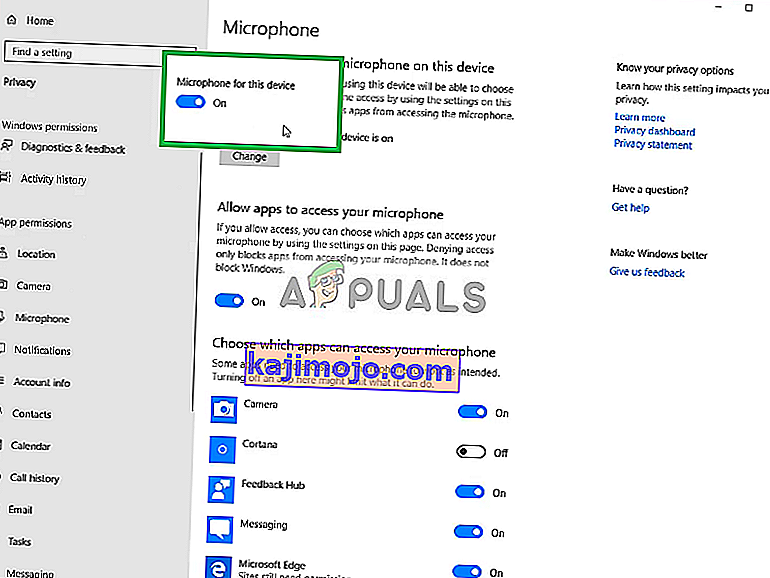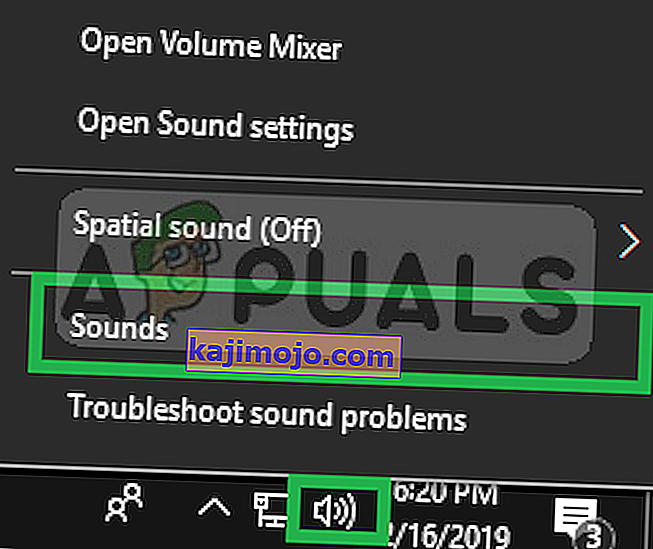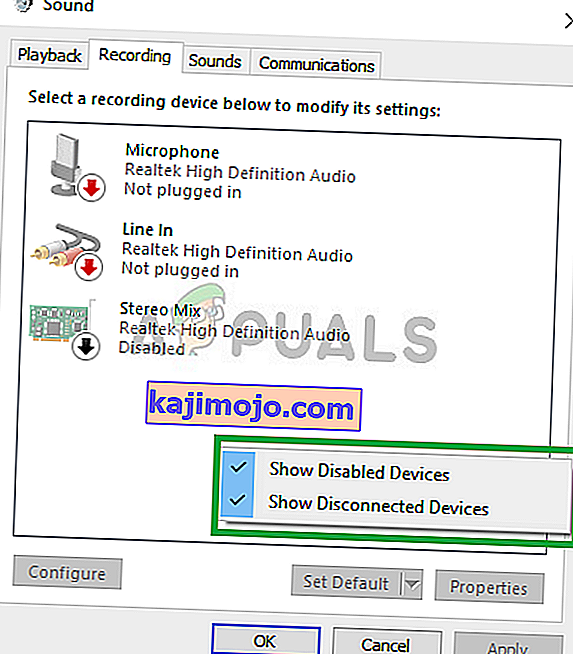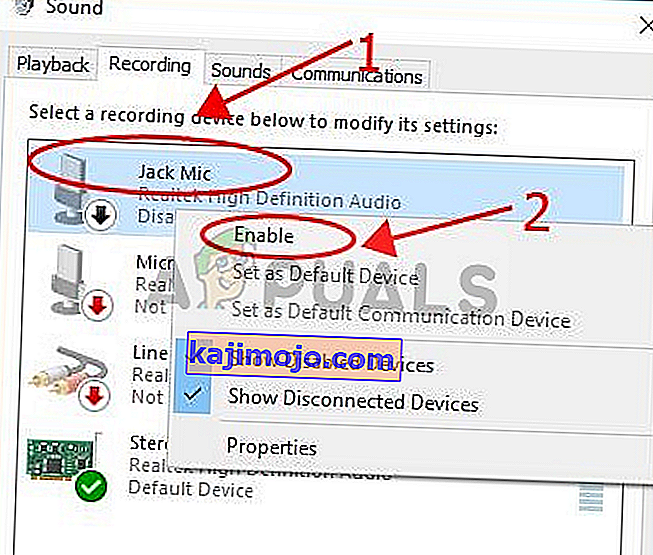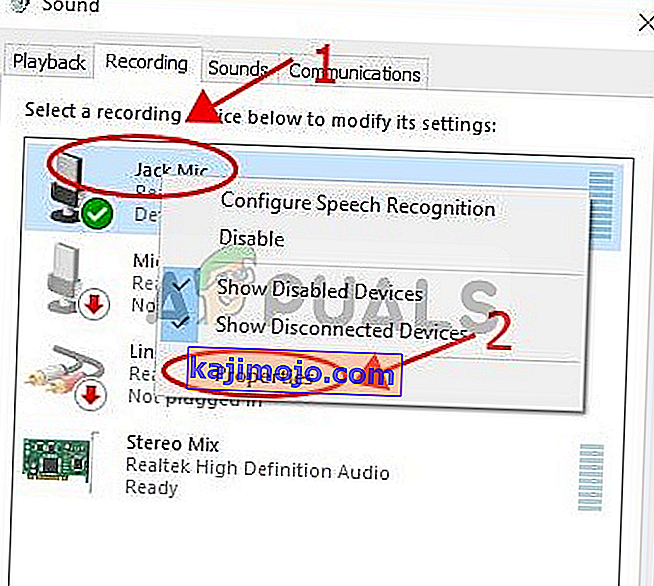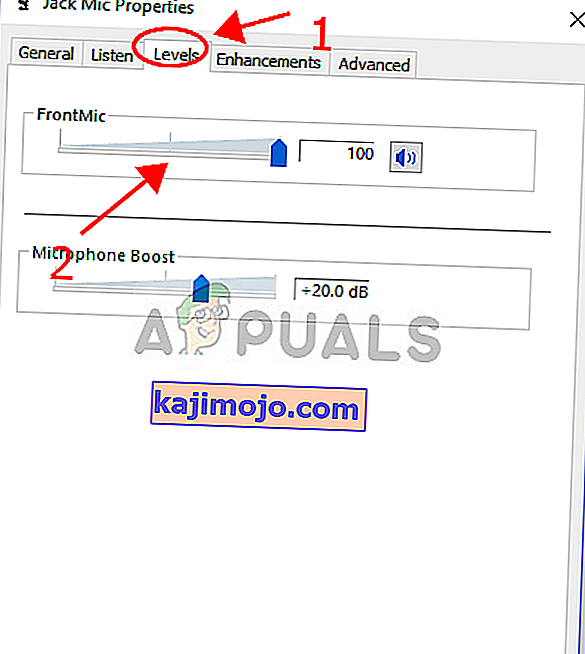สินค้าคงคลังของ Logitech ครอบคลุมอุปกรณ์ต่อพ่วงส่วนบุคคลที่หลากหลาย (ทั้งแบบไร้สายและแบบมีสาย) โดยเน้นเป็นพิเศษสำหรับผลิตภัณฑ์สำหรับการนำทางพีซีเกมการสื่อสารทางอินเทอร์เน็ตเพลงดิจิทัลและการควบคุมความบันเทิงภายในบ้าน หนึ่งในผลิตภัณฑ์ดังกล่าวคือชุดหูฟัง Logitech G430 ซึ่งเป็นผลิตภัณฑ์ที่ผู้ใช้จำนวนมากชื่นชอบเนื่องจากป้ายราคาที่เหมาะสมและประสิทธิภาพที่เพียงพอ

อย่างไรก็ตามเมื่อไม่นานมานี้เรามีรายงานหลายฉบับเกี่ยวกับปัญหาเกี่ยวกับไมโครโฟนใน Windows 10 ไมโครโฟนจะหยุดทำงานแม้ว่าจะเสียบอย่างถูกต้องและไม่มีปัญหากับฮาร์ดแวร์ ในบทความนี้เราจะแจ้งให้คุณทราบถึงสาเหตุของข้อผิดพลาดนี้และพยายามแก้ไขอย่างเป็นขั้นเป็นตอน
อะไรทำให้ไมโครโฟนไม่ทำงานใน G403
สาเหตุของข้อผิดพลาดไม่เฉพาะเจาะจงและอาจเกิดขึ้นได้เนื่องจากสาเหตุทั่วไปหลายประการ อย่างไรก็ตามสาเหตุสำคัญบางประการ ได้แก่
- การอัปเดต Windows: Windows 10 หลังจากอัปเดตจะเปลี่ยนการตั้งค่าความเป็นส่วนตัวของคุณโดยอัตโนมัติหลังจากการอัปเดตซึ่งห้ามไม่ให้แอปบางตัวเข้าถึงไมโครโฟน
- ไดรเวอร์เสียหาย: บางครั้งข้อผิดพลาดหรือการอัพเดตทำให้ไดรเวอร์ของไมโครโฟนเสียหายซึ่งอาจเป็นสาเหตุของปัญหา
- ซอฟต์แวร์ที่เสียหาย: ในบางกรณีซอฟต์แวร์ Logitech อย่างเป็นทางการที่มาพร้อมกับหูฟังอาจเป็นสาเหตุของปัญหา อาจเสียหายเนื่องจากข้อขัดแย้งหรือข้อบกพร่องและอาจทำให้เกิดข้อผิดพลาดกับการกำหนดค่าอุปกรณ์
เมื่อคุณมีความเข้าใจพื้นฐานเกี่ยวกับลักษณะของปัญหาและสาเหตุของปัญหาแล้วเราจะดำเนินการแก้ไขต่อไป อย่าลืมดาวน์โหลดและติดตั้งซอฟต์แวร์ Logitech ก่อนดำเนินการตามขั้นตอนด้านล่าง
ก่อนที่คุณจะเริ่ม: อย่าลืมตรวจสอบว่าไมโครโฟนไม่ได้ปิดเสียงจากปุ่มกดบนหูฟัง ลองเปลี่ยนพอร์ต USB ของคุณและลองเชื่อมต่อไมโครโฟนโดยตรงจากสาย 3.5 มม.
โซลูชันที่ 1: การติดตั้งไดรเวอร์อุปกรณ์ใหม่
ก่อนที่เราจะเริ่มกำหนดการตั้งค่าคุณสามารถลองติดตั้งไดรเวอร์ของ G403 ใหม่ได้ ขั้นตอนนี้จะช่วยให้แน่ใจว่าคุณไม่มีปัญหาใด ๆ กับไดรเวอร์หรือการเสียบอุปกรณ์ของคุณเนื่องจากมีหลายกรณีที่เกิดจากไดรเวอร์ที่ไม่เหมาะสม Windows จึงไม่สามารถตรวจจับหรือจดจำอุปกรณ์ได้
- คลิกที่ เมนูเริ่ม
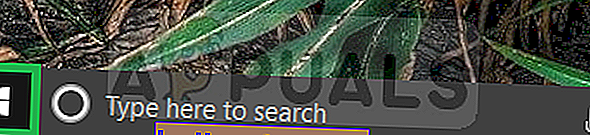
- ค้นหา Device Manager
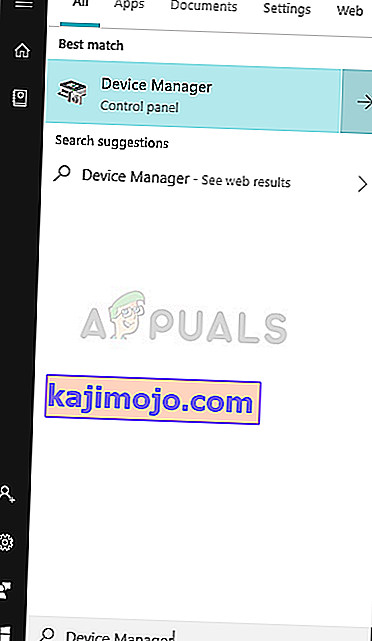
- ตอนนี้คุณอยู่ในตัวจัดการอุปกรณ์คลิกที่ อินพุตและเอาต์พุตเสียง
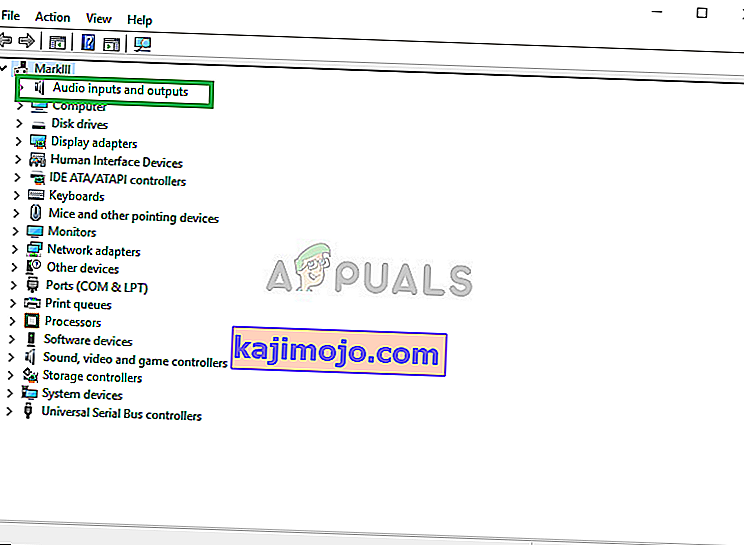
- จากนั้น คลิกขวา ที่ ไมโครโฟนและเลือก ถอนการติดตั้งอุปกรณ์
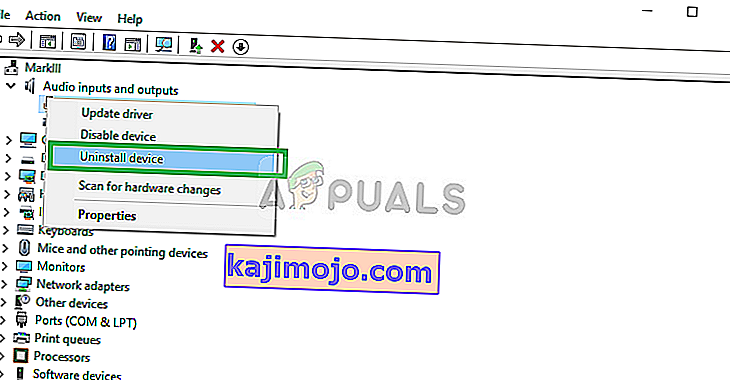
- ในทำนองเดียวกันไปที่ เสียงวิดีโอและเกมควบคุม
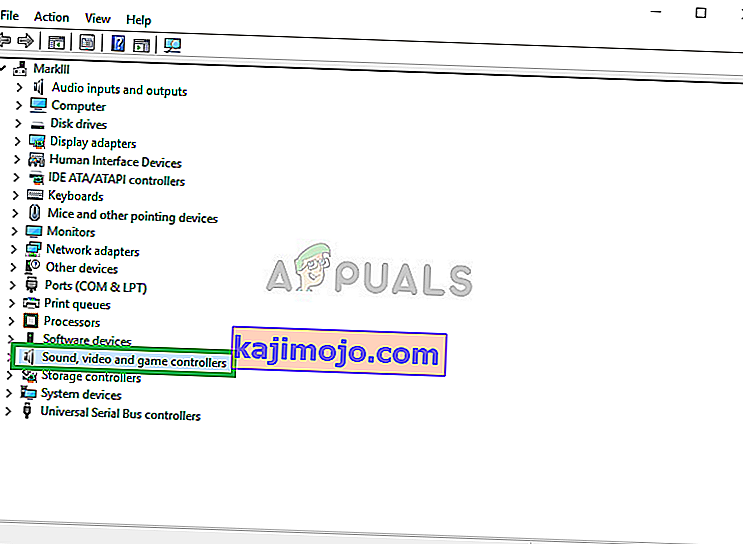
- ตอนนี้ ถอนการติดตั้งไดรเวอร์ไมโครโฟน จากที่นี่เช่นกัน

- ตอนนี้เพียงแค่ ถอดปลั๊ก และ เสียบปลั๊กไมโครโฟน ในคอมพิวเตอร์ของคุณและหน้าต่างจะติดตั้งไดรเวอร์เหล่านี้หากคุณมีปัญหากับคนขับรถได้ในขณะนี้ควรได้รับการแก้ไข
โซลูชันที่ 2: การเปลี่ยนการตั้งค่าความเป็นส่วนตัวของ Windows
หลังจากอัปเดต Windows 10 การตั้งค่าความเป็นส่วนตัวจะเปลี่ยนโดยอัตโนมัติและบางแอปไม่ได้รับอนุญาตให้ใช้ไมโครโฟนในขณะที่บางกรณีไมโครโฟนถูกปิดใช้งานทั้งหมด เราจะเปลี่ยนการตั้งค่าเหล่านั้นในกระบวนการต่อไปนี้
- คลิกที่ เมนูเริ่ม และคลิก ที่ไอคอนการตั้งค่า
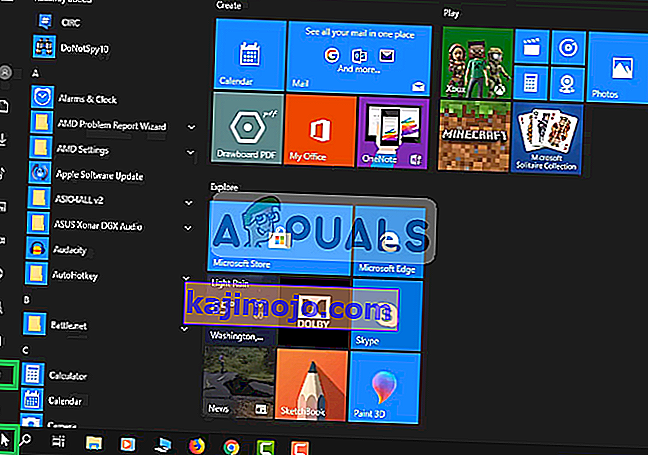
- จากนั้นคลิกที่ การตั้งค่าความเป็นส่วนตัว
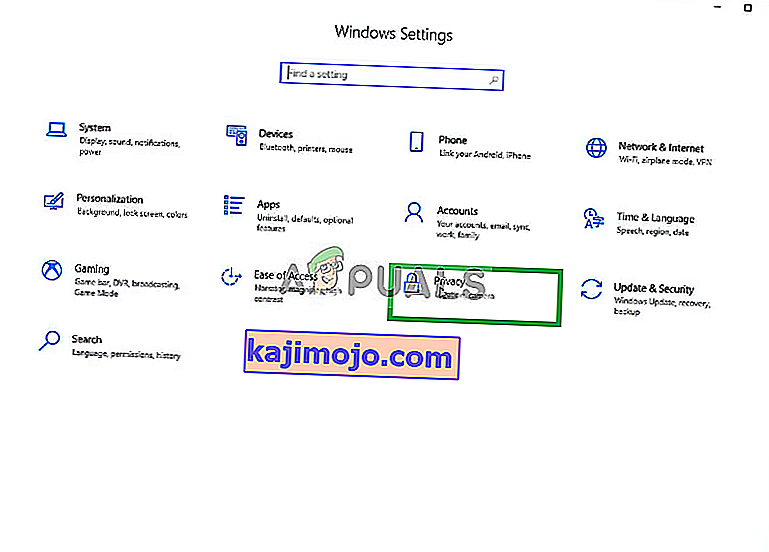
- จากนั้นคลิกที่ ไมโครโฟน แล้วคลิก เปลี่ยน
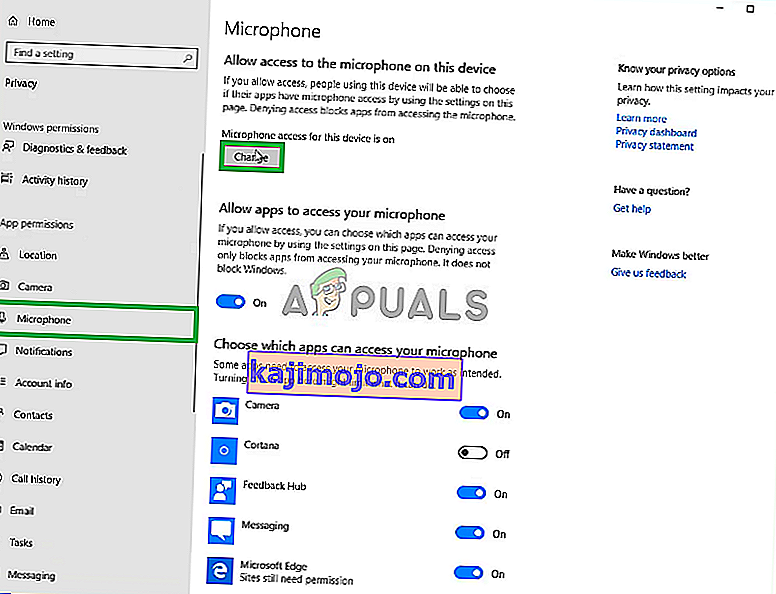
- จากนั้นตรวจสอบให้แน่ใจว่า เปิดใช้งานแล้ว
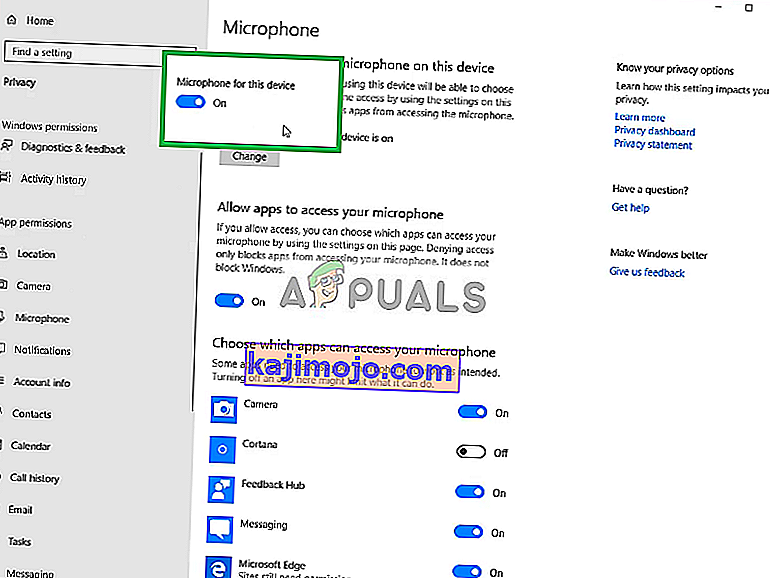
- นอกจากนี้ตรวจสอบให้แน่ใจว่าแอปที่คุณใช้มีการ เปิดใช้งานสิทธิ์จาก ด้านล่าง
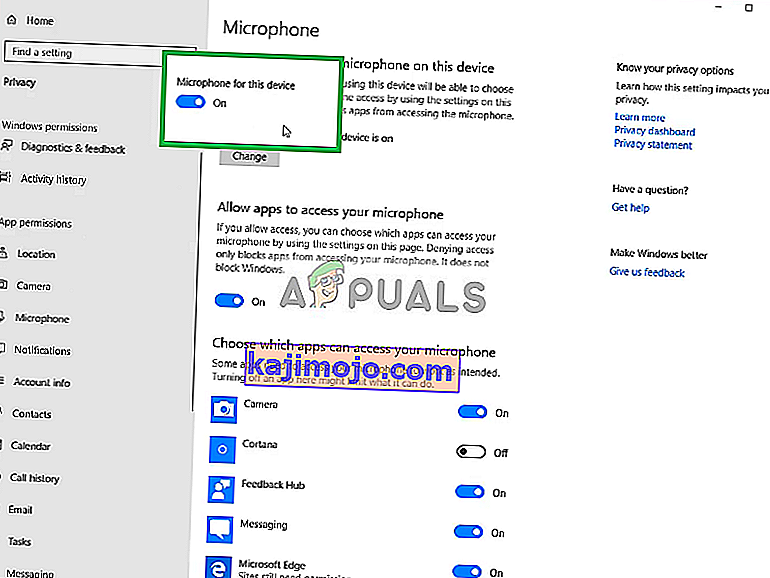
หากปัญหาเกิดจากการตั้งค่าความเป็นส่วนตัวควรได้รับการแก้ไขในตอนนี้
โซลูชันที่ 3: การเปิดใช้งานไดรเวอร์ไมโครโฟน
บางครั้งไดรเวอร์สำหรับไมโครโฟนจะถูกปิดใช้งานในการตั้งค่าเสียงดังนั้นในขั้นตอนนี้เราจะตรวจสอบให้แน่ใจว่าได้เปิดใช้งานไดรเวอร์ไมโครโฟนแล้ว
- คลิกขวาที่ไอคอนเสียงจากนั้นคลิกที่เสียง
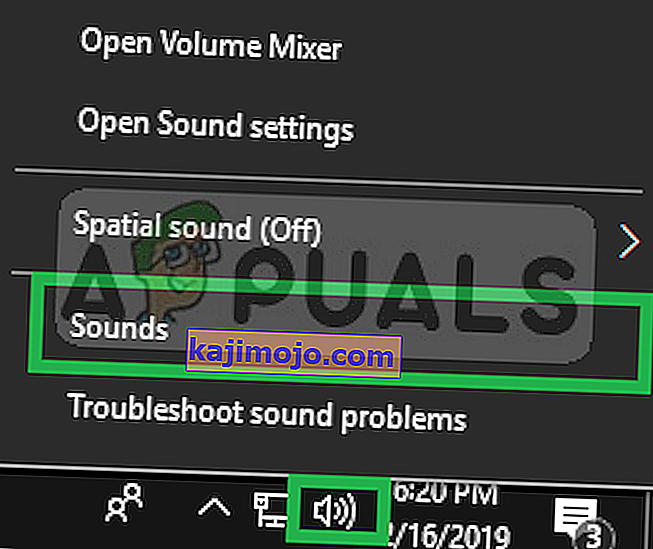
- จากนั้นคลิกที่แท็บการบันทึก

- ตอนนี้คลิกขวาบนพื้นที่ว่างและให้แน่ใจว่าทั้งสองตัวเลือกที่มีการตรวจสอบ
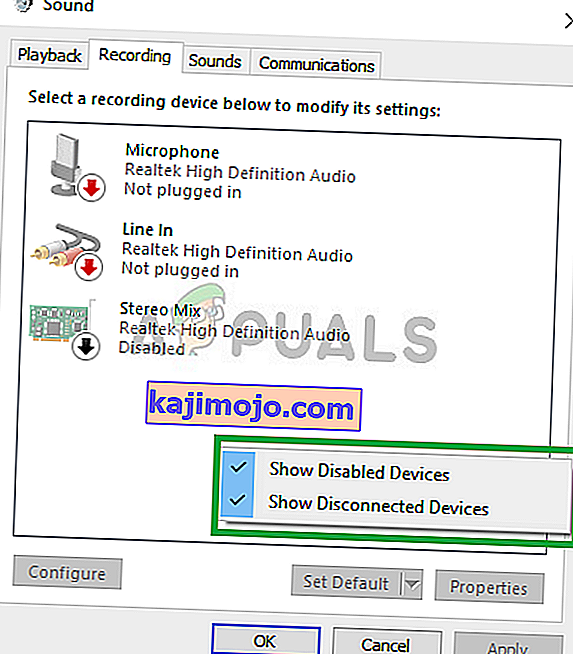
- ตอนนี้คลิกขวาที่ไดรเวอร์ไมโครโฟนแล้วคลิกที่เปิดใช้งาน
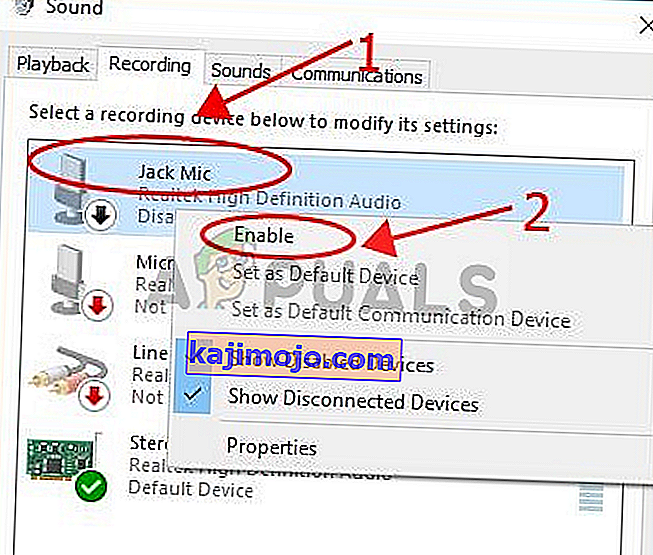
- คลิกขวาที่ไดรเวอร์ไมโครโฟนอีกครั้งแล้วคลิกที่Properties
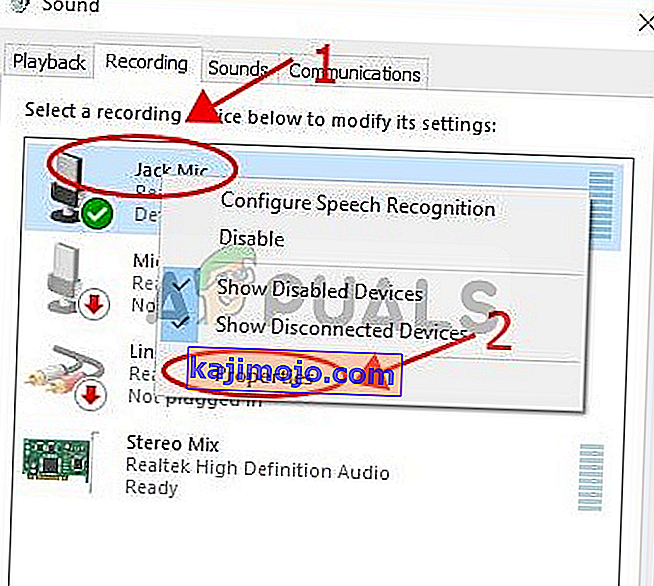
- จากที่นี่คลิกที่แท็บระดับและตรวจสอบให้แน่ใจว่าแถบเลื่อนอยู่ที่ระดับสูงสุด
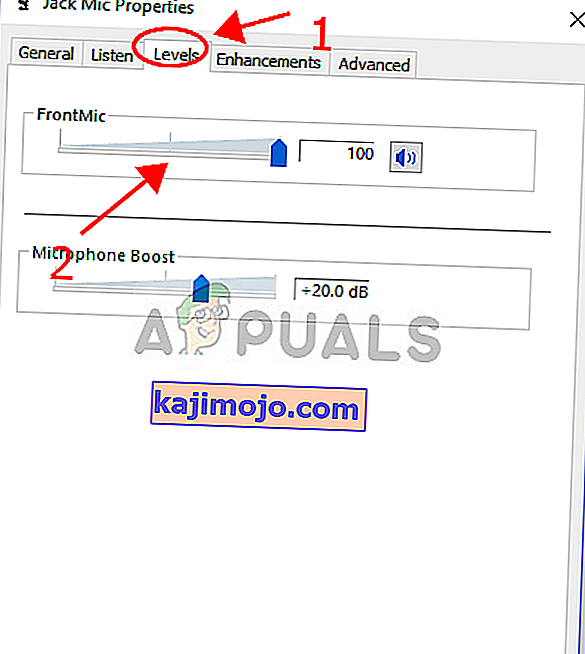
วิธีนี้ควรแก้ปัญหาเกี่ยวกับไดรเวอร์หรือการกำหนดค่าการตั้งค่าไมโครโฟนอย่างไรก็ตามหากวิธีนี้ไม่สามารถแก้ปัญหาได้ให้ถอนการติดตั้งซอฟต์แวร์ Logitech และติดตั้งใหม่หลังจากดาวน์โหลดจากเว็บไซต์ทางการ