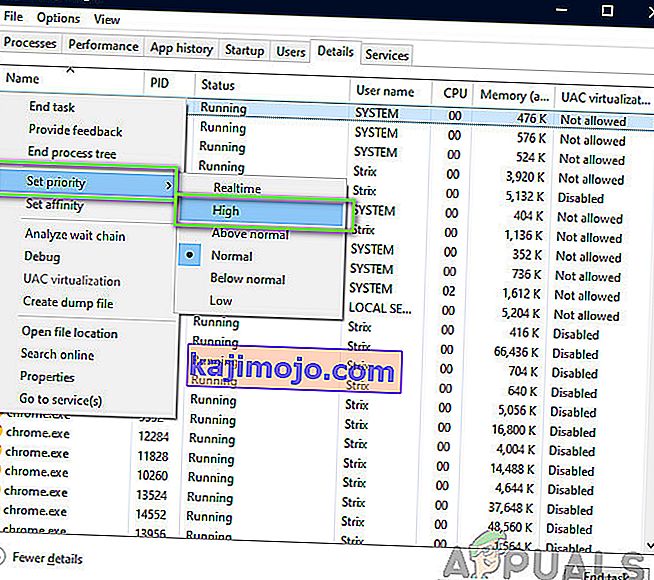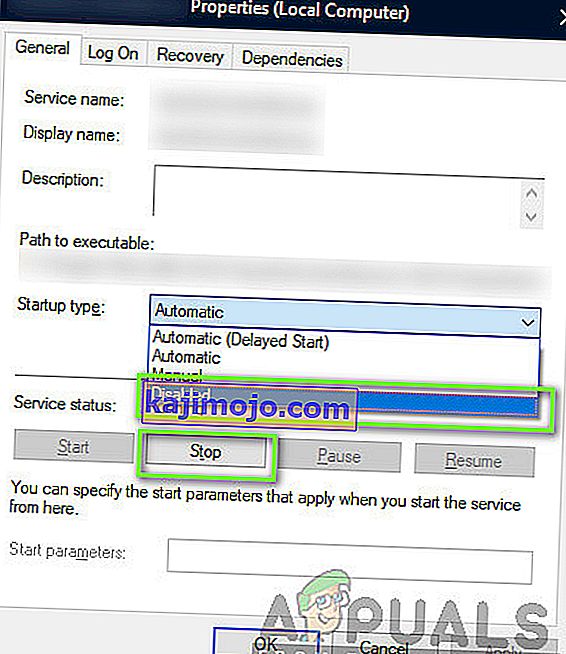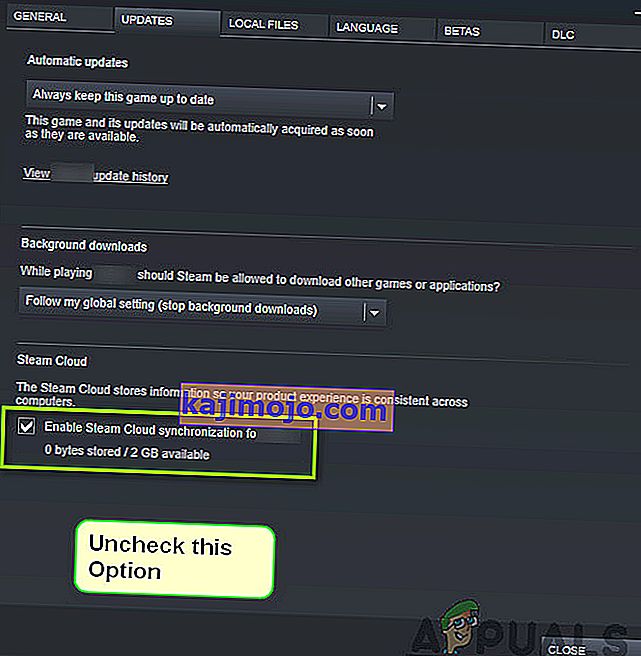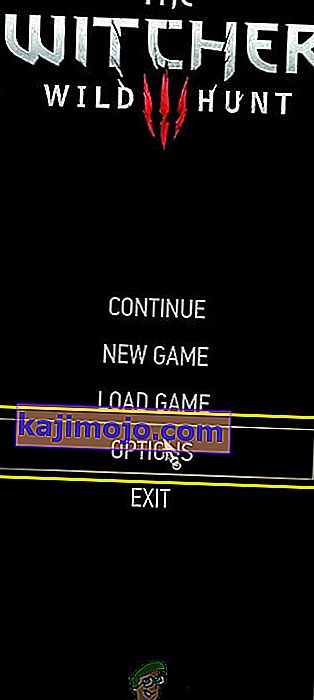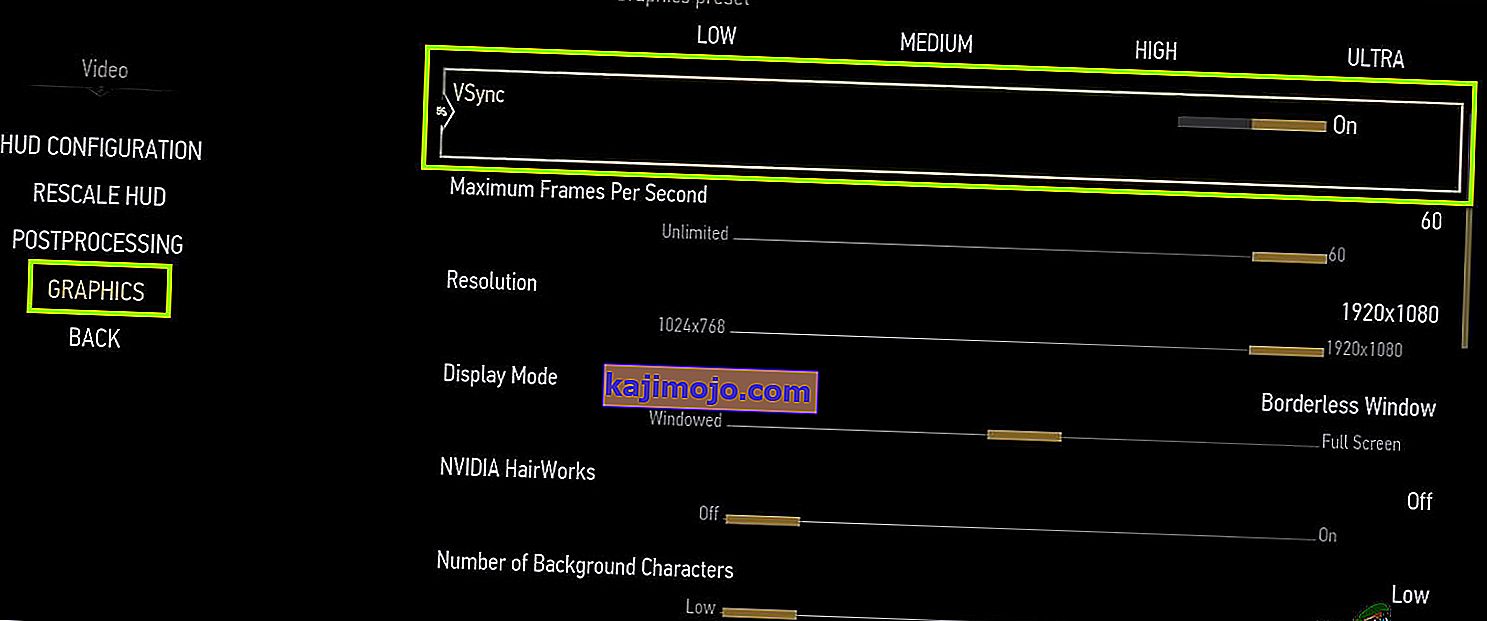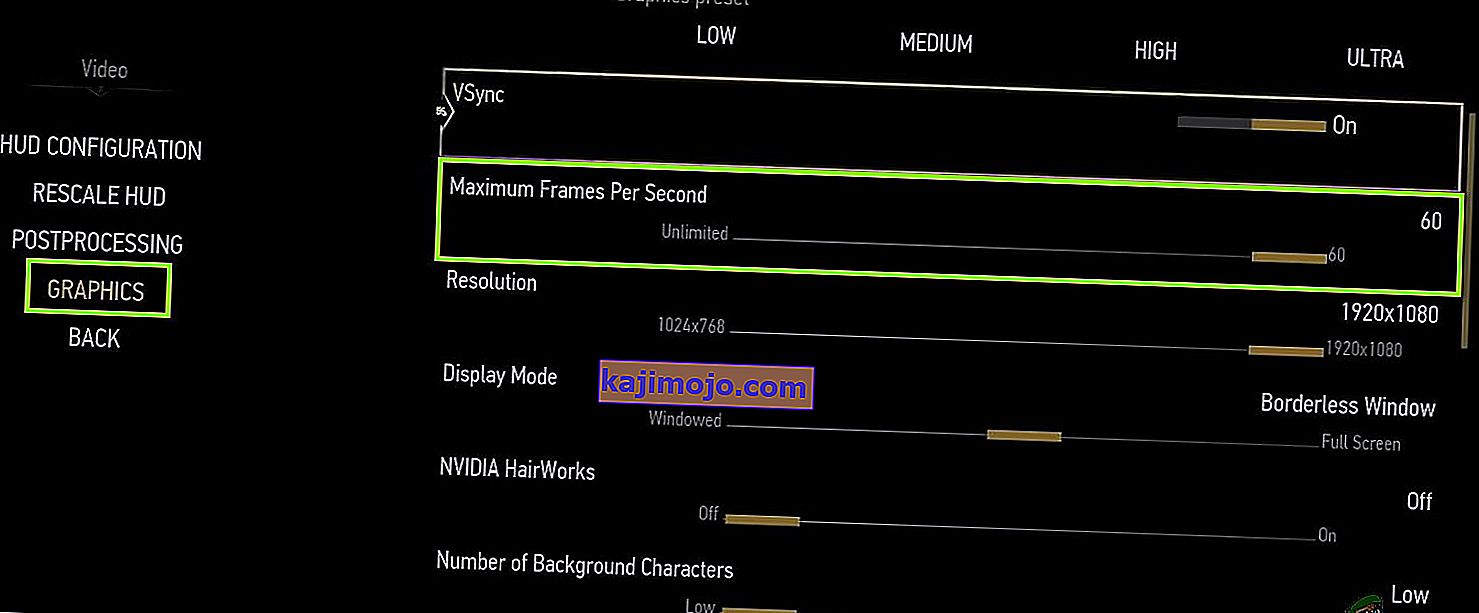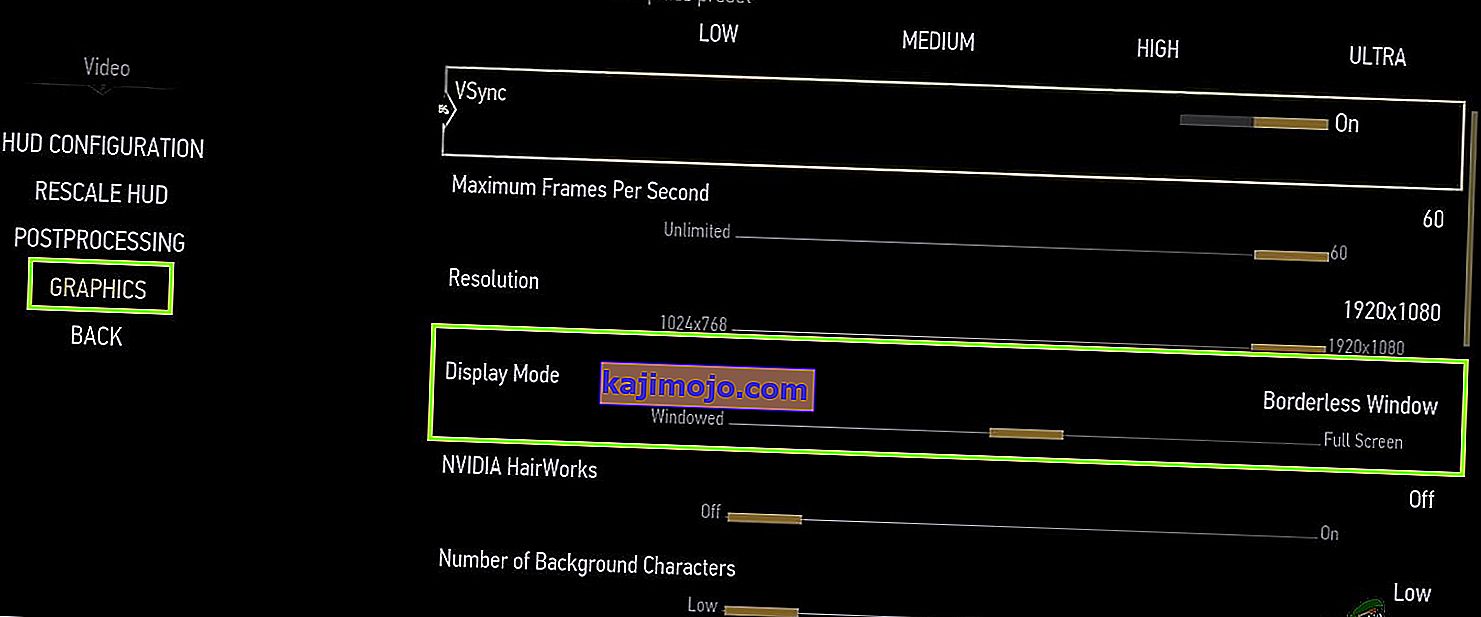The Witcher 3: Wild Hunt เป็นเกมเล่นตามบทบาทที่เผยแพร่และพัฒนาโดย CD Projekt นี่คือซีรีส์เกมต่อเนื่องที่ทิ้งร่องรอยไว้ในโลกดิจิทัล

แม้เกมจะได้รับความนิยม แต่เราก็พบปัญหาเฉพาะที่เกมขัดข้องระหว่างการเล่นเกมหรือภาพยนตร์ หลังจากเกมล้มเหลวไม่มีข้อความแสดงข้อผิดพลาดใด ๆ และผู้ใช้จะถูกเปลี่ยนเส้นทางกลับไปที่เดสก์ท็อป สิ่งนี้น่าหงุดหงิดเนื่องจากไม่มีข้อความแสดงข้อผิดพลาดเลยและยังไม่ได้ระบุสาเหตุของปัญหาด้วย
ในบทความนี้เราจะอธิบายถึงสาเหตุทั้งหมดว่าทำไมปัญหานี้จึงเกิดขึ้นและวิธีแก้ไขปัญหาที่เกี่ยวข้องในการแก้ปัญหา
อะไรทำให้ Witcher 3 พัง?
หลังจากวิเคราะห์รายงานผู้ใช้ทั้งหมดและทำการทดลองบนคอมพิวเตอร์ของเราเราสรุปได้ว่าปัญหาเกิดจากสาเหตุหลายประการตั้งแต่ปัญหาซอฟต์แวร์ไปจนถึงปัญหาฮาร์ดแวร์ สาเหตุบางประการที่อาจทำให้คุณประสบปัญหานี้ได้ แต่ไม่ จำกัด เพียง:
- การ์ดแสดงผล / ฮาร์ดแวร์ร้อนเกินไป:นี่อาจเป็นหนึ่งในสาเหตุยอดนิยมที่เราพบ หากการ์ดแสดงผลของคุณหรือฮาร์ดแวร์อื่น ๆ มีความร้อนสูงเกินไปคอมพิวเตอร์ที่จะแก้ไขปัญหานี้ทำให้เกมล่ม
- การติดตั้งเสียหาย / ไม่สมบูรณ์:หากการติดตั้งของคุณเสียหายอย่างใดอย่างหนึ่งหรือมีไฟล์หายไปคุณอาจประสบปัญหาการหยุดทำงานทันที การตรวจสอบไฟล์เกมอาจช่วยและแก้ไขปัญหาได้
- NVIDIA Streaming Service:แม้ว่าบริการสตรีมมิ่งที่นำเสนอโดยยักษ์ใหญ่ด้านกราฟิกจะเป็นเครื่องมือชนิดหนึ่ง แต่ก็เป็นที่ทราบกันดีว่าก่อให้เกิดความขัดแย้งกับเกมแม้ว่าคุณจะไม่ได้ใช้งานและทำให้เกิดปัญหา
- Mods: Mods ทำให้การเล่นเกมสนุกยิ่งขึ้นใน Witcher 3 แต่ก็เหมือนกับข้อบกพร่องของทุก ๆ mod นี่ไม่ใช่ข้อยกเว้น หากม็อดขัดแย้งกับเกมของคุณเมื่อใดก็ตามมันจะพัง
- Steam Cloud Saves: Steam Cloud Saves เป็นคุณสมบัติที่ Steam นำเสนอเพื่อบันทึกการเล่นเกมของคุณขณะเดินทาง บริการนี้จะบันทึกไฟล์ของคุณเป็นระยะ การกระทำนี้เป็นที่ทราบกันดีว่าทำให้เกิดความขัดแย้งกับ Witcher 3 และทำให้มันพัง
- การโอเวอร์คล็อก: การโอเวอร์คล็อกเป็น 'เครื่องมือ' ในการเพิ่มน้ำผลไม้จากพีซีของคุณ อย่างไรก็ตามเป็นที่ทราบกันดีว่าทำให้ระบบไม่เสถียรและทำให้ระบบขัดข้องโดยไม่มีเหตุผลชัดเจน การปิดใช้งานการดำเนินการมักจะแก้ปัญหาได้
- ไดรเวอร์การ์ดแสดงผลเสียหาย:การ์ดแสดงผลเป็นแรงผลักดันหลักในการเล่นเกมบนคอมพิวเตอร์ของคุณ หากไดรเวอร์ไม่ตรงกับฮาร์ดแวร์ในลักษณะใด ๆ เกมของคุณอาจขัดข้อง
- การซ้อนทับใน GOG Galaxy: GOG Galaxy เป็นแพลตฟอร์มรวบรวมเกมเช่นเดียวกับ Steam และการซ้อนทับเป็นที่ทราบกันดีว่าทำให้เกิดปัญหากับ Witcher 3 การปิดใช้งานการซ้อนทับทำงานได้ที่นี่
- ตัวเชื่อมต่อ GPU: GPU เชื่อมต่อกับเมนบอร์ดหลักของคุณผ่านตัวเชื่อมต่อที่แตกต่างกัน หากตัวเชื่อมต่อเหล่านี้หลวมอาจส่งข้อมูลไม่ถูกต้องและด้วยเหตุนี้จึงทำให้เกิดปัญหาในการทำงานของเกม
- การตั้งค่ากราฟิกสูง:หากคุณมีการตั้งค่ากราฟิกที่สูงมาก แต่ไม่มีพีซีที่เหมาะสมสำหรับการจัดการคุณจะพบปัญหาหลายประการและเกมอาจค้าง / หยุดทำงาน
ก่อนที่เราจะเริ่มต้นด้วยโซลูชันโปรดตรวจสอบให้แน่ใจว่าคุณได้เข้าสู่ระบบในฐานะผู้ดูแลระบบและบันทึกงานของคุณไว้ก่อนด้วยเนื่องจากเราจะรีสตาร์ทคอมพิวเตอร์บ่อยๆ
ข้อกำหนดเบื้องต้น: ความต้องการของระบบ
ก่อนที่เราจะเริ่มใช้โซลูชันคุณควรตรวจสอบก่อนว่าคอมพิวเตอร์ของคุณมีคุณสมบัติตรงตามข้อกำหนดของระบบของเกมหรือไม่
Wild Hunt ความต้องการของระบบขั้นต่ำ
CPU : Intel CPU Core i5-2500K 3.3GHz / AMD CPU Phenom II X4 940 RAM : 6 GB OS : 64-bit Windows 7 or 64-bit Windows 8 (8.1) VIDEO CARD : Nvidia GPU GeForce GTX 660 / AMD GPU Radeon HD 7870 PIXEL SHADER : 5.0 VERTEX SHADER : 5.0 พื้นที่ว่างบนดิสก์ : 40 GB DEDICATED VIDEO RAM : 1.5 GB
ข้อกำหนดที่แนะนำของ Wild Hunt
CPU : Intel CPU Core i7 3770 3.4 GHz / AMD CPU AMD FX-8350 4 GHz RAM : 8 GB OS : 64-bit Windows 7 or 64-bit Windows 8 (8.1) VIDEO CARD : Nvidia GPU GeForce GTX 770 / AMD GPU Radeon R9 290 PIXEL SHADER : 5.0 VERTEX SHADER : 5.0 พื้นที่ว่างบนดิสก์ : 40 GB DEDICATED VIDEO RAM : 2 GB
ควรสังเกตว่าคุณควรมีข้อกำหนดของระบบที่แนะนำเป็นอย่างน้อยเพื่อให้เล่นเกมได้อย่างราบรื่น
โซลูชันที่ 1: การตรวจสอบความสมบูรณ์ของไฟล์เกม
ก่อนที่เราจะลองใช้วิธีการแก้ไขปัญหาทางเทคนิคเราจะตรวจสอบก่อนว่าคุณมีการติดตั้งเกมที่ถูกต้องหรือไม่ เราเจอหลายกรณีที่ไฟล์เกมเสียหายหรือมีการติดตั้งที่ไม่สมบูรณ์ ผู้ใช้อาจประสบปัญหานี้หากกระบวนการอัพเดตถูกขัดจังหวะหรือไฟล์เกมถูกย้ายไปมาระหว่างโฟลเดอร์
ในโซลูชันนี้เราจะเปิด Steam และใช้ฟังก์ชันในตัวเพื่อตรวจสอบความสมบูรณ์ของไฟล์เกม หากแอปพลิเคชันพบบางสิ่งบางอย่างจะถูกแทนที่
หมายเหตุ:หากคุณใช้ซอฟต์แวร์เผยแพร่อื่นเพื่อเล่นเกมคุณควรทำตามขั้นตอนที่คล้ายกันในเกมนี้ด้วย
- เปิดแอปพลิเคชัน Steamของคุณแล้วคลิกที่เกมจากแถบด้านบน ตอนนี้เลือกWitcher 3จากคอลัมน์ด้านซ้ายคลิกขวาและเลือกProperties
- ครั้งหนึ่งในคุณสมบัติคลิกบนไฟล์ท้องถิ่นประเภทและเลือกตรวจสอบความสมบูรณ์ของไฟล์เกม

- ตอนนี้รอจนกว่ากระบวนการจะเสร็จสมบูรณ์ รีสตาร์ทคอมพิวเตอร์ของคุณหลังจากการตรวจสอบเสร็จสิ้นแล้วเปิด Witcher 3 อีกครั้ง ตรวจสอบว่าปัญหาการขัดข้องได้รับการแก้ไขหรือไม่
แนวทางที่ 2: การเปลี่ยนลำดับความสำคัญของเกม
ลำดับความสำคัญของกระบวนการหรือแอปพลิเคชันจะบอกคอมพิวเตอร์ถึงความสำคัญและควรให้ความสำคัญเหนือผู้อื่นเมื่อจัดสรรทรัพยากรหรือไม่ ตามค่าเริ่มต้นลำดับความสำคัญของแอปพลิเคชันทั้งหมดเป็นเรื่องปกติยกเว้นกระบวนการของระบบ หาก Witcher 3 ไม่ได้รับทรัพยากรเพียงพอมันจะหยุดทำงานอย่างไม่มีกำหนด ในโซลูชันนี้เราจะไปที่ตัวจัดการงานค้นหากระบวนการ The Witcher 3 จากนั้นเปลี่ยนลำดับความสำคัญเป็นHigh Priorityและดูว่าสิ่งนี้เหมาะกับเราหรือไม่
- เปิด Witcher 3 บนคอมพิวเตอร์ของคุณ เพื่อไปยังสก์ท็อปในขณะที่เกมจะยังคงทำงานกดของ Windows + D กด Windows + R พิมพ์ " taskmgr " ในกล่องโต้ตอบแล้วกด Enter
- ตอนนี้คลิกที่แท็บรายละเอียดค้นหารายการทั้งหมดของ Mordhau และเนื่องจากตัวเรียกใช้งานหลักของ Witcher 3 คือ Steam เองคุณต้องเปลี่ยนลำดับความสำคัญด้วย
- คลิกขวาที่แต่ละรายการวางเมาส์เหนือความสำคัญชุดและตั้งค่าว่าจะสูงกว่าปกติหรือสูง
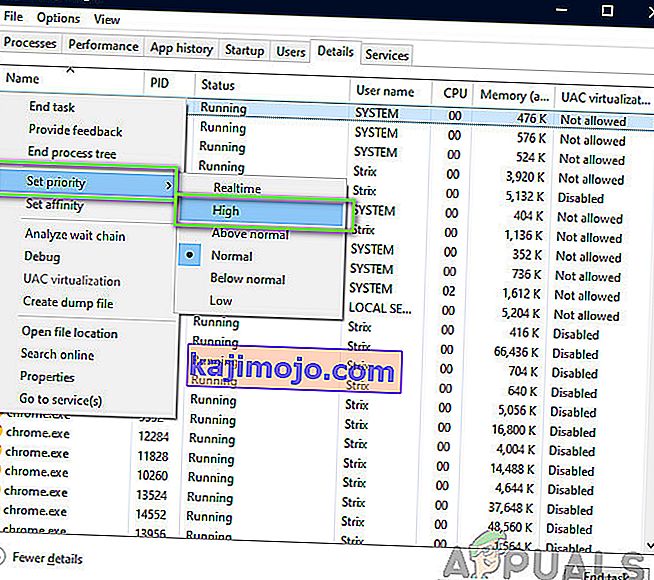
- ทำเช่นนี้กับทุกรายการของคุณ ตอนนี้ Alt-tab สำหรับเกมของคุณและเริ่มเล่น สังเกตว่าสิ่งนี้สร้างความแตกต่างให้กับปัญหาการขัดข้องหรือไม่
โซลูชันที่ 3: การปิดใช้งาน NVIDIA Streamer Service
บริการ NVIDIA Streamer มาพร้อมกับกราฟิกการ์ดล่าสุดที่ออกโดย NVIDIA มันทำงานเป็นบริการพื้นหลังบนคอมพิวเตอร์ของคุณตลอดเวลาและเข้ามาเล่นเมื่อคุณสตรีมโดยใช้แอปพลิเคชันของ NVIDIA เราเห็นว่าบริการนี้ขัดแย้งกับ Wither 3 เป็นอย่างมากและทำให้เกิดปัญหาหลายประการรวมถึงการขัดข้อง ในโซลูชันนี้เราจะไปที่บริการของคุณและปิดใช้งานบริการด้วยตนเอง
- กด Windows + R พิมพ์“ services.msc” ในกล่องโต้ตอบแล้วกด Enter
- เมื่ออยู่ในบริการค้นหารายการของNVIDIA ลำแสงบริการ เมื่อคุณหามันคลิกขวาที่มันและเลือกProperties
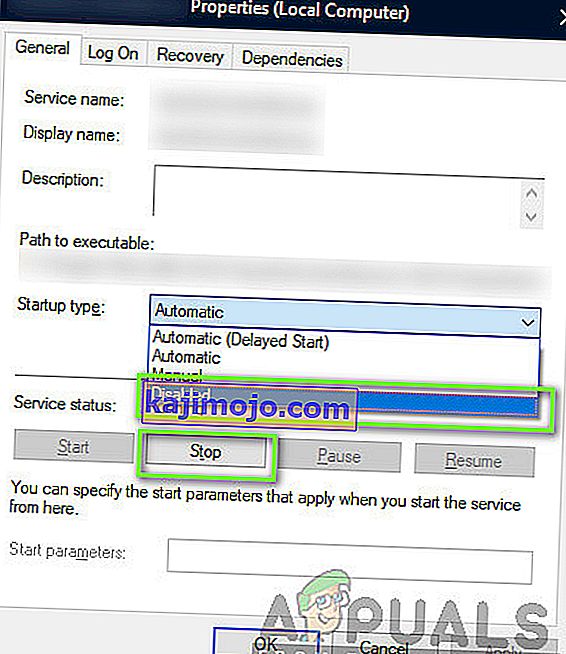
- ครั้งหนึ่งในคุณสมบัติให้คลิกที่หยุดที่จะหยุดให้บริการและเลือกชนิดการเริ่มต้นเป็นคู่มือการใช้งาน บันทึกการเปลี่ยนแปลงและออก
- Now try launching Witcher 3 and see if the crashing issue is resolved.
Solution 4: Disabling Steam Cloud Saves
The Steam Cloud is a platform which allows games and users to save their progress and data over the Steam cloud so whenever a user logs into the client, the client automatically downloads and updates the progress and preferences. This is a pretty nifty feature which makes Steam more preferable to other engines but is also known to cause several issues.
In this solution, we will navigate to the Steam settings and turn the synchronization off.
- Launch Steam as an administrator and click on Library present at the top.
- Now, all the games will be located at your left-side panel. Locate Witcher 3, right-click on it and select Properties.
- Once in properties, click on the Updates tab and uncheck the option of Enable Steam Cloud Synchronization.
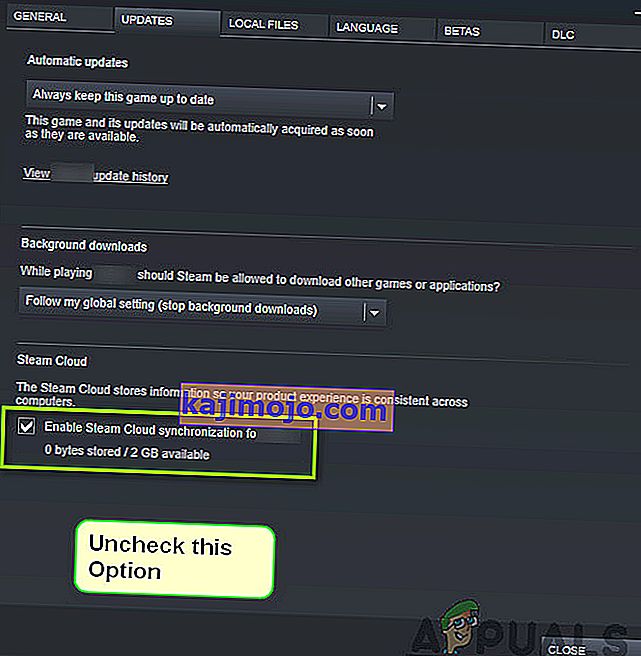
- Save changes and exit. Restart Steam and launch the game. Check if the issue still occurs.
Solution 5: Disabling VSync
Vsync (Vertical Sync) allows users to synchronize the frame rate of the game with the monitor refresh rate for better stability. This feature is embedded in Witcher 3 and is usually enabled by default. Even though this mechanism is quite nifty, it is known to cause issues with the gameplay and induce crashing.
In this solution, we will navigate to the settings of the game and disable the option.
- Launch Witcher 3 and click on Options from the main menu.
- Now, click on Video and then select Graphics.
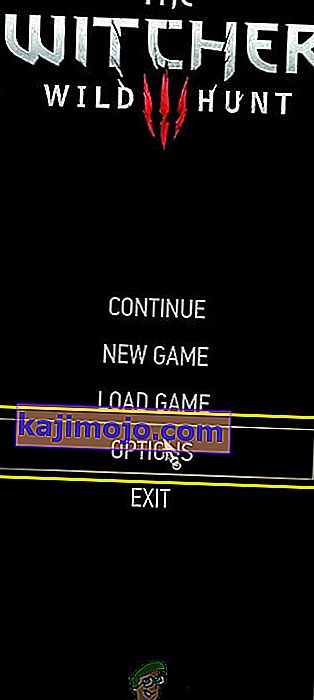
- Once in Graphics options, click on VSync and turn the option off.
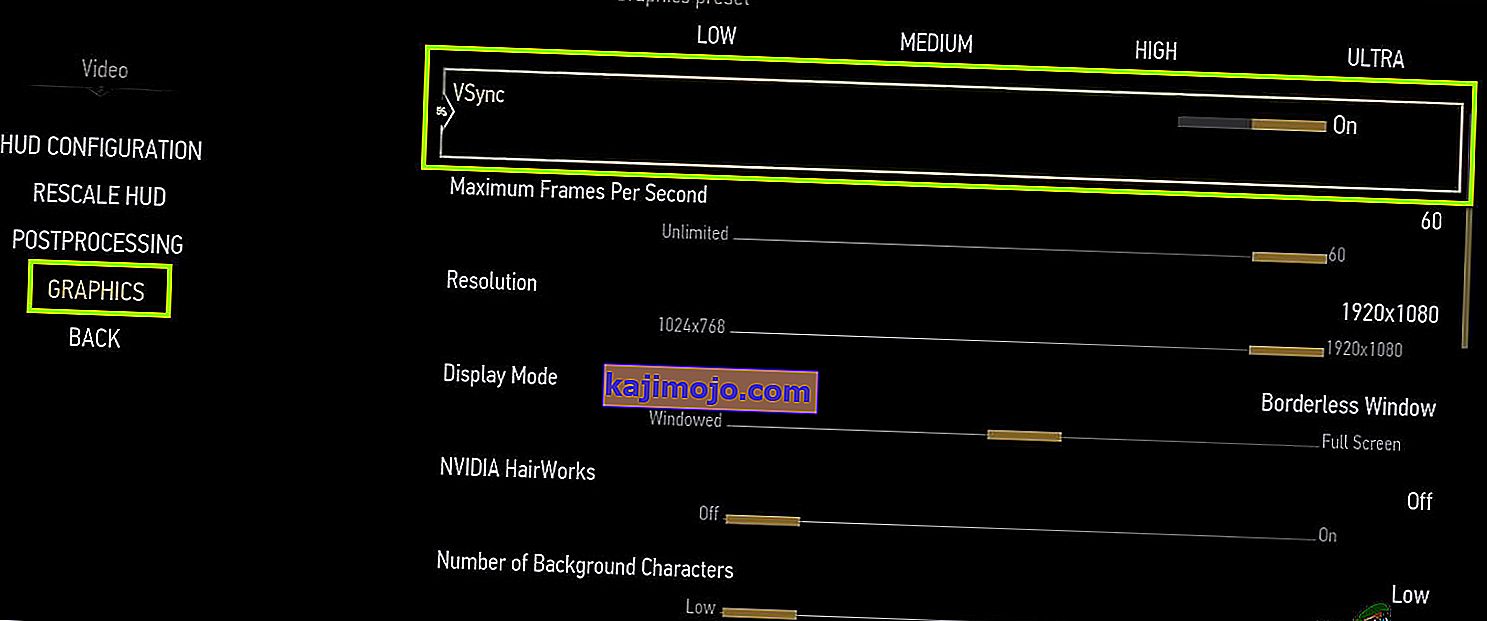
Note: You can also tweak other graphics settings from here if this doesn’t work.
- Save changes and exit. Restart Witcher 3 and see if the issue is resolved.
Solution 6: Disabling Frame Rate Cap
Witcher 3 also provides an in-game option which allows you to set the maximum frame rate. However, even though this allows you to manage your frame rate, it causes issues with the game. In this solution, we will navigate to graphics settings and remove the cap.
- Navigate to Graphics settings using Options in the main menu as we did in the last solution.
- Once in graphics, look for the option of Maximum Frames Per Second. Move the slider to unlimited.
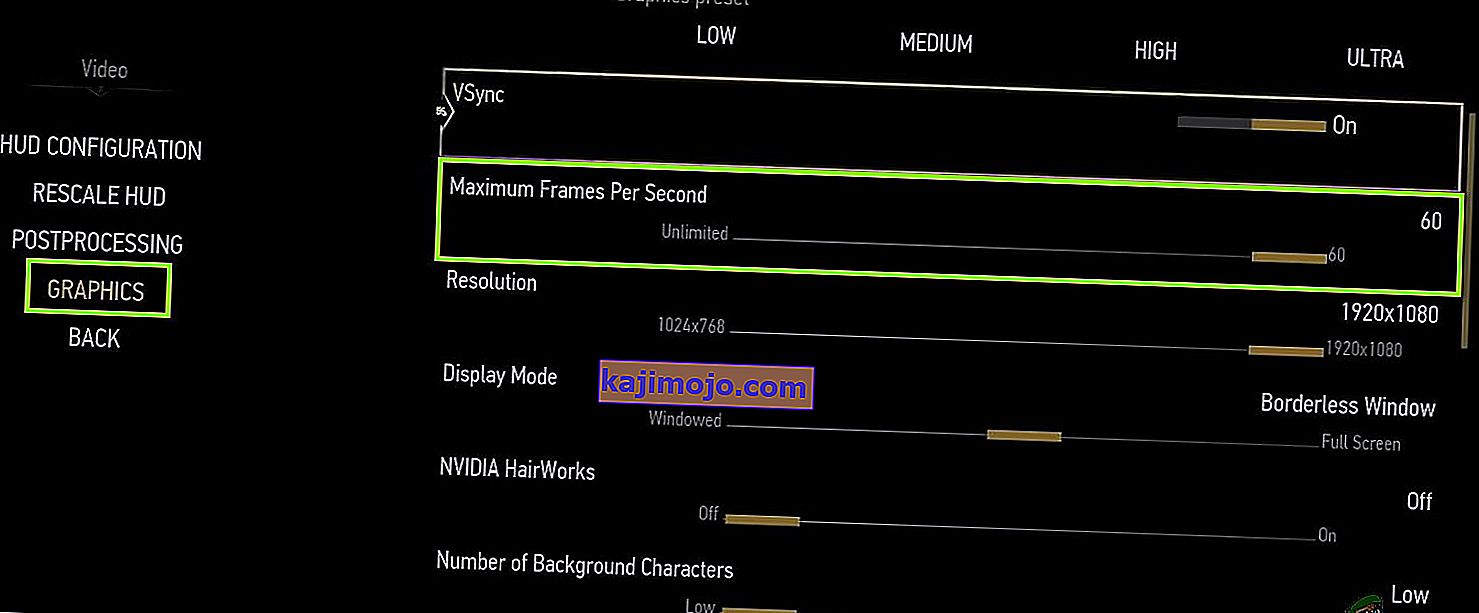
- Restart the game and check if the issue is resolved for good.
Solution 7: Playing in Full Screen
Another thing to try before we jump into more technical methods is changing the game type to Fullscreen. It seems that the borderless window causes more load on the CPU as the Desktop is also running in the background. In this solution, we will navigate to Witcher 3 settings and tweak the changes.
- Navigate to Graphics Settings using Options from the main menu as we did earlier.
- Now, click on Display Mode and set the option to Fullscreen.
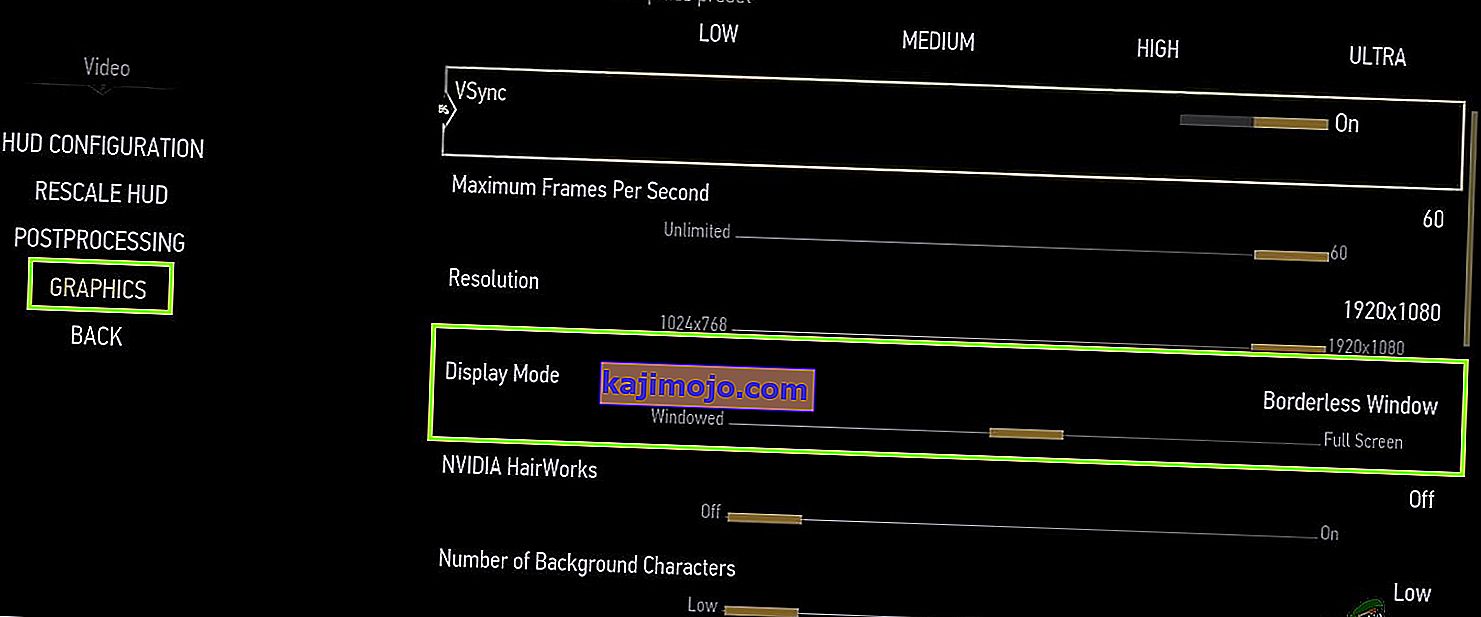
- Save changes and exit. Restart the game and check if the crashing issue is resolved.
Solution 8: Disabling Overclocking
All high-end PC builds nowadays have the option of Overclocking which can help in outputting more juice than what your specifications already have. Overclocking means running the graphics card/processor faster than its default clock speed. When this occurs, the hardware reaches its threshold temperature in a while. The computer detects this and reverts to the normal clock speed until the hardware cools off. When the hardware is cool enough again, the clock speed is increased again.

This act increases your computer’s performance a lot and helps if you don’t have a powerful computer with good processing/graphics capability. The thing to note here is that not all games support overclocking in their mechanisms. The same is the case with Witcher 3. Hence you should try disabling all overclocking on your computer and then try launching the game. If things go well, you will not experience the crashing anymore.
Solution 9: Disabling Mods
Mods are third-party plugins which are meant to enhance the experience of users by changing the graphics a little bit and adding more features than the stock game. This gives players a whole new level of customization to create a better and enjoyable gaming environment. However, since Mods are third-party, they are known to conflict with the game’s very engine and cause several issues.

Also, if the mod’s version and the game’s version are not in sync with each other, the game will crash whenever the mods try to change something in the game. Hence, in this solution, you should try disabling all types of mods on your computer and then see if the issue gets solved. Consider copy-pasting the mod content to another location until we complete the troubleshooting process. After removing the mods, restart your computer and check if the issue is resolved.
Solution 10: Checking for Overheating
Computers often get overheated when they used extensively or when they are performing heavy computations. Similar cases were seen to occur with Witcher 3. It seemed that whenever the computer overheated, the users were given no warning of any such and the game automatically crashed.

Here, you should check your components whether the cooling system is indeed working properly and dust isn’t blocking anything. You can also download temperature checking utilities and measure the temperature when the game is running. Make sure that no components (especially the graphics card) are overheating.
Solution 11: Checking Connectors:
Another thing to try is making sure that the connectors connecting the graphics card, RAM, etc. are properly connected with the hardware. This was a very common occurrence with various users. If the connection is not stable, the data will not be transmitted properly and hence, your game might crash.

You can even try placing the hardware on other connectors and see if this fixes the problem at hand. Press the hardware gently into the connectors to make sure.
Solution 12: Updating Graphics Drivers
If all the above methods don’t work, there is a possibility that you don’t have correct graphics drivers installed on your computer. Drivers are the main components which facilitate the interaction between the game and the hardware. If the drivers are outdated or corrupt, the game might not display correctly and cause lagging. In this solution, we will first remove the current drivers using DDU and then install fresh copies.
- Download and install DDU (Display driver uninstaller) from its official website.
- After installing Display Driver Uninstaller (DDU), launch your computer in safe mode. You can check our article on how to boot your computer into safe mode.
- After launching the DDU, select the first option “Clean and restart”. This will uninstall the current drivers completely from your computer.

- Now after the uninstallation, boot your computer normally without safe mode. Press Windows + R, type “devmgmt.msc” in the dialogue box and press Enter. Right-click on any space and select “Search for hardware changes”. The default drivers will be installed. Try launching the game and check if this solves the problem.
- In the majority of the cases, the default drivers will not work for you so you can either install the latest drivers through Windows update or navigate to your manufacturer’s website and download the latest ones.

- After you have installed the drivers, restart your computer and check if the problem is solved.
Note: Also consider uninstalling NVIDIA GeForce Experience from your computer. This is known to cause issues. Also, we saw several cases where rolling back the driver fixes the problem. Make sure that you try it.