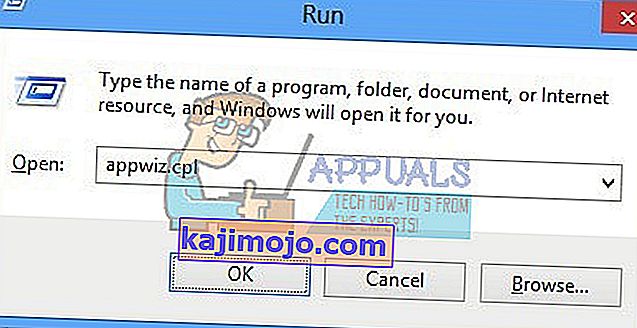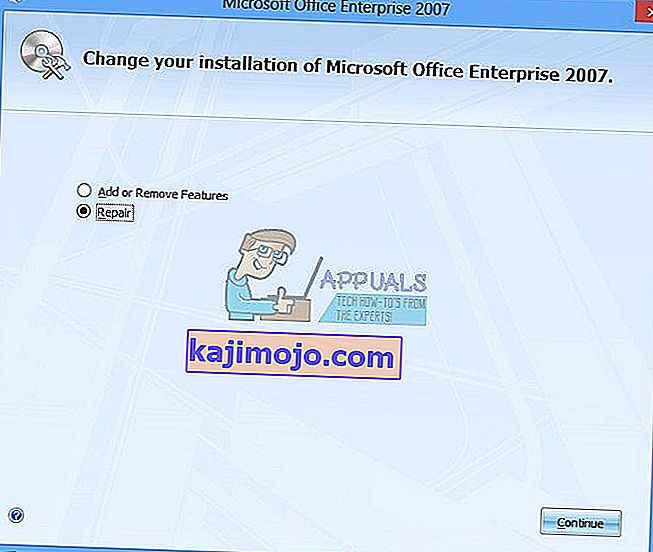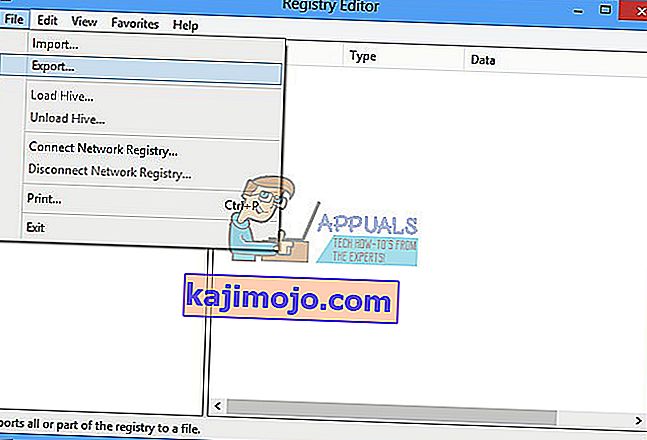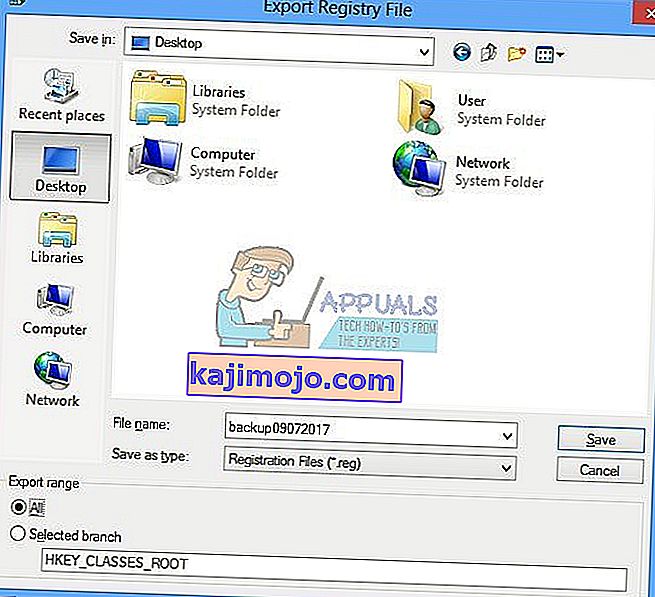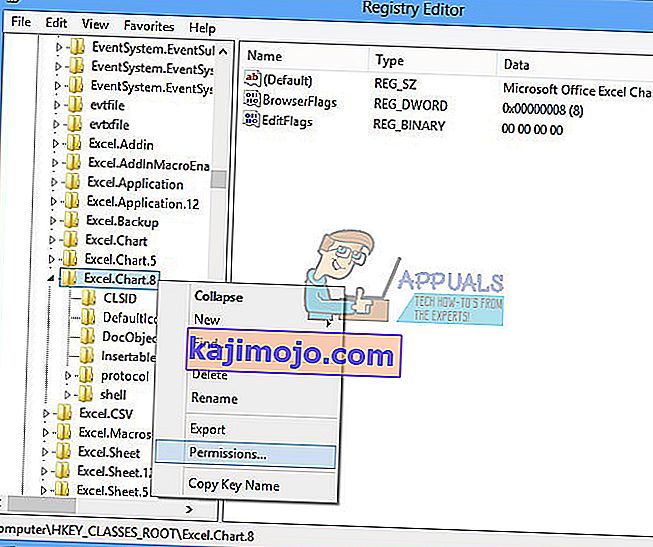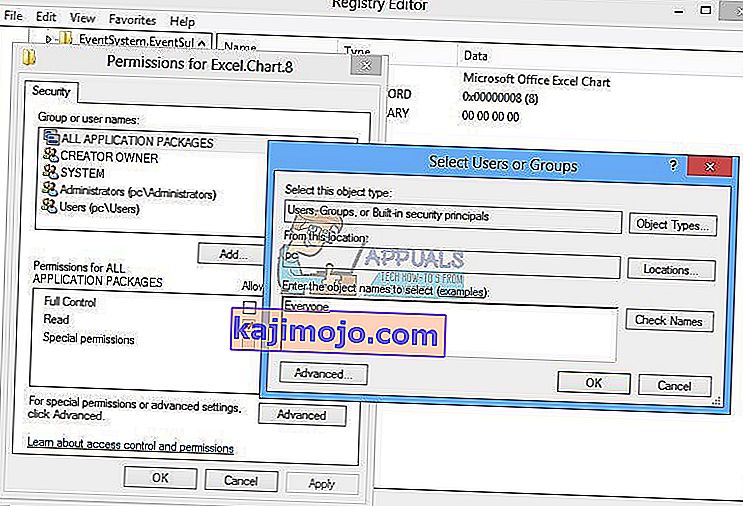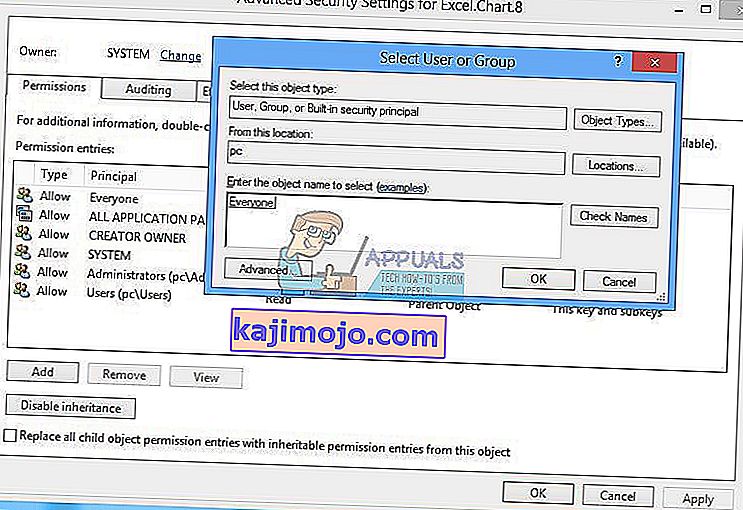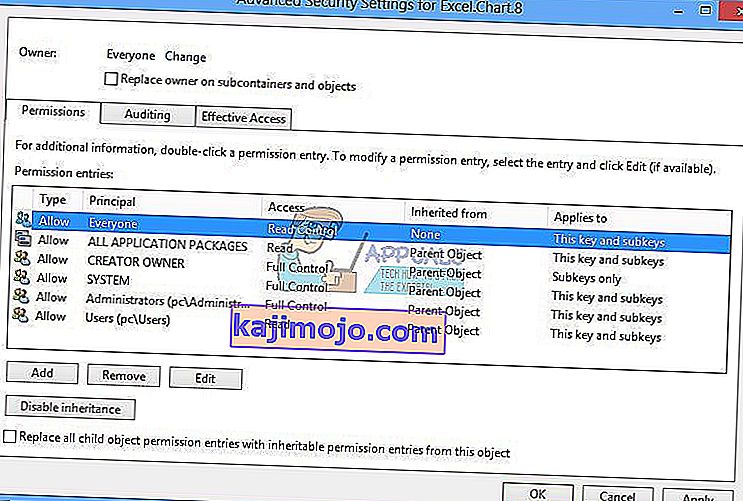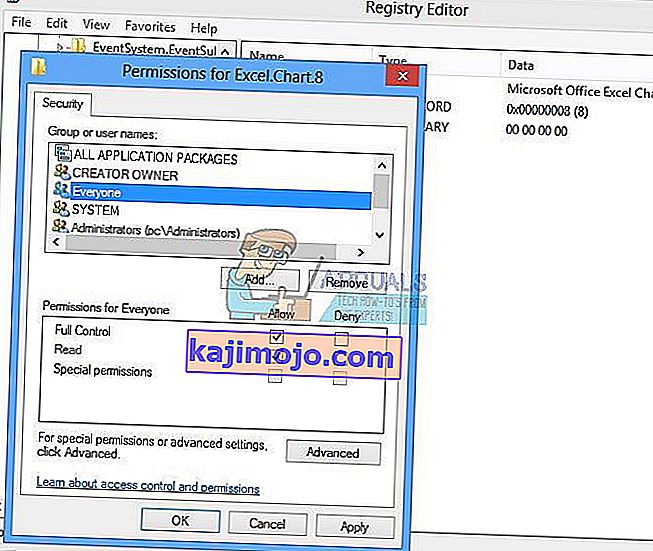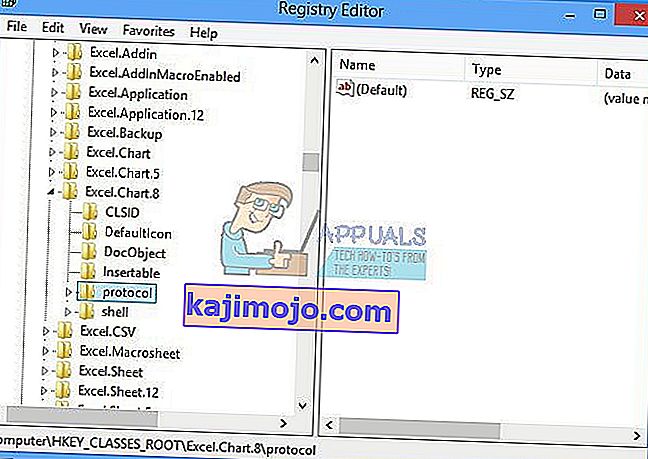Microsoft Office เป็นซอฟต์แวร์ที่เราใช้ทุกวัน Microsoft Office มีวางจำหน่ายตั้งแต่ปี 1990 ตั้งแต่เวอร์ชัน Office 1.0 ไปจนถึง Office 365 ซึ่งเป็นบริการที่ใช้การทำให้ขุ่นมัว เมื่อคุณต้องการเข้าถึง Microsoft Word หรือ Excel สิ่งที่คุณต้องมีคือดับเบิลคลิกที่ไอคอนแอปพลิเคชันและเริ่มใช้งาน
บางครั้งการเปิด Microsoft Word หรือ Excel อาจเป็นฝันร้ายเนื่องจากมีปัญหาบางอย่างกับแพ็คเกจ Microsoft Office ทุกครั้งที่คุณเริ่ม Microsoft Word หรือ Microsoft Excel Windows จะพยายามกำหนดค่า Microsoft Office 2007 ซึ่งน่าเบื่อมากและท้ายที่สุดคุณจะได้รับข้อผิดพลาดstdole32.tlb

ปัญหาอาจเกิดขึ้นเนื่องจากไฟล์เสียหายหรือติดมัลแวร์ มีสองสามวิธีที่สามารถช่วยคุณแก้ปัญหานี้ได้
ซ่อมแซมไฟล์ระบบที่เสียหาย
ดาวน์โหลดและเรียกใช้ Restoro เพื่อสแกนหาไฟล์ที่เสียหายจากที่นี่หากพบว่าไฟล์เสียหายและไม่มีการซ่อมแซมโดยใช้ Restoro นอกเหนือจากการดำเนินการตามวิธีการด้านล่าง
วิธีที่ 1: ซ่อมแซม Microsoft Office 2007
วิธีแก้ปัญหาแรกที่คุณสามารถลองได้คือการซ่อมแซม Microsoft Office 2007 ในกรณีที่ไฟล์เสียหายหลังจากซ่อมแซม Microsoft Office ไฟล์จะได้รับการต่ออายุด้วยไฟล์ใหม่ คุณจะซ่อมแซมแอปพลิเคชันทั้งหมดใน Microsoft Office รวมถึง Word, Excell, Powerpoint, Outlook, Access และอื่น ๆ
- ถือโลโก้ Windowsแล้วกดR
- พิมพ์appwiz cplแล้วกดEnter แอพเพล็ตโปรแกรมและคุณลักษณะจะเปิดขึ้น
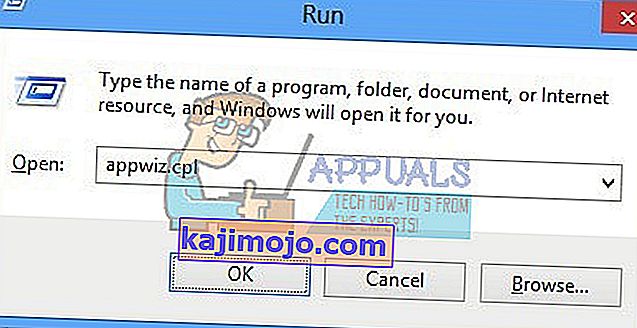
- คลิกขวาที่ Microsoft Office 2007 แล้วคลิกเปลี่ยน
- คลิกที่ซ่อมแซมจากนั้นคลิกดำเนินการต่อ
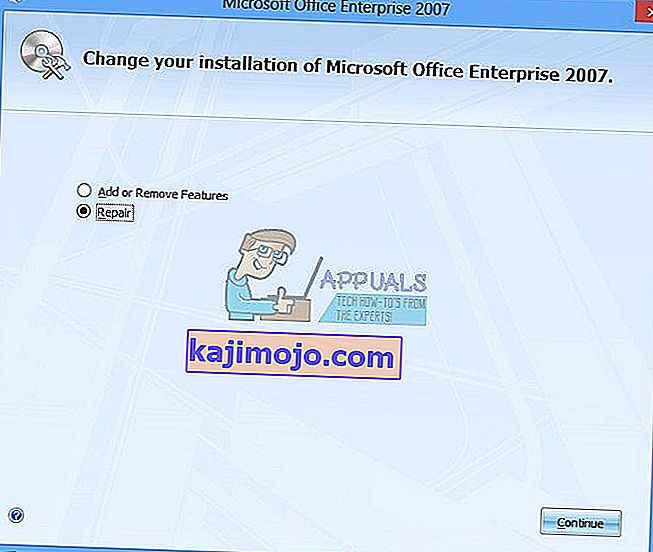
- หลังจากซ่อมแซม Microsoft Office 2007 เสร็จแล้วคุณต้องรีสตาร์ท Windows
- เรียกใช้ Microsoft Word 2007 หรือ Microsoft Excel 2007

วิธีที่ 2: เปลี่ยนสิทธิ์สำหรับรีจิสตรีคีย์
หากวิธีแรกไม่สามารถแก้ปัญหาของคุณได้ให้ลองใช้วิธีนี้ ในวิธีนี้คุณจะเปลี่ยนสิทธิ์บางอย่างในฐานข้อมูลรีจิสทรี ก่อนที่คุณจะทำการกำหนดค่ารีจิสทรีเราขอแนะนำให้คุณใช้ฐานข้อมูลรีจิสทรีสำรอง ทำไมคุณต้องทำการสำรองข้อมูลรีจิสทรี ในกรณีที่มีการกำหนดค่าผิดพลาดคุณสามารถเปลี่ยนฐานข้อมูลรีจิสทรีกลับสู่สถานะก่อนหน้าเมื่อทุกอย่างทำงานได้โดยไม่มีปัญหา
- กดโลโก้ Windowsแล้วพิมพ์regedit
- คลิกขวาที่regeditและที่ด้านล่างเลือกRun as administrator
- คลิกใช่เพื่อยืนยันการรัน regedit ในฐานะผู้ดูแลระบบ
- คลิกไฟล์แล้วส่งออก
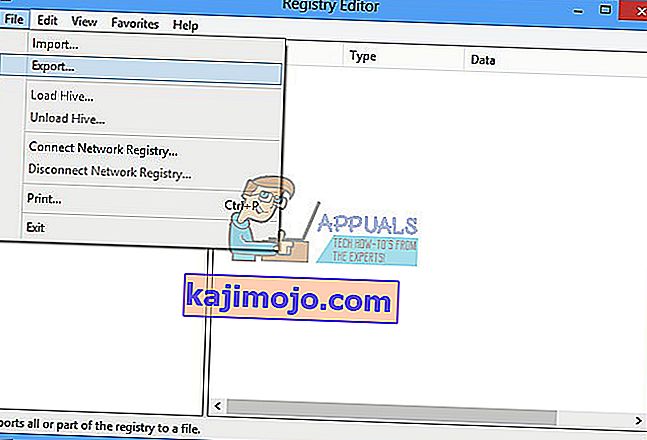
- ชนิดชื่อไฟล์ในตัวอย่างของเราbackup09072017ภายใต้ช่วงการส่งออกให้เลือกทั้งหมดแล้วคลิกบันทึก
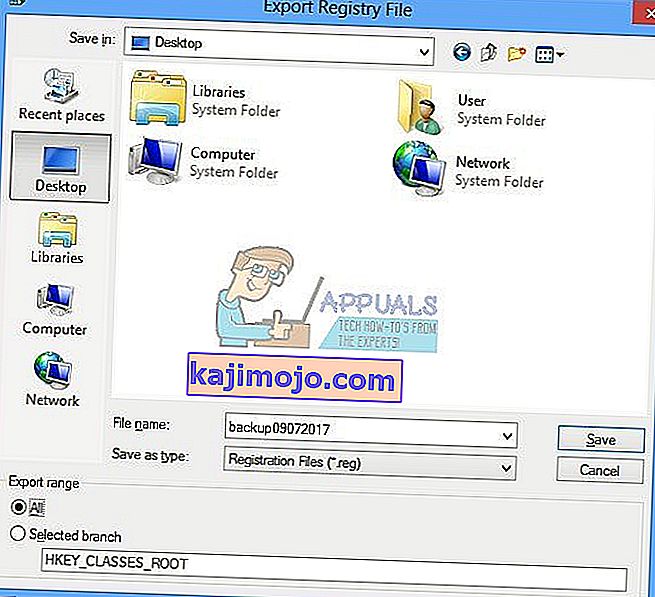
- ไปที่HKEY_CLASSES_ROOT \ Excel.Chart.8
- คลิกขวาที่แผนภูมิ 8แล้วเลือกสิทธิ์ ...
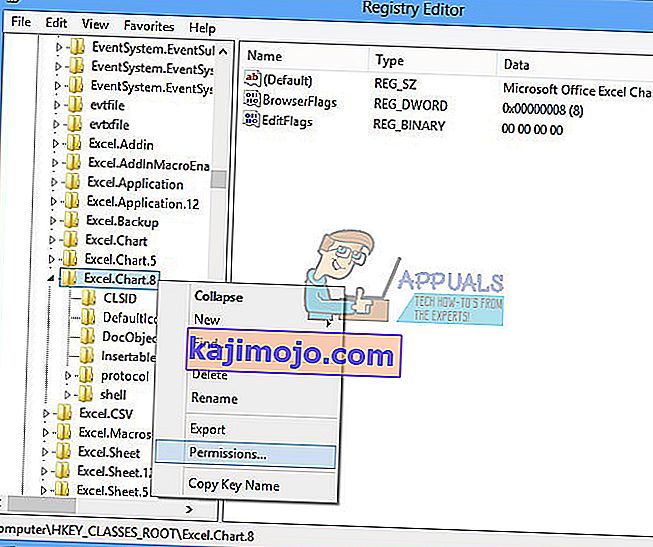
- ในหน้าต่างอนุญาตคลิกที่เพิ่ม
- ภายใต้ป้อนชื่อวัตถุเพื่อเลือก (ตัวอย่าง):พิมพ์ทุกคนแล้วคลิกตรวจสอบชื่อ
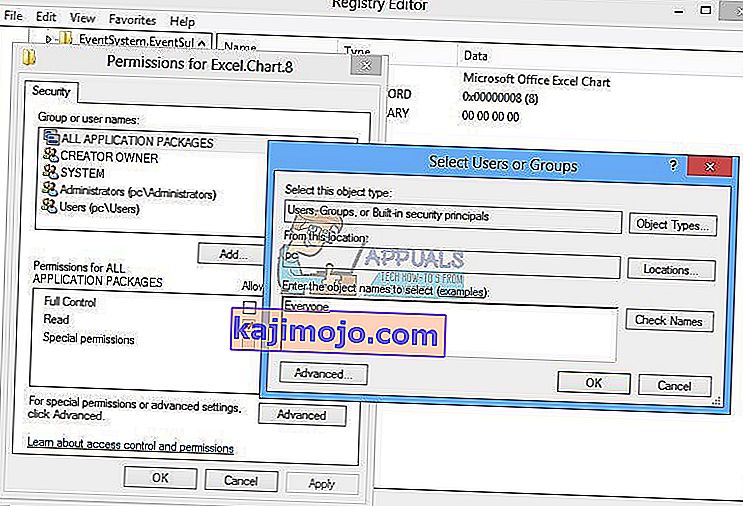
- คลิกตกลงเพื่อยืนยันการเพิ่มวัตถุทุกคน
- เมื่อเสร็จแล้วให้คลิกที่แท็บAdvanced …
- ภายใต้เจ้าของคลิกเปลี่ยน
- ภายใต้ป้อนชื่อวัตถุเพื่อเลือก (ตัวอย่าง):พิมพ์ทุกคนแล้วคลิกตรวจสอบชื่อ
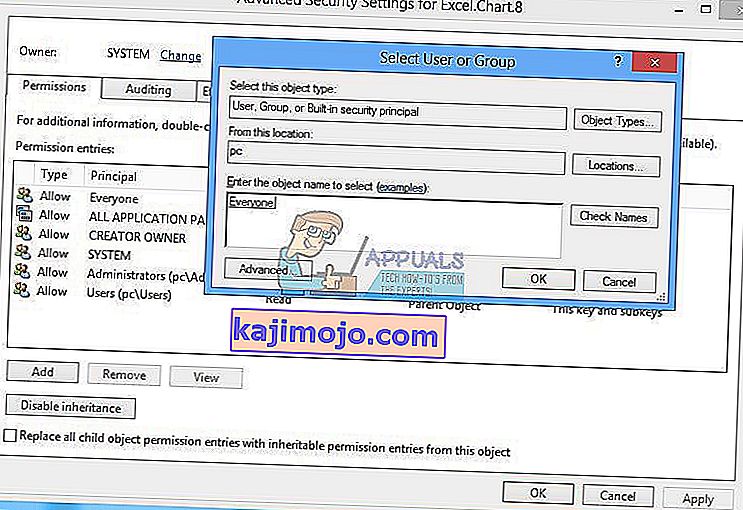
- คลิกตกลงเพื่อยืนยันการเพิ่มวัตถุทุกคน
- หลังจากคุณเปลี่ยนเจ้าของคีย์นี้สำเร็จแล้วคุณจะเห็นว่าเจ้าของเปลี่ยนจากระบบเป็นทุกคน คลิกสมัครแล้วตกลง
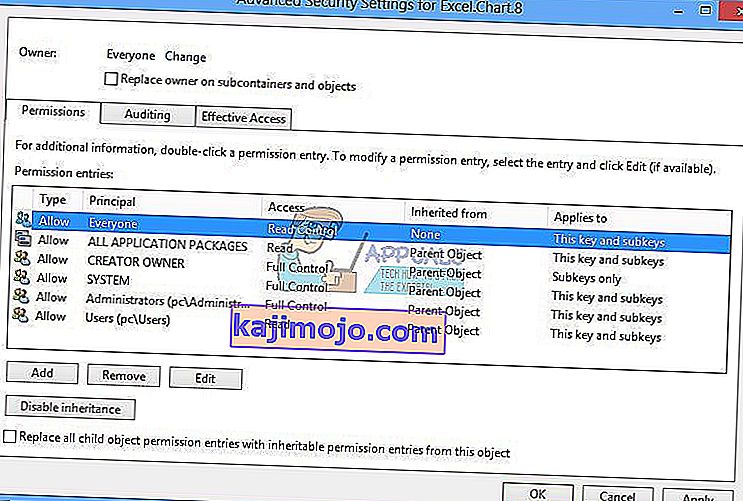
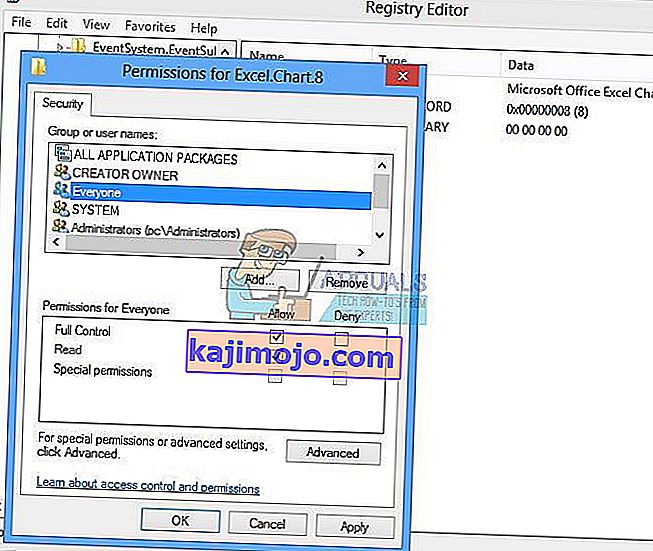
- ภายใต้สิทธิ์อนุญาตให้เลือกทุกคนและเปิดใช้งานกล่องกาเครื่องหมายสำหรับควบคุมและอ่านทั้งหมด
- คลิกที่ใช้และตกลง
- รีเฟรชฐานข้อมูลรีจิสทรีโดยกดF5สิ่งนี้ควรสร้างคีย์ย่อยใหม่ด้านล่างแผนภูมิ 8 ที่เรียกว่าโปรโตคอล
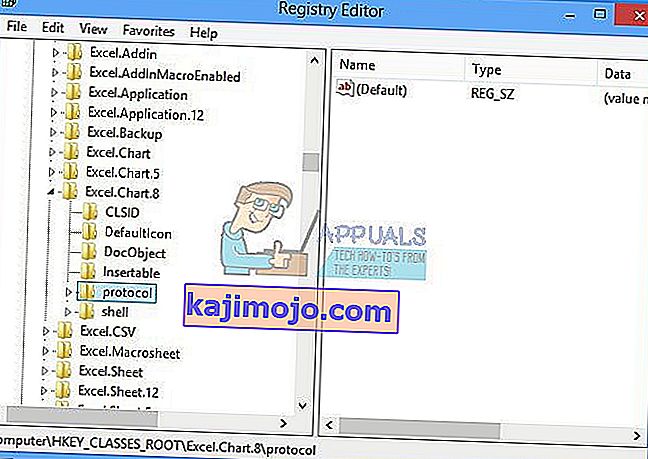
- คุณต้องเปลี่ยนสิทธิ์ของคีย์นี้โดยทำซ้ำขั้นตอนจาก 8 ถึง 17
- รีเฟรชฐานข้อมูลรีจิสทรีอีกครั้งและทำตามลำดับขั้นตอนเดียวกันเพื่อเพิ่มสิทธิ์ให้กับคีย์ย่อยต่อไปนี้StdFileEditing \ Server
- ปิดตัวแก้ไขรีจิสทรี
- รีสตาร์ท Windows ของคุณ
- เรียกใช้ Microsoft Word หรือ Microsoft Excell

ในกรณีที่วิธีนี้ไม่สามารถแก้ปัญหาของคุณได้เราขอแนะนำให้คุณกู้คืนไฟล์สำรองรีจิสทรี คุณสามารถทำมันได้โดยการเลือกไฟล์แล้วนำเข้า นำทางไปยังรีจิสทรีแฟ้มสำรองข้อมูลและจากนั้นคลิกเปิด หากคุณกู้คืนรีจิสทรีกลับสู่สถานะก่อนหน้าสำเร็จคุณจะได้รับการแจ้งเตือน: คีย์และมูลค่าที่อยู่ในไฟล์สำรอง (C: \ Users \ user \ Desktop \ backup09072017.reg ได้ถูกเพิ่มลงในรีจิสทรีเรียบร้อยแล้ว

รีสตาร์ท Windows ของคุณ
วิธีที่ 3: ลบคีย์ Office จากฐานข้อมูลรีจิสทรี
วิธีต่อไปคือการทำงานกับรีจิสทรีด้วย ก่อนที่คุณจะทำการเปลี่ยนแปลงรีจิสทรีเราขอแนะนำให้คุณสำรองฐานข้อมูลรีจิสทรี ดังที่เราได้กล่าวไว้ในวิธีก่อนหน้านี้เราจะทำการสำรองข้อมูลดังนั้นในกรณีที่มีการกำหนดค่ารีจิสทรีผิดพลาดให้เปลี่ยนฐานข้อมูลรีจิสทรีกลับสู่สถานะก่อนหน้าเมื่อทุกอย่างทำงานได้โดยไม่มีปัญหา
- กดโลโก้ Windowsแล้วพิมพ์regedit
- คลิกขวาที่regeditและที่ด้านล่างเลือกRun as administrator
- คลิกใช่เพื่อยืนยันการรัน regedit ในฐานะผู้ดูแลระบบ
- คลิกไฟล์แล้วส่งออก
- พิมพ์ชื่อไฟล์ในตัวอย่างของเราbackup08072017ภายใต้ช่วงการส่งออกเลือกทั้งหมดแล้วคลิก
- ไปที่HKEY_CURRENT_USER \ Software \ Microsoft \ Office
- ลบคีย์ย่อยชื่อ Word และ Excel หากไม่สามารถลบหรือค้นหาคีย์บางคีย์ได้โปรดข้ามคีย์เหล่านี้จะไม่มีผลต่อผลลัพธ์ของการแก้ไขปัญหา
- ถัดไปคุณจะต้องเปิดโฟลเดอร์ย่อย 8.0, 9.0, 10.0, 11.0 และ 12.0จากนั้นลบคีย์ย่อย Excel หรือ Word ในกรณีที่คุณมีปัญหากับ Word เท่านั้นคุณจะต้องลบคีย์ย่อยของ Excel ในกรณีที่คุณมีปัญหากับ Word คุณจะต้องลบคีย์ย่อยของ Word และหากคุณมีปัญหากับทั้งคู่คุณจะลบ Word และ Excel หากไม่สามารถลบหรือค้นหาคีย์บางคีย์ได้โปรดข้ามคีย์เหล่านี้จะไม่มีผลต่อผลลัพธ์ของการแก้ไขปัญหา ในตัวอย่างของเรา Microsoft Office เวอร์ชันที่ใช้ได้คือเวอร์ชัน 12.0 เท่านั้น
- คลิกขวาที่Wordแล้วเลือกเราจะลบคีย์ย่อยของ Word หากคุณมีปัญหากับ Microsoft Excel คุณจะต้องลบคีย์ย่อยของ Excel
- ยืนยันการลบคีย์ด้วยใช่
- ไปที่HKEY_LOCAL_MACHINE \ SOFTWARE \ Wow6432Node \ Microsoft \ Office
- ลบคีย์ย่อยชื่อ Word และ Excell หากไม่สามารถลบหรือค้นหาคีย์บางคีย์ได้โปรดข้ามคีย์เหล่านี้จะไม่มีผลต่อผลลัพธ์ของการแก้ไขปัญหา ในกรณีของเราคีย์ย่อย Word และ Excell หายไปดังนั้นเราจะไปยังขั้นตอนถัดไป
- คุณจะต้องเปิดโฟลเดอร์ย่อย 8.0, 11.0 และ 12.0จากนั้นลบคีย์ย่อย Word และ Excel ในกรณีที่คุณมีปัญหากับ Word เท่านั้นคุณจะต้องลบคีย์ย่อยของ Excel ในกรณีที่คุณมีปัญหากับ Word คุณจะต้องลบคีย์ย่อยของ Word และหากคุณมีปัญหากับทั้งคู่คุณจะลบ Word และ Excel หากไม่สามารถลบหรือค้นหาคีย์บางคีย์ได้โปรดข้ามคีย์เหล่านี้จะไม่มีผลต่อผลลัพธ์ของการแก้ไขปัญหา ในตัวอย่างของเรา Microsoft Office เวอร์ชันที่ใช้ได้คือเวอร์ชัน 8.0, 11.0 และ 12.0 เท่านั้น
- คลิกขวาที่Wordแล้วเลือกเราจะลบคีย์ย่อยของ Word หากคุณมีปัญหากับ Microsoft Excel คุณจะต้องลบคีย์ย่อยของ Excel
- ปิดตัวแก้ไขรีจิสทรี
- รีสตาร์ท Windows ของคุณ
- เรียกใช้ Microsoft Word หรือ Microsoft Excel
วิธีที่ 4: สแกนระบบของคุณเพื่อหามัลแวร์
เป็นไปได้ว่ามัลแวร์หรือไวรัสบางตัวได้ติดตั้งตัวเองในคอมพิวเตอร์ของคุณและกำลังเรียกใช้“ Error stdole32.tlb” ดังนั้นขอแนะนำให้สแกนและลบมัลแวร์หรือไวรัสที่ติดคอมพิวเตอร์ของคุณ คุณสามารถอ่านบทความนี้เพื่อกำจัดไวรัสในคอมพิวเตอร์ของคุณอย่างสมบูรณ์
วิธีที่ 5: การติดตั้งใหม่
มีรายงานว่าในบางกรณีข้อผิดพลาดเกิดขึ้นเนื่องจากการติดตั้ง Microsoft Office ไม่สมบูรณ์หรือเสียหาย ดังนั้นขอแนะนำให้ถอนการติดตั้ง office จากคอมพิวเตอร์ของคุณโดยสมบูรณ์และติดตั้งใหม่หลังจากดาวน์โหลดโดยตรงจากเว็บไซต์ทางการของ Microsoft ในการถอนการติดตั้งสำนักงานจากคอมพิวเตอร์ของคุณ:
- กดปุ่ม “ Windows ” +“ I ” พร้อมกัน
- คลิกที่ตัวเลือก“ แอป ”

- เลื่อนลงและคลิกที่“ Microsoft Office ” ในรายการ
- คลิกที่ปุ่ม “ ถอนการติดตั้ง ” จากนั้นคลิก“ ใช่ ” ในข้อความแจ้ง

- รอให้กระบวนการถอนการติดตั้งเสร็จสิ้นจากนั้นติดตั้ง Microsoft office ใหม่หลังจากดาวน์โหลดจากเว็บไซต์ทางการ
วิธีที่ 6: การสแกน SFC
เป็นไปได้ว่าไดรเวอร์บางตัวที่ติดตั้งบนระบบปฏิบัติการเกิดความเสียหาย ดังนั้นขอแนะนำให้เรียกใช้การสแกน“ System Files Check” ทั้งหมดเพื่อแก้ไขปัญหาดังกล่าว ในการเรียกใช้การสแกน SFC:
- กดปุ่ม “ Windows ” +“ R ” พร้อมกัน
- พิมพ์ “ cmd ” แล้วกด“ enter”

- ในพรอมต์คำสั่งพิมพ์“ sfc / scannow ” แล้วกด“ enter “

- รอให้การสแกนเริ่มต้นและเสร็จสิ้น
- ตรวจสอบเพื่อดูว่าปัญหายังคงมีอยู่หรือไม่
วิธีที่ 7: การลบไฟล์ชั่วคราว
ข้อมูลบางอย่างจะถูกแคชโดยแอปพลิเคชันเพื่อลดเวลาในการโหลดและเพื่อมอบประสบการณ์ที่ดีขึ้น อย่างไรก็ตามเมื่อเวลาผ่านไปแคชนี้อาจเสียหายและอาจรบกวนคุณสมบัติของระบบที่สำคัญได้ ดังนั้นในขั้นตอนนี้เราจะลบไฟล์ชั่วคราวทั้งหมดที่เก็บไว้ในคอมพิวเตอร์ สำหรับการที่:
- กดปุ่ม “ Windows ” +“ R”พร้อมกัน
- พิมพ์ “ % temp% ” แล้วกด“ enter “

- กด“ Ctrl ” +“ A ” เพื่อเลือกไฟล์ทั้งหมดแล้วกด “ Shift ” +” del ” เพื่อลบออกทั้งหมด
- รอให้ไฟล์ถูกลบและตรวจสอบว่าปัญหายังคงมีอยู่หรือไม่
วิธีที่ 8: การอัปเดต Windows
ปัญหาและข้อผิดพลาดมากมายได้รับการแก้ไขในการอัปเดตของ Windows ดังนั้นในขั้นตอนนี้เราจะทำการอัปเดตระบบปฏิบัติการเพื่อแก้ไขข้อผิดพลาด สำหรับการที่:
- กดปุ่ม “ Windows ” +“ I ” พร้อมกัน
- คลิกที่ตัวเลือก“ อัปเดตและความปลอดภัย ”

- คลิกที่ตัวเลือก“ Windows Update ” ในบานหน้าต่างด้านซ้ายและเลือกตัวเลือก“ ตรวจสอบการอัปเดต ”

- การอัปเดตจะถูกดาวน์โหลดและติดตั้งโดยอัตโนมัติ
- รีสตาร์ทคอมพิวเตอร์เพื่อใช้การอัปเดตและตรวจสอบว่าปัญหายังคงมีอยู่หรือไม่
วิธีที่ 9: การเปลี่ยนชื่อไฟล์ติดตั้ง
ในบางกรณีการเปลี่ยนชื่อไฟล์ติดตั้งสามารถช่วยให้คุณผ่านข้อผิดพลาดนี้ได้ สำหรับการที่:
- ไปที่ตำแหน่งต่อไปนี้
C: \ Program Files \ Common Files \ microsoft shared \ OFFICE12 \ Office Setup Controller
หากไฟล์ไม่อยู่ที่นี่ให้ไปที่ตำแหน่งนี้
C: \ Program Files (x86) \ Common Files \ Microsoft Shared \ OFFICE12 \ Office Setup Controller |
- ตอนนี้เปลี่ยนชื่อไฟล์ติดตั้งเป็นอย่างอื่นที่ไม่ใช่"การตั้งค่า"และบันทึกการเปลี่ยนแปลงของคุณ
- เรียกใช้แอปพลิเคชันและคลิกที่“ ตกลง”เมื่อคุณได้รับข้อผิดพลาด
- ตรวจสอบเพื่อดูว่าปัญหายังคงมีอยู่หรือไม่