หากคุณใช้การ์ดแสดงผล NVidia คุณจะมีแอปพลิเคชัน GeForce Experience ในระบบของคุณ แอปพลิเคชั่น GeForce Experience ช่วยให้คุณใช้ประโยชน์จากคุณสมบัติต่างๆที่เกี่ยวข้องกับ NVIDIA และช่วยให้คุณอัปเดตไดรเวอร์อยู่เสมอ แต่ผู้ใช้บางรายกำลังประสบปัญหาเมื่อใช้คุณสมบัติ Share ของ GeForce คุณจะเห็นข้อความแสดงข้อผิดพลาด“ GeForce Experience ไม่สามารถเปิดการแชร์ได้” ทุกครั้งที่คุณคลิกแชร์จากแอปพลิเคชัน GeForce Experience สิ่งนี้จะเกิดขึ้นแม้ว่าคุณจะเปิดคุณสมบัติแชร์จากการตั้งค่าก็ตาม ผู้ใช้บางคนสังเกตเห็นว่ามีการปิดใช้งานคุณสมบัติการแชร์จากการตั้งค่า แต่การเปิดใช้งานนั้นไม่ได้ช่วยอะไรเพราะเห็นข้อความแสดงข้อผิดพลาด“ ไม่ได้ผลลองรีสตาร์ทระบบของคุณ” ดังนั้นสิ่งที่สำคัญที่สุดคือคุณจะไม่สามารถใช้คุณสมบัติ GeForce Experience Share ได้

สาเหตุของปัญหา GeForce Experience Unable to Open Share คืออะไร?
มีหลายสิ่งหลายอย่างที่อาจทำให้เกิดปัญหานี้
- โปรแกรมป้องกันไวรัส:แอปพลิเคชันป้องกันไวรัสสามารถป้องกันไม่ให้แอปพลิเคชันเริ่มต้นและนั่นอาจเป็นสิ่งที่เกิดขึ้นที่นี่ หากนี่เป็นครั้งแรกที่คุณใช้ GeForce Experience แสดงว่ามีโอกาสสูงที่โปรแกรมป้องกันไวรัสของคุณจะบล็อกคุณสมบัติการแชร์
- การตั้งค่าไฟล์ exe:ปัญหานี้อาจเกิดจากบั๊กเช่นกัน หากไฟล์ปฏิบัติการหลักของคุณเปิดใช้งานตัวเลือก Run as administrator คุณจะไม่สามารถใช้คุณสมบัติ Share ได้ โดยปกติตัวเลือกนี้จะเปิดใช้งานโดยค่าเริ่มต้นดังนั้นจึงสามารถเกิดขึ้นได้โดยที่คุณไม่ต้องเปลี่ยนการตั้งค่าใด ๆ วิธีแก้ปัญหาตามปกติคือปิดตัวเลือกนั้น
- การติดตั้งเสียหายหรือเข้ากันไม่ได้:หากคุณเริ่มพบปัญหานี้หลังจากการอัปเดตใหม่จาก NVidia ปัญหาอาจเกิดจากการอัปเดตหรือการติดตั้ง บางครั้งการติดตั้งการอัปเดตใหม่ไม่ถูกต้อง สิ่งนี้อาจเกิดขึ้นเนื่องจากปัญหาความไม่ลงรอยกัน (ไดรเวอร์ก่อนหน้าของคุณ) หรือไฟล์ที่เสียหาย วิธีแก้ปัญหาที่พบบ่อยที่สุดคือการติดตั้งแอปพลิเคชันใหม่ทั้งหมดแทนที่จะอัปเดต
บันทึก
หากคุณมีแอปพลิเคชันป้องกันไวรัสติดตั้งอยู่ในระบบของคุณให้เริ่มด้วยการปิดการใช้งาน แอปพลิเคชันป้องกันไวรัสเป็นที่ทราบกันดีว่าปิดกั้นแอปพลิเคชันอื่น ๆ ในกรณีนี้โปรแกรมป้องกันไวรัสของคุณอาจบล็อกการแชร์ ในความเป็นจริง Bitdefender เป็นที่ทราบกันดีว่าทำให้เกิดปัญหากับ GeForce เกือบทุกแอปพลิเคชันป้องกันไวรัสหลัก ๆ มาพร้อมกับตัวเลือกปิดการใช้งานในปัจจุบันดังนั้นคุณไม่จำเป็นต้องถอนการติดตั้งทั้งหมด เพียงปิดการใช้งานโปรแกรมป้องกันไวรัสของคุณในช่วงเวลาสั้น ๆ และตรวจสอบว่าสามารถแก้ไขปัญหาได้หรือไม่
วิธีที่ 1: เปลี่ยนการตั้งค่าสำหรับไฟล์ nvspcaps64.exe
nvspcaps64.exe โดยค่าเริ่มต้นจะเปิดใช้งานตัวเลือก Run as administrator เนื่องจากการเปิดใช้งานตัวเลือกนี้อาจทำให้เกิดปัญหาได้จึงควรปิดตัวเลือกนี้และดูว่าสามารถแก้ไขปัญหาได้หรือไม่ ทำตามขั้นตอนด้านล่างเพื่อปิดใช้งานตัวเลือก Run as administrator สำหรับไฟล์ nvspcaps64.exe
- ขั้นแรกตรวจสอบให้แน่ใจว่าปิดแอปพลิเคชัน GeForce Experience แล้ว
- กดปุ่ม Windowsค้างไว้แล้วกดE
- พิมพ์C: / Program Files / NVIDIA Corporation / Shadowplayในแถบที่อยู่แล้วกดEnter
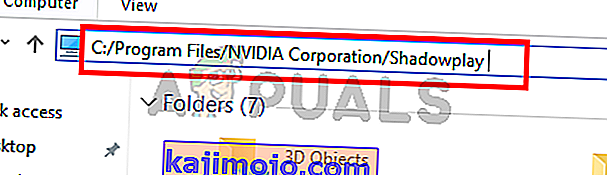
- ค้นหาไฟล์ที่ชื่อว่าnvspcaps64.exeและคลิกขวามัน
- เลือกคุณสมบัติ
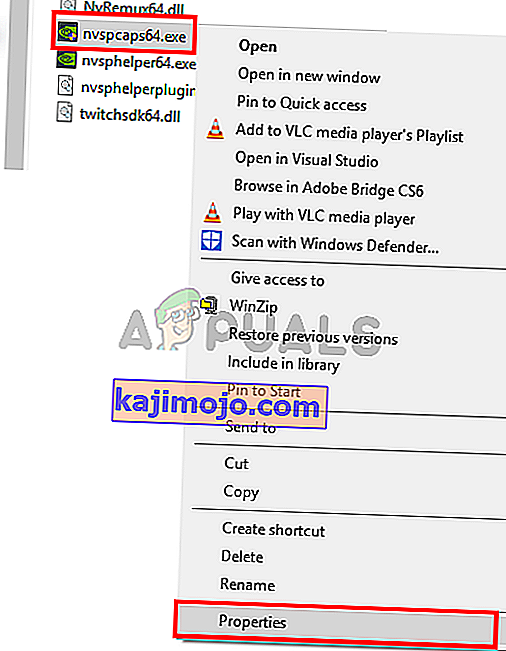
- คลิกแท็บความเข้ากันได้
- ยกเลิกการเลือกตัวเลือกเรียกใช้โปรแกรมนี้ในฐานะผู้ดูแลระบบ
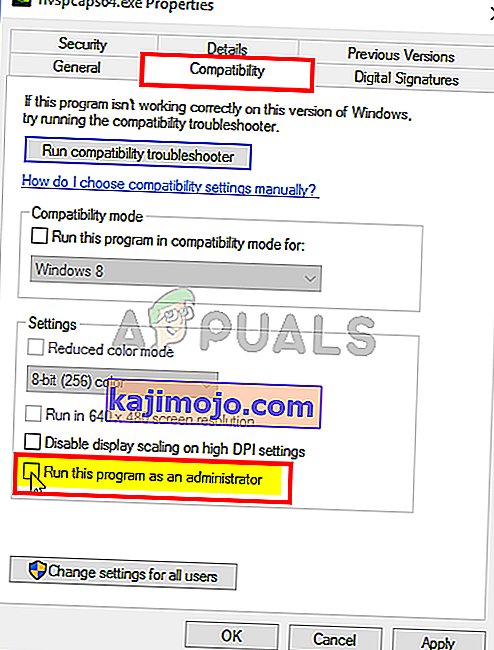
- คลิกใช้จากนั้นเลือกตกลง
ตอนนี้เปิด GeForce Experience และดูว่าคุณสามารถเปิดใช้งาน Share ได้หรือไม่
วิธีที่ 2: ถอนการติดตั้งและติดตั้ง GeForce Experience ใหม่
วิธีแก้ปัญหาง่ายๆสำหรับปัญหานี้คือเพียงแค่ถอนการติดตั้งและติดตั้ง GeForce Experience ใหม่ทั้งหมด วิธีนี้ใช้ได้ผลเนื่องจากบางครั้งการอัปเดตใหม่อาจติดตั้งไม่ถูกต้อง ดังนั้นการถอนการติดตั้งและติดตั้งใหม่จะทำให้แน่ใจว่าคุณมีไฟล์ใหม่ทั้งหมดและทุกอย่างได้รับการอัปเดต ผู้ใช้จำนวนมากแก้ไขปัญหานี้ด้วยการติดตั้ง GeForce Experience ใหม่
- กดปุ่ม Windowsค้างไว้แล้วกดR
- พิมพ์appwiz.cplแล้วกดEnter
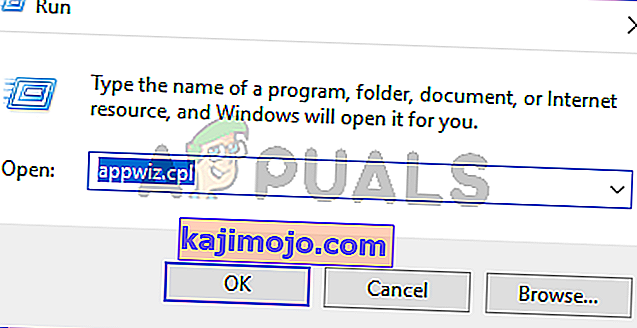
- ค้นหาแอปพลิเคชันGeForce Experienceจากรายการและคลิกขวาที่ Select Uninstall / Changeและปฏิบัติตามคำแนะนำบนหน้าจอ
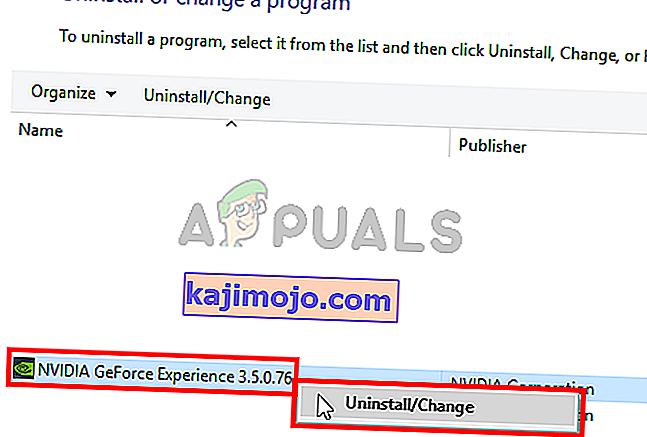
- เมื่อถอนการติดตั้งแอปพลิเคชันแล้วให้รีบูต
- ตอนนี้ดาวน์โหลดสำเนาการตั้งค่าใหม่จากเว็บไซต์ทางการและติดตั้ง GeForce Experience
ทุกอย่างควรทำงานได้ตามปกติหลังจากติดตั้งใหม่
วิธีที่ 3: เรียกใช้ NVidia Share ในฐานะผู้ดูแลระบบ
อีกวิธีหนึ่งสำหรับปัญหานี้คือการเรียกใช้ NVidia share ด้วยสิทธิ์ของผู้ดูแลระบบ อาจทำให้สับสนเล็กน้อยเนื่องจากเราปิดการตั้งค่า Run as administrator ในวิธีที่ 1 แต่วิธีที่ 1 ถูกนำไปใช้กับไฟล์ปฏิบัติการ NVidia ในขณะที่วิธีนี้จะทำกับไฟล์ NVidia Share จริง ผู้ใช้จำนวนมากแก้ไขปัญหานี้ด้วยการเรียกใช้ NVidia Share พร้อมสิทธิ์ผู้ดูแลระบบดังนั้นให้ทำตามขั้นตอนด้านล่างหากคุณไม่แน่ใจว่าจะทำอย่างไร
- กดปุ่ม Windowsค้างไว้แล้วกดE
- พิมพ์C: / Program Files (x86) / NVIDIA Corporation / NVIDIA GeForce Experienceในแถบที่อยู่แล้วกดEnter
- ค้นหาและคลิกขวา NVidia แบ่งปัน เลือกคุณสมบัติ
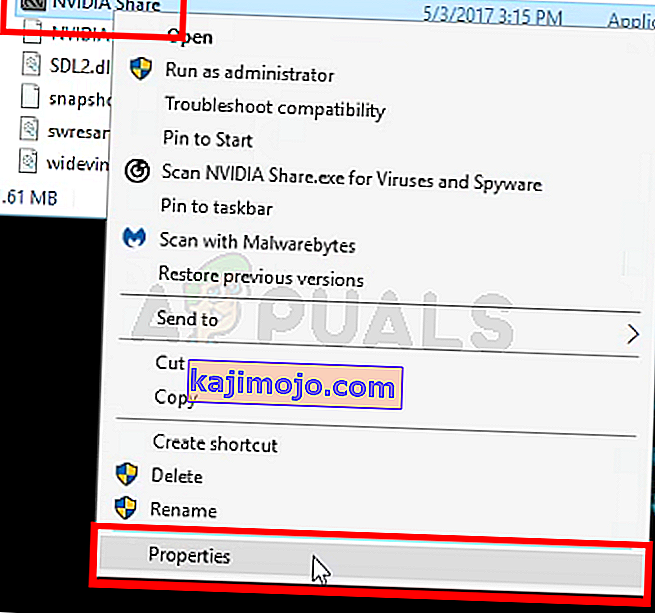
- คลิกแท็บความเข้ากันได้
- ตรวจสอบตัวเลือกในการเรียกใช้โปรแกรมนี้ในฐานะผู้ดูแล
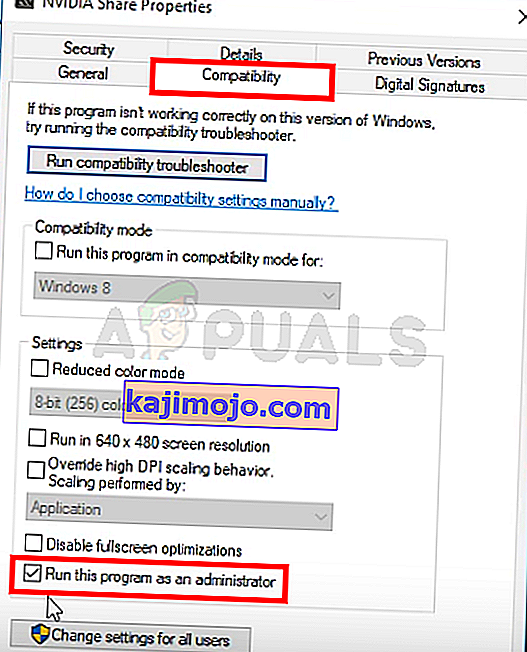
- คลิกใช้จากนั้นเลือกตกลง
- ตอนนี้ปิด File Explorer กดปุ่ม SHIFT, CTRL และ Esc พร้อมกัน ( SHIFT + CTRL + Esc)เพื่อเปิดตัวจัดการงาน
- ค้นหากระบวนการ NVidia จากรายการกระบวนการ เลือกหนึ่งของกระบวนการ NVidia (คนใดคนหนึ่ง) และคลิกงานสิ้นสุด ทำซ้ำขั้นตอนนี้สำหรับกระบวนการ NVidia ทั้งหมด
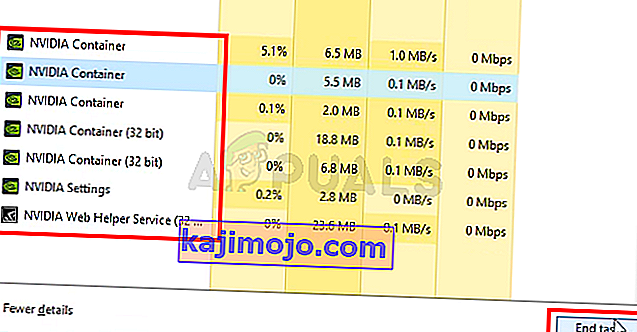
- ย้อนกลับไปที่ตำแหน่งของไฟล์ NVidia Share โดยทำตามขั้นตอนที่ 1 และ 2
- คลิกขวาที่ NVidia Shareแล้วเลือกRun as administrator
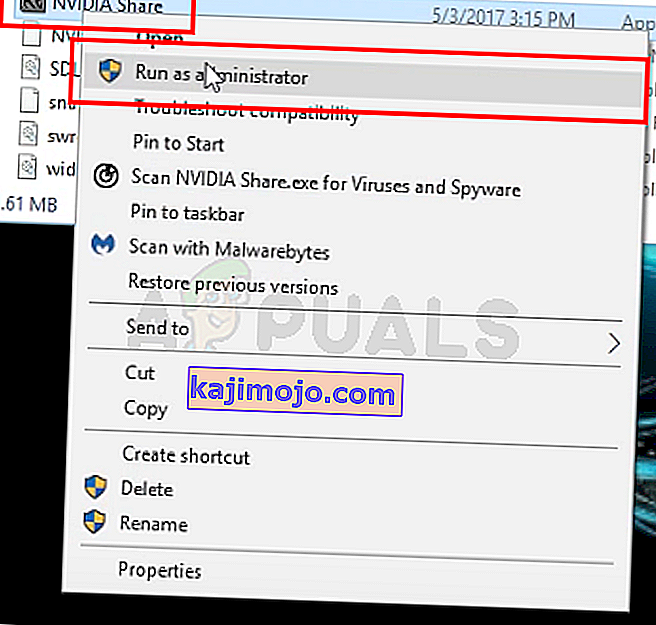
- รอสักครู่ ให้ NVidia Share เริ่มต้น
- ตอนนี้รีสตาร์ทระบบ ตรวจสอบให้แน่ใจว่าคุณรีสตาร์ทจริงและไม่ได้ปิดระบบ การดำเนินการนี้จะใช้ไม่ได้หากคุณปิดและเริ่มระบบ
- เมื่อรีบูตระบบแล้วให้ทำตามขั้นตอนที่ 1 และ 2
- คลิกขวาที่ NVidia Shareแล้วเลือกRun as administrator
ตอนนี้เริ่ม NVidia GeForce Experience และทุกอย่างจะทำงานได้ดี
