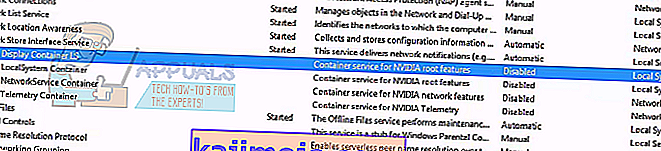ข้อผิดพลาด“ มีบางอย่างผิดพลาด ลองรีสตาร์ท GeForce Experience” มักเกิดขึ้นเมื่อคอมพิวเตอร์ของคุณไม่สามารถเปิดแอปพลิเคชัน GeForce Experience ได้อย่างถูกต้อง ข้อผิดพลาดนี้เกิดขึ้นเมื่อเร็ว ๆ นี้เมื่อ บริษัท GeForce Experience 3.0 เปิดตัว แม้ว่าจะมีคุณสมบัติใหม่ ๆ มากมายและประสิทธิภาพที่เพิ่มขึ้น แต่ก็ไม่ได้มีข้อบกพร่องและข้อผิดพลาด

ข้อผิดพลาดนี้มักเกิดขึ้นเมื่อการกำหนดค่าผู้ใช้ของแอปพลิเคชัน NVIDIA ไม่ได้รับการกำหนดค่าอย่างถูกต้องหรือเสียหาย ผลการแก้ไขปัญหาอื่นแสดงให้เห็นว่าความล้มเหลวในการเริ่มบริการ NVIDIA บางอย่างก็เป็นสาเหตุของปัญหานี้เช่นกัน ช่วงข้อผิดพลาดเกิดจากสาเหตุหลายประการเนื่องจากคอมพิวเตอร์แต่ละเครื่องมีการกำหนดค่าคอมพิวเตอร์ของตนเอง เราได้ระบุวิธีแก้ไขปัญหาที่มีอยู่ทั้งหมดสำหรับปัญหานี้ เริ่มจากด้านบนและลงมา
หมายเหตุ:ก่อนที่จะเริ่มการแก้ปัญหาทั้งหมดให้ยุติกระบวนการที่เกี่ยวข้องกับ Nvidia ทั้งหมดจากตัวจัดการงานและลองเปิดแอปพลิเคชันอีกครั้ง หากไม่เป็นเช่นนั้นคุณสามารถเริ่มแก้ไขปัญหาได้จากแนวทางแก้ไขปัญหาด้านล่าง
โซลูชันที่ 1: การเปลี่ยนความเข้ากันได้ของประสบการณ์ GeForce
หากคุณเพิ่งติดตั้ง GeForce Experience บนคอมพิวเตอร์ของคุณอาจเป็นไปได้ว่าโปรแกรมไม่สามารถทำงานร่วมกับคอมพิวเตอร์ของคุณได้ ความเข้ากันได้หมายความว่าไม่เหมาะที่จะทำงานบนคอมพิวเตอร์ของคุณด้วยเหตุนี้ข้อความแสดงข้อผิดพลาด เราสามารถลองเปลี่ยนการตั้งค่าความเข้ากันได้ของแอปพลิเคชัน GeForce และดูว่าสิ่งนี้สร้างความแตกต่างหรือไม่ หากวิธีนี้ไม่ได้ผลตรวจสอบให้แน่ใจว่าได้เปลี่ยนการตั้งค่ากลับก่อนที่จะดำเนินการแก้ไขปัญหาอื่น ๆ
- คลิกขวาที่แอปพลิเคชัน GeForce Experience และเลือก“ Properties ”

- ไปที่แท็บความเข้ากันได้ ตรวจสอบทั้งสองตัวเลือก“ เรียกใช้โปรแกรมนี้ในโหมดความเข้ากันได้สำหรับ: ” และ“ เรียกใช้โปรแกรมนี้ในฐานะผู้ดูแล ” คุณสามารถเลือกระบบปฏิบัติการต่างๆได้โดยใช้เมนูแบบเลื่อนลง ลองใช้ Vista หรือ Win 7 ตรวจสอบโดยใช้ทุกเวอร์ชันก่อนที่คุณจะดำเนินการแก้ไขปัญหาถัดไป

โซลูชันที่ 2: การติดตั้ง Visual C ++ Redistributable Packages ใหม่
เป็นไปได้ว่ามีไฟล์ระบบที่สำคัญบางไฟล์หายไปจากคอมพิวเตอร์ของคุณ หากไม่มีไฟล์เหล่านี้ GeForce Experience อาจมีปัญหาในการทำงาน ในการแทนที่ไฟล์ที่หายไปเราสามารถดาวน์โหลดแพ็คเกจที่แจกจ่ายต่อได้ทั้งหมดและติดตั้ง โปรดทราบว่าคุณควรหลีกเลี่ยงการดาวน์โหลดไฟล์. dll จากอินเทอร์เน็ตจากเว็บไซต์ที่ไม่เป็นทางการ พวกเขาอาจติดมัลแวร์และไวรัสและสามารถติดคอมพิวเตอร์ของคุณได้อย่างง่ายดาย
หมายเหตุ:คุณควรตรวจสอบให้แน่ใจว่าได้ติดตั้ง Windows Updates ล่าสุดทั้งหมดในคอมพิวเตอร์ของคุณแล้ว บางครั้งอาจเป็นกรณีที่บั๊กหรือข้อผิดพลาดเฉพาะได้รับการแก้ไขในแพตช์ต่างๆ ตรวจสอบให้แน่ใจว่าทุกอย่างได้รับการอัปเดตล่วงหน้าก่อนที่จะไปยังโซลูชันทางเทคนิคเพิ่มเติมตามรายการด้านล่าง
- ตรงไปที่การดาวน์โหลด Microsoft อย่างเป็นทางการ
- คลิกปุ่มดาวน์โหลดหลังจากเลือกภาษา

- เลือก“ vc_redistx64.exe ” และกดถัดไป ไม่นานหลังจากการดาวน์โหลดจะเริ่มขึ้น บันทึกไฟล์ในตำแหน่งที่สามารถเข้าถึงได้และเรียกใช้ไฟล์ exe

- หลังจากการติดตั้งเสร็จสิ้นให้รีสตาร์ทคอมพิวเตอร์และตรวจสอบว่าปัญหาได้รับการแก้ไขหรือไม่
หมายเหตุ:หากคุณใช้ Windows 64 บิตคุณสามารถติดตั้งทั้ง (vredist_x64.exe และ vredist_x86.exe) อย่างไรก็ตามหากคุณมี 32 บิตคุณควรติดตั้ง“ vredist_x86.exe” เท่านั้น คุณสามารถตรวจสอบว่าคุณมี Windows เวอร์ชันใดโดยกด Windows + S พิมพ์ "ข้อมูลระบบ" และเปิดแอปพลิเคชันที่ปรากฏขึ้น
โซลูชันที่ 3: การเปลี่ยนการตั้งค่า 'NVIDIA Display Container LS'
Nvidia display container LS เป็นบริการที่รับผิดชอบในการบรรจุคุณสมบัติรูททั้งหมดของ Nvidia คุณสมบัติรูทประกอบด้วยคุณสมบัติที่จำเป็นทั้งหมดที่จำเป็นในการเรียกใช้แอพพลิเคชั่นและบริการทั้งหมดอย่างเหมาะสมโดยไม่มีปัญหา ผู้ใช้หลายคนรายงานว่าเกิดจากบริการนี้ไม่ได้ระบุว่าไม่สามารถเปิดใช้งาน GeForce Experience ได้ โดยค่าเริ่มต้นประเภทการเริ่มต้นสำหรับแอปพลิเคชันนี้จะถูกปิดใช้งาน เราจะเปลี่ยนการตั้งค่าบริการและตรวจสอบว่าวิธีนี้ช่วยแก้ปัญหาให้เราได้หรือไม่
- กดWindows + Rพิมพ์ " services " ในกล่องโต้ตอบแล้วกด Enter
- สำรวจบริการทั้งหมดจนกว่าคุณจะพบ“ NVIDIA Display Container LS ” คลิกขวาและเลือก ' คุณสมบัติ'
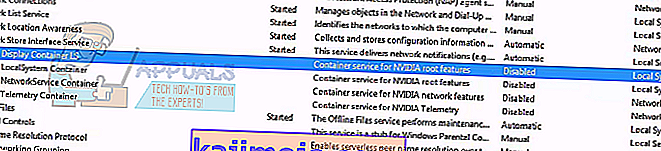
- คลิกที่“ ชนิดการเริ่มต้น ” และเลือก ' อัตโนมัติ' กด " ใช้ " เพื่อบันทึกการเปลี่ยนแปลงและออก

- คลิกขวาที่บริการและคลิกที่ ' เริ่ม'เพื่อบังคับให้เริ่มบริการ
- กด Windows + R พิมพ์“ msconfig ” แล้วกด Enter
- ไปที่แท็บ"บริการ"และทำเครื่องหมายที่บรรทัด " ซ่อนบริการทั้งหมดของ Microsoft " ตอนนี้บริการระบบปฏิบัติการทั้งหมดจะถูกหยุดทิ้งไว้เบื้องหลังบริการของบุคคลที่สามทั้งหมด

- ค้นหาทุกบริการที่เกี่ยวข้องกับ Nvidiaปัจจุบันและให้แน่ใจว่าพวกเขาจะตรวจสอบทั้งหมด กดใช้เพื่อบันทึกการเปลี่ยนแปลงและออก

- รีสตาร์ทคอมพิวเตอร์ของคุณอย่างถูกต้องและลองเปิด GeForce Experience อีกครั้ง หวังว่าปัญหาจะได้รับการแก้ไข
แนวทางที่ 4: การเปลี่ยนชื่อโฟลเดอร์ผู้ใช้
วิธีแก้ปัญหาอื่นที่ใช้ได้ผลกับผู้คนจำนวนมากคือการเปลี่ยนชื่อโฟลเดอร์ผู้ใช้ที่มีอยู่ในคอมพิวเตอร์ของคุณ เราจำเป็นต้องตรวจสอบให้แน่ใจว่าโฟลเดอร์ผู้ใช้มีชื่อเฉพาะเพื่อให้บริการของ Nvidia สามารถเข้าถึงได้อย่างง่ายดายโดยไม่มีอุปสรรคใด ๆ คุณควรไปที่เส้นทางของไฟล์ " C: \ Users \ [User_Folder] " และตรวจสอบว่าชื่อถูกต้องหรือไม่ หากชื่อไม่เป็นไปตามที่คาดไว้ให้เปลี่ยนชื่อให้ถูกต้องเช่นตั้งชื่อว่า“ GF Experience ” ตรวจสอบให้แน่ใจว่าชื่อไม่มีอักขระตัวเลขใด ๆ หลังจากเปลี่ยนชื่อแล้วให้รีสตาร์ทบริการที่ใช้ Nvidia ทั้งหมดและตรวจสอบว่าแอปพลิเคชันทำงานตามที่คาดไว้หรือไม่ หากไม่เป็นเช่นนั้นให้รีบูตคอมพิวเตอร์และตรวจสอบอีกครั้ง
แนวทางที่ 5: การติดตั้งแอปพลิเคชัน GeForce ใหม่
การแก้ไขด่วนอีกประการหนึ่งที่ใช้ได้ผลกับผู้ใช้จำนวนมากคือการถอนการติดตั้งแอปพลิเคชัน GeForce ก่อนที่จะติดตั้งเวอร์ชันใหม่ที่ดาวน์โหลดจากเว็บไซต์ทางการ แอปพลิเคชัน GeForce อาจไม่ทันสมัยหรือแอปพลิเคชันอาจมีปัญหาในการกำหนดค่ากับระบบของคุณ
หมายเหตุ:หาก GeForce เวอร์ชันล่าสุดไม่ทำงานบนคอมพิวเตอร์ของคุณให้ลองดาวน์โหลดเวอร์ชันก่อนหน้า ผู้ใช้หลายคนรายงานว่าเวอร์ชันล่าสุดมีปัญหาความเข้ากันได้และไม่สามารถใช้งานได้กับคอมพิวเตอร์บางเครื่องไม่ว่าในกรณีใด ๆ ลองดาวน์โหลดก่อนหน้านี้จากเว็บไซต์ที่น่าเชื่อถือและตรวจสอบว่าสามารถแก้ปัญหาได้หรือไม่
- กดWindows + Rพิมพ์ " appwiz cpl ” ในกล่องโต้ตอบแล้วกด Enter
- เมื่ออยู่ในหน้าต่าง Programs and Features ให้เลื่อนดูแอปพลิเคชันทั้งหมดจนกว่าคุณจะพบ GeForce Experience คลิกขวาแล้วเลือก“ ถอนการติดตั้ง ”

- หลังจากถอนการติดตั้งให้ดาวน์โหลดเวอร์ชันล่าสุดจากเว็บไซต์ทางการของ Nvidia และติดตั้งตามนั้น
- รีสตาร์ทคอมพิวเตอร์และตรวจสอบว่าปัญหาได้รับการแก้ไขหรือไม่ ในบางกรณีคุณอาจต้องการสิทธิ์ระดับผู้ดูแลระบบเพื่อติดตั้งแอปพลิเคชันใหม่บนคอมพิวเตอร์ของคุณ
แนวทางที่ 5: การอัปเดตไดรเวอร์กราฟิก
หากวิธีแก้ปัญหาทั้งหมดข้างต้นไม่ได้ผลเราสามารถลองอัปเดตไดรเวอร์กราฟิก อาจเป็นไปได้ว่าไดรเวอร์กราฟิกของคุณไม่ได้รับการกำหนดค่าอย่างเหมาะสมหรือล้าสมัย เราจำเป็นต้องลบไฟล์ไดรเวอร์ทั้งหมดก่อนที่เราจะติดตั้งไดรเวอร์ใหม่ดังนั้นเราจำเป็นต้องใช้ยูทิลิตี้ Display Driver Uninstaller คุณสามารถดาวน์โหลดยูทิลิตี้ทางอินเทอร์เน็ตได้อย่างง่ายดาย
- หลังจากติดตั้งDriver แสดง Uninstaller (DDU)เปิดคอมพิวเตอร์ของคุณในเซฟโหมด
- หลังจากบูตคอมพิวเตอร์ของคุณเข้าสู่เซฟโหมดแล้วให้เปิดแอปพลิเคชันที่เพิ่งติดตั้ง เลือกตัวเลือกSafe Mode

- หลังจากเปิดแอปพลิเคชันแล้วให้เลือกตัวเลือกแรก“ ล้างและรีสตาร์ท ” จากนั้นแอปพลิเคชันจะถอนการติดตั้งไดรเวอร์ที่ติดตั้งโดยอัตโนมัติและรีสตาร์ทคอมพิวเตอร์ของคุณตามนั้น

- บูตคอมพิวเตอร์ของคุณเข้าสู่โหมดปกติและเปิดแอปพลิเคชัน เปิดแท็บ“ ไดรเวอร์ ” แล้วคลิกปุ่ม“ ดาวน์โหลดไดรเวอร์ ” ป้อนข้อมูลจำเพาะของคุณที่ด้านขวาของหน้าจอแล้วคลิก“ เริ่มการค้นหา ” สำหรับแอปพลิเคชันเพื่อค้นหาไดรเวอร์ที่เหมาะสมที่สุดสำหรับคอมพิวเตอร์ของคุณ

- หลังจากอัปเดตไดรเวอร์แล้วให้รีสตาร์ทคอมพิวเตอร์และตรวจสอบว่าปัญหาได้รับการแก้ไขหรือไม่
หมายเหตุ:มักจะมีแอพพลิเคชั่นบางตัวที่อาจรบกวนการทำงานของแอพพลิเคชั่น ตรวจสอบให้แน่ใจว่าไม่มีแอปพลิเคชันดังกล่าวทำงานบนคอมพิวเตอร์ของคุณ ลองลงชื่อเข้าใช้บัญชีผู้ดูแลระบบและตรวจสอบว่าเกมได้รับการปรับให้เหมาะสมหรือไม่