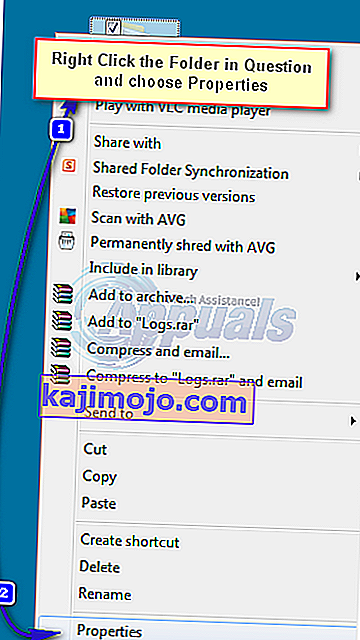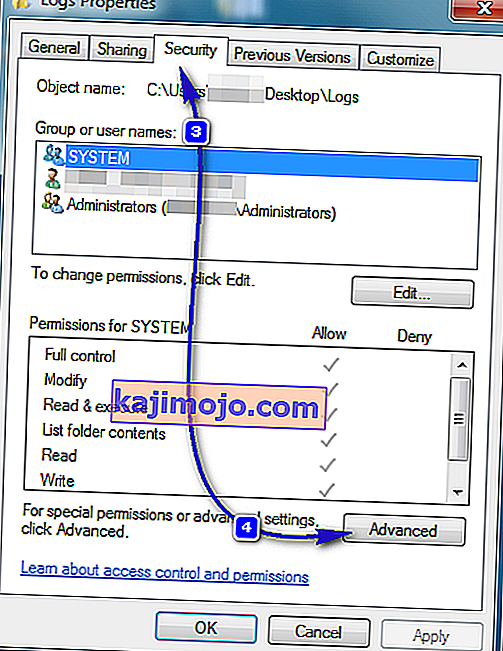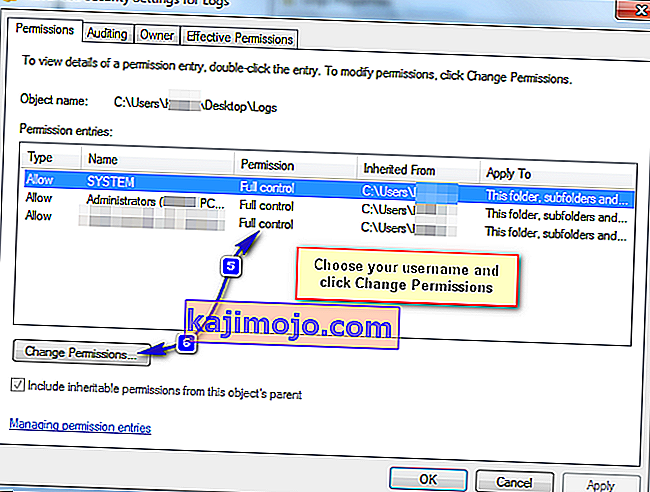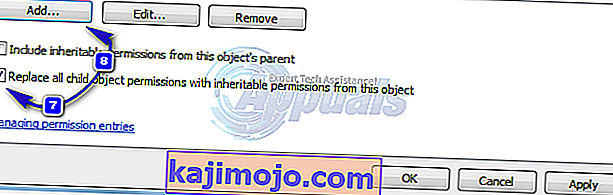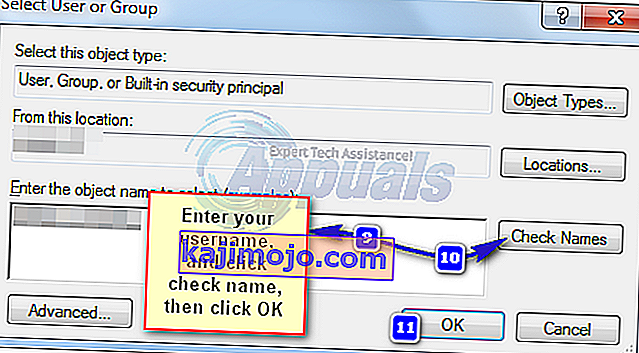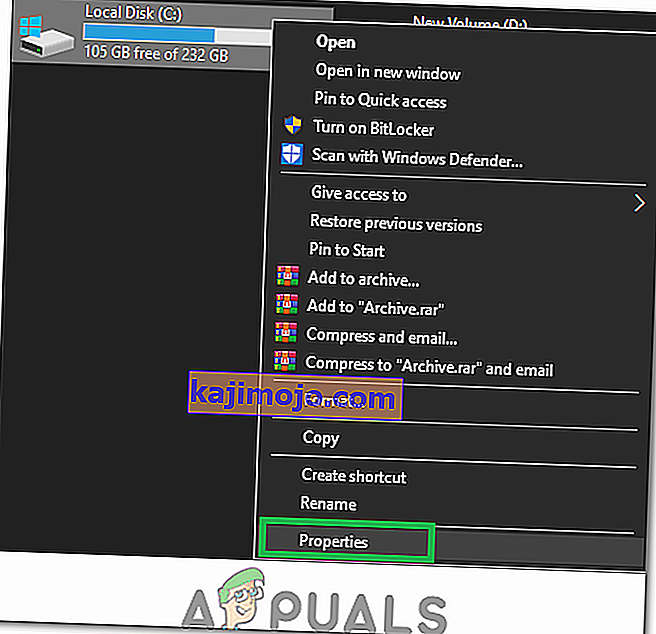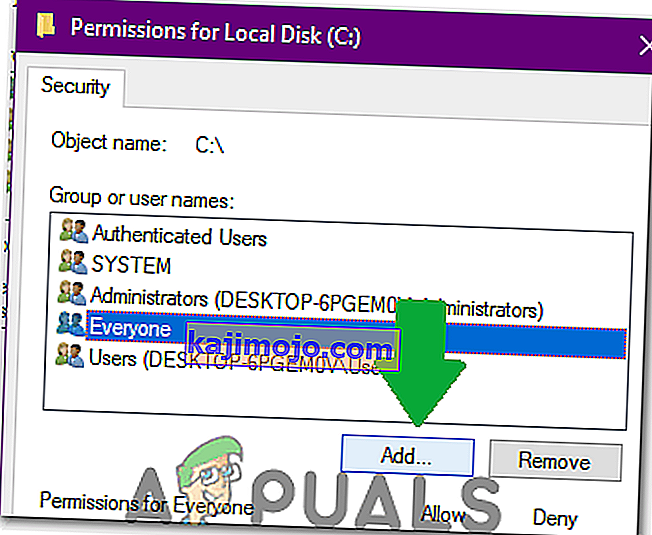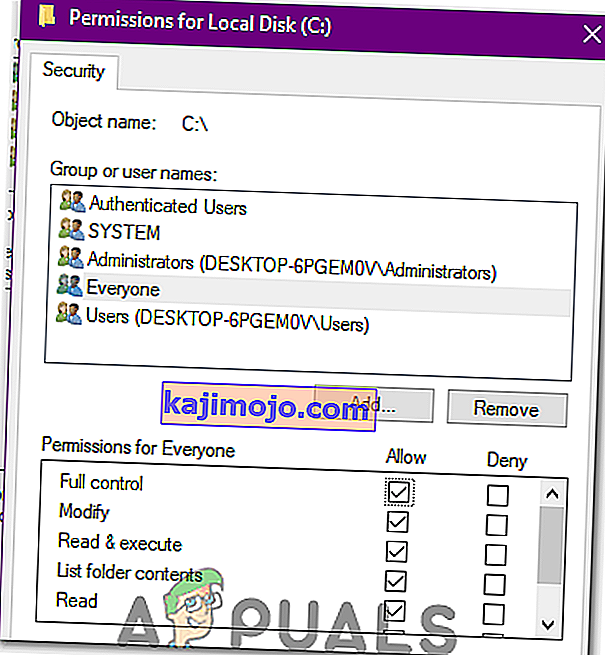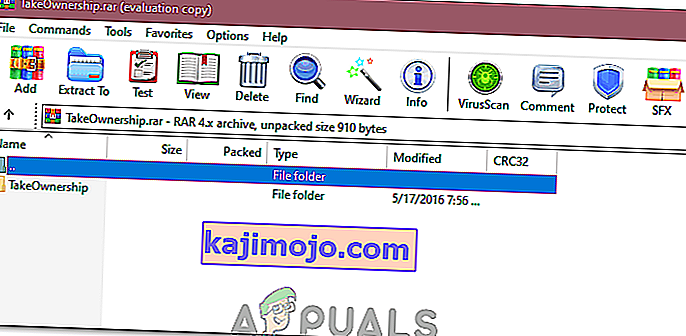วิธีการทำงานของ Windows คือถ้ามีการใช้โฟลเดอร์โปรแกรมหรือไฟล์โดยกระบวนการอื่นผู้ใช้จะไม่สามารถทำการเปลี่ยนแปลงใด ๆ กับมันได้ หากคุณได้รับข้อผิดพลาด“ คุณต้องได้รับอนุญาตในการดำเนินการนี้ ” ขณะพยายามลบหรือย้ายไฟล์ / โฟลเดอร์เป็นไปได้มากว่าเกิดจากปัญหาการอนุญาตหรือไฟล์ / โฟลเดอร์นั้นถูกใช้โดยโปรแกรมอื่น ตัวอย่างเช่นโฟลเดอร์หรือไฟล์ภายในโฟลเดอร์กำลังถูกสำรองข้อมูลหรือกำลังถูกสแกนโดยโปรแกรม AntiVirus ของคุณ หากสิทธิ์มีการเปลี่ยนแปลงคุณจะยังคงพบข้อผิดพลาดนี้แม้ว่าคุณจะเป็นผู้ดูแลระบบก็ตาม ในคู่มือนี้ฉันจะแนะนำคุณเกี่ยวกับสองวิธีในการแก้ไขปัญหานี้

วิธีที่ 1: รีสตาร์ทคอมพิวเตอร์ของคุณในเซฟโหมด
Safe Mode จะโหลดหน้าต่างด้วยโปรแกรมและบริการที่เกี่ยวข้องกับ Windows และโหลดด้วยการตั้งค่าน้อยที่สุด หากสาเหตุของ "ปัญหาการอนุญาต" เกิดจากกระบวนการอื่นใช้ไฟล์คุณจะต้องลบไฟล์นั้นผ่าน Safe Mode ในการรีบูตระบบของคุณในเซฟโหมดให้ทำดังต่อไปนี้:
- ในการรีบูตระบบWindows 8 / 8.1 / 10ใน Safe Mode คลิก (ที่นี่)
- ในการรีบูตWindows 7 / Vistaใน Safe Mode รีสตาร์ทคอมพิวเตอร์และแตะF8ซ้ำ ๆจนกว่าคุณจะเห็นAdvanced Boot Menu หากคุณไม่เห็นเมนูนี้ให้เริ่มใหม่อีกครั้งแล้วแตะปุ่ม F8 บนแป้นพิมพ์ซ้ำ ๆ จนกว่าคุณจะเห็นสิ่งนี้ เมื่อคุณเห็นสิ่งนี้ให้เลือก Safe Mode with Networking คุณจะสามารถเข้าสู่เซฟโหมดได้ดี
- ในAdvanced Boot MenuเลือกSafe Mode with Networkingโดยใช้ปุ่มลูกศรบนแป้นพิมพ์ของคุณ กด Enter เพื่อเริ่มต้นคอมพิวเตอร์ในเซฟโหมดที่มีระบบเครือข่าย

วิธีที่ 2: ตรวจสอบสิทธิ์
ในการตรวจสอบและแก้ไขสิทธิ์ให้ทำตามขั้นตอนด้านล่าง
- คลิกขวาที่ไฟล์หรือโฟลเดอร์และคลิกคุณสมบัติ
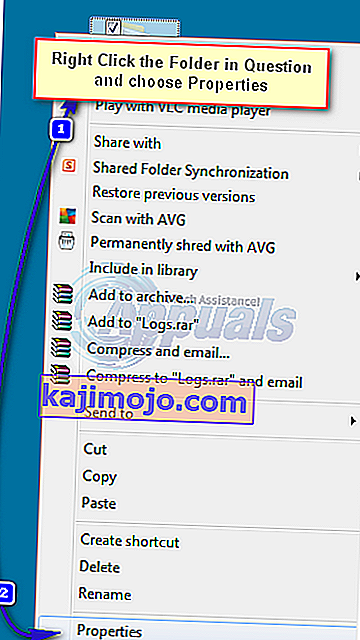
- ไปที่แท็บSecurityแล้วคลิกAdvanced
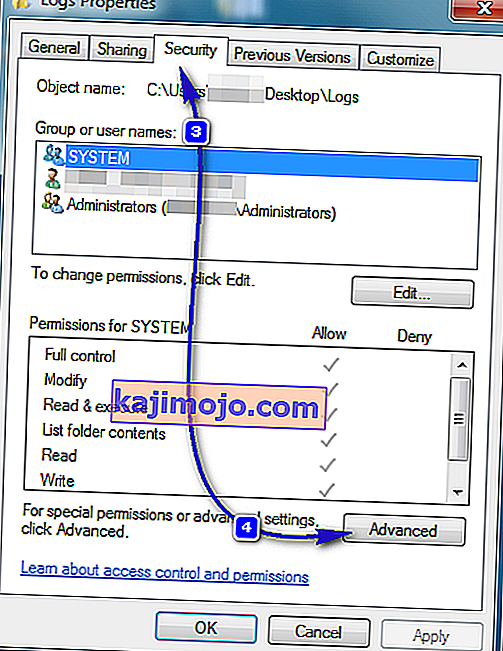
- ตรวจสอบให้แน่ใจว่าบัญชีผู้ใช้ของคุณมี " การควบคุมทั้งหมด " ของโฟลเดอร์และโฟลเดอร์ย่อย หากคุณเห็นว่าชื่อผู้ใช้ของคุณไม่สามารถควบคุมได้ทั้งหมดให้คลิกเปลี่ยนหรือเปลี่ยนสิทธิ์หลังจากเลือกชื่อผู้ใช้ของคุณ
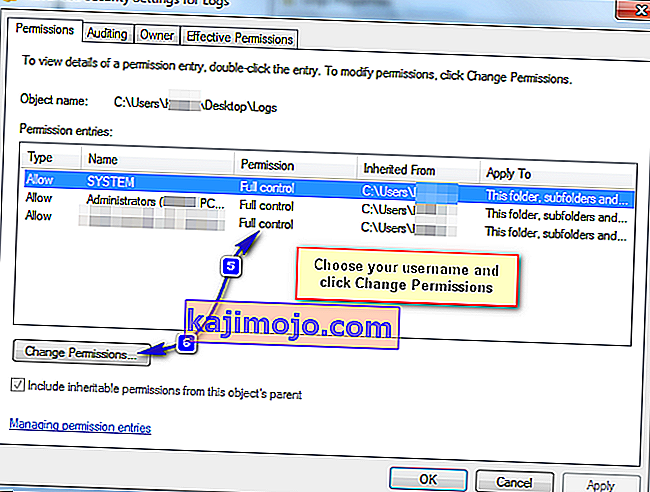
- ตรวจสอบช่องทำเครื่องหมาย“ แทนที่สิทธิ์วัตถุเด็กทั้งหมดที่มีสิทธิ์ที่สืบทอดจากวัตถุนี้”
หมายเหตุ:หากคุณกำลังใช้ Windows 7 ให้ยกเลิกการเลือกช่องทำเครื่องหมาย " รวมสิทธิ์ที่สืบทอดได้จากพาเรนต์ของออบเจ็กต์นี้"
หากคุณใช้ Windows 8 หรือใหม่กว่าคุณจะเห็นปุ่มสำหรับวัตถุประสงค์เดียวกัน คลิกปุ่มนี้
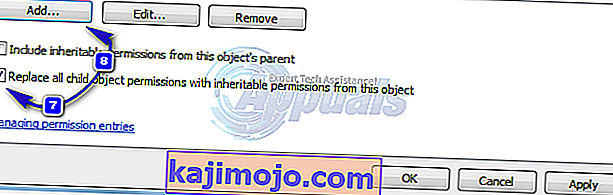
- คลิกเพิ่ม ใน Windows 7 พิมพ์ชื่อผู้ใช้ของคุณในใส่ชื่อวัตถุเพื่อเลือก ใน Windows 8 และต่อมาคลิกเลือกเงินต้นและพิมพ์ชื่อผู้ใช้ป้อนชื่อวัตถุที่เลือก คลิกตกลง
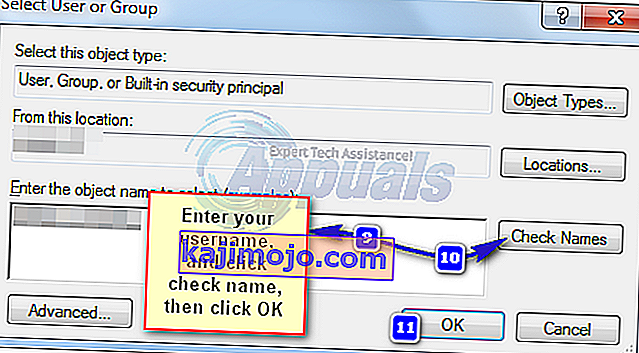
- คลิกควบคุมทั้งหมดในกล่องโต้ตอบและคลิกตกลง ตอนนี้คุณสามารถเข้าถึงไฟล์หรือโฟลเดอร์ได้อย่างสมบูรณ์ในขณะที่คุณได้ลบสิทธิ์ทั้งหมดสำหรับผู้ใช้รายอื่นรวมถึงระบบเรียบร้อยแล้ว หากข้อผิดพลาดนี้เกิดจากสิทธิ์คุณควรจะลบไฟล์หรือโฟลเดอร์นี้ได้ทันที
วิธีที่ 3: ใช้ Unlocker
คุณยังสามารถใช้ Unlocker โดย Empty Loop เมื่อดาวน์โหลดแล้วให้รันโปรแกรมและในขณะที่ติดตั้งโปรแกรมให้เลือกตัวเลือกขั้นสูงและตรวจสอบให้แน่ใจว่าได้ยกเลิกการเลือกซอฟต์แวร์ของ บริษัท อื่นที่มาพร้อมกับ Unlocker เมื่อการติดตั้งเสร็จสิ้นให้ปิดโปรแกรมติดตั้ง
คลิกขวาที่โฟลเดอร์ที่คุณต้องการลบ คุณจะเห็นตัวเลือกใหม่ที่เรียกว่าUnlocker คลิกตัวเลือกนี้ มันจะเปิดหน้าต่าง Unlocker มันจะแสดงให้คุณเห็นว่าไฟล์หรือโฟลเดอร์ถูกล็อคโดยกระบวนการหรือไม่ หากเป็นเช่นนั้น Unlocker จะแสดงรายการกระบวนการดังกล่าวทั้งหมด เลือกปลดล็อกทั้งหมดหรือตัวเลือกอื่น ๆ ตามต้องการ
การปลดล็อกจะช่วยให้คุณสามารถลบไฟล์หรือโฟลเดอร์ได้อย่างง่ายดาย
วิธีที่ 4: สร้างไฟล์. bat ที่เป็นเจ้าของโฟลเดอร์
หาก Windows ไม่รู้จักสิทธิ์ของคุณสำหรับไฟล์คุณสามารถสร้างไฟล์. bat ที่จะเป็นเจ้าของโฟลเดอร์ทั้งหมดและเรียกใช้ในฐานะผู้ดูแลระบบ
- คลิกขวาบนเดสก์ท็อปของคุณและสร้างไฟล์ข้อความใหม่ชื่ออะไรก็ได้ ค้างคาว .
- เปิดไฟล์ด้วยโปรแกรมแก้ไขข้อความและเพิ่มบรรทัดต่อไปนี้ภายใน:
- แทนที่ C: \ Locked Directory ด้วยชื่อ Path the Folder ที่มีปัญหาเรื่องสิทธิ์
SET DIRECTORY_NAME = "C: \ Locked Directory" TAKEOWN / f% DIRECTORY_NAME% / r / dy ICACLS% DIRECTORY_NAME% / ให้สิทธิ์ผู้ดูแลระบบ: F / t หยุดชั่วคราว
วิธีที่ 5: การเพิ่มสิทธิ์ในไดรฟ์
อีกสิ่งหนึ่งที่เราสามารถทำได้เพื่อแก้ไขปัญหานี้คือการเปลี่ยนสิทธิ์สำหรับไดรฟ์ทั้งหมด ในการดำเนินการดังกล่าวให้ทำตามขั้นตอนด้านล่างนี้
- เปิดคุณสมบัติ“ File Explorer”หรือ“ My Computer”หรือ“ This Pc”ขึ้นอยู่กับรุ่นของ Windows
- คลิกขวาที่พาร์ติชันที่ไฟล์นั้นอยู่และเลือก“ Properties”
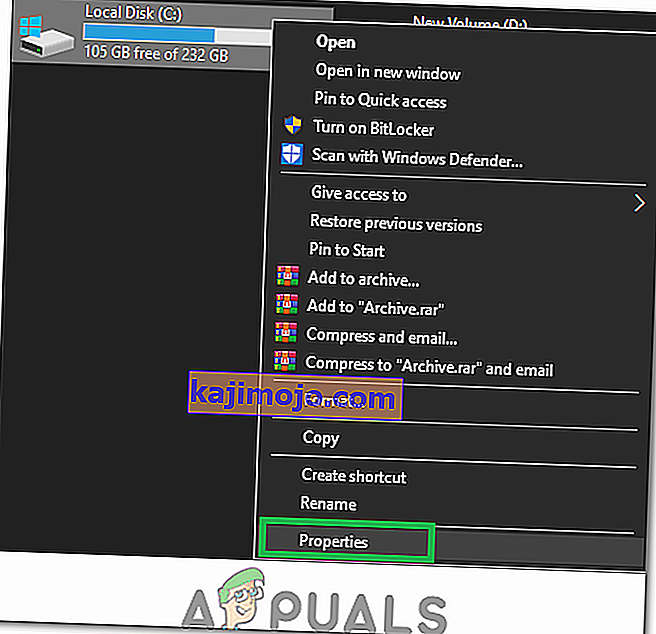
- ในคุณสมบัติเลือกแท็บ“ ความปลอดภัย”และคลิกที่ปุ่ม“ แก้ไข”
- เลือกตัวเลือก“ เพิ่ม”และคลิกที่“ ขั้นสูง”
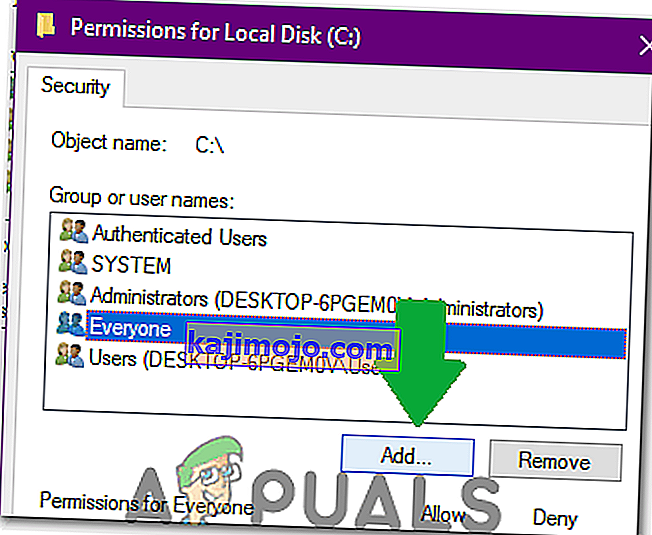
- เลือก“ ค้นหาเดี๋ยวนี้”เลื่อนลงและดับเบิลคลิกที่“ ทุกคน”
- คลิกที่"ตกลง"และเลือกสิทธิ์"ควบคุมทั้งหมด"และ"แก้ไข"สำหรับ"ทุกคน"ในหน้าต่างถัดไป
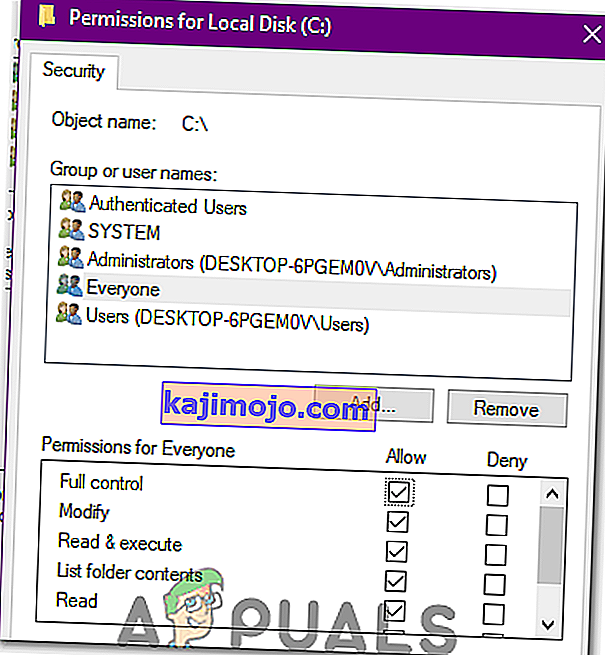
- คลิกที่"ใช้"และเลือก"ตกลง"
- ตรวจสอบเพื่อดูว่าปัญหายังคงมีอยู่หรือไม่
วิธีที่ 6: การใช้ Registry Method
มีคนบนอินเทอร์เน็ตได้ออกแบบคีย์รีจิสทรีที่ช่วยให้คุณสามารถเป็นเจ้าของไฟล์ได้ด้วยวิธีการที่สะดวกมาก สิ่งที่คุณต้องทำคือติดตั้งลงในคอมพิวเตอร์ของคุณจากนั้นคลิกขวาที่ไฟล์ที่ต้องการเป็นเจ้าของและเลือก“ Take Ownership” ในการดำเนินการทั้งหมดนี้:
- คลิกที่นี่เพื่อดาวน์โหลดคีย์รีจิสทรี
- หลังจากดาวน์โหลดแล้วให้แตกไฟล์ในตำแหน่งที่สะดวกบนเดสก์ท็อปของคุณแล้วเรียกใช้
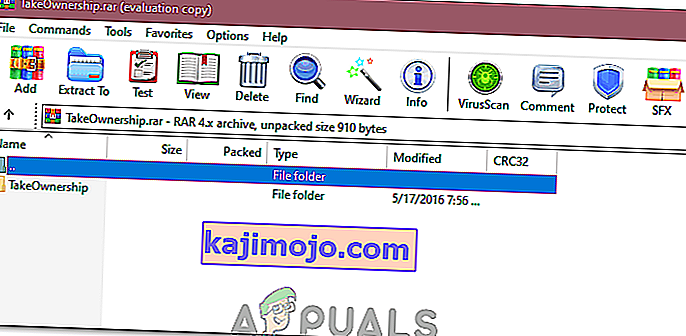
- มันจะถูกเพิ่มลงในคีย์รีจิสทรีของคุณโดยอัตโนมัติ
- ตอนนี้คลิกขวาที่สิ่งที่คุณต้องการเป็นเจ้าของและเลือก"ครอบครอง"
- ตรวจสอบเพื่อดูว่าปัญหายังคงมีอยู่หรือไม่