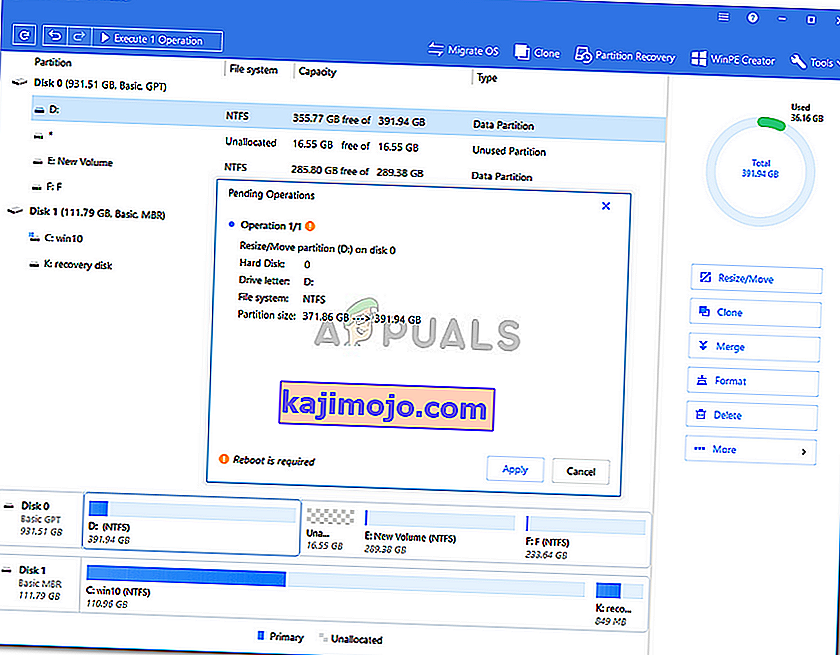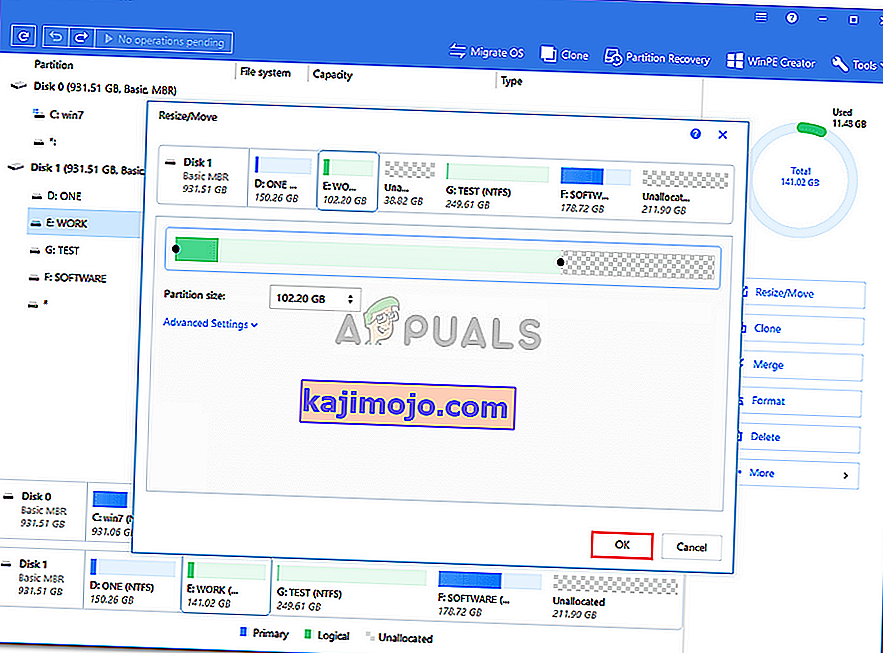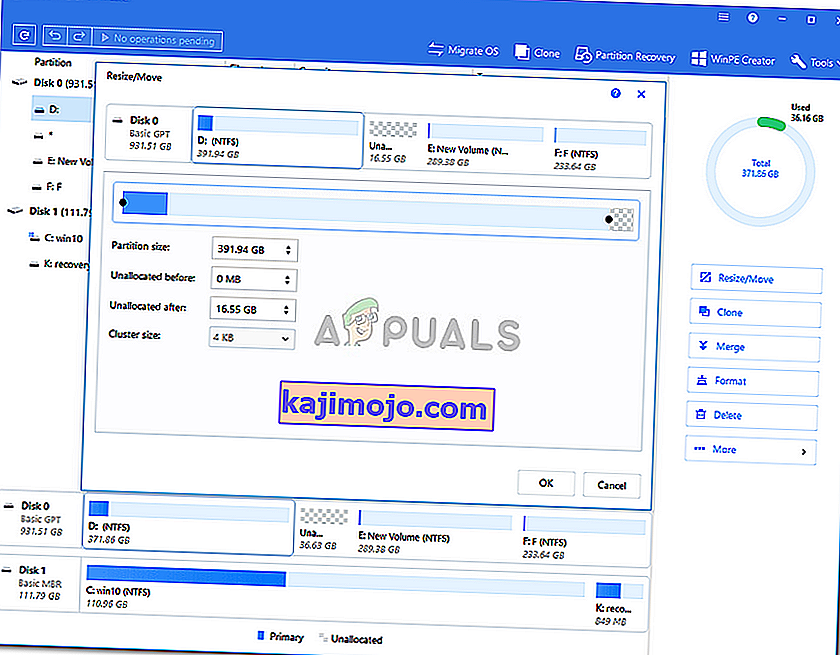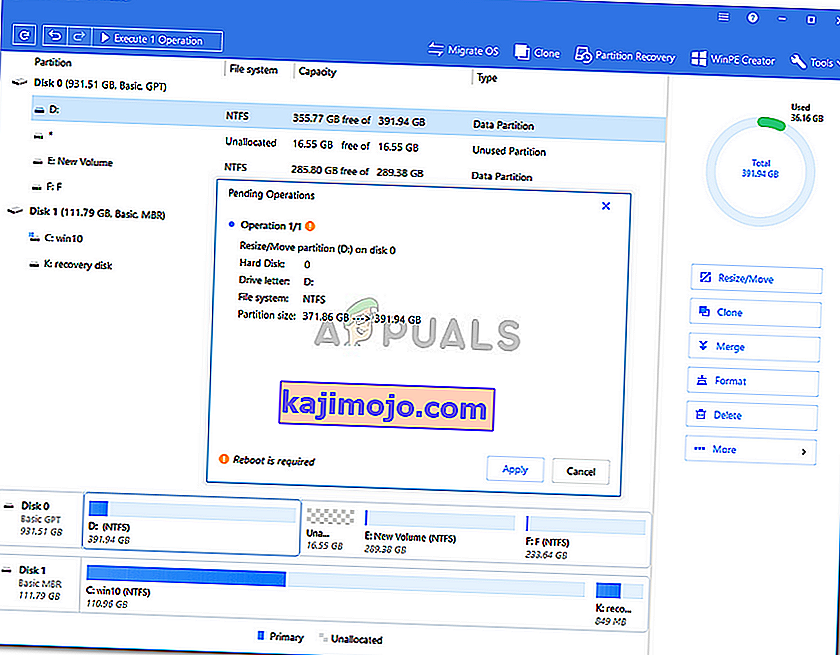ข้อความแสดงข้อผิดพลาด ' มีพื้นที่บนดิสก์ไม่เพียงพอที่จะดำเนินการนี้ให้เสร็จสิ้น ' เกิดจากเมื่อคุณพยายามสร้างพาร์ติชันใหม่ย่อขนาดหรือขยายไดรฟ์ข้อมูลโดยใช้การจัดการดิสก์ ข้อผิดพลาดนี้อาจเกิดจากขีด จำกัด พาร์ติชัน MBR ในขณะที่บางครั้งก็เกิดขึ้นเนื่องจากยูทิลิตี้การจัดการดิสก์ไม่สามารถตรวจพบการดำเนินการที่ดำเนินการได้ หากคุณกำลังพยายามขยายไดรฟ์ข้อมูลโดยไม่มีพื้นที่เพียงพอคุณจะได้รับข้อความแสดงข้อผิดพลาดดังกล่าว ความสามารถในการย่อขนาดสร้างใหม่หรือขยายไดรฟ์ข้อมูลโดยไม่ต้องติดตั้งระบบปฏิบัติการใหม่ถือเป็นพร
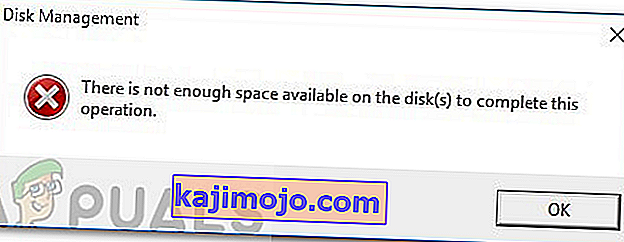
อย่างไรก็ตามมีหลายครั้งที่คุณจะเหลือเพียงข้อความแสดงข้อผิดพลาด ข้อผิดพลาดดังกล่าวมักไม่ใช่เรื่องใหญ่และสามารถจัดการได้ง่ายโดยใช้วิธีแก้ปัญหาเล็กน้อย ดังนั้นเราจึงมาที่นี่เพื่อแสดงวิธีแยกปัญหาของคุณได้อย่างง่ายดายโดยไม่ต้องผ่านการทดสอบมากมาย
อะไรเป็นสาเหตุของข้อความแสดงข้อผิดพลาด 'มีพื้นที่ว่างบนดิสก์ไม่เพียงพอที่จะดำเนินการนี้ให้เสร็จสมบูรณ์' ใน Windows 10
ข้อความแสดงข้อผิดพลาดดังกล่าวมักปรากฏขึ้นเนื่องจากหนึ่งในปัจจัยต่อไปนี้ -
- พื้นที่ไม่เพียงพอสำหรับการดำเนินการที่ระบุ:หากคุณกำลังพยายามขยายไดรฟ์ข้อมูลโดยไม่มีพื้นที่ว่างเพียงพอคุณจะได้รับข้อความแสดงข้อผิดพลาดดังกล่าว
- ข้อผิดพลาดยูทิลิตี้การจัดการดิสก์:ในบางกรณีข้อความแสดงข้อผิดพลาดจะปรากฏขึ้นเนื่องจากยูทิลิตี้การจัดการดิสก์ไม่สามารถตรวจพบการเปลี่ยนแปลงที่เกิดขึ้นกับพาร์ติชัน ในกรณีนี้คุณจะต้องสแกนดิสก์อีกครั้ง
- MBR Partition Limit:โดยค่าเริ่มต้น Windows จะใช้ระบบพาร์ติชัน MBR ระบบพาร์ติชัน MBR เป็นระบบเก่าที่อนุญาตให้มีพาร์ติชั่นได้ครั้งละ 4 พาร์ติชั่นดังนั้นหากคุณมี 4 พาร์ติชันอยู่แล้วคุณจะไม่สามารถสร้างพาร์ติชั่นใหม่ได้
คุณสามารถแก้ไขปัญหาของคุณได้โดยใช้วิธีแก้ไขปัญหาด้านล่าง โปรดตรวจสอบให้แน่ใจว่าได้ทำตามลำดับเดียวกันกับที่ให้ไว้เพื่อจัดการกับข้อความแสดงข้อผิดพลาดอย่างรวดเร็ว
โซลูชันที่ 1: สแกนดิสก์อีกครั้ง
ดังที่เราได้กล่าวไว้ข้างต้นข้อความแสดงข้อผิดพลาดบางครั้งเป็นเพราะยูทิลิตี้การจัดการดิสก์ไม่สามารถตรวจจับการกระทำที่คุณทำเช่นลดขนาดไดรฟ์ข้อมูลเป็นต้นในกรณีเช่นนี้คุณจะต้องสแกนดิสก์อีกครั้งและคุณ จะดีไป วิธีการทำมีดังนี้
- กดWindows Key + XและเลือกDisk Managementจากรายการเพื่อเปิดยูทิลิตี้ Disk Management
- เมื่อโหลดขึ้นมาแล้วให้ไปที่การดำเนินการในแถบเมนูแล้วเลือกสแกนดิสก์อีกครั้ง

- รอให้เสร็จสมบูรณ์
- ตรวจสอบว่าแยกปัญหาได้หรือไม่
โซลูชันที่ 2: ตรวจสอบพาร์ติชันปัจจุบัน
ในบางกรณีข้อความแสดงข้อผิดพลาดจะปรากฏขึ้นเนื่องจากคุณใช้พาร์ติชันที่อนุญาตถึงขีด จำกัด แล้ว โดยค่าเริ่มต้น Windows จะใช้ระบบพาร์ติชัน MBR ซึ่งเป็นระบบเก่า มีระบบพาร์ติชันใหม่ที่เรียกว่า GPT ที่คุณสามารถใช้ในกรณีที่คุณต้องการมีพาร์ติชันมากกว่า 4 พาร์ติชันในฮาร์ดไดรฟ์ของคุณ ดังนั้นหากคุณมี 4 พาร์ติชันแล้วคุณจะไม่สามารถสร้างพาร์ติชันใหม่ได้ในขณะที่ใช้ระบบพาร์ติชัน MBR
ในกรณีที่คุณต้องการแปลงระบบพาร์ติชัน MBR เป็น GPT คุณสามารถทำได้โดยอ้างถึงคู่มือนี้ที่เผยแพร่บนเว็บไซต์ของเรา
โซลูชันที่ 3: ขยายระดับเสียงโดยใช้ซอฟต์แวร์ของบุคคลที่สาม
ในกรณีที่คุณได้รับข้อความแสดงข้อผิดพลาดขณะพยายามขยายระดับเสียงคุณสามารถทำได้โดยใช้ซอฟต์แวร์ของ บริษัท อื่น คุณจะต้องเพิ่มพื้นที่ว่างบางส่วนหากคุณยังไม่มีเพื่อเพิ่มระดับเสียง วิธีการทำมีดังนี้
- ก่อนอื่นให้ดาวน์โหลดEaseUS Partition Managerจากที่นี่และติดตั้ง
- เมื่อติดตั้งแล้วเปิดตัวพาร์ทิชันผู้จัดการ EASEUS
- ตอนนี้เพื่อสร้างพื้นที่ว่างคุณจะต้องลดระดับเสียง หากคุณมีพื้นที่ที่ยังไม่ได้จัดสรรอยู่แล้วให้ข้ามขั้นตอนนี้ไป คลิกขวาที่พาร์ติชั่นที่คุณต้องการย่อขนาดและเลือก ' Resize / Move ' ลากพาร์ติชั่นสิ้นสุดลงหรือพิมพ์ขนาดใหม่ของพาร์ติชันในกล่องขนาดพาร์ติชัน คลิกตกลง
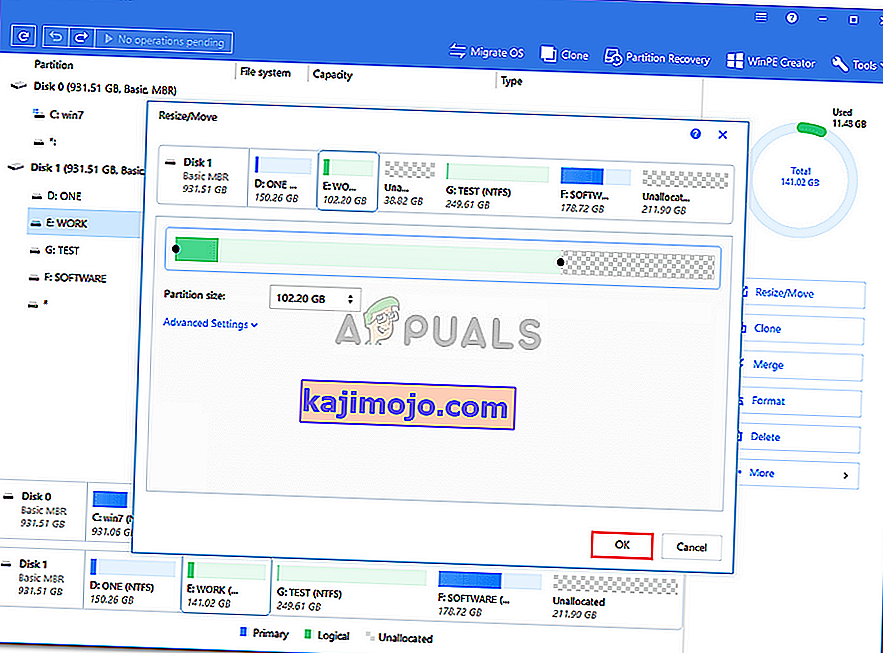
- หลังจากนั้นให้คลิกขวาที่พาร์ติชั่นที่คุณต้องการขยายแล้วคลิก ' ปรับขนาด / ย้าย '
- ลากที่จับด้านขวาไปยังพื้นที่ที่ไม่ได้จัดสรรจากนั้นคลิกตกลงเพื่อขยายระดับเสียง
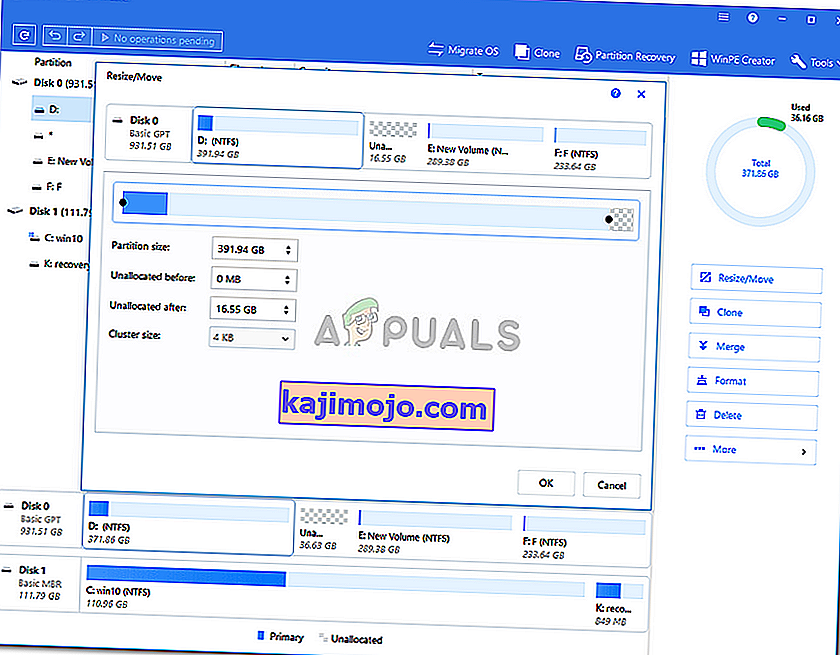
- สุดท้ายให้คลิกที่ ' ดำเนินการการดำเนินงาน 1 ' ที่มุมบนด้านซ้ายและจากนั้นกดApply