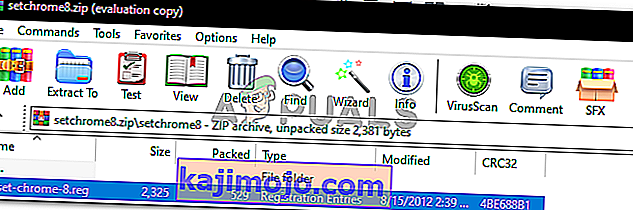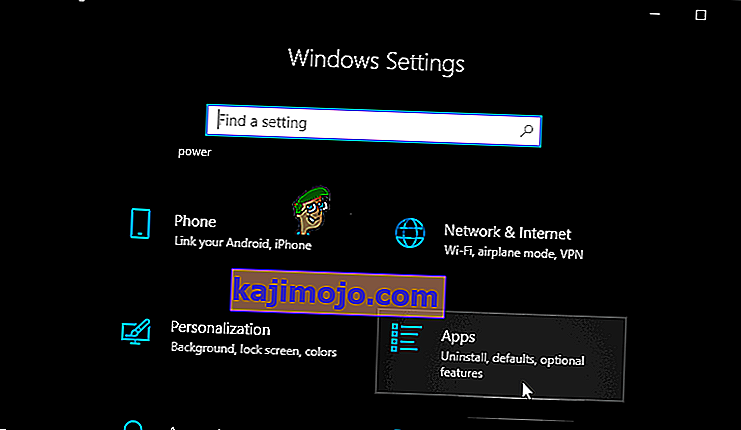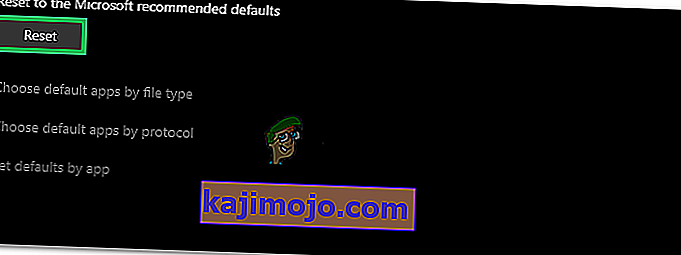Google Chrome เป็นเว็บเบราว์เซอร์ฟรีแวร์ที่พัฒนาโดย Google เปิดตัวครั้งแรกในปี 2008 สำหรับ Microsoft Windows และค่อยๆเข้าสู่ระบบปฏิบัติการอื่น ๆ ทั้งหมด มีตลาด 54% ในบรรดาแพลตฟอร์มอินเทอร์เน็ตทั้งหมดและคาดว่าตัวเลขนี้จะเติบโตในอนาคต
ไม่ว่าซอฟต์แวร์ยอดนิยมจะเป็นอย่างไร แต่ก็ยังมีประสบการณ์ด้านเทคนิคบางประการ ปัญหาสำคัญอย่างหนึ่งที่ผู้ใช้พบคือเมื่อพวกเขาไม่สามารถตั้งค่า Google Chrome เป็นเบราว์เซอร์เริ่มต้นได้ ในหลาย ๆ ด้าน Microsoft Edge ล้าสมัยและใช้งานง่ายน้อยกว่าเมื่อเทียบกับ Chrome การตั้งค่า Google Chrome เป็นเบราว์เซอร์เริ่มต้นนั้นค่อนข้างง่าย ลองดูสิ.
โซลูชันที่ 1: การตั้งค่าโปรแกรมเริ่มต้นจากแผงควบคุม
ในแผงควบคุมของคุณคุณมีส่วนเฉพาะสำหรับตั้งค่าโปรแกรมเริ่มต้นที่เกี่ยวข้องกับไฟล์แต่ละประเภท เราสามารถดูแผงควบคุมของคุณและเปลี่ยนการตั้งค่าได้จากที่นั่น การเปลี่ยนแปลงจากแผงควบคุมจะลบล้างการตั้งค่าแอปพลิเคชันใด ๆ โดยอัตโนมัติ วิธีนี้น่าจะเหมาะกับคุณมากที่สุด
- กดปุ่ม Windows + R เพื่อเรียกใช้ " แผงควบคุม " ประเภทการเรียกใช้ในกล่องโต้ตอบเพื่อเปิดแผงควบคุมของพีซีของคุณ
- เมื่ออยู่ในแผงควบคุมคลิกที่“ โปรแกรม ” ที่ด้านล่างซ้ายของรายการตัวเลือก
- ที่นี่คุณจะเห็นตัวเลือกของ“ โปรแกรมเริ่มต้น ” คลิกเลย
- เมื่ออยู่ในหน้าต่าง Default Programs ให้เลือก“ Set Default Programs ”
- ตอนนี้คอมพิวเตอร์ของคุณอาจใช้เวลาสองสามวินาทีในการเติมข้อมูลโปรแกรมทั้งหมดของคุณในรายการเดียว เมื่อเติมข้อมูลแล้วให้ค้นหา Google Chrome

- ตอนนี้เลือกตัวเลือก“ ตั้งโปรแกรมนี้เป็นค่าเริ่มต้น ”

การตั้งค่าแอปพลิเคชันทั้งหมดของคุณจะถูกเขียนทับและ Google Chrome จะถูกตั้งเป็นโปรแกรมเริ่มต้น หากยังไม่ได้ผลให้รีสตาร์ทคอมพิวเตอร์ก่อนตรวจสอบอีกครั้ง
โซลูชันที่ 2: ดาวน์โหลดเบราว์เซอร์อื่นและแก้ไขปัญหา
มีวิธีแก้ปัญหาอื่นสำหรับปัญหานี้ ปรากฎว่ามีข้อบกพร่องใน Windows 10 ซึ่งหากเบราว์เซอร์อยู่ในรายการของโปรแกรมเริ่มต้นจะมีข้อผิดพลาดในการตั้งค่า Chrome เป็นโปรแกรมเริ่มต้น พูดง่ายๆคือ“ ค้นหาเบราว์เซอร์ที่ไม่ใช่ Chrome และ Windows ไม่ได้เสนอให้เป็นโปรแกรมเริ่มต้นในปัจจุบัน”
คุณสามารถดาวน์โหลดเบราว์เซอร์อื่น ๆ ในคู่มือนี้เราจะดาวน์โหลด Opera ตั้งค่าเป็นเบราว์เซอร์เริ่มต้นจากนั้นตั้ง Chrome เป็นค่าเริ่มต้น เรารู้ว่ามันซับซ้อนเกินไปเล็กน้อย แต่เราทำให้ง่ายขึ้นในขั้นตอนด้านล่าง
- ไปที่ //www.opera.com/
- คลิกที่ช่องดาวน์โหลดสีเขียวเพื่อดาวน์โหลด Operaบนคอมพิวเตอร์ของคุณ Opera จะเริ่มดาวน์โหลด
- ติดตั้ง Operaแล้วกด Continue บนตัวติดตั้งเพื่อดำเนินการติดตั้ง

- ตอนนี้ Opera อาจดาวน์โหลดไฟล์บางไฟล์เพื่อทำการติดตั้งให้เสร็จสิ้น รอและอย่ายกเลิกกระบวนการ ใช้เวลาเพียงไม่กี่นาทีในการดำเนินการ

- เปิด Opera และคลิกที่สัญลักษณ์ Operaที่ด้านซ้ายบนของหน้าจอ จากนั้นคลิกการตั้งค่า
- Opera จะถูกตั้งเป็นเบราว์เซอร์เริ่มต้นของคุณโดยอัตโนมัติเมื่อติดตั้ง หากไม่เป็นเช่นนั้นคุณสามารถตั้งค่าได้โดยคลิกแท็บของเบราว์เซอร์ที่มีอยู่ในบานหน้าต่างด้านซ้ายในการตั้งค่าและวางเมาส์ลงจนกว่าคุณจะพบเบราว์เซอร์เริ่มต้น

- กดปุ่ม Windows + R เพื่อเรียกใช้ " แผงควบคุม " ประเภทการเรียกใช้ในกล่องโต้ตอบเพื่อเปิดแผงควบคุมของพีซีของคุณ
- เมื่ออยู่ในแผงควบคุมคลิกที่“ โปรแกรม ” ที่ด้านล่างซ้ายของรายการตัวเลือก
- ที่นี่คุณจะเห็นตัวเลือกของ“ โปรแกรมเริ่มต้น ” คลิกเลย
- เมื่ออยู่ในหน้าต่าง Default Programs ให้เลือก“ Set Default Programs ”
- ตอนนี้คอมพิวเตอร์ของคุณอาจใช้เวลาสองสามวินาทีในการเติมข้อมูลโปรแกรมทั้งหมดของคุณในรายการเดียว เมื่อเติมข้อมูลแล้วให้ค้นหา Google Chrome
- ตอนนี้เลือกตัวเลือก“ ตั้งโปรแกรมนี้เป็นค่าเริ่มต้น ”

การตั้งค่าแอปพลิเคชันทั้งหมดของคุณจะถูกเขียนทับและ Google Chrome จะถูกตั้งเป็นโปรแกรมเริ่มต้น หากยังไม่ได้ผลให้รีสตาร์ทคอมพิวเตอร์ก่อนตรวจสอบอีกครั้ง
โซลูชันที่ 3: ตรวจสอบว่าอัปเดต Chrome แล้ว
คุณควรตรวจสอบให้แน่ใจว่า Google Chrome ของคุณได้รับการอัปเดตแล้ว หากไม่มีและมีการอัปเดตที่รอการติดตั้งคุณควรอัปเดตทันทีและลองอีกครั้งเพื่อตั้งเป็นเบราว์เซอร์เริ่มต้นของคุณ
- เปิดGoogle Chrome ที่ด้านขวาบนให้คลิกไอคอน“ เพิ่มเติม ” (จุดสามจุดเรียงกันในแนวตั้ง)

- หากมีการอัปเดตที่รอดำเนินการไอคอนจะมีสีแตกต่างกันไปตามระยะเวลาที่มีการอัปเดต
- สีเขียว : มีการอัปเดตมาแล้ว 2 วัน
- สีส้ม : มีการอัปเดตมา 4 วันแล้ว
- สีแดง : มีการอัปเดตมาเป็นเวลา 7 วัน
- คุณสามารถอัปเดต Chrome ได้อย่างง่ายดายโดยคลิกที่“ อัปเดต Google Chrome ” หากคุณไม่เห็นปุ่มนี้แสดงว่าคุณใช้เวอร์ชันล่าสุดอยู่แล้ว
- หลังจากการอัปเดต Chrome อาจแจ้งให้รีสตาร์ท เบราว์เซอร์จะบันทึกแท็บที่คุณเปิดไว้และเปิดขึ้นมาใหม่โดยอัตโนมัติเมื่อรีสตาร์ท
โซลูชันที่ 4: การสร้างค่าเริ่มต้นจากเบราว์เซอร์
ในบางกรณีผู้ใช้ไม่สามารถเพิ่ม Chrome เป็นเบราว์เซอร์เริ่มต้นด้วยวิธีอื่นใดและต้องกำหนดค่าเป็นค่าเริ่มต้นจาก Chrome เอง ดังนั้นในขั้นตอนนี้เราจะตั้งค่า Chrome เป็นค่าเริ่มต้นจากการตั้งค่า สำหรับการที่:
- เปิด Chrome และคลิกที่"จุดสามจุด"ที่มุมขวาบน
- คลิกที่“ตั้งค่า”ตัวเลือกและไปที่“Default Browser”หัวข้อ

- คลิกที่ตัวเลือก"ทำให้เป็นค่าเริ่มต้น"และปฏิบัติตามคำแนะนำบนหน้าจอเพื่อทำให้ Chrome เป็นเบราว์เซอร์เริ่มต้น
- ตรวจสอบว่าคุณประสบความสำเร็จในการเปลี่ยนเบราว์เซอร์เริ่มต้นหรือไม่
แนวทางที่ 5: การใช้ Registry
ในบางกรณีหากคุณไม่สามารถตั้ง Chrome เป็นเบราว์เซอร์เริ่มต้นด้วยวิธีแก้ปัญหาใด ๆ คุณสามารถใช้ตัวแก้ไขรีจิสทรีเพื่อกำหนดค่า Chrome เป็นเบราว์เซอร์เริ่มต้นสำหรับคอมพิวเตอร์ของคุณ แต่ก่อนที่เราจะดำเนินการต่อโปรดสร้างข้อมูลสำรองของรีจิสทรีของคุณจากนั้นดำเนินการแก้ไขปัญหานี้
- ดาวน์โหลดไฟล์รีจิสทรีนี้บนคอมพิวเตอร์ของคุณ
- แตกไฟล์โดยใช้โปรแกรมแตกไฟล์เช่น WinRAR
- เรียกใช้ไฟล์“ set-Chrome-8.reg” และ Chrome จะกลายเป็นเบราว์เซอร์เริ่มต้น
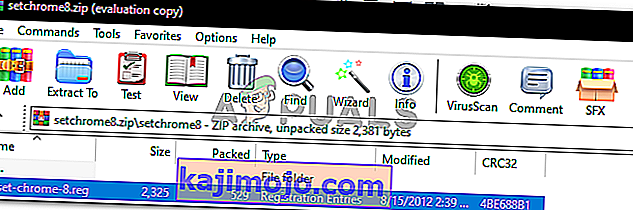
- ตรวจสอบเพื่อดูว่าปัญหายังคงมีอยู่หรือไม่
โซลูชันที่ 6: การรีเซ็ตการตั้งค่า
ในบางกรณีการรีเซ็ตการตั้งค่าเป็นค่าเริ่มต้นที่แนะนำของ Microsoft สามารถแก้ไขปัญหานี้ได้ ดังนั้นในขั้นตอนนี้เราจะรีเซ็ตการตั้งค่าของเรากลับไปเป็นค่าเริ่มต้น สำหรับการที่:
- กด“ Windows” +“ I ” เพื่อเปิดการตั้งค่า
- คลิกที่ตัวเลือก“ แอป”และเลือก“ แอปเริ่มต้น”จากบานหน้าต่างด้านซ้าย
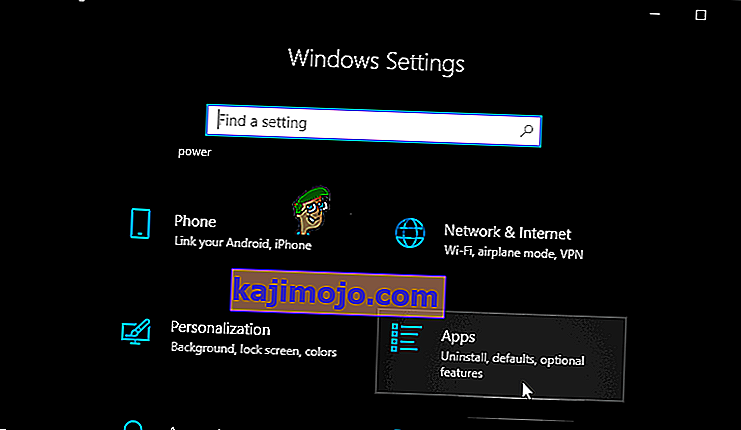
- คลิกที่“Reset”ปุ่มภายใต้“รีเซ็ตเป็นค่าเริ่มต้นไมโครซอฟท์แนะนำ”หัวข้อ
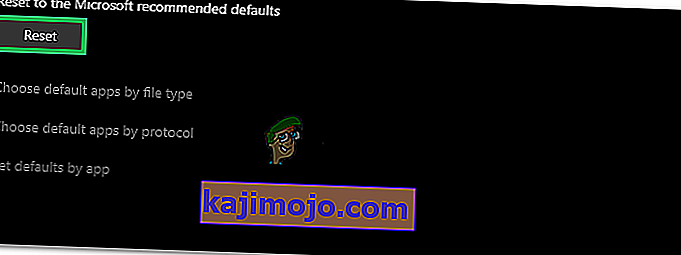
- ยืนยันข้อความแจ้งจากนั้นเปลี่ยนเบราว์เซอร์เป็น Google Chrome
- ตรวจสอบเพื่อดูว่าปัญหายังคงมีอยู่หรือไม่
โซลูชันที่ 7: การใช้พรอมต์คำสั่ง
คุณยังสามารถใช้พรอมต์คำสั่งเพื่อเปลี่ยนการตั้งค่าบางอย่างได้ ดังนั้นในขั้นตอนนี้เราจะดำเนินการคำสั่งในพรอมต์คำสั่งซึ่งจะช่วยเราในการแก้ไขสถานการณ์นี้ สำหรับการที่:
- กด“ Windows” + “ R”เพื่อเปิดพร้อมท์เรียกใช้
- พิมพ์“ cmd”แล้วกด“ Enter”

- พิมพ์คำสั่งต่อไปนี้แล้วกด“ Enter” เพื่อดำเนินการ
explorer.exe เชลล์ ::: {17cd9488-1228-4b2f-88ce-4298e93e0966} -Microsoft.DefaultPrograms \ pageDefaultProgram - ตรวจสอบเพื่อดูว่าปัญหายังคงมีอยู่หรือไม่
หมายเหตุ:หากคุณยังคงได้รับปัญหานี้โดยเฉพาะและไม่สามารถแก้ไขได้ขอแนะนำให้สร้างบัญชีใหม่บนคอมพิวเตอร์ของคุณและพยายามตั้งค่าเบราว์เซอร์เป็นค่าเริ่มต้น สิ่งนี้ได้รับทราบเพื่อแก้ไขปัญหานี้สำหรับผู้ใช้บางราย