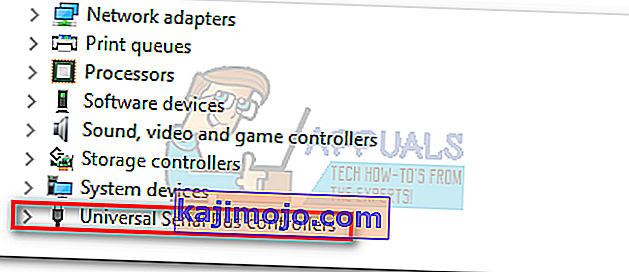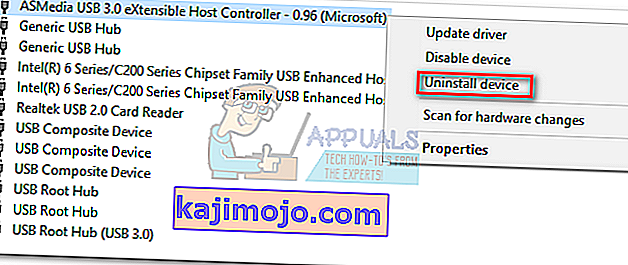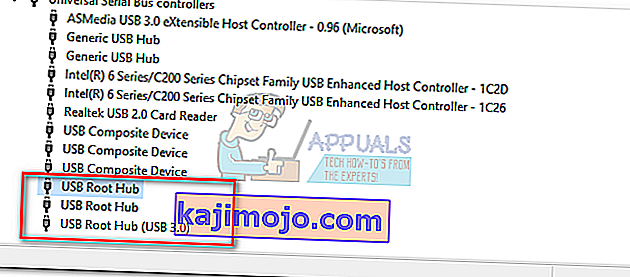If just bought a brand new laptop or desktop, there’s a strong chance all your USB ports are USB 3.0. USB 3.0 is much more dependable, way faster, and the whole world is slowly adopting it as the new technology standard.
But if all your USB ports are 3.0, you run the risk of facing major compatibility issues when dealing with older devices that only know how to use USB 2.0. By far, the biggest obstacles are encountered when trying to connect an old printer to a USB 3.0 port. Common error messages for this issue is “USB composite device is an older USB device and might not work in USB 3” or “USB Composite Device can’t work properly with USB 3.0″.
In theory, USB 3.0 is backward compatible and should work just fine with USB 2.0. But the reality is, a lot depends on the age of your printer and the drivers you’re working with. If you try to connect your old printer that uses USB 2.0 to a USB 3.0 port, chances are it won’t work out as you expected. This is even more common if you’re using Windows 10. Some users have even reported that their USB 2.0 printers have stopped working after a Windows 10 update. Although we can’t know for sure if this was intentional, the global trend is definitely moving away from USB 2.0.
But don’t be so quick in throwing your printer out of the window. Before you accept the inevitable future, there are a few things you can try to make your USB 2.0 printer compatible with a USB 3.0 port.
Method 1: Manually installing the printer driver
Windows 10 is extremely good at finding the drivers for the devices you connect automatically. But I wouldn’t rely on this feature too much if you’re connecting an old printer. In the event that your computer detects the printer but it doesn’t function properly, you should start looking for some drivers first.
A quick way to find out if you have a driver problem is to navigate to Control Panel > Hardware and Sound > Devices and Printers. If the icon printer includes an exclamation point, you’ll need to download some drivers.

Start digging through your stuff for that printer installation disk and install the driver from there. If that’s not possible, start looking online for it. If you search online, make sure you stay within the official download pages and repositories. It’s unlikely that you’ll find a driver for Windows 10 for your old printer, but you can settle for a Windows 8 compatible driver. It should work just fine.
Method 2: Connect the printer to the charging port
If you didn’t manage to fix the bridge between your old printer and a USB 3.0 port, let’s use a different approach. Even if your laptop/desktop only has USB 3.0 ports, one of them is bound to be a charging port. It’s usually easy to locate since it has a charging icon next to it.

It’s a long shot, but some users have hinted that the charging port enabled them to start printing again from a USB 2.0 device. I’m not certain on the technicalities behind this, but I’m guessing it has something to do with the charging port being capable of providing more power than the standard ones. Anyways, it’s worth a shot.
Method 3: Disabling and re-enabling the USB controllers
If the first two methods have been unsuccessful, let’s try uninstalling and reinstalling the native USB drivers. You might be dealing with corruption inside the USB controller drivers. Don’t be afraid of this procedure, it’s completely harmless. Windows will automatically scan for hardware changes and reinstall the correct drivers again automatically. Here’s what you need to do:
- Press Windows key + R to open up a Run command. Type “devmgmt.msc” and hit Enter to open Device Manager.

- Once you’re inside Device Manager, scroll all the way down to Universal Serial Bus controllers and expand the entry.
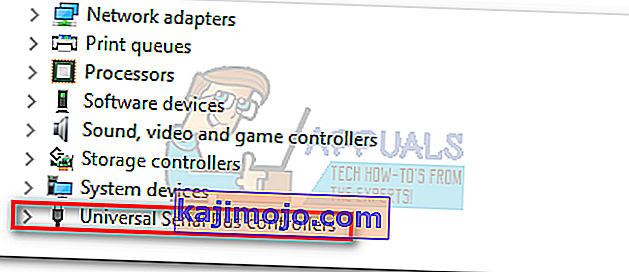
- Right click on the first USB controller and click Uninstall to remove it.
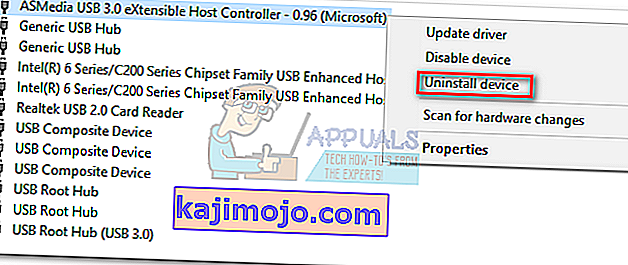
- Repeat the procedure with every USB controller that is listed under Serial Bus controllers. Once you’ve uninstalled them all, restart your PC.
- Upon restart, Windows will automatically scan for hardware changes and install the missing drivers. After that is complete, plug in your printer again and see if you’re able to print.
Method 4: Using an Auto repair print tool (HP only)
I’m not sure if all printer manufacturers have a tool like this, but HP has a software called Print and Scan Doctor that is capable of diagnosing and resolving compatibility issues like this. All you have to do is download the tool from HP’s official website and run the executable.

Print and Scan Doctor will automatically detect USB connection issues and apply a series of automatic fixes. If you don’t have an HP printer, search online for an equivalent tool for your manufacturer.
Method 5: Using Windows USB Troubleshooter
If nothing worked so far, let’s try a Microsoft-developed tool. Microsoft has a super powerful web-based automatic diagnostic & repair app. The trouble is, it’s not bundled with any version of Windows. To use Windows USB Troubleshooter, download the tool from this official link.

After you download it, simply open the tool and follow the on-screen prompts. If it finds any inconsistencies, Windows USB Troubleshooter will automatically apply the required fixes.
Method 6: Enabling USB Legacy Support for USB controllers
If you’re still without your printer, access your BIOS/ UEFI settings and see whether USB Legacy Support is enabled for your USB controllers. You might find it under similar wording or in two separate categories for Standard and USB 3.0 controllers. In my ASUS bios, USB Legacy Support can be found in the Advanced tab.

Method 7: Preventing Windows from turning off the device
If your printer connects only for a moment before disappearing from your Windows PC, it could be that a Windows glitch is automatically turning off the device to save power. This is known to happen with various laptop power saving plans. Here’s what you need to do:
- Press Windows key + R to open up a Run command. Type “devmgmt.msc” and hit Enter to open Device Manager.

- Scroll all the way down to USB Serial Device Controllers and locate the USB Root Hub entries.
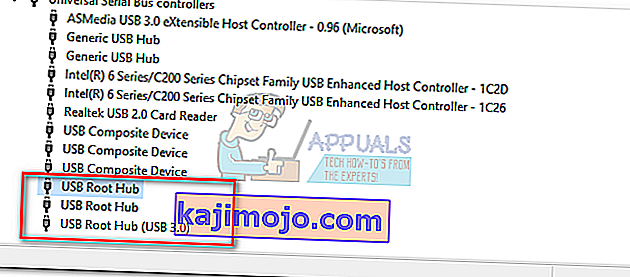
- Right-click on a USB Root Hub and go to Properties > Power Management Tab. Here, uncheck the box next to Allow the computer to turn off this device to save power. Hit Ok to save your selection.
- Restart your computer an reconnect your printer.
Method 8: Using a USB 2.0 hub or USB 2.0 expansion card
If none of the above has helped, your only option is to buy some hardware. But I’m not talking about a new printer, that would be too costly. The cheapest solution would be to buy a USB 2.0 hub and connect it to a USB 3.0 port. This will remove any compatibilities issue that you might have.

If you own a desktop, you can also opt for a PCIe USB 2.0 expansion card. They tend to be even cheaper than a USB 2.0 hub.