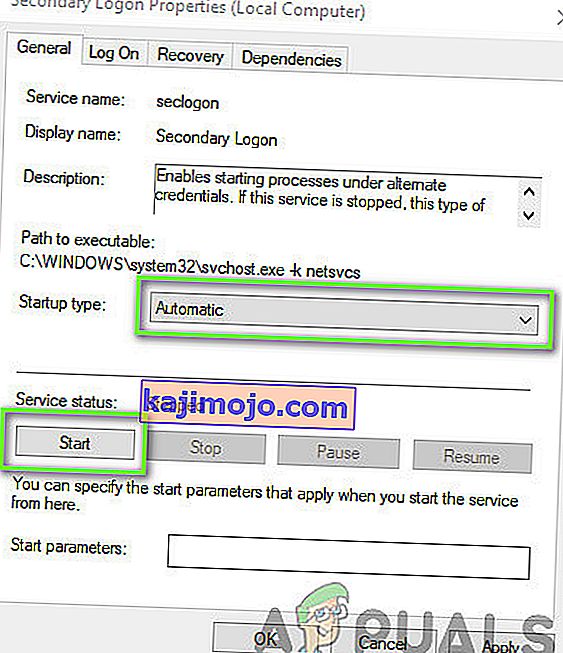Battle.net เป็นแอปพลิเคชันเดสก์ท็อปที่พัฒนาโดย Blizzard ซึ่งใช้ในการติดตั้งอัปเดตและเปิดตัวเกมทั้งหมดที่พัฒนาโดย Blizzard คุณสมบัติอื่น ๆ อีกมากมายสามารถเข้าถึงได้ผ่านแอพ อย่างไรก็ตามมีปัญหาที่แตกต่างกันเล็กน้อยเกี่ยวกับแอปที่ขัดขวางผู้ใช้จากแอป

บางครั้งแอปไม่สามารถเปิดบน Windows ได้และผู้ใช้ไม่สามารถเล่นเกมใด ๆ ของ Blizzard ได้ ผู้ใช้สามารถหาวิธีต่างๆในการแก้ไขปัญหานี้ได้หลายวิธีและเราได้รวมวิธีการทั้งหมดที่ใช้ได้ผลกับพวกเขาในบทความนี้
อะไรทำให้ Battle.net ไม่เปิดบน Windows
มีสาเหตุที่ชัดเจนไม่มากนักที่ทำให้ Battle.net ทำงานผิดปกติและไม่สามารถเปิดและแก้ไขปัญหาได้มักประกอบด้วยการลองใช้วิธีการต่างๆที่รีเซ็ตบางอย่างเกี่ยวกับแอป ตรวจสอบรายชื่อที่เราเตรียมไว้ด้านล่าง:
- แคชมีขนาดใหญ่เกินไป - เมื่อไฟล์แคชสะสมมากเกินไปควรลบทั้งหมดและตรวจสอบว่าปัญหาหายไปหรือไม่ เป็นวิธีง่ายๆในการแก้ไขปัญหาและทำให้แอปทำงานได้เร็วขึ้นและดีขึ้น
- ขาดสิทธิ์ของผู้ดูแลระบบ - ในบางกรณีแอปต้องการการยกระดับผู้ดูแลระบบเพื่อให้ทำงานได้อย่างถูกต้องและคุณควรให้ ยิ่งไปกว่านั้นบางครั้งมันก็ช่วยให้ทำงานในโหมดความเข้ากันได้สำหรับ Windows รุ่นเก่ากว่า
- โปรแกรมอื่น ๆ มีโทษ - อาจเป็นไปได้ว่าปัญหาอื่น ๆ ที่ติดตั้งบนคอมพิวเตอร์หรือบริการของคุณที่กำลังทำงานอยู่กำลังขัดขวางไม่ให้ Battle.net ทำงานอย่างถูกต้อง มักเป็นโปรแกรมป้องกันไวรัสหรือโปรแกรมที่คุณอาจติดตั้งเมื่อเร็ว ๆ นี้
โซลูชันที่ 1: ลบโฟลเดอร์แคช Battle.net
การลบโฟลเดอร์บางโฟลเดอร์อาจรีเซ็ตการตั้งค่าบางอย่างที่ไคลเอ็นต์ใช้ บางครั้งไฟล์เหล่านี้จะไม่ถูกแก้ไขแม้ว่าไฟล์จะถูกถอนการติดตั้งดังนั้นคุณจึงต้องลบเนื้อหาของโฟลเดอร์นี้เพื่อซ่อมแซมไคลเอ็นต์
ก่อนอื่นคุณจะต้องปิดแอป Battle.net และฆ่ากระบวนการทั้งหมดที่เกี่ยวข้อง (Agent, แอปเดสก์ท็อป Battle.net ของ Blizzard และกระบวนการของเกม)
- ใช้Ctrl + Shift + รวมกันปุ่ม Escเพื่อเปิดตัวจัดการงาน หรือคุณสามารถใช้คีย์ผสม Ctrl + Alt + Delและเลือก Task Manager จากแบบเต็มหน้าจอสีน้ำเงินที่เปิดขึ้น

- คลิกที่รายละเอียดเพิ่มเติมเพื่อขยายตัวจัดการงานและค้นหารายการที่เกี่ยวข้องกับ Battle.net ทั้งหมดที่แสดงในรายการในแท็บกระบวนการของตัวจัดการงาน พวกเขาควรจะอยู่ขวาภายใต้กระบวนการพื้นหลัง คลิกที่แต่ละคนและเลือกงานสิ้นสุด
หลังจากนั้นก็ถึงเวลาลบเนื้อหาของโฟลเดอร์ Battle.net ใน ProgramData
- เปิดFile Explorerของคุณและลองนำทางไปยังตำแหน่งนี้จาก My Computer หรือพีซีเครื่องนี้:
C: \ ProgramData
- หากคุณไม่สามารถมองเห็นโฟลเดอร์ProgramDataได้นั่นเป็นเพราะไฟล์ที่ซ่อนอยู่ถูกปิดไม่ให้เห็นในระบบของคุณและคุณจะต้องเปิดใช้งานมุมมองของไฟล์
- คลิกที่รายการViewบนแถบเมนูของ File Explorer และคลิกที่ช่องทำเครื่องหมายรายการที่ซ่อนอยู่ในShow / hide File Explorer จะสามารถแสดงโฟลเดอร์ ProgramData ให้ดับเบิลคลิกเพื่อเปิด

- ค้นหาโฟลเดอร์ที่ชื่อ Battle.net คลิกขวาบนและเลือกลบ ยืนยันกล่องโต้ตอบและเปิดแอป Battle.net อีกครั้งเพื่อดูว่าปัญหาการเปิดยังคงมีอยู่หรือไม่
โซลูชันที่ 2: เรียกใช้แอปในโหมดความเข้ากันได้ด้วยสิทธิ์ของผู้ดูแลระบบ
วิธีแก้ปัญหาที่น่าสนใจนี้ได้รับการแนะนำโดยผู้ใช้ที่ติดต่อฝ่ายสนับสนุนของ Blizzard และพวกเขาแนะนำขั้นตอนด้านล่าง ขณะนี้ยังไม่ทราบสาเหตุว่าทำไมวิธีการเฉพาะนี้จึงประสบความสำเร็จ แต่มันค่อนข้างง่ายที่จะลองใช้และโดยทั่วไปคุณไม่มีอะไรจะเสีย ขอให้โชคดีและปฏิบัติตามคำแนะนำอย่างใกล้ชิด!
- ไปที่โฟลเดอร์การติดตั้ง Battle.net หลักซึ่งขึ้นอยู่กับสิ่งที่คุณเลือกระหว่างการติดตั้ง ตำแหน่งเริ่มต้นคือC: \ Program Files (x86) \ Battle.net
- ค้นหาlauncher.exe สุทธิไฟล์และเปลี่ยนคุณสมบัติของมันโดยการคลิกขวาเข้าทั้งบน Desktop เมนู Start หรือหน้าต่างผลการค้นหาและเลือกProperties นำทางไปยังเข้ากันได้แท็บในหน้าต่างคุณสมบัติและตรวจสอบช่องถัดไปเรียกใช้โปรแกรมนี้ในฐานะผู้ดูแล

- ภายใต้ส่วนโหมดความเข้ากันได้ให้เลือกช่องถัดจากตัวเลือกเรียกใช้โปรแกรมนี้ในโหมดความเข้ากันได้และเลือกWindows 8จากรายการดรอปดาวน์ก่อนที่จะยอมรับการเปลี่ยนแปลง
- ตรวจสอบให้แน่ใจว่าคุณได้ยืนยันกล่องโต้ตอบใด ๆ ที่อาจปรากฏขึ้นเพื่อให้คุณยืนยันด้วยสิทธิ์ของผู้ดูแลระบบและnetควรเปิดใช้งานด้วยสิทธิ์ของผู้ดูแลระบบนับจากนี้เป็นต้นไป เปิดโดยดับเบิลคลิกที่ไอคอนแล้วลองดูว่าเปิดสำเร็จหรือไม่

โซลูชันที่ 3: ทำความสะอาดการบูตคอมพิวเตอร์ของคุณ
มีโปรแกรมและบริการอื่น ๆ อีกมากมายที่อาจส่งผลต่อการทำงานปกติของ Battle.net ในกรณีส่วนใหญ่สาเหตุคือโปรแกรมป้องกันไวรัสที่คุณติดตั้งไว้และคุณสามารถลองปิดการใช้งานเพื่อดูว่า Battle.net สามารถเปิดได้หรือไม่ อย่างไรก็ตามเพื่อให้แน่ใจว่าไม่มีสิ่งใดมารบกวนแอปได้เราขอแนะนำให้คุณทำการคลีนบูตซึ่งจะปิดใช้งานโปรแกรมและบริการที่ไม่ใช่ของ Microsoft ทั้งหมดไม่ให้เริ่มต้นระบบ หลังจากตรวจสอบผู้กระทำผิดแล้วคุณสามารถกลับสู่โหมดปกติได้
- ใช้คีย์ผสมของWindows + Rบนแป้นพิมพ์ของคุณ ในกล่องโต้ตอบRunพิมพ์MSCONFIGแล้วคลิกตกลง
- คลิกแท็บBootและยกเลิกการเลือกตัวเลือกSafe Boot (หากเลือก)

- ภายใต้แท็บทั่วไปในหน้าต่างเดียวกันคลิกเพื่อเลือกตัวเลือกการเริ่มต้นระบบแบบเลือกจากนั้นคลิกเพื่อล้างกล่องกาเครื่องหมายโหลดรายการเริ่มต้นระบบเพื่อให้แน่ใจว่าไม่ได้เลือกไว้
- ภายใต้การบริการแท็บคลิกเพื่อเลือกซ่อนบริการทั้งหมดของ Microsoftช่องทำเครื่องหมายและจากนั้นคลิกปิดใช้งานทั้งหมด

- ในการเริ่มต้นแท็บคลิกเปิดตัวจัดการงาน ในหน้าต่าง Task Manager ภายใต้แท็บ Startup คลิกขวาที่รายการเริ่มต้นแต่ละซึ่งถูกเปิดใช้งานและเลือกปิดการใช้งาน

- หลังจากนี้คุณจะต้องดำเนินการตามกระบวนการที่น่าเบื่อที่สุดและนั่นคือการเปิดใช้งานรายการเริ่มต้นทีละรายการและรีสตาร์ทคอมพิวเตอร์ของคุณ หลังจากนั้นคุณต้องตรวจสอบว่าปัญหาปรากฏขึ้นอีกครั้งหรือไม่ คุณจะต้องทำขั้นตอนเดิมซ้ำแม้กระทั่งสำหรับบริการที่คุณปิดใช้งานในขั้นตอนที่ 4
- เมื่อคุณพบรายการหรือบริการเริ่มต้นที่มีปัญหาแล้วคุณสามารถดำเนินการเพื่อแก้ไขปัญหาได้ หากเป็นโปรแกรมคุณสามารถติดตั้งใหม่หรือซ่อมแซมได้หากเป็นบริการคุณสามารถปิดใช้งานได้ ฯลฯ
โซลูชันที่ 4: ติดตั้งแอปพลิเคชันใหม่
ดูเหมือนว่าปัญหาจะเกี่ยวข้องกับเวอร์ชันของ Battle.net ที่ติดตั้งบนคอมพิวเตอร์ของคุณ การทำตามขั้นตอนด้านล่างเพื่อให้แน่ใจว่าคุณได้ติดตั้งเวอร์ชันล่าสุดแล้วและปัญหาควรจะหยุดปรากฏเมื่อพยายามเปิด Battle.net เพื่อสนุกกับเกม Blizzard ของคุณ!
- คลิกปุ่มเมนูเริ่มและเปิดแผงควบคุมโดยพิมพ์ชื่อโดยเปิดเมนูเริ่ม ในทางกลับกันคุณสามารถคลิกที่ไอคอนรูปเฟืองเพื่อเปิดการตั้งค่าหากคุณใช้ Windows 10
- ในแผงควบคุมเลือกดูเป็น - หมวดหมู่ที่มุมขวาบนและคลิกที่ถอนการติดตั้งโปรแกรมภายใต้ส่วนโปรแกรม

- หากคุณกำลังใช้แอพการตั้งค่าการคลิกที่แอพควรเปิดรายการโปรแกรมที่ติดตั้งทั้งหมดบนพีซีของคุณทันที
- ค้นหาการต่อสู้ สุทธิในแผงควบคุมหรือการตั้งค่าและคลิกที่ถอนการติดตั้ง
- วิซาร์ดการถอนการติดตั้งควรเปิดขึ้นดังนั้นให้ทำตามคำแนะนำเพื่อถอนการติดตั้ง

- คลิกเสร็จสิ้นเมื่อโปรแกรมถอนการติดตั้งเสร็จสิ้นกระบวนการและรีสตาร์ทคอมพิวเตอร์ของคุณเพื่อดูว่าปัญหาการเข้าสู่ระบบจะยังปรากฏอยู่หรือไม่ ตรวจสอบให้แน่ใจว่าคุณดาวน์โหลดเวอร์ชันล่าสุดจากลิงค์นี้ เรียกใช้ไฟล์ปฏิบัติการและปฏิบัติตามคำแนะนำบนหน้าจอเพื่อติดตั้ง
แนวทางที่ 5: การเปิดใช้งานบริการการเข้าสู่ระบบรอง
บริการการเข้าสู่ระบบรองใช้เพื่อหลีกเลี่ยงการพยายามเข้าสู่ระบบหลายครั้งเมื่อใช้ Battle.net อย่างไรก็ตามมีหลายกรณีที่บริการนี้ถูกปิดใช้งานและคอมพิวเตอร์ไม่ได้ใช้งาน ในโซลูชันนี้เราจะไปที่บริการของคอมพิวเตอร์และเปิดใช้งานด้วยตนเองและดูว่าสิ่งนี้สร้างความแตกต่างหรือไม่ คุณสามารถยกเลิกการเปลี่ยนแปลงได้ตลอดเวลาหากไม่ได้ผล
- กด Windows + R พิมพ์“ services.msc ” ในกล่องโต้ตอบแล้วกด Enter
- เมื่ออยู่ในบริการค้นหาบริการต่อไปคลิกขวาที่มันและเลือกProperties
บริการการเข้าสู่ระบบรอง
- ตอนนี้ตั้งค่าประเภท tp อัตโนมัติและเริ่มบริการ
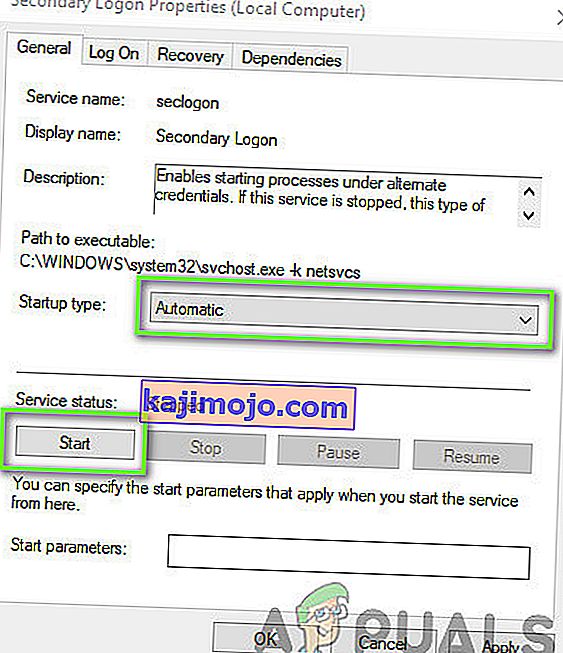
- ออกจากบริการและรีสตาร์ทคอมพิวเตอร์และตรวจสอบว่าปัญหาได้รับการแก้ไขหรือไม่
โซลูชันที่ 6: การปิดใช้งาน Windows Firewall
สิ่งที่ต้องลองอีกอย่างคือปิดการใช้งาน Windows Firewall อย่างสมบูรณ์ Windows Firewall เป็นแอปพลิเคชันหลักที่ตรวจสอบปริมาณการใช้งานเครือข่ายที่ไปมาจากแอปพลิเคชันและคอมพิวเตอร์ อย่างไรก็ตามมีบางกรณีที่ไฟร์วอลล์บล็อกการรับส่งข้อมูลจาก Battle.net ว่าเป็นผลบวกปลอม ดังนั้นคุณควรลองปิดการใช้งาน Windows Firewall และดูว่าสิ่งนี้สร้างความแตกต่างในกรณีของคุณหรือไม่