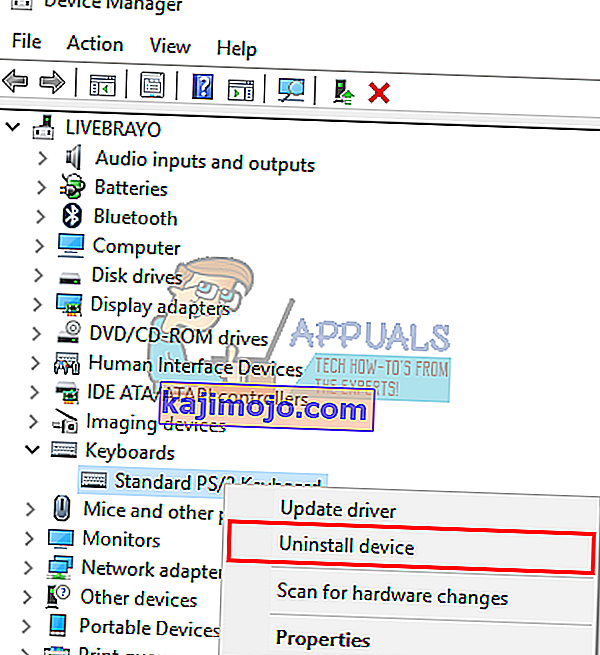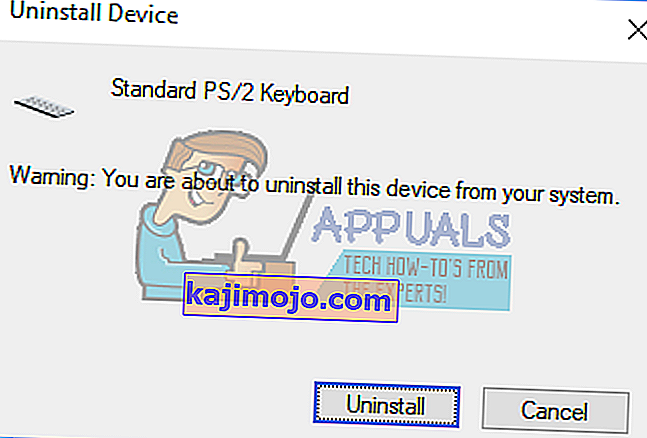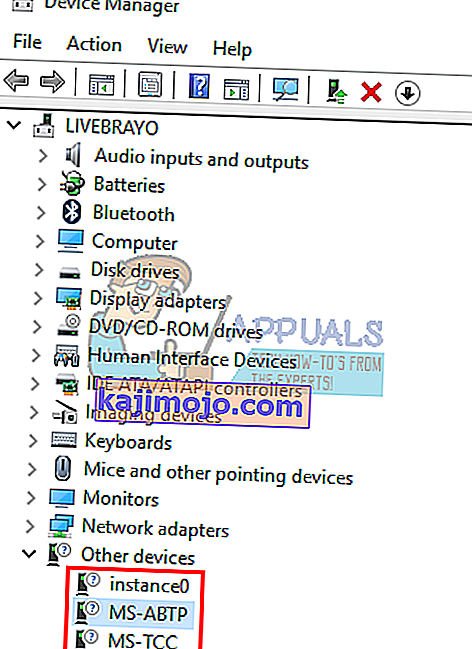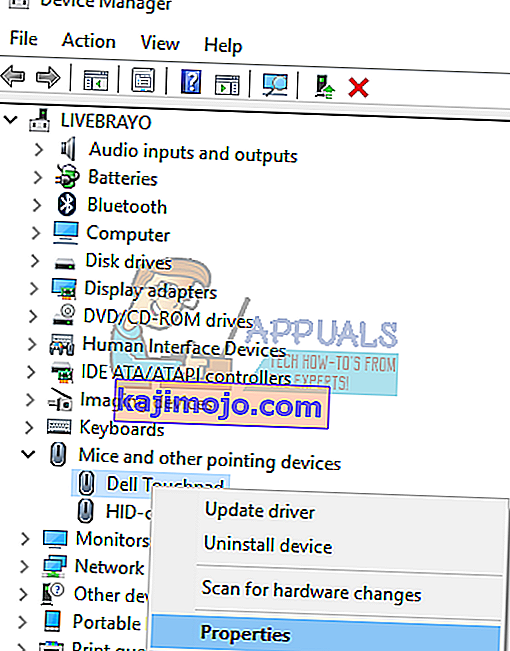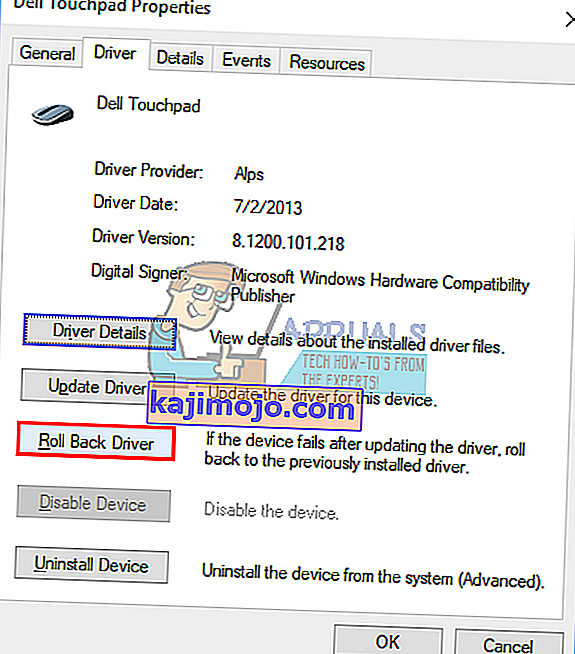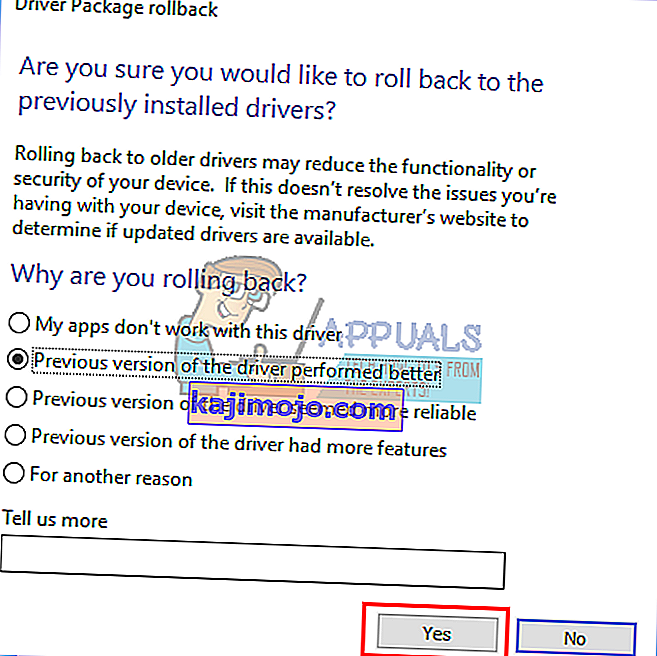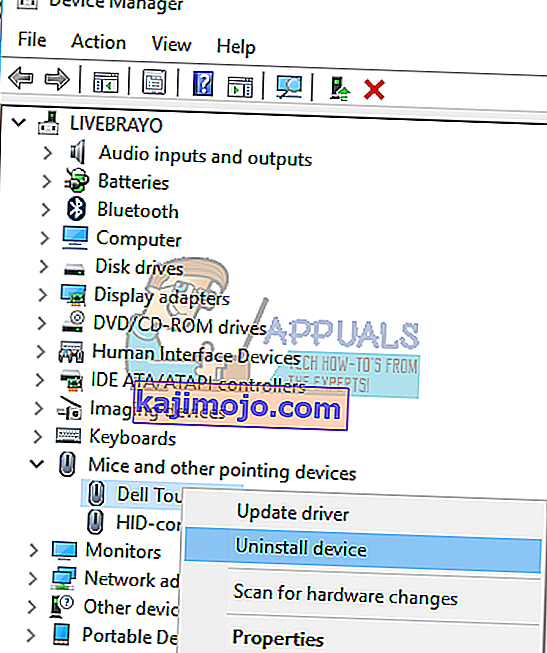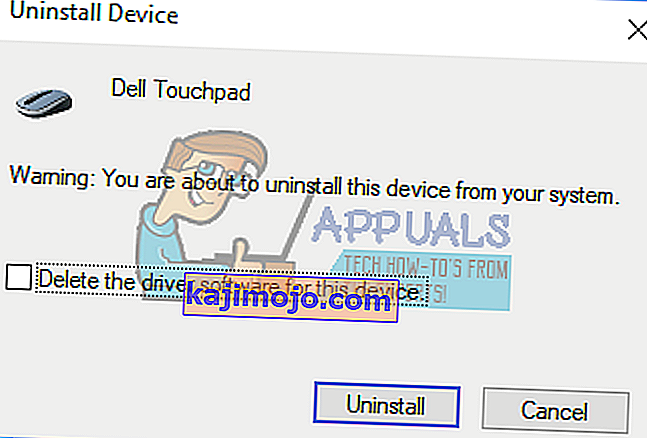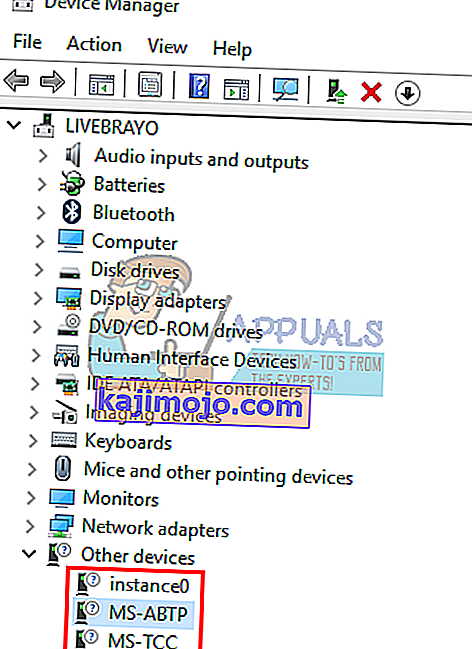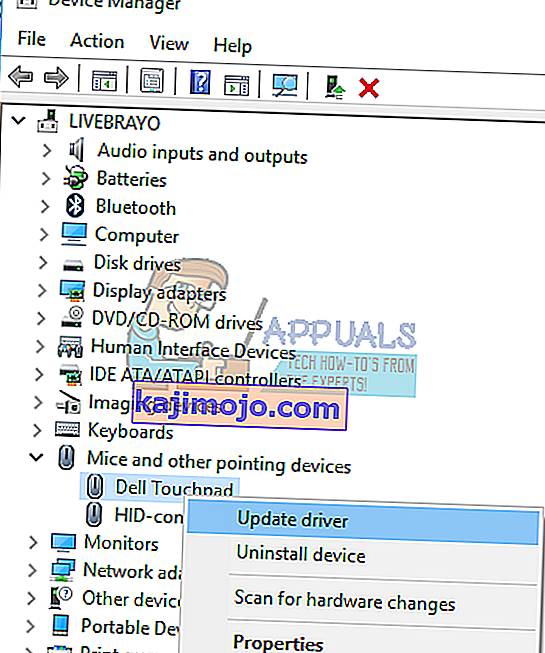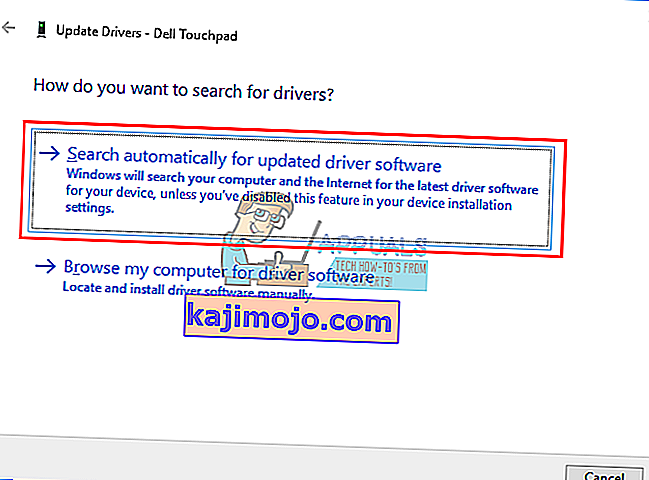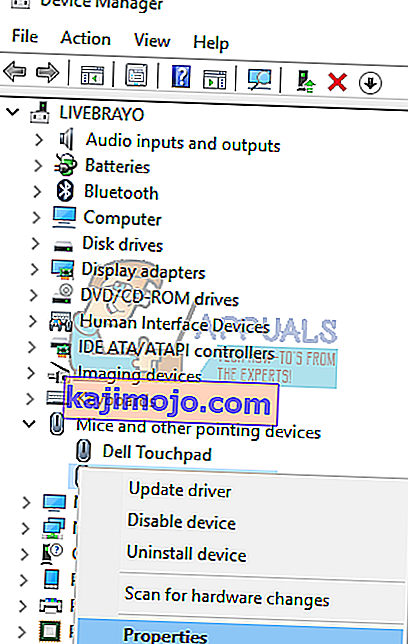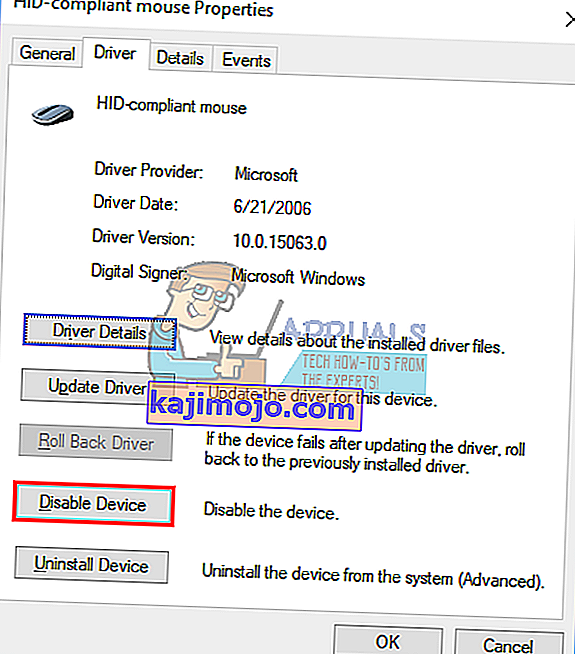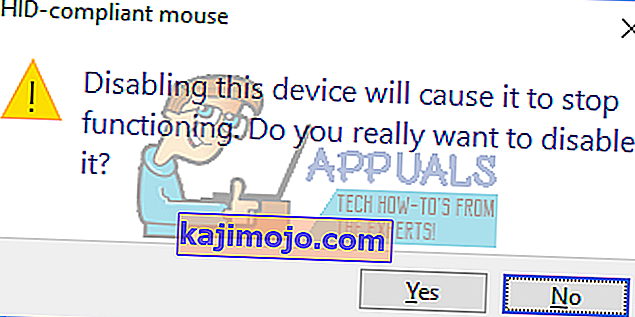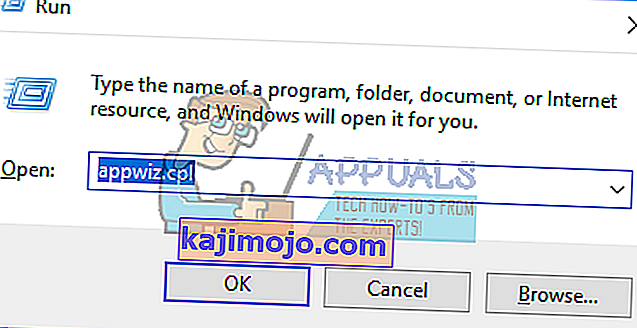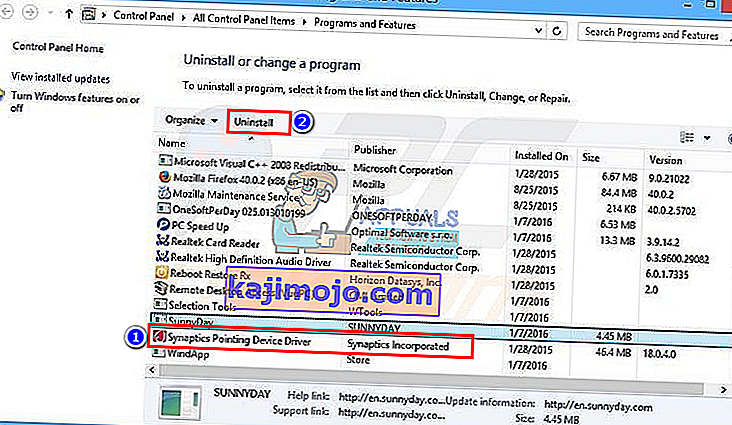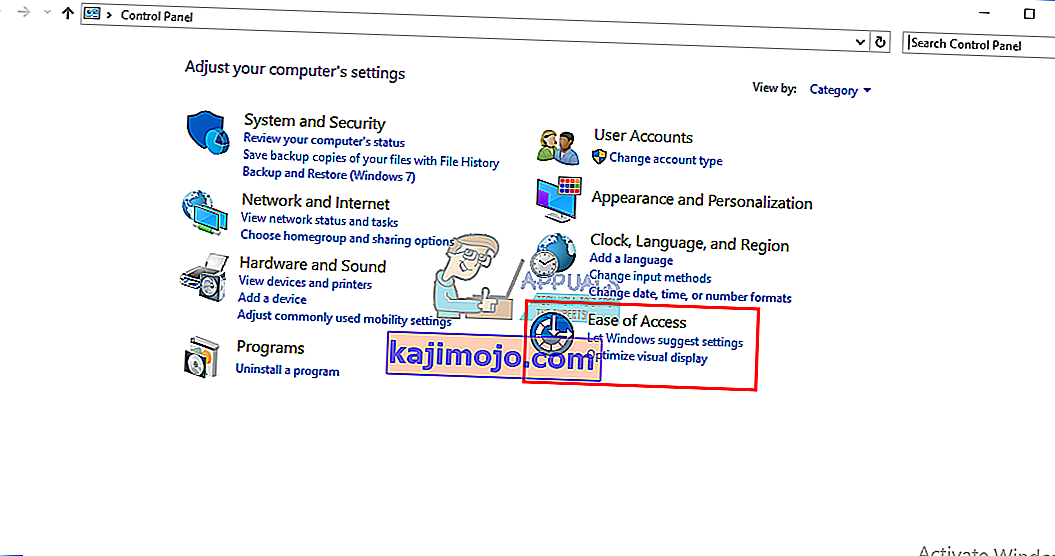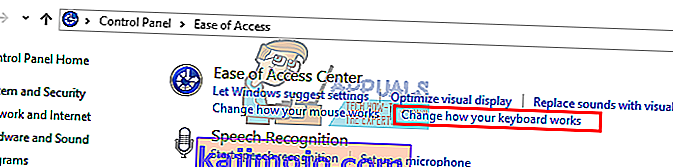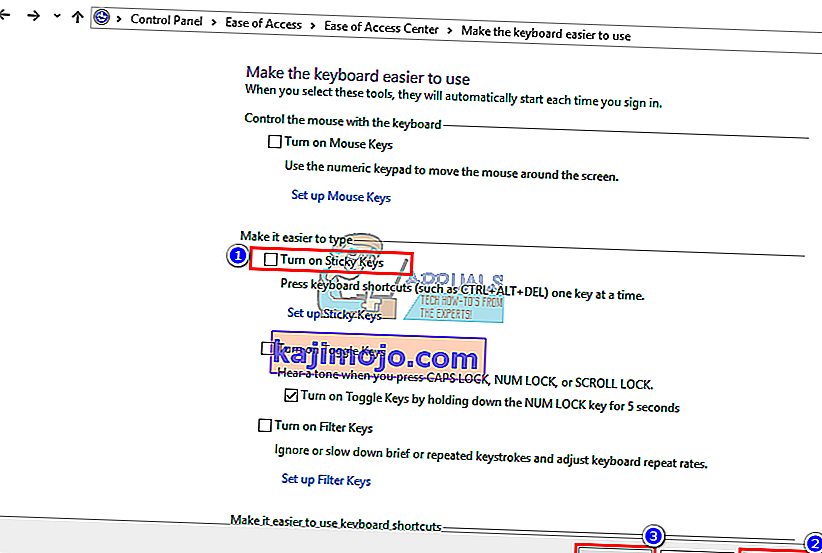ลองนึกภาพแป้นพิมพ์ที่ไม่มี Spacebar ไม่มีอะไรมากที่คุณจะทำถ้าไม่มีมัน ในความเป็นจริงไม่มีอะไรเลย โดยประมาณจะกด Spacebar 5 ครั้งทุก 10 วินาทีเมื่อพิมพ์ ทำให้เป็นปุ่มที่กดมากที่สุด เมื่อใดก็ตามที่ผู้ใช้ถูกขอให้กดปุ่มใด ๆ เพื่อดำเนินการต่อพวกเขาจะกดแป้นเว้นวรรคหรือแป้น Enter โดยสัญชาตญาณเว้นแต่ว่าพวกเขาจะเป็นคนประเภทที่ตบแป้นพิมพ์และปล่อยให้โชคชะตาตัดสิน นอกจากนี้สเปซบาร์ยังใช้เป็นคีย์เกมเพื่อจัดการกับการกระทำที่พบบ่อยที่สุด
นี่คือสาเหตุที่ฉันได้รับข้อความฮา ๆ เช่น“ Kevin.My.Spacebar.Is.Not.Working” หรือ“ My_Spacebar_is_not_working” และแม้แต่“ Myspacebarisnotworking” ในรูปแบบอื่น ๆ ที่บ่งบอกว่าผู้ใช้กำลังประสบปัญหานี้จริงๆ ในขณะที่สำหรับผู้ใช้บางคนสเปซบาร์จะไม่ทำงานอย่างสมบูรณ์สำหรับผู้อื่นสเปซบาร์จะทำงานเมื่อกดแป้น Fn ค้างไว้เท่านั้น คนอื่น ๆ ระบุว่าอาการนี้แพร่กระจายไปยังปุ่ม 1 2 3 และ 4 ผู้ใช้ที่เราได้รับข้อผิดพลาดนี้ส่วนใหญ่เป็นผู้ใช้ Toshiba และผู้ใช้แล็ปท็อป Lenovo แต่ผู้ใช้ Dell, Acer และ Hp ก็ปรากฏตัวเช่นกัน ในบทความนี้เราจะอธิบายว่าเหตุใดปัญหานี้จึงเกิดขึ้นและให้การแก้ไข
เหตุใด Spacebar จึงไม่ทำงาน
สิ่งแรกที่คุณควรทำคือลองใช้แป้นพิมพ์อื่น สิ่งนี้จะบอกคุณว่าเป็นปัญหาซอฟต์แวร์หรือปัญหาฮาร์ดแวร์ ปัญหาฮาร์ดแวร์อาจเกิดจากความเสียหายทางกลไกหรือทางไฟฟ้ากับแป้น Spacebar หรือเนื่องจากการใช้ไดรเวอร์ที่ล้าสมัยหรือไม่ดี ปัญหาซอฟต์แวร์อาจเกิดจากมัลแวร์หรือข้อบกพร่องในยูทิลิตี้อุปกรณ์อินพุตหรือข้อขัดแย้งของไดรเวอร์
ปัญหานี้ส่วนใหญ่ (แต่ไม่ใช่เฉพาะ) เกิดจากความขัดแย้งระหว่างไดรเวอร์เมาส์และคีย์บอร์ดของคุณ ในแล็ปท็อป Toshiba, Acer และ Lenovo ไดรเวอร์อุปกรณ์ชี้ตำแหน่ง Synaptics เวอร์ชัน 19.0.9.5 และยูทิลิตี้ซอฟต์แวร์และไดรเวอร์เมาส์ Lenovo เป็นสาเหตุของปัญหานี้ จุดบกพร่องภายในแอปพลิเคชัน Synaptics และไดรเวอร์บังคับให้คุณกดปุ่ม Fn ค้างไว้ (คีย์ที่เปิดใช้งานการใช้งานรองกับคีย์อื่น ๆ ทำเครื่องหมายด้วยสีที่ต่างกันหรือปิดเป็นสี่เหลี่ยมจัตุรัส) เพื่อใช้ Spacebar ด้านล่างนี้คือวิธีแก้ปัญหาที่น่ารำคาญนี้ หากวิธีแรกไม่ได้ผลสำหรับคุณให้ย้ายไปที่วิธีถัดไป
วิธีที่ 1: ถอนการติดตั้งและติดตั้งไดรเวอร์แป้นพิมพ์ใหม่
การถอนการติดตั้งไดรเวอร์แป้นพิมพ์ที่เสียหรือเสียหายจะติดตั้งไดรเวอร์ที่ถูกต้องสำหรับแป้นพิมพ์ของคุณใหม่
- กด Windows Key + R เพื่อเปิด Run
- พิมพ์ devmgmt.msc และกด Enter เพื่อเปิด device manager
class =” aligncenter size-full wp-image-46209″ src =” // appuals.com/wp-content/uploads/2017/10/Devmngt-1.png” alt =”” width =” 399″ height =” 206″ />
- ขยายส่วน "คีย์บอร์ด"
- คลิกขวาที่ไดรเวอร์คีย์บอร์ดของคุณแล้วเลือก 'ถอนการติดตั้งอุปกรณ์'
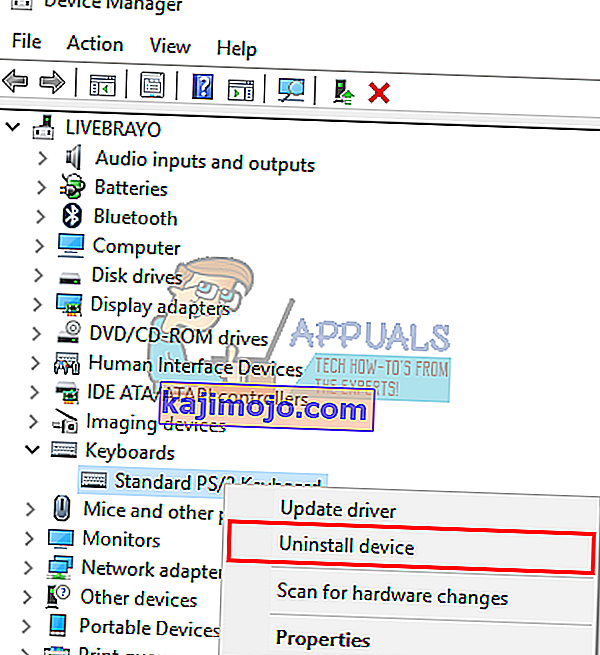
- ในข้อความเตือนที่ปรากฏขึ้นให้คลิกที่ 'ใช่' หรือ 'ถอนการติดตั้ง' เพื่อลบไดรเวอร์เหล่านี้
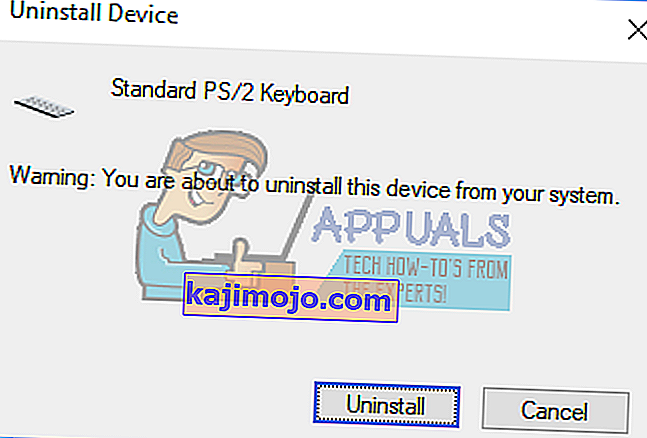
- ตรวจสอบในส่วนที่ระบุว่า 'อื่น ๆ ' ซึ่งมีไดรเวอร์ที่ติดตั้งอย่างไม่ถูกต้อง (คุณจะไม่มีส่วนนี้หากติดตั้งไดรเวอร์ทั้งหมดอย่างถูกต้อง) ถอนการติดตั้งไดรเวอร์ทั้งหมดในส่วนนี้
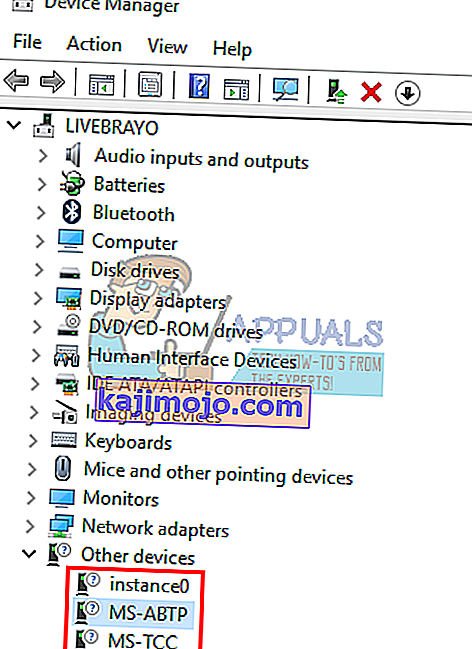
- หากคุณมีแป้นพิมพ์ USB ให้ถอดปลั๊กแล้วเสียบกลับเข้าไปใหม่หรือรีสตาร์ทคอมพิวเตอร์ Windows จะติดตั้งไดรเวอร์ใหม่โดยอัตโนมัติ ตรวจสอบว่าปุ่ม Spacebar ทำงานหรือไม่
วิธีที่ 2: ไดรเวอร์อุปกรณ์ชี้ตำแหน่ง / เมาส์ Synaptics ย้อนกลับและป้องกันการอัปเดตอัตโนมัติ (บน Windows 10)
Windows 10 จะอัปเดตไดรเวอร์เป็นเวอร์ชันใหม่โดยอัตโนมัติทุกครั้งที่พร้อมใช้งาน ไดรเวอร์ Synaptics และการอัปเดตซอฟต์แวร์ยูทิลิตี้ประจำเดือนมีนาคม 2017 มีข้อบกพร่องที่นำไปสู่ปัญหานี้สามารถลบออกได้โดยย้อนกลับไปที่ไดรเวอร์ก่อนหน้า เพื่อป้องกันไม่ให้ไดรเวอร์เหล่านี้ติดตั้งใหม่โดยอัตโนมัติและทำให้เกิดปัญหานี้เราต้องหยุด Windows 10 จากการอัปเดต
- กด Windows Key + R เพื่อเปิด Run
- พิมพ์ devmgmt.msc แล้วกด Enter เพื่อเปิดตัวจัดการอุปกรณ์

- ขยายส่วน "หนูและอุปกรณ์ชี้ตำแหน่งอื่น ๆ "
- คลิกขวาที่เมาส์หรือไดรเวอร์ทัชแพดแล้วเลือก 'Properties'
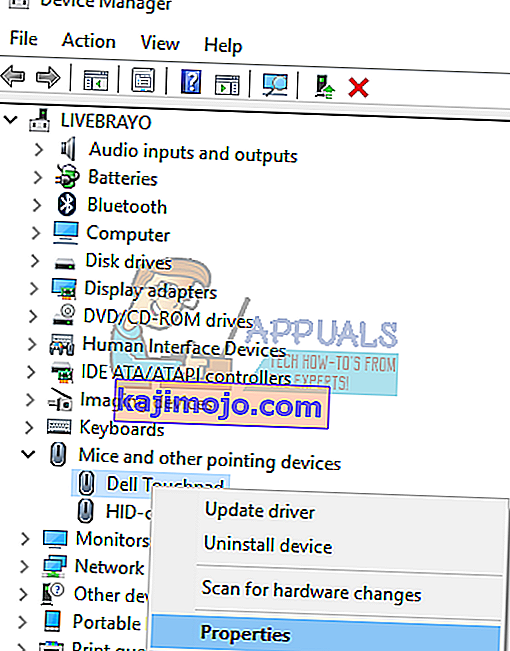
- ไปที่แท็บ 'ไดรเวอร์' และคลิกที่ 'ย้อนกลับไดรเวอร์'
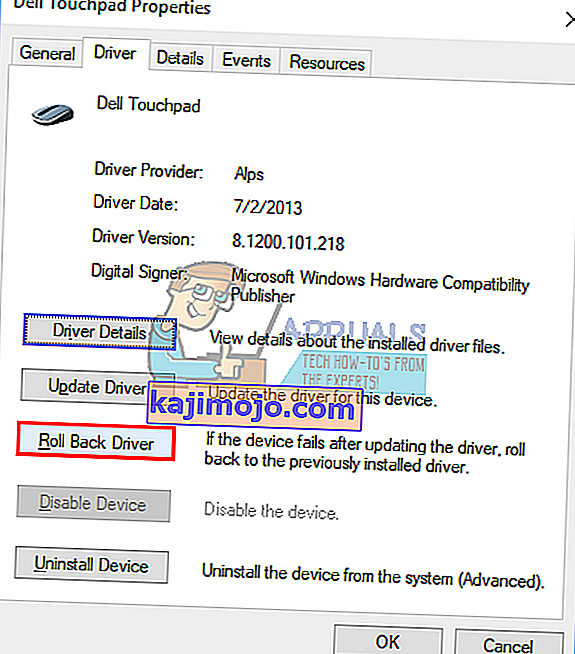
- ในหน้าต่างที่ขอการยืนยันให้คลิกใช่ (คุณอาจต้องเลือกเหตุผลใน Windows 10) เพื่อย้อนกลับไดรเวอร์ของคุณ
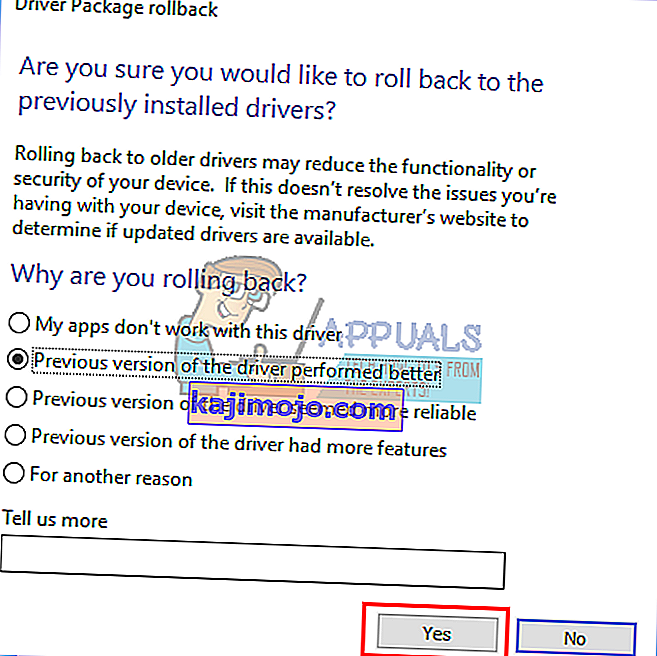
- หากต้องการปิดใช้งานการอัปเดตอัตโนมัติบนไดรเวอร์ให้กด Windows Key + R เพื่อเปิด Run
- พิมพ์ 'แผงควบคุม' แล้วกด Enter เพื่อเปิดแผงควบคุม

- คลิกที่ 'ระบบและความปลอดภัย'

- คลิกที่ระบบ

- คลิกการตั้งค่าระบบขั้นสูงจากแถบด้านข้างทางซ้าย

- คลิกที่แท็บฮาร์ดแวร์และคลิกที่ปุ่มการตั้งค่าการติดตั้งอุปกรณ์

- ในป๊อปอัปที่ปรากฏขึ้นให้เลือก 'ไม่ (อุปกรณ์ของคุณอาจไม่ทำงานตามที่คาดไว้)' จากนั้นคลิกที่ 'บันทึกการเปลี่ยนแปลง'

- คุณอาจต้องรีสตาร์ทพีซีของคุณเพื่อให้มีผล
หากคุณไม่มีตัวเลือกในการย้อนกลับไดรเวอร์ของคุณคุณสามารถดาวน์โหลดเวอร์ชันก่อนหน้า (ก่อนหน้าเดือนมีนาคม 2017 เวอร์ชัน 19.0.9.5 สำหรับ Synaptics) ถอนการติดตั้งไดรเวอร์ของคุณโดยใช้วิธีที่ 3 ด้านล่าง (โดยไม่ต้องรีสตาร์ท) จากนั้นติดตั้งไดรเวอร์เก่าและ ในที่สุดก็ป้องกันการอัปเดตอัตโนมัติ
วิธีที่ 3: ถอนการติดตั้งและติดตั้งไดรเวอร์เมาส์หรือทัชแพดของคุณใหม่
วิธีนี้จะแก้ไขไดรเวอร์ที่เสียหายหรือไม่ดี Windows จะติดตั้งไดรเวอร์ที่ถูกต้องโดยอัตโนมัติจากที่เก็บ หากคุณสังเกตเห็นว่าไดรเวอร์กำลังอัปเดตโดยอัตโนมัติและปัญหาเกิดขึ้นอีกให้ใช้วิธีที่ 2 ด้านบนเพื่อแก้ไขปัญหานี้
- กด Windows Key + R เพื่อเปิด Run
- พิมพ์ devmgmt.msc แล้วกด Enter เพื่อเปิดตัวจัดการอุปกรณ์

- ขยายส่วน "หนูและอุปกรณ์ชี้ตำแหน่งอื่น ๆ "
- คลิกขวาที่ไดรเวอร์เมาส์หรือทัชแพดแล้วเลือก 'ถอนการติดตั้งอุปกรณ์'
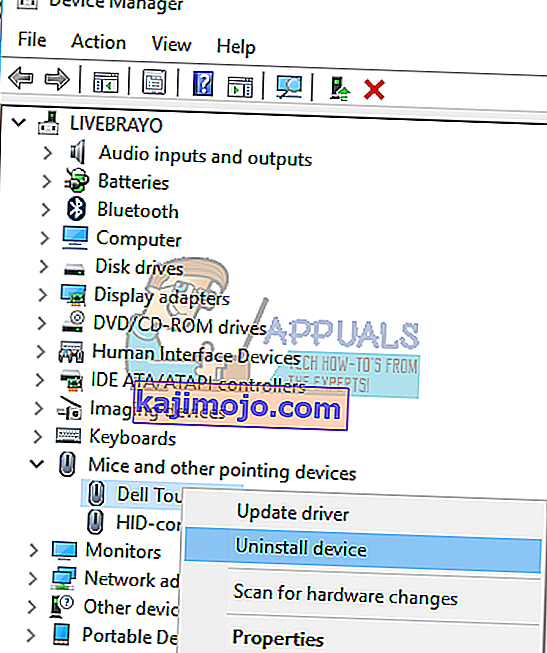
- ในข้อความเตือนที่ปรากฏขึ้นให้คลิกที่ 'ใช่' หรือ 'ถอนการติดตั้ง' เพื่อลบไดรเวอร์เหล่านี้
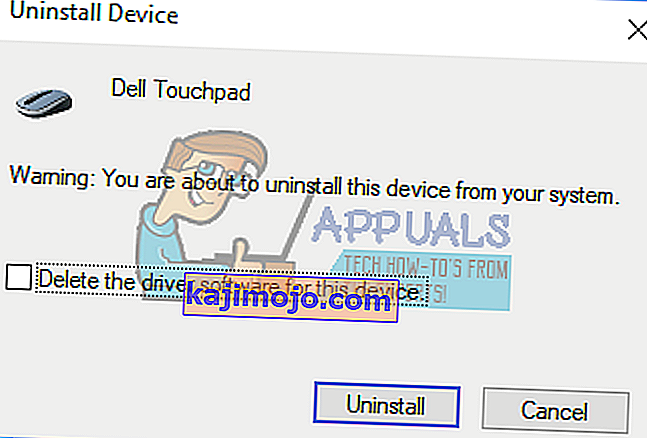
- ตรวจสอบในส่วนที่ระบุว่า 'อื่น ๆ ' ซึ่งมีไดรเวอร์ที่ติดตั้งอย่างไม่ถูกต้อง (คุณจะไม่มีส่วนนี้หากติดตั้งไดรเวอร์ทั้งหมดอย่างถูกต้อง) ถอนการติดตั้งไดรเวอร์ทั้งหมดในส่วนนี้
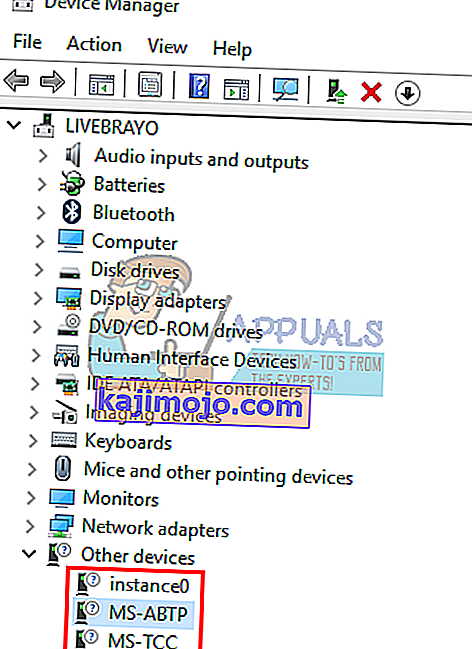
หากคุณมีเมาส์ USB ให้ถอดปลั๊กแล้วเสียบกลับเข้าไปใหม่หรือรีสตาร์ทคอมพิวเตอร์ Windows จะติดตั้งไดรเวอร์ใหม่โดยอัตโนมัติ ตรวจสอบว่าคีย์ Windows ทำงานหรือไม่
วิธีที่ 4: อัปเดต Synaptics หรือ Lenovo ฯลฯ ไดรเวอร์อุปกรณ์ชี้ตำแหน่ง / เมาส์
Synaptics ได้เปิดตัวไดรเวอร์รุ่นใหม่ ๆ ที่แก้ไขปัญหานี้ในพีซีส่วนใหญ่ วิธีที่ดีที่สุดในการรับไดรเวอร์ของคุณคือไปที่คอมพิวเตอร์หรือผู้ผลิตอุปกรณ์ชี้ตำแหน่งและดาวน์โหลดไดรเวอร์ที่เข้ากันได้กับระบบปฏิบัติการและคอมพิวเตอร์หรือเมาส์ของคุณ คุณสามารถรับไดรเวอร์ Synaptics ทั่วไปได้ที่นี่ ทราบว่าเวอร์ชัน 19.0.9.5 ทำให้เกิดปัญหานี้ แต่คุณสามารถอัปเดตเป็นเวอร์ชันที่ใหม่กว่าได้เช่น 19.0.19.1
อย่างไรก็ตามเราขอแนะนำให้คุณซื้อไดรเวอร์จากผู้ผลิตคอมพิวเตอร์หรือผู้ผลิตแผงวงจรหลักของคุณเช่น Dell หรือ hp เนื่องจากผู้ผลิตเหล่านี้มักจะเพิ่มคุณสมบัติบางอย่างและรองรับที่ไดรเวอร์ทั่วไปอาจไม่มี ผู้ใช้ Dell สามารถไปที่นี่ผู้ใช้ hp สามารถไปที่นี่ผู้ใช้ Toshiba สามารถไปที่นี่ผู้ใช้ Acer สามารถไปที่นี่ได้ในขณะที่ผู้ใช้ Lenovo สามารถไปที่นี่ได้
Windows ยังให้การอัปเดตผ่านตัวจัดการอุปกรณ์
- กด Windows Key + R เพื่อเปิด Run
- พิมพ์devmgmt.mscแล้วกด Enter เพื่อเปิดตัวจัดการอุปกรณ์

- ขยายส่วน 'เมาส์และอุปกรณ์ชี้ตำแหน่งอื่น ๆ '
- คลิกขวาที่เมาส์ / ทัชแพดของคุณ (เช่น Synaptics หรือ Lenovo touchpad เป็นต้น) และเลือก 'อัปเดตซอฟต์แวร์ไดรเวอร์' การเชื่อมต่ออินเทอร์เน็ตจะให้ผลลัพธ์ที่ดีกว่า
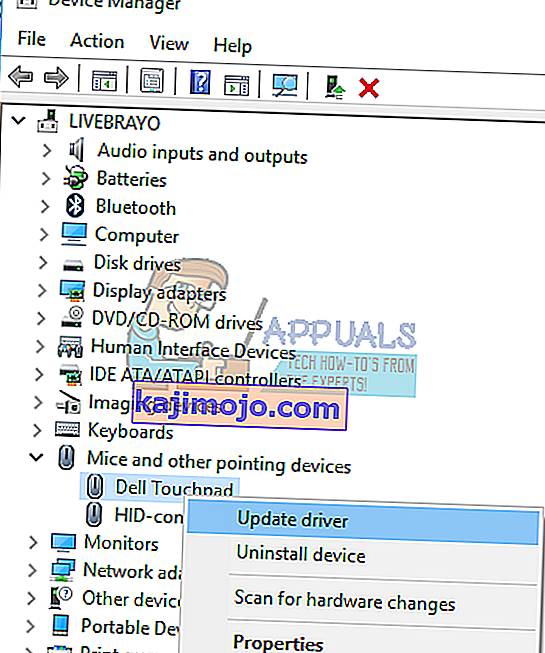
- ในหน้าต่างถัดไปให้คลิก“ ค้นหาซอฟต์แวร์ไดรเวอร์ที่อัปเดตโดยอัตโนมัติ”
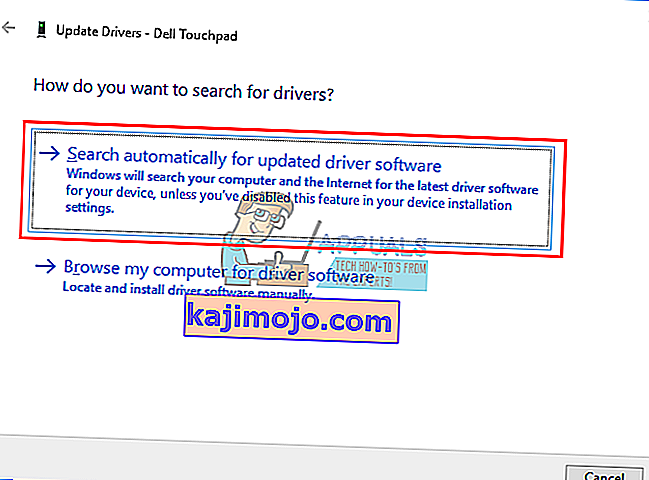
- ตัวจัดการอุปกรณ์จะค้นหาไดรเวอร์ออนไลน์และติดตั้ง
วิธีที่ 5: ปิดการใช้งานทัชแพด / เมาส์ Synaptics
หากคุณมีเมาส์ USB สำรองและคุณได้ จำกัด ปัญหาให้แคบลงเหลือเพียงไดรเวอร์ Synaptics / mouse แต่ทุกอย่างที่คุณทำดูเหมือนจะไม่สามารถแก้ไขปัญหานี้ได้คุณก็สามารถปิดใช้งานเมาส์ / ทัชแพดที่ผิดพลาดได้
- กด Windows Key + R เพื่อเปิด Run
- พิมพ์ devmgmt.msc แล้วกด Enter เพื่อเปิดตัวจัดการอุปกรณ์

- ขยายส่วน "หนูและอุปกรณ์ชี้ตำแหน่งอื่น ๆ "
- คลิกขวาที่เมาส์หรือไดรเวอร์ทัชแพดแล้วเลือก 'Properties'
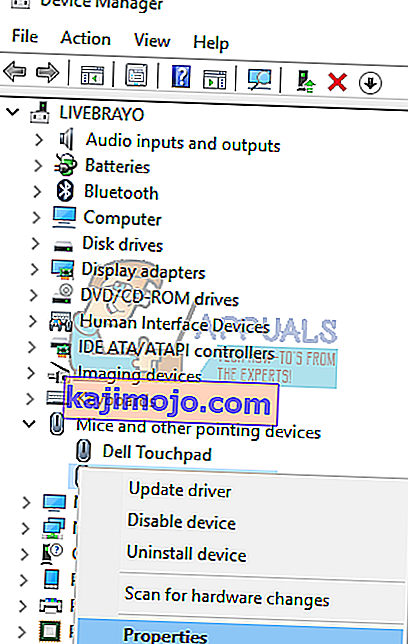
- ไปที่แท็บ 'ไดรเวอร์' และคลิกที่ 'ปิดการใช้งานอุปกรณ์'
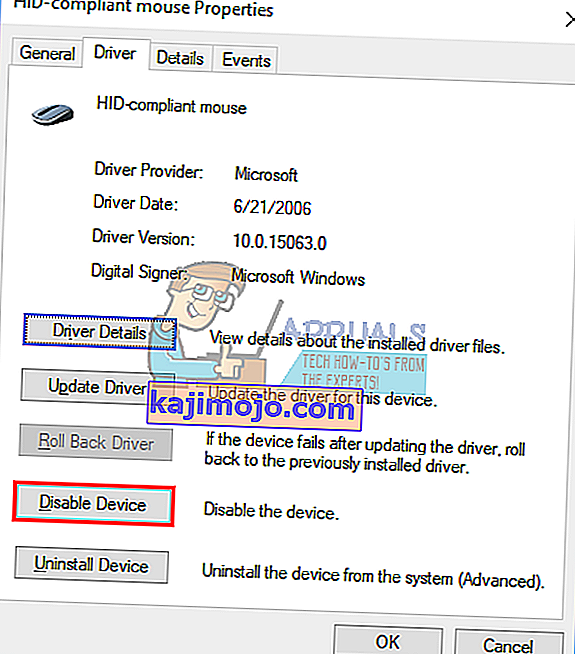
- ในหน้าต่างที่ขอการยืนยันคลิกใช่เพื่อปิดการใช้งานอุปกรณ์
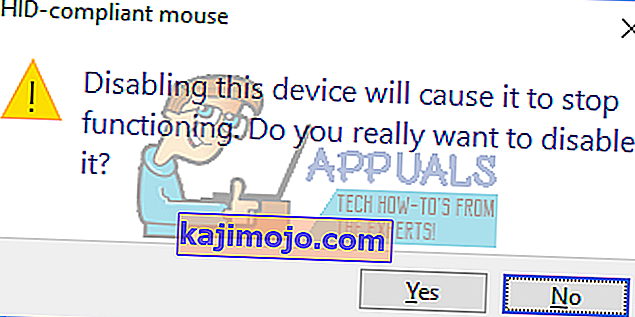
วิธีที่ 6: ถอนการติดตั้งยูทิลิตี้ไดรเวอร์ Synaptics Pointing Devices
ยูทิลิตี้ Synaptics ยังเป็นปัญหาหลักในปัญหานี้ การถอนการติดตั้งยูทิลิตี้นี้อาจเป็นการถอนการติดตั้งไดรเวอร์ Synaptics หากทัชแพดหรือเมาส์ของคุณไม่ทำงานหลังจากนี้ให้ใช้วิธีที่ 3 เพื่ออัปเดตไดรเวอร์เมาส์ / ทัชแพดของคุณ
- กด Windows Key + R เพื่อเปิด Run
- พิมพ์ appwiz.cpl แล้วกด Enter เพื่อเปิดตัวจัดการอุปกรณ์
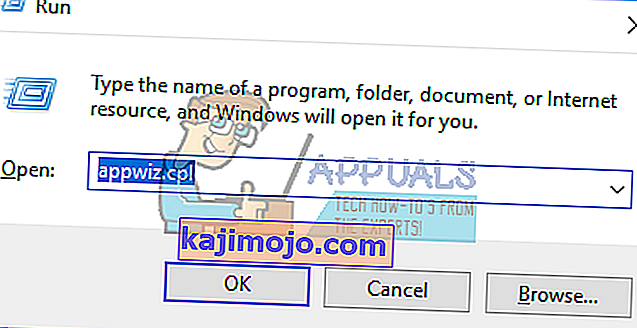
- มองหาแอพ 'Synaptics Pointing Device Driver' และคลิกขวาที่แอพจากนั้นเลือกถอนการติดตั้ง
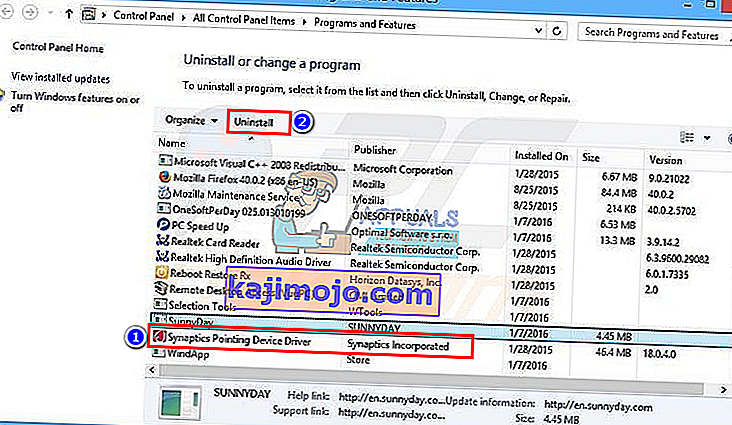
- ทำตามคำแนะนำบนหน้าจอเพื่อลบเครื่องมือ Synaptics
วิธีที่ 7: ปิด Sticky Keys
ปุ่ม Sticky จะเปลี่ยนวิธีการโต้ตอบของคีย์ของคุณหากไดรเวอร์ไม่ส่งผลต่อการเปลี่ยนแปลงเหล่านี้อย่างเหมาะสมคุณอาจได้รับอาการแย่ ๆ ที่กล่าวถึงในบทความนี้ วิธีปิด Sticky Keys:
- กด Windows Key + R เพื่อเปิด Run
- พิมพ์ 'แผงควบคุม' แล้วกด Enter เพื่อเปิดแผงควบคุม

- เลือกความง่ายในการเข้าถึง
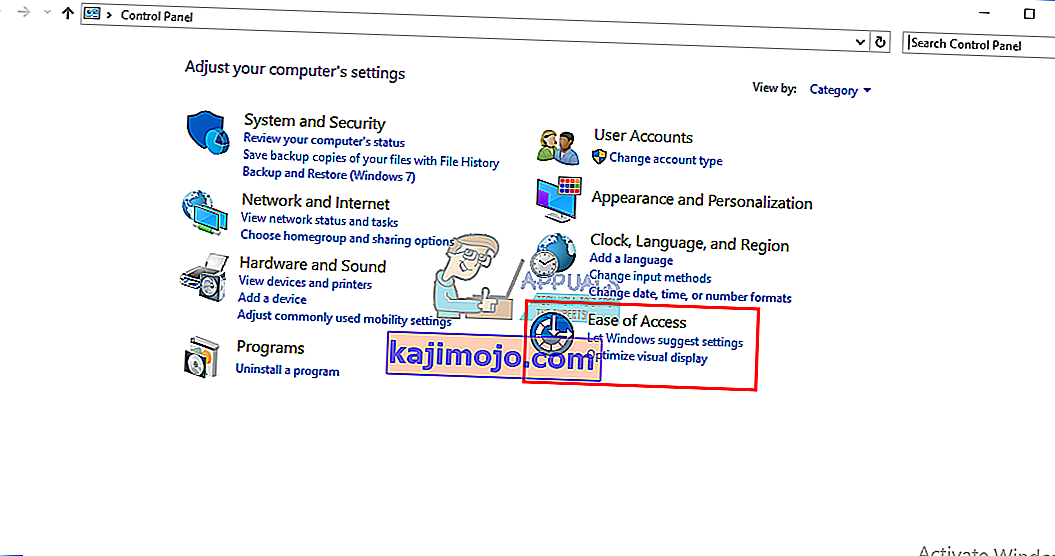
- คลิก 'เลือกวิธีการทำงานของแป้นพิมพ์ของคุณ'
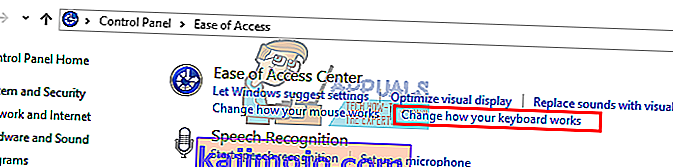
- ยกเลิกการเลือก Sticky Keys ภายใต้ทำให้พิมพ์ได้ง่ายขึ้น
- คลิกนำไปใช้แล้วตกลง
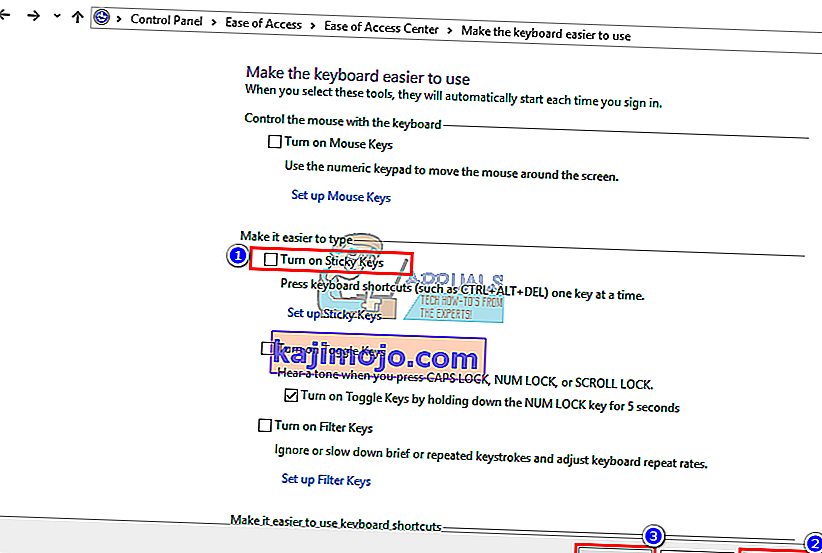
- ตอนนี้ทดสอบปุ่มคีย์บอร์ดของคุณ
การตั้งค่าเหล่านี้สามารถใช้ได้ตามขั้นตอนอื่นในการตั้งค่า Windows 10 (Windows Key + I> Ease of Access> Keyboard> Sticky Keys> Off)
วิธีที่ 8: ล้างเศษขยะที่ติดอยู่ใต้แป้น Spacebar
มีความเป็นไปได้ที่อาจมีบางสิ่งติดค้างอยู่ใต้แป้น Spacebar ของคุณจึงป้องกันไม่ให้คุณกดปุ่มนี้ได้อย่างมีประสิทธิภาพ ถอดคีย์บอร์ดออกมาทำความสะอาด คุณสามารถใช้อากาศอัดในการทำความสะอาดหรือหากคุณมั่นใจเพียงพอก็สามารถงัดสเปซบาร์ออกนำเศษขยะออกแล้วใส่กุญแจเข้าไปใหม่
หมายเหตุ:อย่าลืมว่าสเปซบาร์ของคุณไม่ทำงานทั้งหมดอาจเป็นปัญหาฮาร์ดแวร์ / กลไก / ไฟฟ้าบนแป้นพิมพ์ที่รับประกันการซ่อมแซมหรือเปลี่ยนใหม่