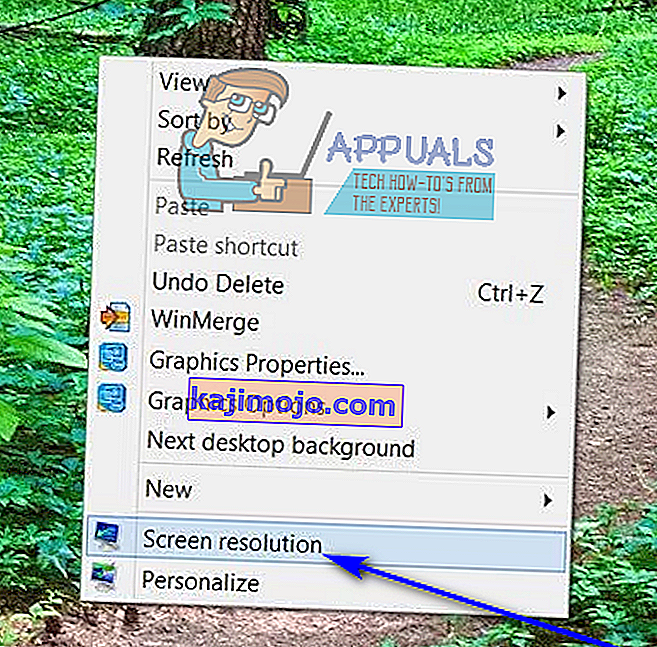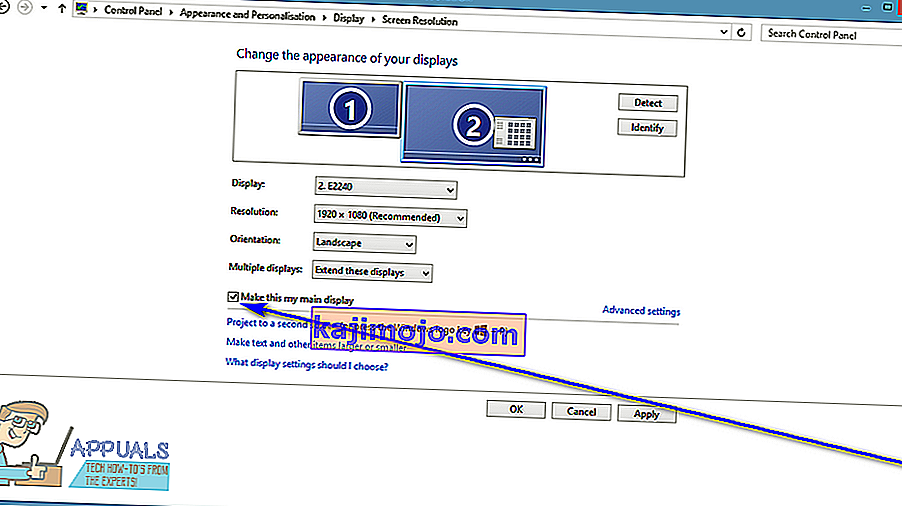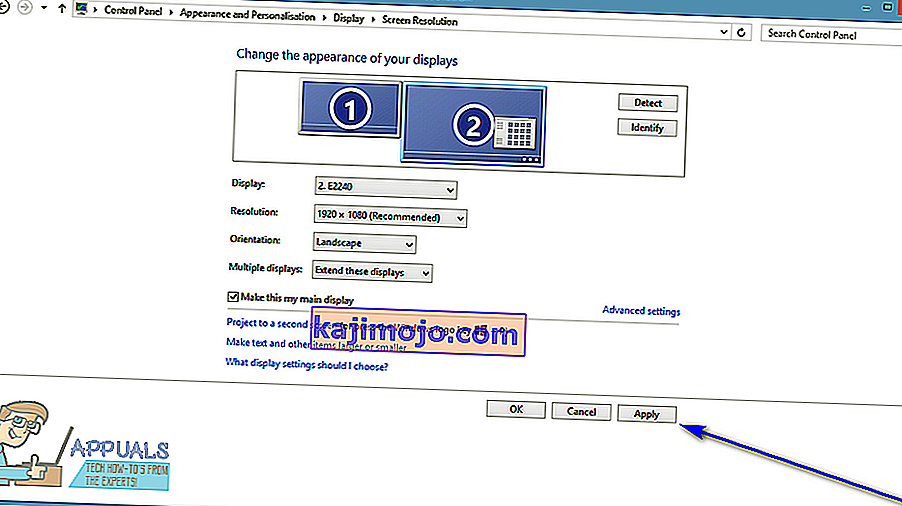ระบบปฏิบัติการ Windows ทุกเวอร์ชันที่ Microsoft รองรับในปัจจุบันมีจอภาพคู่และรองรับแม้แต่จอภาพหลายจอ ซึ่งหมายความว่าคุณสามารถมีจอภาพมากกว่าหนึ่งจอไม่เพียง แต่เชื่อมต่อกับคอมพิวเตอร์ของคุณ แต่ยังแสดงสิ่งที่คุณต้องการให้แสดงเพื่อเพิ่มผลผลิตและเพิ่มความสะดวกในการใช้งาน Windows 10 ซึ่งเป็นระบบปฏิบัติการ Windows รุ่นล่าสุดและยิ่งใหญ่ที่สุดในกลุ่มผลิตภัณฑ์นี้ยังรองรับจอภาพหลายจอ ในความเป็นจริง Windows 10 ค่อนข้างดีในการจัดการจอภาพมากกว่าหนึ่งจอ การสนับสนุนจอภาพหลายจอเป็นสิ่งที่มาจากสวรรค์สำหรับผู้ใช้ระดับสูงเนื่องจากผู้ใช้ระดับสูงส่วนใหญ่มีจอภาพมากกว่าหนึ่งจอที่เชื่อมต่อกับคอมพิวเตอร์ของตน
เมื่อคุณเชื่อมต่อมากกว่าหนึ่งจอภาพเข้ากับคอมพิวเตอร์ที่ใช้ระบบปฏิบัติการ Windows Windows จะทำให้จอภาพใดจอภาพหนึ่งเป็นจอภาพหลัก (ในเกือบทุกกรณีนี่คือจอภาพที่เชื่อมต่อกับคอมพิวเตอร์ก่อน) และส่วนที่เหลือของ ตรวจสอบจอภาพทุติยภูมิตติยภูมิและอื่น ๆ จอภาพหลักเป็นจอภาพเริ่มต้นที่ Windows จะแสดงทุกอย่างซึ่งเป็นเหตุผลว่าทำไมความสามารถในการระบุว่าจอภาพใดที่เชื่อมต่อกับคอมพิวเตอร์ของคุณที่คุณต้องการให้เป็นจอภาพหลักจึงมีความสำคัญอย่างยิ่ง โชคดีที่ Windows 10 ไม่เพียง แต่อนุญาตให้ผู้ใช้ที่มีจอภาพหลายจอเลือกจอภาพหลักในเวลาใดก็ได้ แต่กระบวนการที่ใช้ทำนั้นค่อนข้างง่าย
สำหรับ Windows 7
ในการเปลี่ยนจอภาพหลักบนคอมพิวเตอร์ที่ใช้ Windows 7 โดยมีจอภาพมากกว่าหนึ่งจอที่เชื่อมต่ออยู่คุณต้องทำดังนี้
- คลิกขวาบนพื้นที่ว่างบนเดสก์ท็
- คลิกที่ความละเอียดหน้าจอ
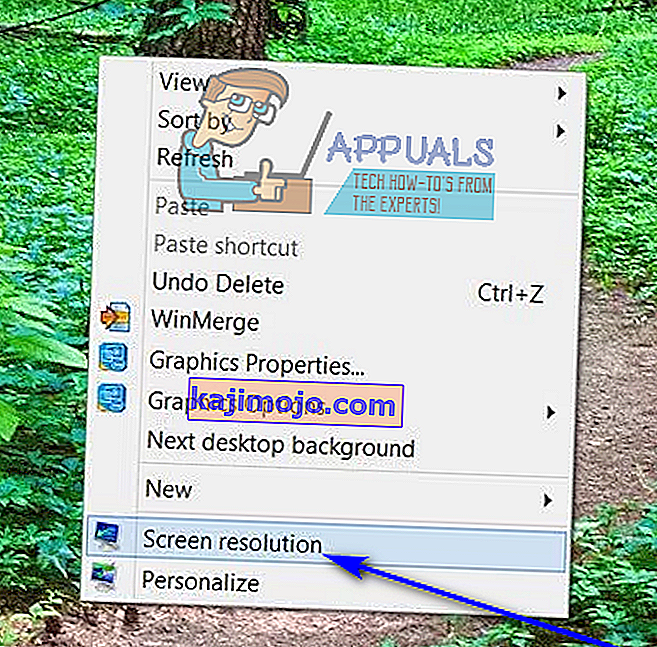
- ในช่องว่างด้านล่างเปลี่ยนรูปลักษณ์ของจอแสดงผลคอมพิวเตอร์ทุกเครื่องที่เชื่อมต่อกับคอมพิวเตอร์ของคุณจะมองเห็นได้โดยแต่ละเครื่องจะแสดงเป็นหน้าจอโดยมีตัวเลขอยู่ตรงกลาง หน้าจอที่มีหมายเลข1อยู่ตรงกลางคือจอภาพที่กำหนดค่าให้เป็นจอภาพหลักของคอมพิวเตอร์ในขณะนี้ คลิกที่จอภาพที่คุณต้องการให้จอภาพหลักของคอมพิวเตอร์ของคุณเลือก
- ตรวจสอบช่องข้างใช้อุปกรณ์นี้เป็นจอภาพหลักตัวเลือก (หรือทำให้ที่นี่เป็นจอแสดงผลหลักของฉันตัวเลือกขึ้นอยู่กับทวนของ Windows ที่คุณใช้) เพื่อเปิดใช้งานมัน เพื่อให้ Windows 10 เปลี่ยนการแสดงผลหลักเป็นจอภาพที่คุณเพิ่งเลือก
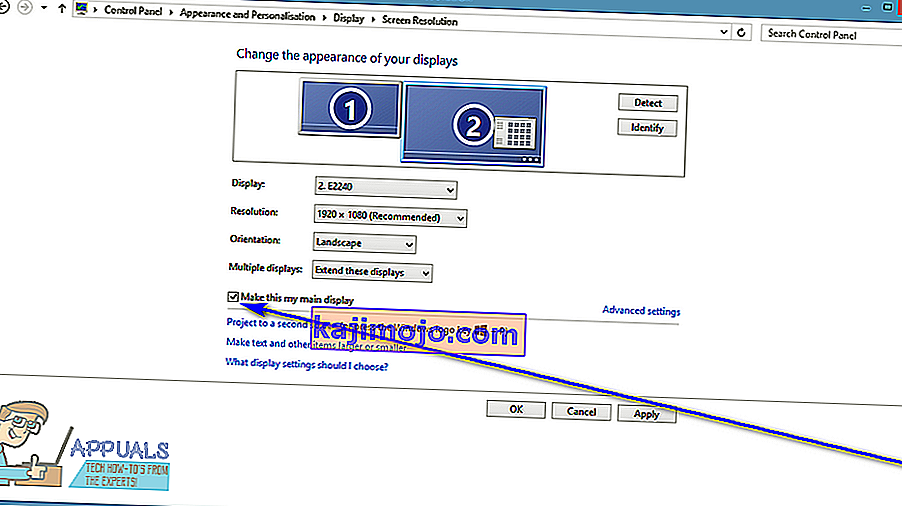
- คลิกที่ใช้และการเปลี่ยนแปลงที่คุณทำกับการกำหนดค่าการแสดงผลของคอมพิวเตอร์จะถูกนำไปใช้
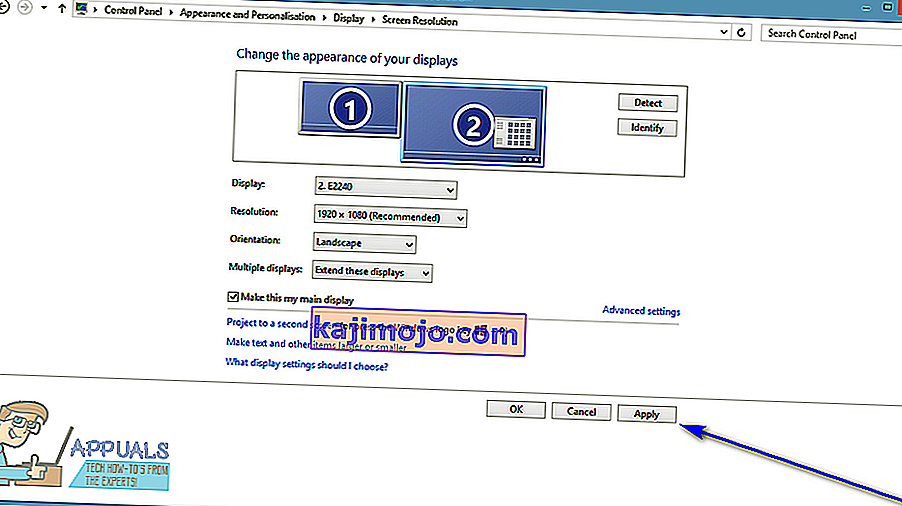
- คลิกที่ตกลงและปิดหน้าต่างความละเอียดหน้าจอ
สำหรับ Windows 10
ใน Windows 10 ขั้นตอนจะแตกต่างกันเล็กน้อย บางชื่อมีการเปลี่ยนแปลงที่นี่และมี แต่วิธีการหลักเหมือนกัน
- คลิกขวาที่ใดก็ได้ในสก์ท็อปและเลือกการตั้งค่าการแสดงผล
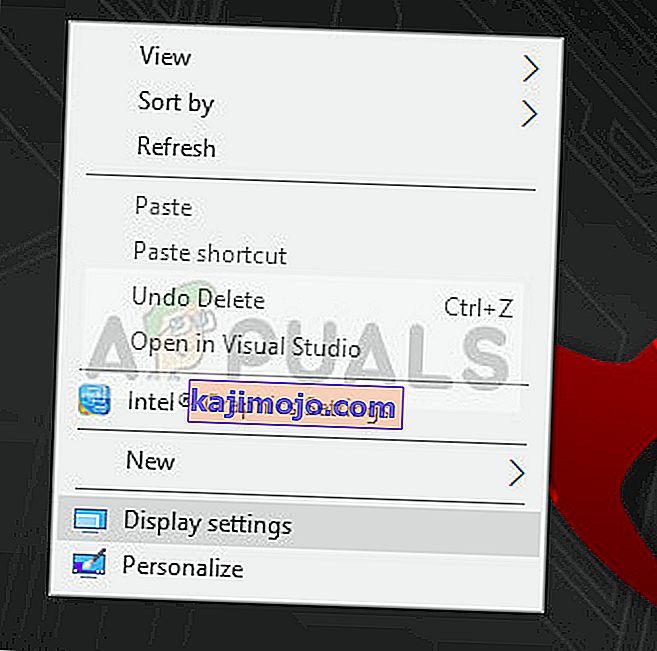
- ที่นี่การแสดงผลทั้งหมดจะแสดงในรูปทรงกราฟิก คุณสามารถแยกหน้าจอออกจากกันได้อย่างง่ายดาย ตอนนี้เลือกการแสดงผลที่คุณต้องการตั้งเป็นจอแสดงผลหลัก ตอนนี้นำทางไปลงที่หน้าจอและเลือกให้เป็นจอแสดงผลหลักของฉัน
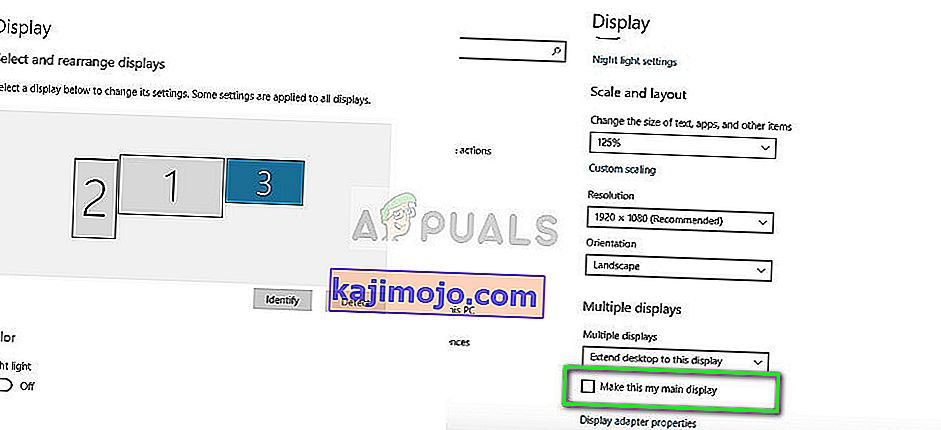
- หากคุณเห็นทำให้จอแสดงผลหลักนี้เป็นสีเทาอาจหมายความว่าจอภาพปัจจุบันที่คุณพยายามตั้งค่าเป็นจอแสดงผลหลักถูกตั้งค่าไว้แล้ว
หมายเหตุ:หากคุณติดตั้งฮาร์ดแวร์กราฟิกบนคอมพิวเตอร์ของคุณอาจเป็นไปได้ว่าการตั้งค่าของแอปพลิเคชันกราฟิกจะลบล้างการตั้งค่าการแสดงผลเริ่มต้นของระบบ ในกรณีนั้นให้เปิดแอปพลิเคชันและเลือกจอแสดงผลหลักจากที่นั่นในการตั้งค่า
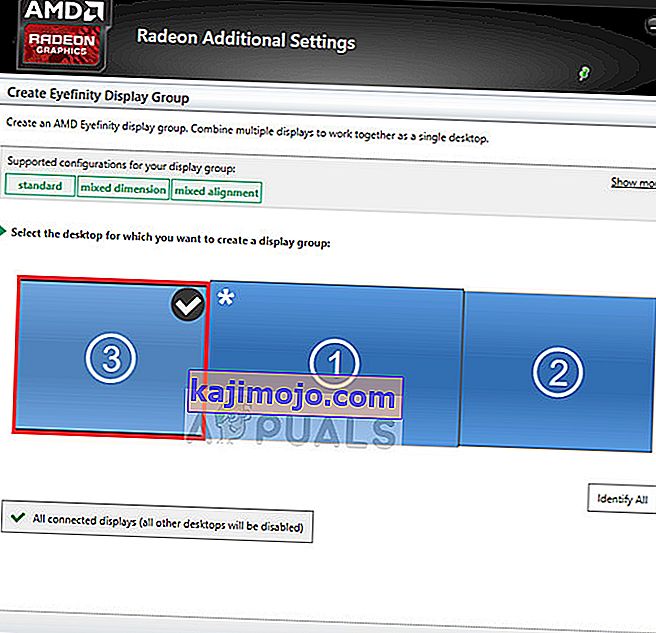
นอกจากนี้คุณยังควรให้แน่ใจว่าการแสดงที่มีการขยาย หากคุณไม่ได้ขยายการแสดงผลจะไม่มีตัวเลือกในการสร้างจอภาพหลักเนื่องจากจอภาพทั้งหมดจะได้รับการปฏิบัติเหมือนกัน คุณสามารถเปลี่ยนการตั้งค่าเป็นขยายการแสดงผลเหล่านี้ได้จากการตั้งค่าการแสดงผลใน Windows 10
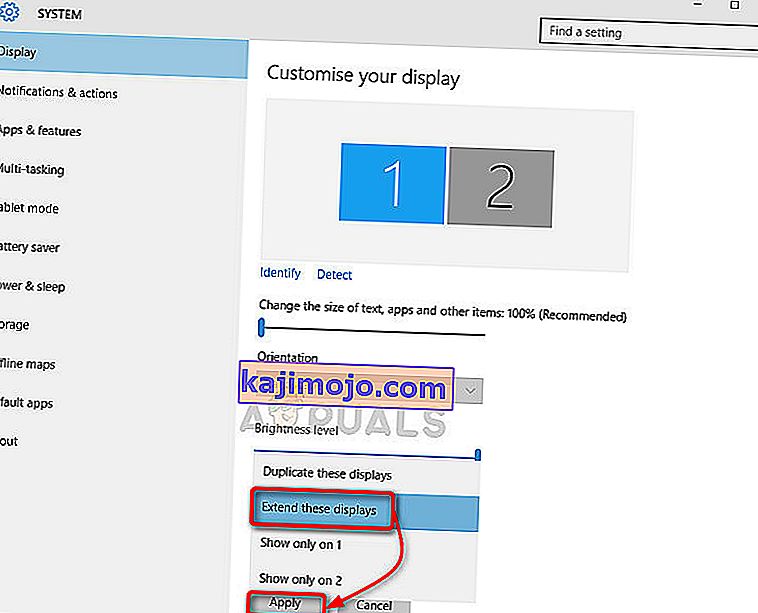
หมายเหตุ:พยายามเชื่อมต่อสาย HDMI ของคุณเข้ากับจอภาพที่คุณต้องการใช้เป็นหลักเนื่องจากผู้ใช้บางรายรายงานว่าจอภาพที่เชื่อมต่อโดยใช้สาย HDMI จริง ๆ แล้วถือเป็นจอภาพหลัก อาจไม่ใช่กรณีนี้กับคุณทุกคน แต่อาจช่วยบางคนได้