หากคุณติดตั้ง Windows 10 ของคุณด้วยการอัปเดตผู้สร้างคุณจะยินดีที่ทราบว่าได้เพิ่มการรองรับ Dolby Atmos แล้ว Windows 10 มาช้าไปหน่อยสำหรับงานปาร์ตี้เนื่องจาก Xbox One และ PlayStation 4 ใช้เทคโนโลยีเสียงนี้ตั้งแต่เริ่มต้น ในขณะที่คุณต้องลงทุนอย่างจริงจังในฮาร์ดแวร์ที่ขับเคลื่อนด้วย Atmos เพื่อให้ได้รับประโยชน์สูงสุดจากเทคโนโลยีนี้คุณยังสามารถไปในเส้นทางราคาถูกและลองใช้เสียงเชิงพื้นที่ที่อิงตามวัตถุ Dolby's Atmos ได้ฟรี ส่วนที่ดีที่สุดของทางเลือกฟรีนี้คือคุณสามารถทดลองใช้งานบนพีซีเครื่องใดก็ได้และหูฟังทุกคู่
Dolby Atmos คืออะไร?
Dolby Atmos เป็นเทคโนโลยีเสียงเซอร์ราวด์ 3 มิติใหม่ที่จะวางตลาดเป็นเสียงเชิงพื้นที่ Atmos เป็นผู้สืบทอดระบบเสียงเซอร์ราวด์แบบดั้งเดิม (5.1 และ 7.1) ทำให้ Atmos ฉลาดขึ้นมากเมื่อส่งเสียงไปยังระบบลำโพงหรือหูฟังของคุณ
ในขณะที่เทคโนโลยีเซอร์ราวด์แบบเดิมใช้ช่องสัญญาณ 5 หรือ 7 ช่องเพื่อกระจายเสียง Atmos ไม่ได้ใช้ช่องสัญญาณเลย แต่จะสร้างเอฟเฟกต์เซอร์ราวด์โดยการทำแผนที่เสียงไปยังตำแหน่งเสมือนในพื้นที่ 3 มิติซึ่งจะเพิ่มความสูงให้กับสมการรอบทิศทางทั้งหมด นี่คือเหตุผลที่ระบบเสียงระดับไฮเอนด์ทั้งหมดที่รองรับ Atmos รวมถึงลำโพงแบบติดเพดาน (หรือลำโพงตั้งพื้นที่ให้เสียงกระเด้งออกจากเพดาน) ทั้งหมดนี้ทำให้ได้เสียงเซอร์ราวด์ที่นุ่มนวลและสมจริงยิ่งขึ้นมิฉะนั้นจะเป็นไปไม่ได้ด้วยวิธีการตามช่องสัญญาณแบบเดิม
อย่างไรก็ตามหากคุณต้องการใช้ Atmos อย่างเต็มประสิทธิภาพการรองรับ Windows 10 นั้นไม่เพียงพอ คุณจะต้องซื้อเครื่องรับที่เปิดใช้งาน Atmos ซึ่งสามารถกำหนดตำแหน่งเสียงเหล่านี้ในพื้นที่ 3 มิติได้ นอกจากนั้นพีซีของคุณจะต้องสามารถส่งสัญญาณออกผ่าน HDMI ได้
Dolby Atmos สำหรับหูฟัง
ของ Windows 10 ผู้สร้างปรับปรุงยังเพิ่มคุณลักษณะ Dolby Atmos แยกต่างหากที่เรียกว่าระบบเสียง Dolby Atmos สำหรับหูฟัง แทนที่จะใช้ตัวรับสัญญาณที่เข้ากันได้กับ Atmos และการตั้งค่าลำโพงพิเศษ Dolby Atmos สำหรับหูฟังจะใช้ตัวประมวลผลสัญญาณดิจิทัล (DSP) กล่าวอีกนัยหนึ่งคือเรียกเสียงจากพีซีของคุณและผสมแบบดิจิทัลเพื่อให้ได้เสียงเชิงพื้นที่ที่ดีขึ้น
แม้ว่าจะไม่ได้คุณภาพเสียงของเทคโนโลยี Dolby Atmos หลัก (ผ่านตัวรับสัญญาณ) แต่ก็ช่วยเพิ่มประสบการณ์เสียงในตำแหน่งที่ดีขึ้นกับชุดหูฟังหูฟังหรือเอียร์บัดทุกตัว เป็นประโยชน์อย่างยิ่งสำหรับเกมเพราะช่วยให้ระบุที่มาของเสียงได้ง่ายขึ้น
วิธีเปิดใช้งาน Dolby Atmos บน Windows 10
หากคุณตัดสินใจที่จะทดลองใช้ Dolby Atmos คุณจะต้องดาวน์โหลดแอพเฉพาะจาก Windows Store ก่อน ไม่ว่าคุณจะมีโฮมเธียเตอร์ที่รองรับ Atmos อยู่แล้วหรือต้องการลองใช้ Dolby Atmos สำหรับหูฟังของเราคุณจะต้องดาวน์โหลดDolby Accessก่อน
คุณสามารถทำได้โดยเข้าไปที่ลิงก์ร้านค้า (ที่นี่) หรือคลิกขวาที่ไอคอนเสียงที่ส่วนล่างขวาของแถบงานแล้วไปที่Spatial Sound> Dolby Atmos สำหรับหูฟัง

ทั้งสองวิธีนี้จะนำคุณไปสู่รายชื่อร้านค้า Dolby Acess เดียวกัน จากนั้นให้กดปุ่มGetเพื่อดาวน์โหลดDolby Acessบนระบบของคุณ เมื่อการดาวน์โหลดเสร็จสิ้นให้ปฏิบัติตามคำแนะนำด้านล่างเพื่อตั้งค่าโฮมเธียเตอร์ที่เปิดใช้งาน Atmos (หากคุณมีอุปกรณ์ที่เหมาะสมอยู่แล้ว) หากคุณต้องการทดลองใช้ Atmos ฟรีให้ทำตามคำแนะนำที่สองเพื่อตั้งค่า Dolby Atmos สำหรับหูฟัง

วิธีตั้งค่าโฮมเธียเตอร์ Dolby Atmos บน Windows 10
ซึ่งแตกต่างจาก Dolby Atmos สำหรับหูฟังคุณไม่จำเป็นต้องซื้อการสมัครสมาชิกหรือเลือกทดลองใช้เพื่อกำหนดค่าโฮมเธียเตอร์ที่เปิดใช้งาน Atmos ของคุณนั่นคือ "เพียงพอ" ที่จะซื้อฮาร์ดแวร์ หากคุณมีฮาร์ดแวร์ที่ถูกต้อง (ตัวรับ Atmos + PC พร้อมเอาต์พุต HDMI) ให้ทำตามคำแนะนำด้านล่างเพื่อเปิดใช้งาน Dolby Atmos สำหรับโฮมเธียเตอร์บน Windows 10:
- เปิดDolby เข้าถึงแอปและคลิกกับโรงละครบ้านของฉันกล่อง
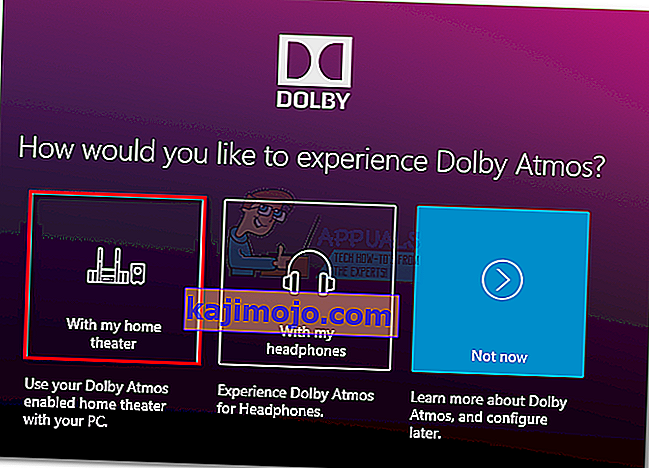
- จากนั้นกดปุ่มดำเนินการต่อที่ข้อความแจ้งแรกและดำเนินการเชื่อมต่อสาย HDMI จากโฮมเธียเตอร์ไปยังพีซีของคุณ
- จากนั้นเราต้องตรวจสอบให้แน่ใจว่าระบบที่เปิดใช้งาน Atmos ถูกตั้งค่าเป็นอุปกรณ์เริ่มต้น ทำเช่นนี้โดยการคลิกขวาบนไอคอนเสียง (มุมขวาล่าง) และเลือกอุปกรณ์การเล่น
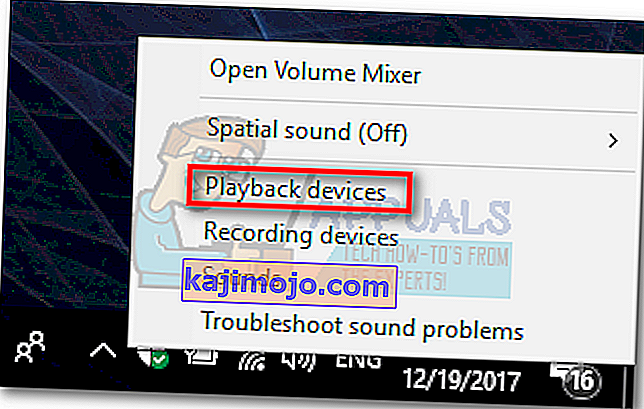
- ตรวจสอบว่าอุปกรณ์เล่น Atmos HDMI ถูกตั้งเป็นค่าเริ่มต้นหรือไม่ หากยังไม่ได้เลือกและคลิกตั้งเป็นปุ่มเริ่มต้น
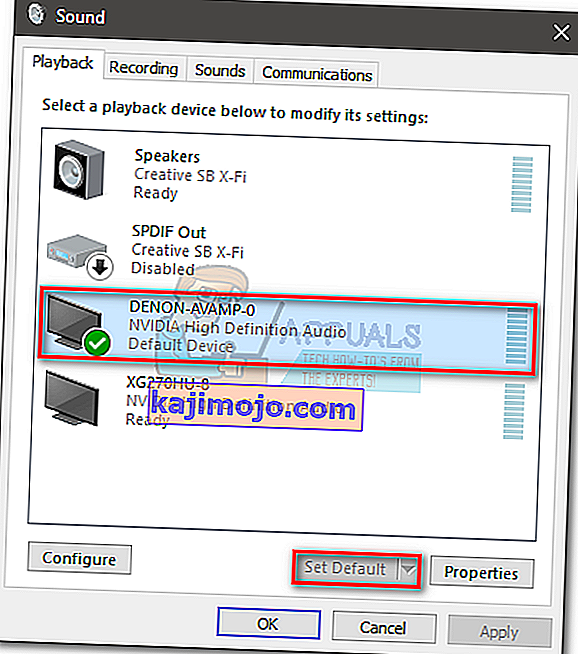
- เมื่อคุณตั้งค่าโรงละครที่ขับเคลื่อนด้วย Atmos เป็นค่าเริ่มต้นแล้วให้กลับไปที่แอปDolby Accessและคลิกที่กำหนดค่าการตั้งค่าพีซี
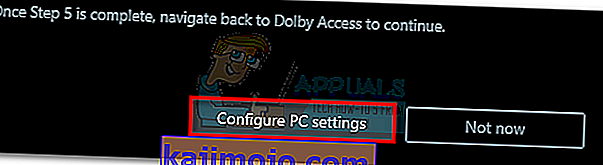
- จากนั้นใช้เมนูแบบเลื่อนลงภายใต้รูปแบบเสียงเชิงพื้นที่เพื่อเลือก Dolby Atmos สำหรับโฮมเธียเตอร์แล้วกดใช้เพื่อยืนยัน
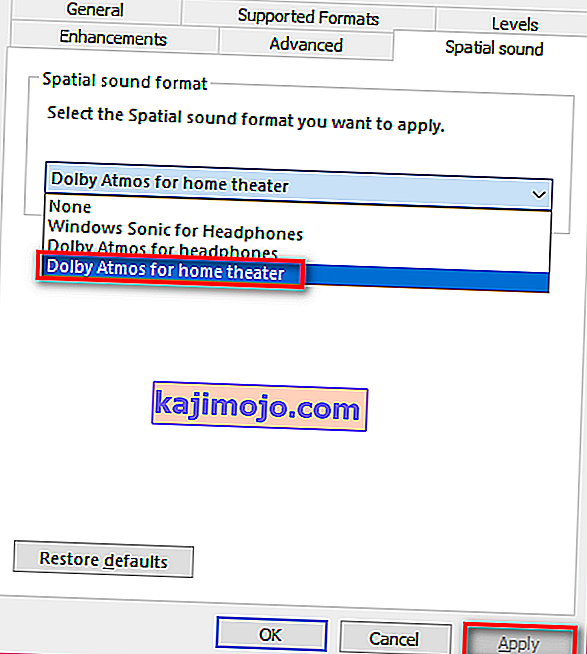 หมายเหตุ:หากคุณไม่เห็นตัวเลือก Dolby Atmos สำหรับโฮมเธียเตอร์ตรวจสอบให้แน่ใจว่าระบบเสียงของคุณรองรับ Dolby Atmos หากมีให้ตรวจสอบการเชื่อมต่อ HDMI อีกครั้ง หากจำเป็นให้ถอดปลั๊กและทำซ้ำขั้นตอนที่ 3 และ 4
หมายเหตุ:หากคุณไม่เห็นตัวเลือก Dolby Atmos สำหรับโฮมเธียเตอร์ตรวจสอบให้แน่ใจว่าระบบเสียงของคุณรองรับ Dolby Atmos หากมีให้ตรวจสอบการเชื่อมต่อ HDMI อีกครั้ง หากจำเป็นให้ถอดปลั๊กและทำซ้ำขั้นตอนที่ 3 และ 4 - สุดท้ายกลับไปที่แอพ Dolby Access เมื่อตั้งค่าเสียงเชิงพื้นที่ใน Windows 10 อย่างถูกต้องแล้ว Dolby Access ควรแจ้งให้คุณปรับเทียบระบบของคุณโดยอัตโนมัติ
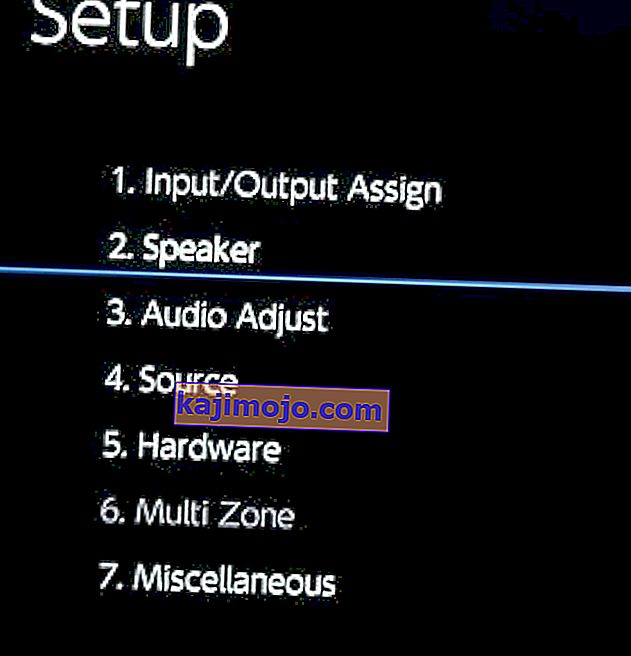 หมายเหตุ:โปรดทราบว่าขั้นตอนการปรับเทียบขึ้นอยู่กับการกำหนดค่าโฮมเธียเตอร์ของคุณเป็นอย่างมาก หลังจากที่คุณทำตามขั้นตอนการปรับเทียบบนหน้าจอ Dolby Atmos จะเปิดใช้งานบน Windows 10
หมายเหตุ:โปรดทราบว่าขั้นตอนการปรับเทียบขึ้นอยู่กับการกำหนดค่าโฮมเธียเตอร์ของคุณเป็นอย่างมาก หลังจากที่คุณทำตามขั้นตอนการปรับเทียบบนหน้าจอ Dolby Atmos จะเปิดใช้งานบน Windows 10
วิธีตั้งค่า Dolby Atmos สำหรับหูฟังบน Windows 10
หากคุณตัดสินใจที่จะลอง Dolby Atmos รุ่นราคาไม่แพงตอนนี้คุณควรที่เทคโนโลยีนี้ไม่ฟรี ก็จริง แต่แค่ 30 วัน หลังจากช่วงทดลองใช้งานคุณจะต้องใช้จ่าย $ 15 เพื่อรับเทคโนโลยีไปเรื่อย ๆ ยังไม่ชัดเจนว่าทำไม Microsoft ถึงเลือกที่จะรวมเทคโนโลยีนี้เข้ากับ Windows 10 โดยพิจารณาจากข้อเท็จจริงที่ว่าพวกเขาเปิดตัว Sonic for Headphones ในเวลาเดียวกันซึ่งเป็นเทคโนโลยีที่แทบจะเหมือนกับ Dolby Atmos สำหรับหูฟัง
ไม่ว่าจะด้วยเหตุผลใดก็ตามเป็นที่ชัดเจนว่า Microsoft ไม่ได้จ่ายค่าธรรมเนียมลิขสิทธิ์เต็มจำนวนสำหรับหูฟัง Dolby ดังนั้นผู้ใช้ Windows จึงไม่สามารถใช้เทคโนโลยีนี้ได้ฟรี ด้วยเหตุนี้คุณจึงสามารถทดลองใช้ Dolby Atmos สำหรับหูฟังได้ฟรีในช่วงเวลา จำกัด เท่านั้น (ทดลองใช้ 30 วัน) แต่ข่าวดีก็คือการทดลองใช้งาน 30 วันคุณจะไม่ต้องป้อนรายละเอียดบัตรเครดิตของคุณ
หากคุณตัดสินใจที่จะลองทำตามคำแนะนำด้านล่างเพื่อตั้งค่า Dolby Atmos สำหรับหูฟังบน Windows 10:
- เปิดแอพDolby Accessแล้วคลิกกล่องWith my headphones
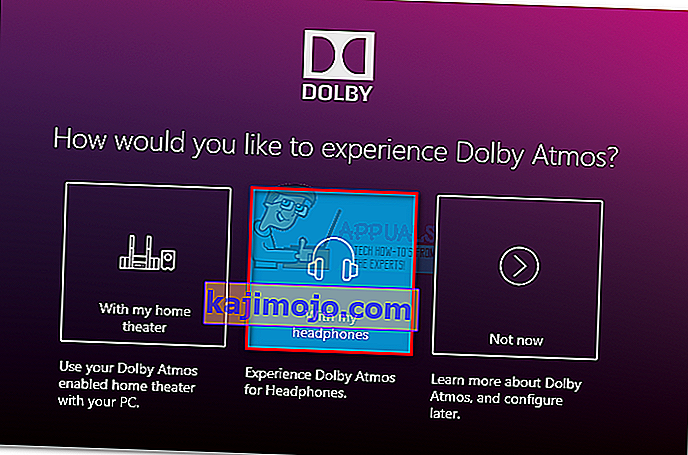
- จากนั้นเชื่อมต่อหูฟังของคุณและเลือกจากเมนูทางด้านขวาของหน้าจอแล้วคลิกปุ่มดำเนินการต่อ เมื่อกดปุ่มดำเนินการต่อแอปจะ "ตรวจสอบ" ปัญหาความเข้ากันได้ระหว่างหูฟังและ Dolby Atmos ของคุณ แต่อย่างที่บางคนชี้ให้เห็นว่าสิ่งนี้ไม่เกี่ยวข้องกับหูฟังของคุณ - คุณลักษณะ Atmos นี้ต้องการไดรเวอร์เสียงบางตัวที่ Windows 10 มีเป็นค่าเริ่มต้น ตราบใดที่คุณมี Windows 10 หูฟังทุกตัวจะเข้ากันได้ แต่คุณภาพเสียงจะแตกต่างกันอย่างเห็นได้ชัด
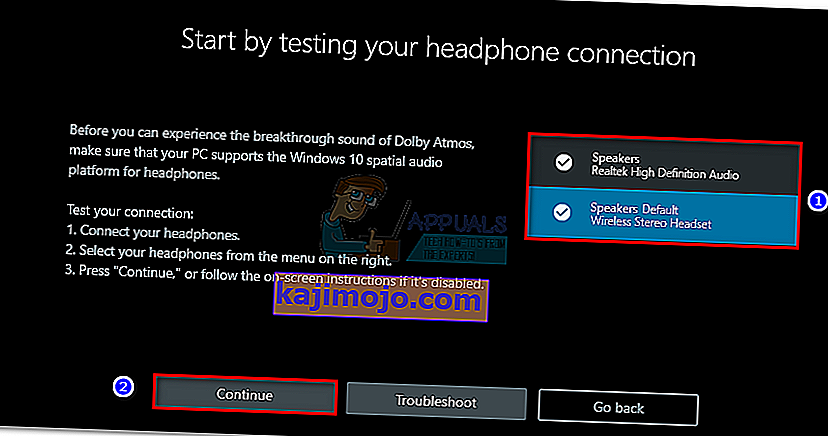 หมายเหตุ:หากชุดหูฟังไม่ได้เป็นทางเลือกในการเล่นค่าเริ่มต้นคุณจะต้องคลิกขวาบนไอคอนเสียงที่อยู่บนทาสก์บาร์ (มุมขวามุม) และเลือกอุปกรณ์การเล่น ตรวจสอบให้แน่ใจว่าเป็นตัวเลือกเริ่มต้น หากยังไม่ได้เลือกและตีตั้งเป็นค่าเริ่มต้นปุ่ม
หมายเหตุ:หากชุดหูฟังไม่ได้เป็นทางเลือกในการเล่นค่าเริ่มต้นคุณจะต้องคลิกขวาบนไอคอนเสียงที่อยู่บนทาสก์บาร์ (มุมขวามุม) และเลือกอุปกรณ์การเล่น ตรวจสอบให้แน่ใจว่าเป็นตัวเลือกเริ่มต้น หากยังไม่ได้เลือกและตีตั้งเป็นค่าเริ่มต้นปุ่ม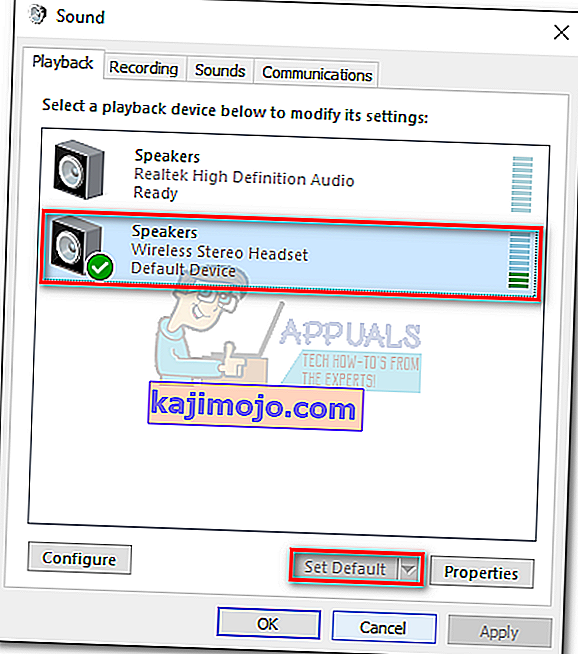
- ในแอพ Dolby Access ให้คลิกปุ่มทดลอง 30ครั้ง คุณยังสามารถเลือกซื้อได้โดยไม่มีกำหนด
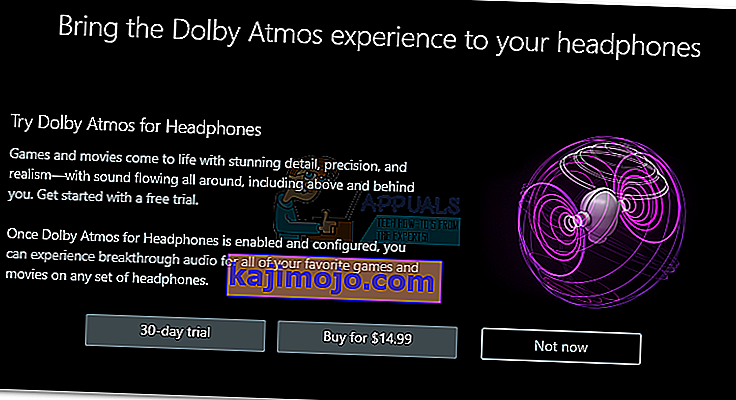 หมายเหตุ:หากไม่มีปุ่มทดลองใช้ 30 วันแสดงว่าคุณได้ใช้การทดลองใช้ Dolby Access กับบัญชี Microsoft นี้แล้ว
หมายเหตุ:หากไม่มีปุ่มทดลองใช้ 30 วันแสดงว่าคุณได้ใช้การทดลองใช้ Dolby Access กับบัญชี Microsoft นี้แล้ว - หากคุณเลือกทดลองใช้ 30 วันคุณจะเห็นหน้าต่างร้านค้าของ Microsoft กดดูจะเห็นด้วยกับ ToS ไมโครซอฟท์
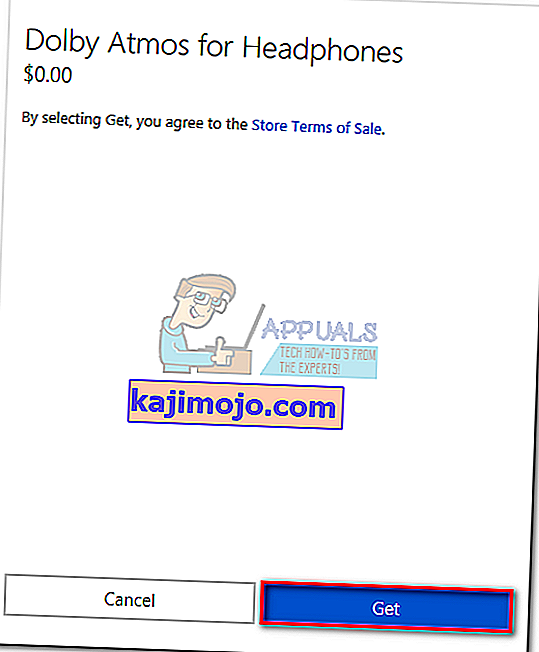 หมายเหตุ: การดำเนินการนี้จะไม่ดึงเงินจากบัตรเครดิตของคุณโดยอัตโนมัติเมื่อสิ้นสุดระยะทดลองใช้
หมายเหตุ: การดำเนินการนี้จะไม่ดึงเงินจากบัตรเครดิตของคุณโดยอัตโนมัติเมื่อสิ้นสุดระยะทดลองใช้ - เมื่อกลับไปที่หน้าต่าง Dolby Access คุณจะได้รับแจ้งให้ดาวน์โหลดเนื้อหาเพิ่มเติมสำหรับแอพ กดตกลงและรอให้การดาวน์โหลดเสร็จสิ้น
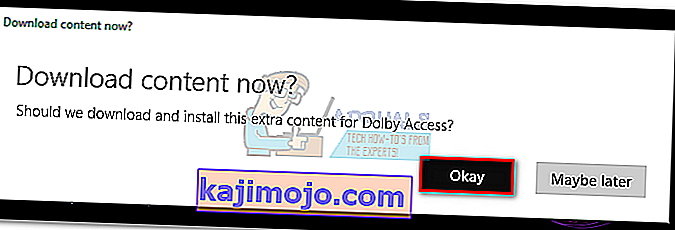 หมายเหตุ:หากคุณไม่ได้รับแจ้งให้ติดตั้งเนื้อหาใหม่ในแอพ Dolby Access ให้รีบูตคอมพิวเตอร์ของคุณและเปิด Dolby Access อีกครั้ง
หมายเหตุ:หากคุณไม่ได้รับแจ้งให้ติดตั้งเนื้อหาใหม่ในแอพ Dolby Access ให้รีบูตคอมพิวเตอร์ของคุณและเปิด Dolby Access อีกครั้ง - เมื่อการดาวน์โหลดเสร็จสมบูรณ์คุณจะเห็นปุ่มกำหนดค่าการตั้งค่าพีซีใหม่ปรากฏขึ้น คลิกที่ภาพเพื่อเปิดลำโพงคุณสมบัติ
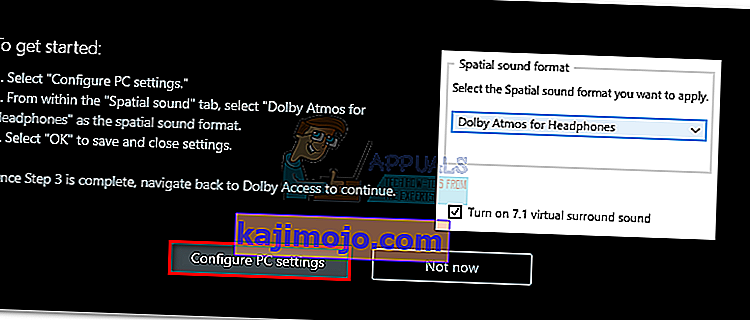
- ในคุณสมบัติของลำโพงภายใต้แท็บSpatial soundให้ใช้เมนูแบบเลื่อนลงด้านล่างรูปแบบเสียง Spatialเพื่อเลือกDolby Atmos สำหรับหูฟัง กดใช้เพื่อบันทึกการเปลี่ยนแปลง
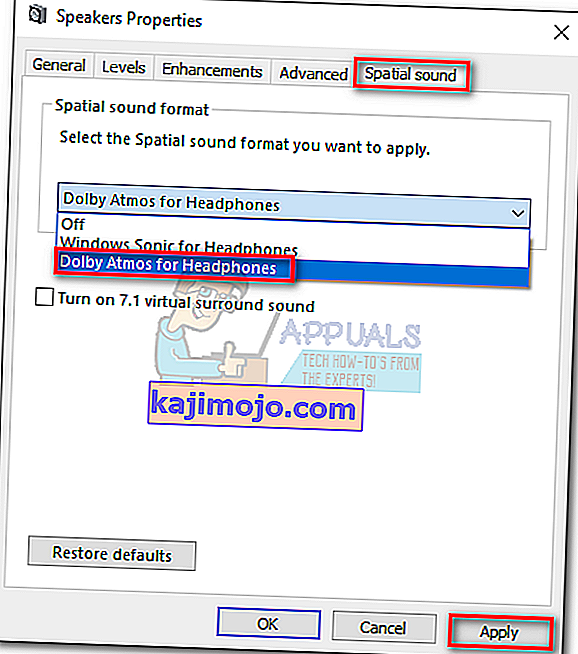 หมายเหตุ:นอกจากนี้คุณยังสามารถตรวจสอบช่องถัดจากTโกศบน 7.1 เสียงรอบทิศทางเสมือน แต่โปรดทราบว่าอาจทำให้เกิดเสียงรบกวนเพิ่มเติมได้ทั้งนี้ขึ้นอยู่กับสื่อที่คุณกำลังฟังอยู่
หมายเหตุ:นอกจากนี้คุณยังสามารถตรวจสอบช่องถัดจากTโกศบน 7.1 เสียงรอบทิศทางเสมือน แต่โปรดทราบว่าอาจทำให้เกิดเสียงรบกวนเพิ่มเติมได้ทั้งนี้ขึ้นอยู่กับสื่อที่คุณกำลังฟังอยู่
เพียงเท่านี้ Dolby Atmos ก็ได้รับการกำหนดค่าสำหรับหูฟังของคุณแล้ว คุณสามารถกลับไปที่แอพ Dolby Access เพื่อสัมผัสกับรายการวิดีโอที่คัดสรรแล้วซึ่งเข้ารหัสด้วยเทคโนโลยี Atmos
หมายเหตุ : โปรดทราบว่าเนื้อหาสื่อบางประเภทจะไม่เห็นการปรับปรุงในขณะที่เปิดใช้งานตัวเลือกนี้ เพื่อเป็นสักขีพยานในการปรับปรุงคุณสมบัติการรับรู้ตำแหน่งใหม่ให้ลองเล่นเกมหรือดูวิดีโอที่กำหนดค่าให้ทำงานกับ Dolby Atmos
หากคุณตัดสินใจปิดการใช้งาน Dolby Atmos สำหรับหูฟังในขณะที่การทดลองใช้งานยังคงใช้งานอยู่เพียงคลิกขวาที่ไอคอนเสียงของคุณ (มุมขวาล่าง) และตั้งค่าSpatial Soundเป็นปิด

ทางเลือกฟรีของ Microsoft
นอกเหนือจากการรองรับ Dolby Atmos แล้ว Microsoft ยังนำทางเลือกในตัวมาใช้กับDolby Atmos สำหรับหูฟังใน Creator's Update Windows Sonic สำหรับหูฟังที่ชาญฉลาดทางเทคโนโลยีทำสิ่งเดียวกับ Atmos แต่บางคนแย้งว่ามันค่อนข้างด้อยกว่าทางเลือก Dolby แต่เนื่องจากคุณภาพเสียงเป็นเรื่องส่วนตัวมากเราจะไม่กระโดดข้ามรั้วและกำหนดผู้ชนะที่ชัดเจนในแผนก DSP
หากต้องการเปิดใช้งาน Windows Sonic สำหรับหูฟังให้เลื่อนไปที่ส่วนล่างขวาของแถบงานแล้วคลิกขวาที่ไอคอนเสียง จากนั้นไปที่Spatial Soundและคลิกที่Windows Sonic for Headphones


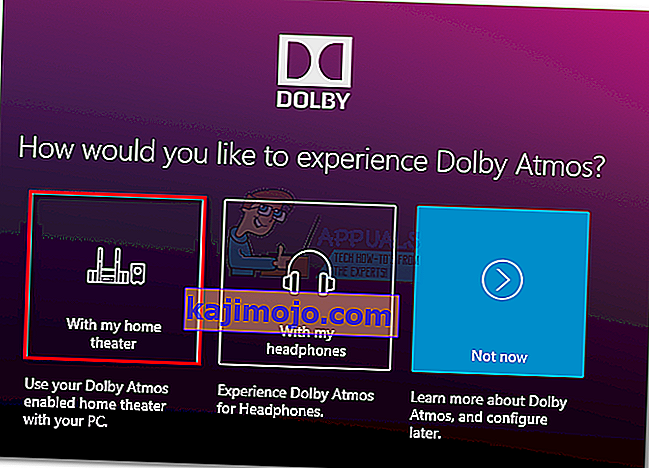
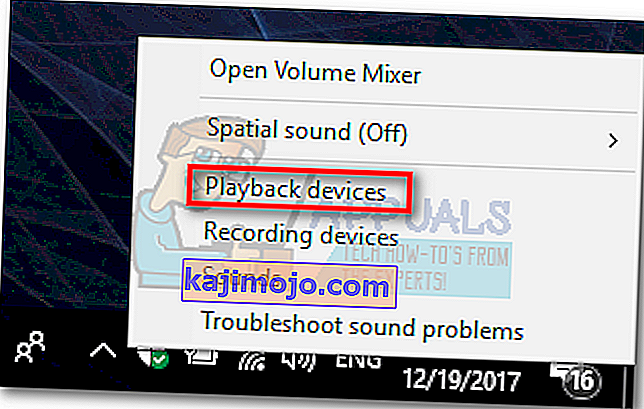
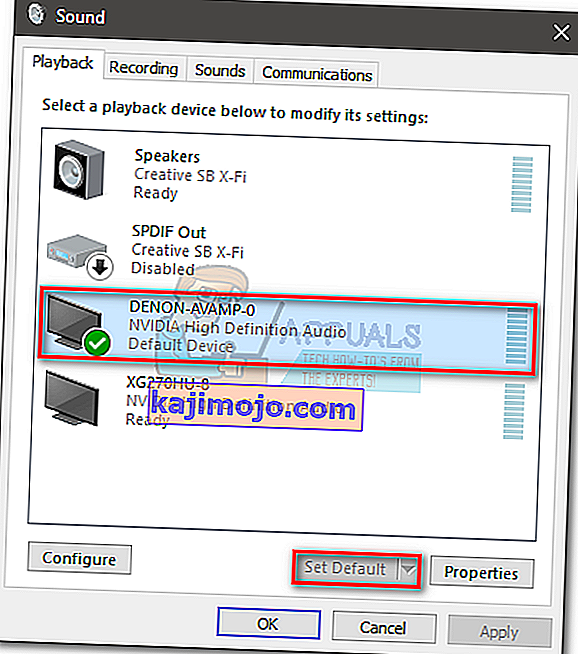
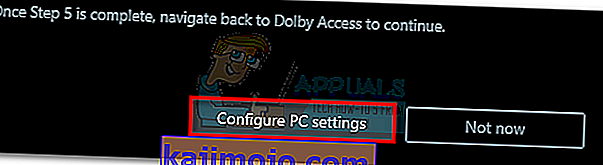
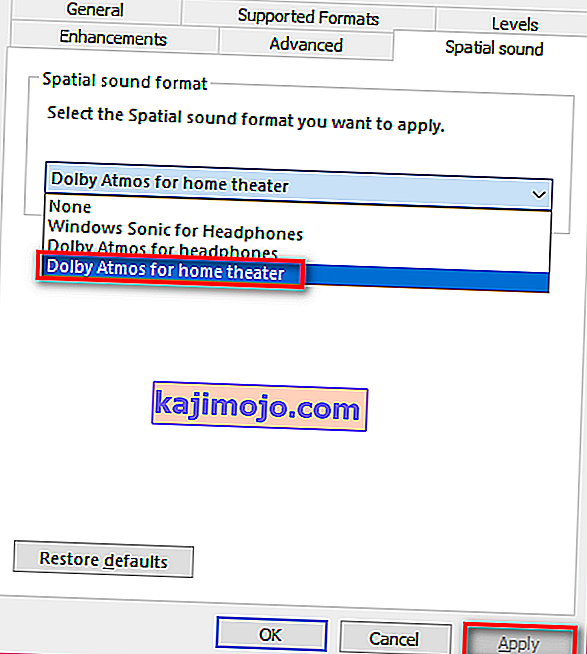 หมายเหตุ:หากคุณไม่เห็นตัวเลือก Dolby Atmos สำหรับโฮมเธียเตอร์ตรวจสอบให้แน่ใจว่าระบบเสียงของคุณรองรับ Dolby Atmos หากมีให้ตรวจสอบการเชื่อมต่อ HDMI อีกครั้ง หากจำเป็นให้ถอดปลั๊กและทำซ้ำขั้นตอนที่ 3 และ 4
หมายเหตุ:หากคุณไม่เห็นตัวเลือก Dolby Atmos สำหรับโฮมเธียเตอร์ตรวจสอบให้แน่ใจว่าระบบเสียงของคุณรองรับ Dolby Atmos หากมีให้ตรวจสอบการเชื่อมต่อ HDMI อีกครั้ง หากจำเป็นให้ถอดปลั๊กและทำซ้ำขั้นตอนที่ 3 และ 4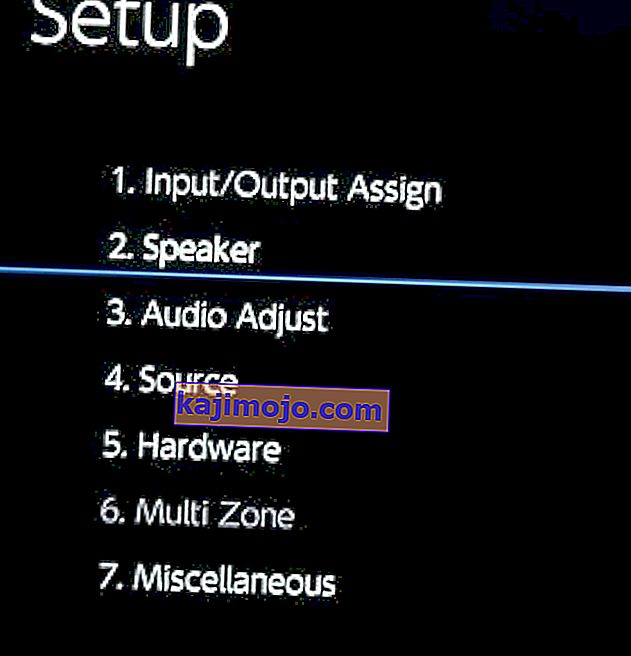 หมายเหตุ:โปรดทราบว่าขั้นตอนการปรับเทียบขึ้นอยู่กับการกำหนดค่าโฮมเธียเตอร์ของคุณเป็นอย่างมาก หลังจากที่คุณทำตามขั้นตอนการปรับเทียบบนหน้าจอ Dolby Atmos จะเปิดใช้งานบน Windows 10
หมายเหตุ:โปรดทราบว่าขั้นตอนการปรับเทียบขึ้นอยู่กับการกำหนดค่าโฮมเธียเตอร์ของคุณเป็นอย่างมาก หลังจากที่คุณทำตามขั้นตอนการปรับเทียบบนหน้าจอ Dolby Atmos จะเปิดใช้งานบน Windows 10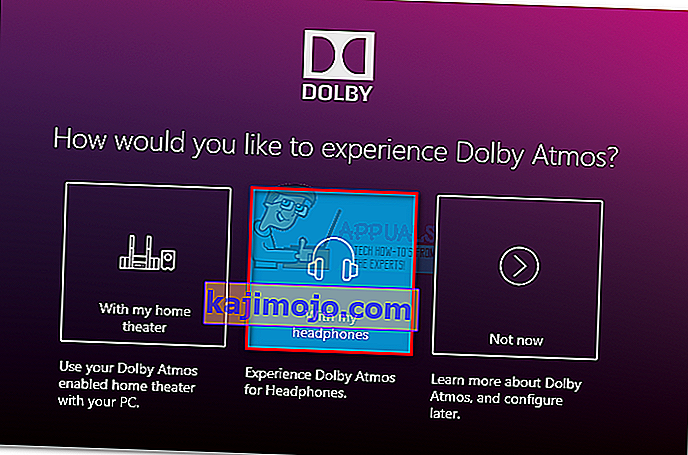
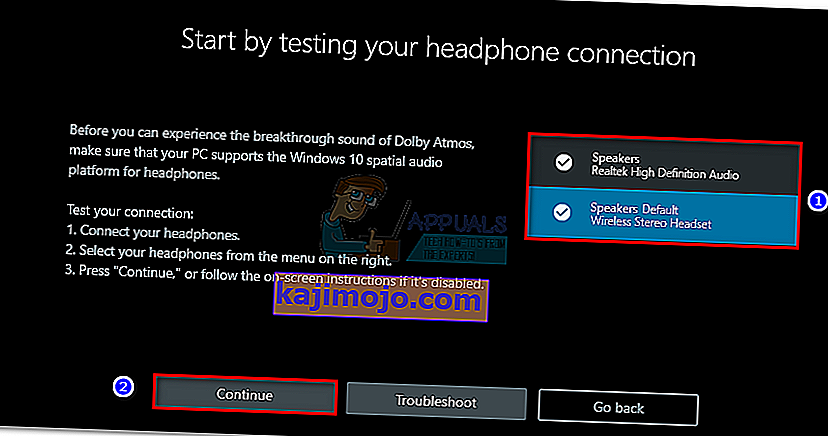 หมายเหตุ:หากชุดหูฟังไม่ได้เป็นทางเลือกในการเล่นค่าเริ่มต้นคุณจะต้องคลิกขวาบนไอคอนเสียงที่อยู่บนทาสก์บาร์ (มุมขวามุม) และเลือกอุปกรณ์การเล่น ตรวจสอบให้แน่ใจว่าเป็นตัวเลือกเริ่มต้น หากยังไม่ได้เลือกและตีตั้งเป็นค่าเริ่มต้นปุ่ม
หมายเหตุ:หากชุดหูฟังไม่ได้เป็นทางเลือกในการเล่นค่าเริ่มต้นคุณจะต้องคลิกขวาบนไอคอนเสียงที่อยู่บนทาสก์บาร์ (มุมขวามุม) และเลือกอุปกรณ์การเล่น ตรวจสอบให้แน่ใจว่าเป็นตัวเลือกเริ่มต้น หากยังไม่ได้เลือกและตีตั้งเป็นค่าเริ่มต้นปุ่ม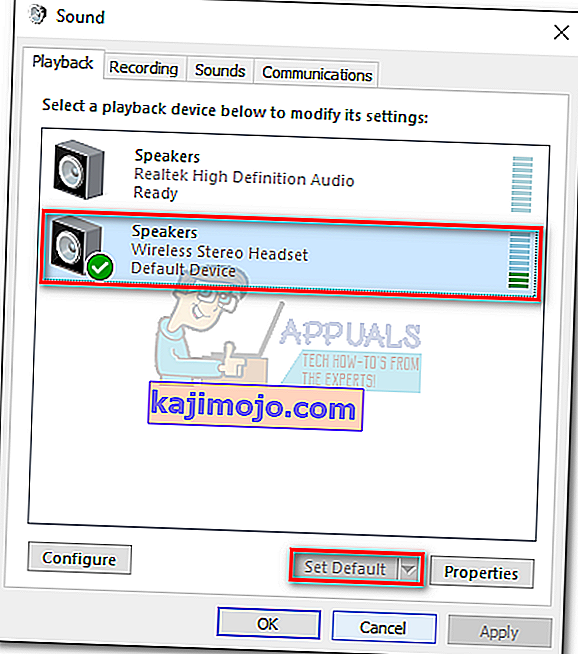
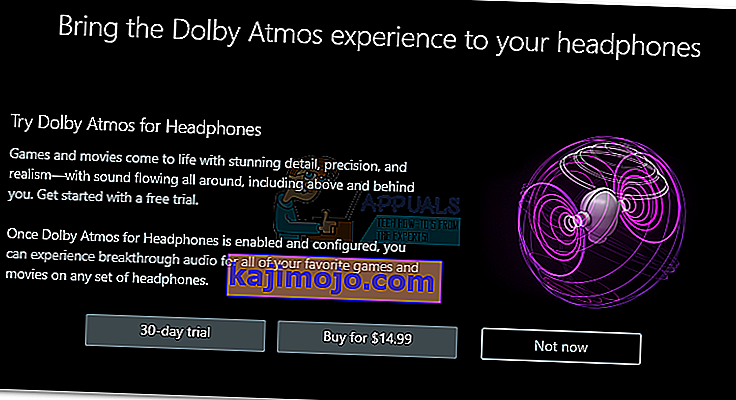 หมายเหตุ:หากไม่มีปุ่มทดลองใช้ 30 วันแสดงว่าคุณได้ใช้การทดลองใช้ Dolby Access กับบัญชี Microsoft นี้แล้ว
หมายเหตุ:หากไม่มีปุ่มทดลองใช้ 30 วันแสดงว่าคุณได้ใช้การทดลองใช้ Dolby Access กับบัญชี Microsoft นี้แล้ว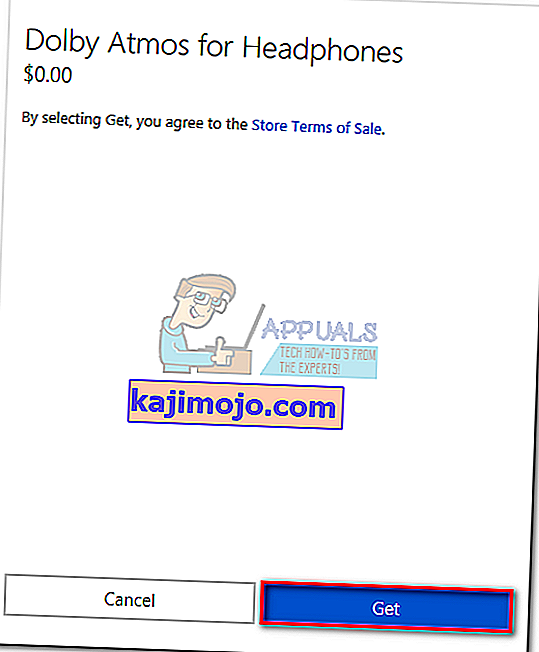 หมายเหตุ: การดำเนินการนี้จะไม่ดึงเงินจากบัตรเครดิตของคุณโดยอัตโนมัติเมื่อสิ้นสุดระยะทดลองใช้
หมายเหตุ: การดำเนินการนี้จะไม่ดึงเงินจากบัตรเครดิตของคุณโดยอัตโนมัติเมื่อสิ้นสุดระยะทดลองใช้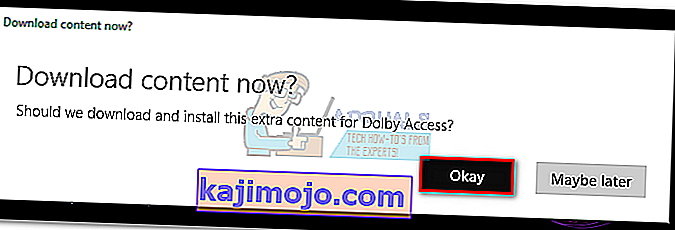 หมายเหตุ:หากคุณไม่ได้รับแจ้งให้ติดตั้งเนื้อหาใหม่ในแอพ Dolby Access ให้รีบูตคอมพิวเตอร์ของคุณและเปิด Dolby Access อีกครั้ง
หมายเหตุ:หากคุณไม่ได้รับแจ้งให้ติดตั้งเนื้อหาใหม่ในแอพ Dolby Access ให้รีบูตคอมพิวเตอร์ของคุณและเปิด Dolby Access อีกครั้ง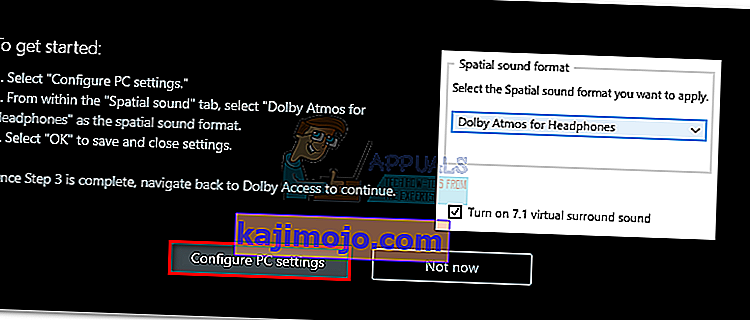
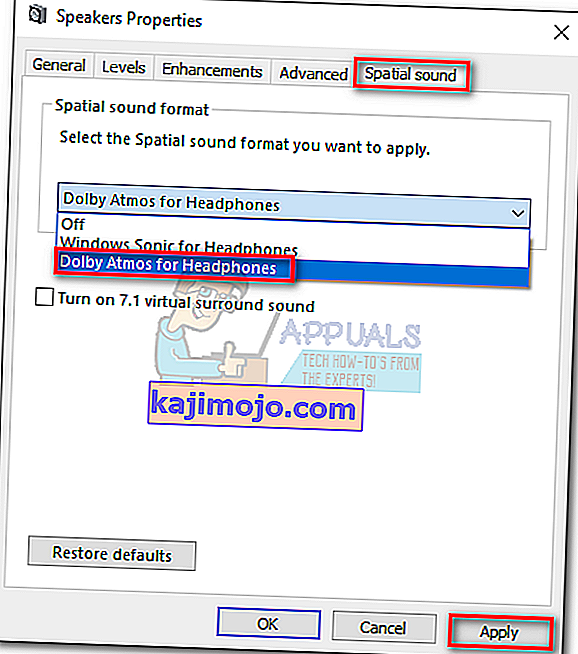 หมายเหตุ:นอกจากนี้คุณยังสามารถตรวจสอบช่องถัดจากTโกศบน 7.1 เสียงรอบทิศทางเสมือน แต่โปรดทราบว่าอาจทำให้เกิดเสียงรบกวนเพิ่มเติมได้ทั้งนี้ขึ้นอยู่กับสื่อที่คุณกำลังฟังอยู่
หมายเหตุ:นอกจากนี้คุณยังสามารถตรวจสอบช่องถัดจากTโกศบน 7.1 เสียงรอบทิศทางเสมือน แต่โปรดทราบว่าอาจทำให้เกิดเสียงรบกวนเพิ่มเติมได้ทั้งนี้ขึ้นอยู่กับสื่อที่คุณกำลังฟังอยู่